iMyFone MirrorTo
La mayor diferencia entre la versión de prueba gratis y la versión completa es la restricción de uso.
En la versión gratis, la función de transmisión de pantalla básica solo puede usarse por un periodo limitado.
Sin embargo, al comprar MirrorTo ya podrá beneficiarse de la configuración del teclado virtual, de una calidad de imágen HD fluida al transmitir la pantalla, así como de todas las características pagadas actuales y futuras.
Conecte su dispositivo a la computadora usando el cable original USB. Toque la notificación mostrada en el menú emergente indicando "Conectado como..." o "Solo carga de USB."
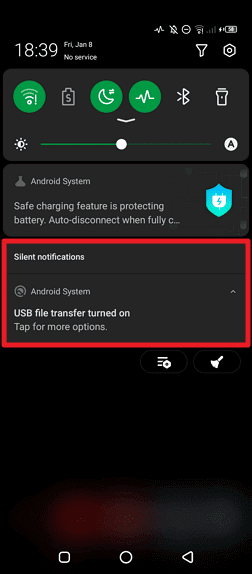
Entonces, podrá ver las opciones de conexión USB a la computadora y elegir MTP o PTP en la lista.
También puede abrir los Ajustes y buscar configuración USB o preferencia USB en la barra de búsqueda para ver las opciones de conexión USB.
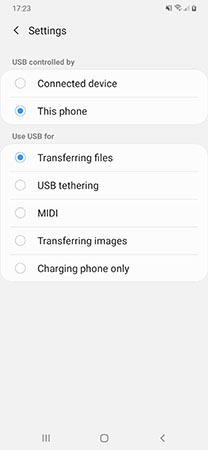
> Si utiliza Xiaomi/Redmi con MIUI 11 o más reciente
Paso 1. Vaya a los Ajustes de la aplicación > Todas las especificaciones > Encuentre la versión MIUI y tóquela 7 veces > Regrese a la pantalla de los ajustes y encuentre los Ajustes adicionales.
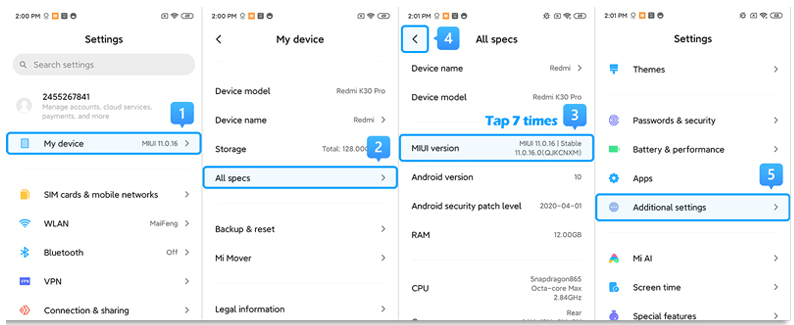
Paso 2. Asegúrese de que las "Opciones de desarrollador" están activadas > Desplácese hacia abajo y active "Depuración USB" e "Instalar via USB" tambien.
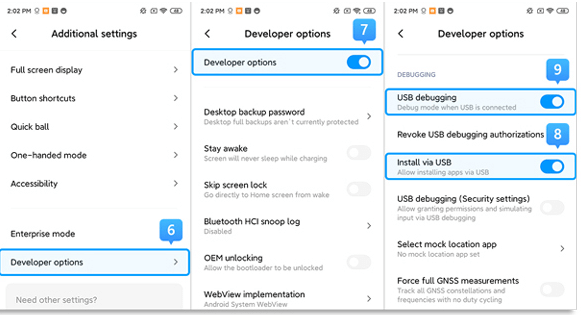
> Si utiliza Xiaomi/Redmi con MIUI 6 hasta MIUI 10
Paso 1. Vaya a los Ajustes de la aplicación > Acerca del teléfono > Toque la versión MIUI/Android 7 veces > Regrese a la pantalla de los Ajustes y encuentre los Ajustes adicionales.
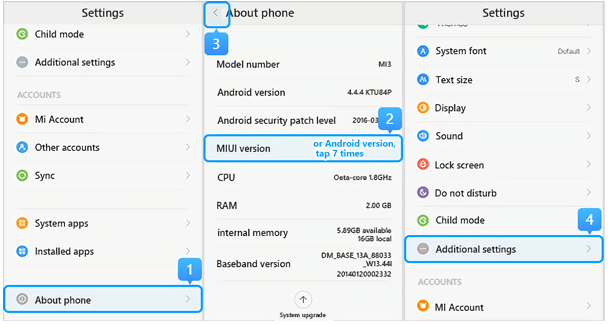
Paso 2. Asegúrese de que las "Opciones de desarrollador" están activadas > Desplácese hacia abajo y active "Depuración USB" e "Instalar via USB" tambien.
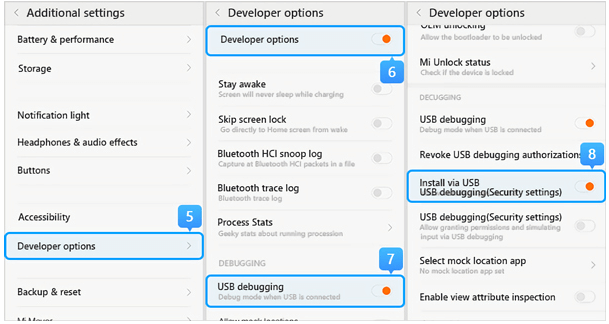
> Si utiliza Xiaomi/Redmi con MIUI 5 más antiguo
Paso 1. Vaya a los Ajustes > Acerca del teléfono > Toque el Número de compilación/Versión MIUI 7 veces para habilitar las opciones de desarrollador.
Paso 2. Regrese a la pantalla de los Ajustes > Opciones de desarrollador y asegúrese de que las "Opciones de desarrollador" están activadas, luego desplácese hacia abajo y active "Depuración USB" e "Instalar via USB" tambien.
Puede haber dos razones para este problema:
1. Él teléfono no está configurado para permitir la instalación y el manejo de fuentes desconocidas;
2. Parte del proceso de instalación del celular exige intervención manual. Sin tocar el botón en la pantalla del teléfono, la instalación no podrá proceder (algunos celulares Android tienen permisos y restricciones predeterminados para su sistema operativo).
Solución:
1. Primero hay que habilitar la instalación de fuentes desconocidas en su teléfono.
2. Conecte y desconecte el teléfono y compruebe el mensaje de instalación que aparece para proceder con la instalación manual según las instrucciones.
Vaya al sitio web oficial de la marca de su teléfono y descargue el controlador correcto para instalarlo en su computadora. Aquí usamos Samsung como ejemplo:
Paso 1. Vaya a https: https://www.samsung.com/us/support/.
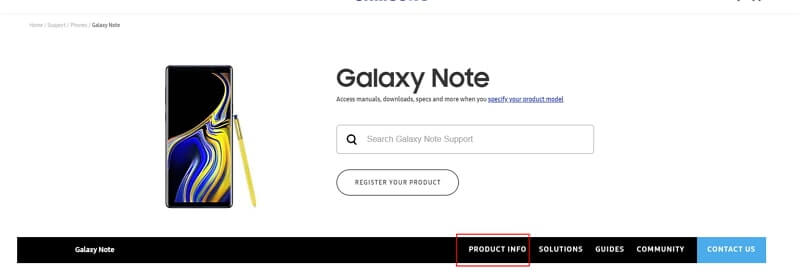
Paso 2. Elija el tipo de su producto y el nombre del dispositivo.
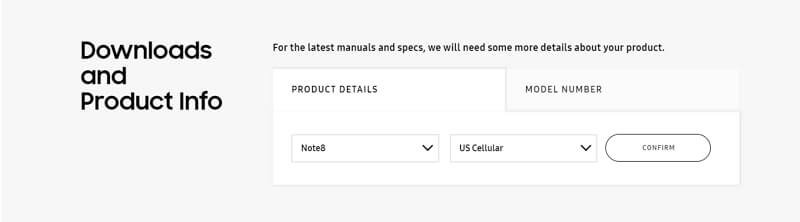
Paso 3. Haga clic en "Información del producto."
Paso 4. Ingrese los detalles del producto y haga clic en "Descargar."
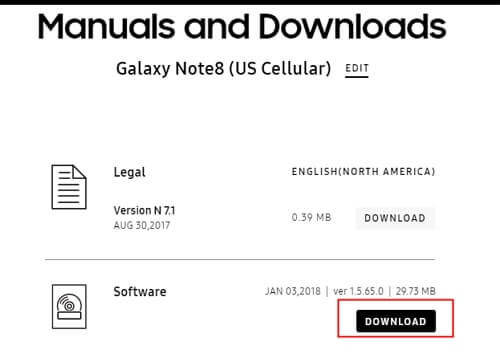
Su dispositivo Android necesita instalar el terminal móvil. Nosotros lo haremos por usted automáticamente si nos concede un permiso para que proceda la instalación.
Hay dos situaciones comunes:
1. Imposibilidad de conectarse a "XXXXXX" después de hacer clic en "duplicar la pantalla."
2. No se encontró el nombre de su computadora en la lista de duplicaciones.
Para las dos situaciones de arriba, primero vaya a [panel de control] -- [Sistema y seguridad] -- [Firewall de Windows Defender] -- [abra o cierre el firewall de Windows Defender], desactive el firewall.
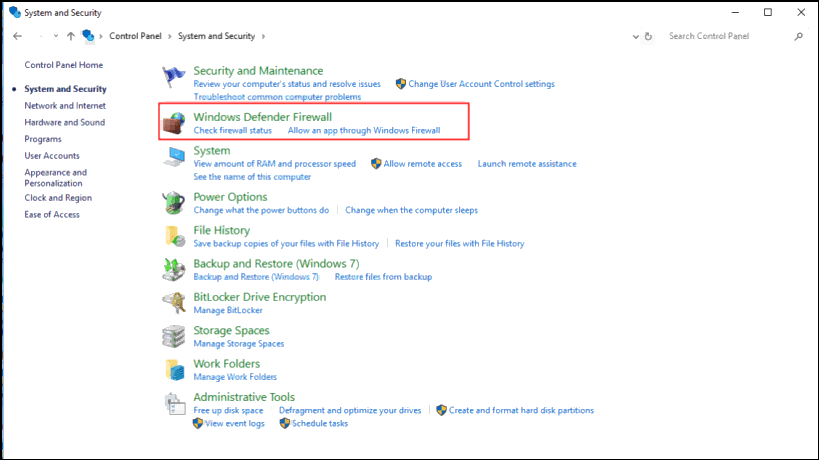
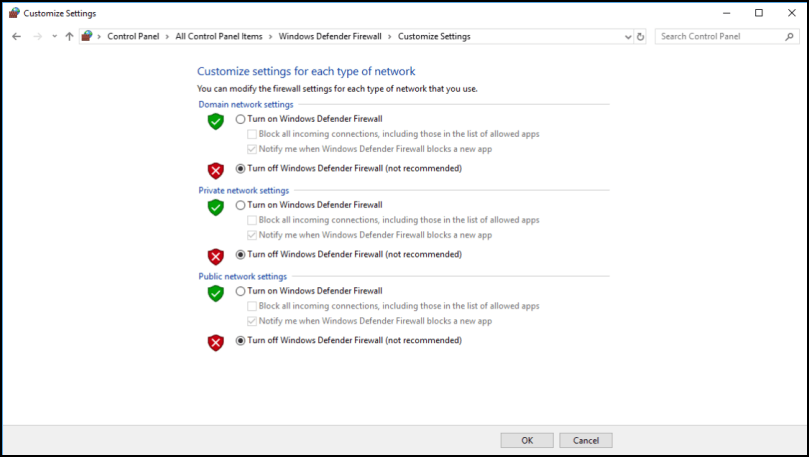
Vuelva atrás y haga clic en "Permitir una aplicación o una característica a través de Firewall de Windows Defender" para encontrar [iMyFone MirrorTo] y [Hola Departamento]. Aquí hay que verificar si las opciones "privado" y "público" están activadas. Si no, seleccione ambas.
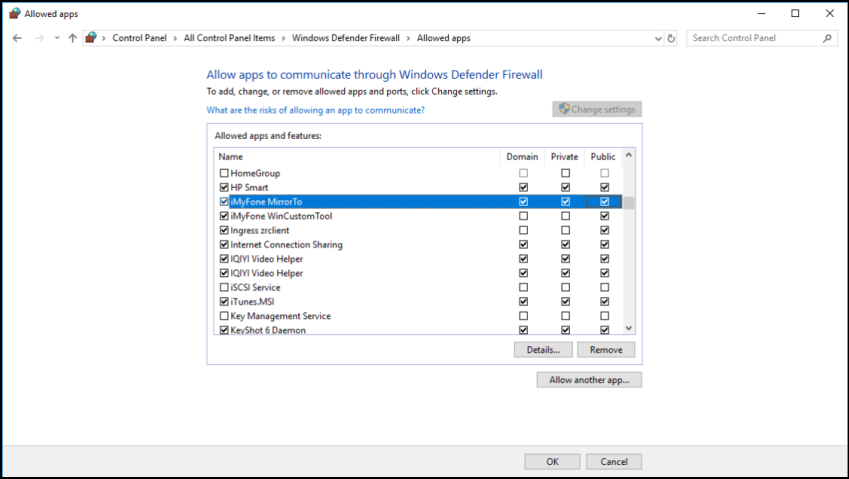
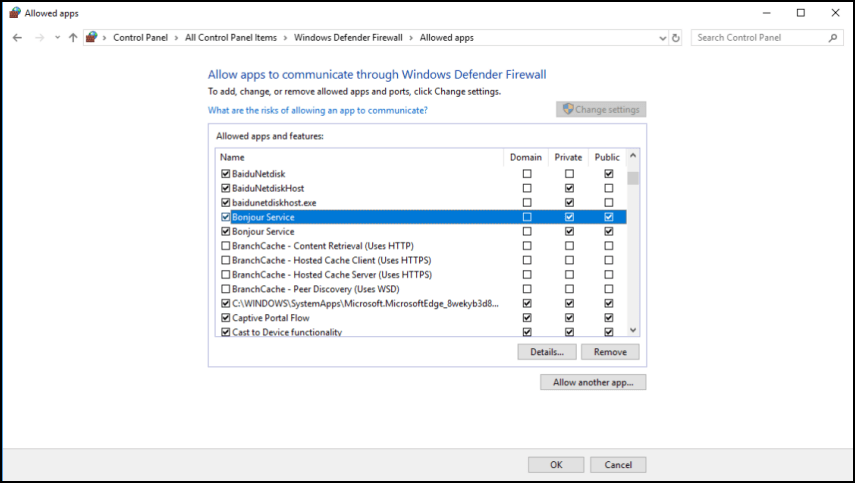
Después de hacer lo anterior, reinicie MirrorTo.
Desde luego, siempre puede contactarse con nuestro servicio al cliente para proporcionarnos información acerca de su problema y el modelo de su dispositivo, y nosotros haremos todo lo posible para ayudarlo.
(1) Para Mac:
Compruebe si el sistema de su Mac es macOS 12 o más reciente. MacOS 12 y los más recientes tienen un problema de emparejamiento Bluetooth y no pueden establecer una conexión.Puede elegir utilizar MirrorTo con una versión más antigua de macOS o probar la versión de MirrorTo para Windows.
(2) Para Windows:
Compatibilidad con Bluetooth
MirrorTo es compatible con PC (Windows 7 y los más recientes). Para los usuarios de iOS que no solo necesiten duplicación de pantalla, sino también control del teléfono en PC, la versión tiene que ser Windows (versión 1803 o más reciente) y ser compatible con los periféricos Bluetooth BLE, además de contar con la función Bluetooth. La mayoría de los portátiles cumplen con los requisitos, pero las computadoras de escritorio tienen que verificarse.
(1) Si no está siguro si su dispositivo es compatible, puede iniciar MirrorTo e intentar transmitir la pantalla para comprobarlo. Si no es compatible, aparecerá una notificación.
(2) Si su computadora de escritorio no cuenta con Bluetooth, igualmente hay una alternativa para todos los portátiles y las computadoras. Puede comprar un adaptador Mini USB Bluetooth Dongle 5.0 desde nuestro sitio.
Fallo de conexión Bluetooth:
Si su conexión bluetooth falla, puede seguir estos pasos:
Paso 1. Elimine el emparejamiento de Bluetooth tanto de su teléfono como de su computadora.
Paso 2. Reinicie MirrorTo, cuando aparezca la ventana de emparejamiento de Bluetooth en la MirrorTo, necesitas busque los dos mismos Bluetooth de su computadora en su dispositivo iOS, y luego conectarlo activamente desde sus dispositivos iOS. (No haga clic en confirmar si la conexión bluetooth aparece el cuadro de confirmación en su computadora o teléfono móvil cuando no opere los pasos anteriores)
Paso 3. Si no hay dos nombres de bluetooth iguales, salga de bluetooth e intente otra vez.
Paso 4. Si falla, reinicie la computadora y vuelva a intentarlo.
Otros metodos:
Paso 1. Busque Lightblue en el mercado de aplicaciones móviles y descárguelo.
Paso 2. Inicie MirrorTo e ingrese a la interfaz de conexión Bluetooth.
Paso 3. Inicie la herramienta de asistencia de conexión Bluetooth Lightblue, utilícela para busca tu Bluetooth de la computadora y conéctelo.
(1) Confirme que el cable USB se pueda usar de forma normal. Se recomienda usar el cable original Apple USB.
(2) Reconecte la computadora y el dispositivo iOS con USB. Inténtelo varias veces.
(3) Compruebe si iTunes reconoce su dispositivo iOS. Si no lo reconoce, entonces MirrorTo tampoco podrá.
(1) Toque "Confiar" en su iPhone cuando le pida permiso para confiar en la computadora. Entonces, ingrese el código de acceso en la pantalla.
(2) Si en el dispositivo no aparece la ventana "Confiar," reconéctelo o vaya a General > Transferir o reiniciar iPhone > Restablecer ubicación y privacidad e intente conectarse de nuevo.
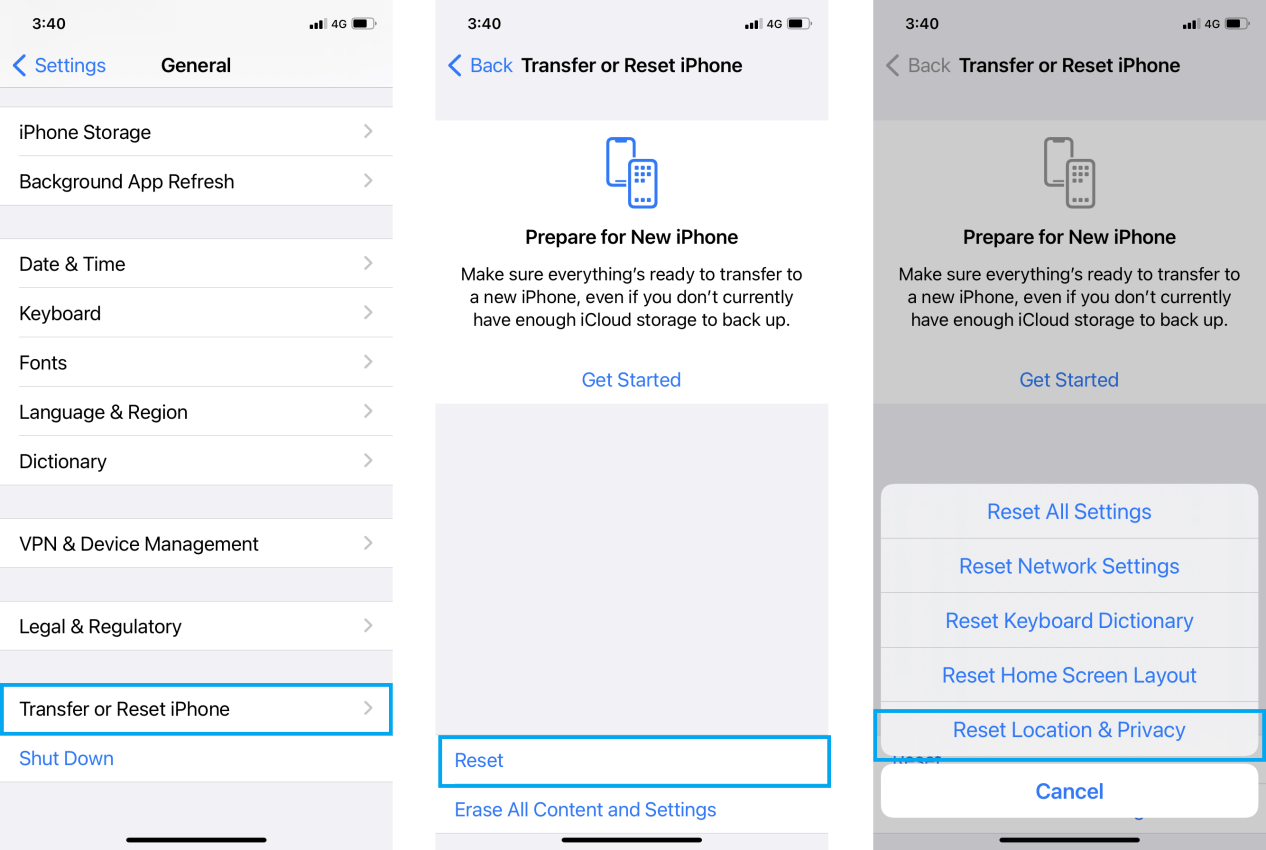
(3) Si sigue teniendo problemas de conexión, reinicie su dispositivo iOS y MirrorTo, e inténtelo de nuevo.
- iMyFone MagicMic
- iMyFone AnyTo
- iMyFone MirrorTo
- iMyFone D-Back
- iMyFone ChatsBack
- iMyFone LockWiper iOS
- iMyFone LockWiper Android
- iMyFone Fixppo
- iMyFone iBypasser
- iMyFone iTransor for WhatsApp
- iMyFone D-Back for Windows
- iMyFone D-Back for Mac
- iMyFone UltraRepair
- iMyFone Filme
- iMyFone VoxBox
- iMyFone Passper Pro
- iMyFone TopClipper
- iMyFone DreamVid
- iMyFone Novi AI





