iMyFone MagicMic
Forma 1. Comprueba la configuración de audio de tu MagicMic.
1) Activa la opción "oírme a mí mismo".
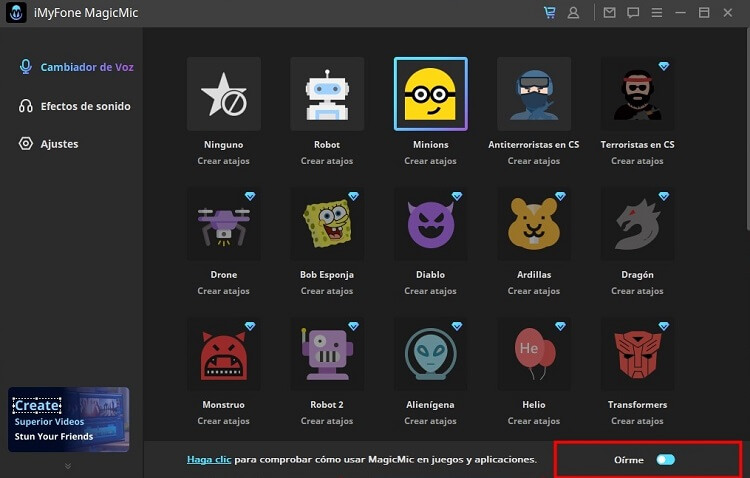
2) Desde el menú de la izquierda, ve a Configuración.
3) En Dispositivos de entrada selecciona tu micrófono real.
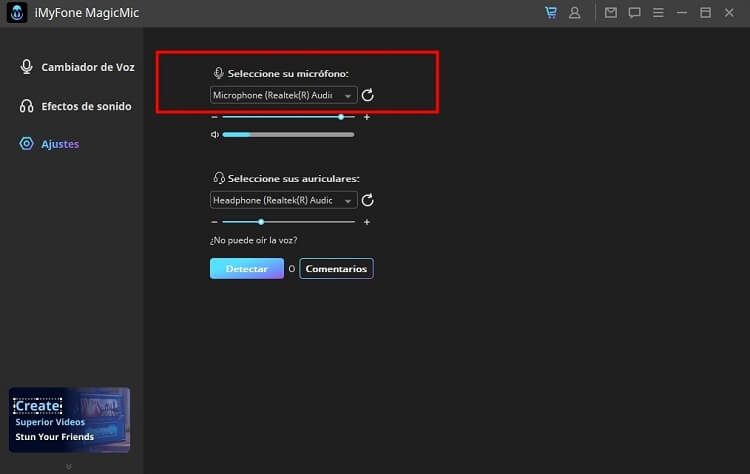
4) En Dispositivos de salida selecciona tus auriculares.
5) Ahora habla por tu micrófono y comprueba en la barra de volumen si es dinámico.
Forma 2. Haz clic en la opción "Detectar", deja que MagicMic te ayude.
En la "Configuración", haz clic en el botón "Detectar" para detectar tus dispositivos. Estas son las situaciones que te encontrarás y las soluciones.
1) No se encuentra el controlador del MagicMic.
En este caso, te sugerimos que hagas clic en la opción "Instalar" para instalar el controlador MagicMic.
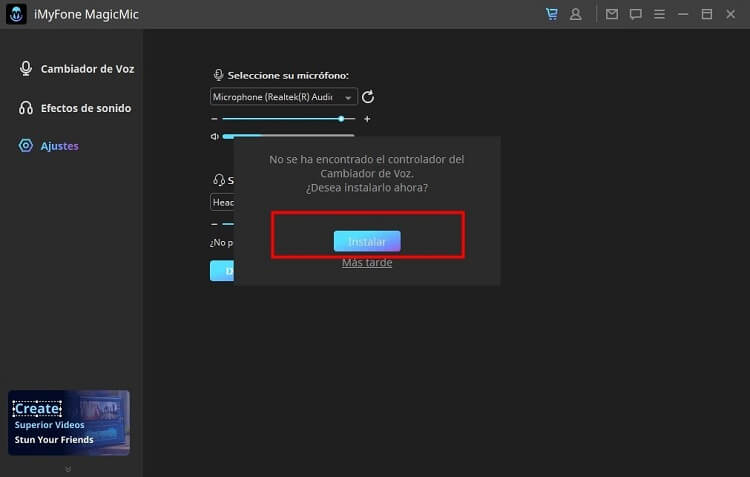
2) No se encuentra el micrófono.
En este caso, te sugerimos que conectes un micrófono y hagas clic en el botón Actualizar
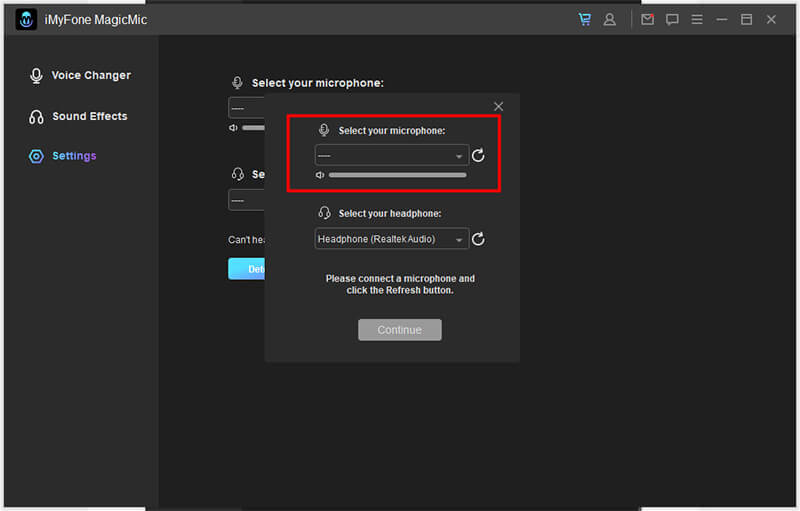
3) No se encuentran los auriculares.
En este caso, te sugerimos que conectes un auricular y hagas clic en el botón Actualizar
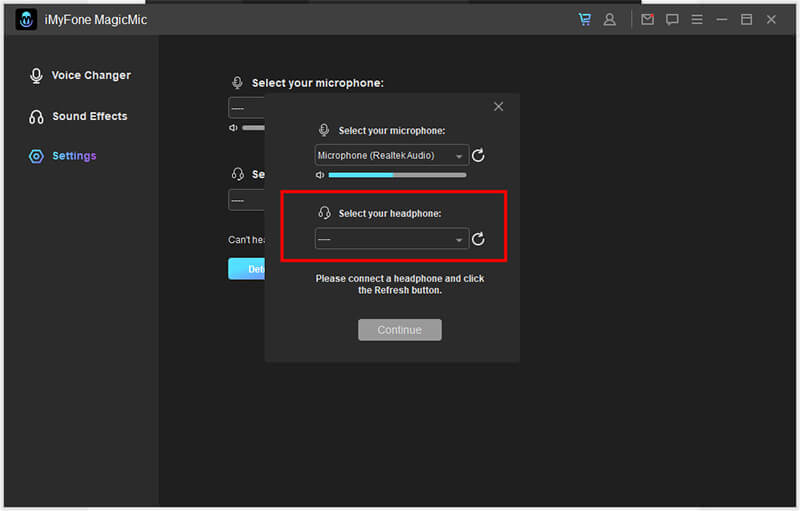
4) El dispositivo de audio virtual MagicMic está desactivado.
En este caso, te sugerimos que hagas clic en Panel de control de sonido.
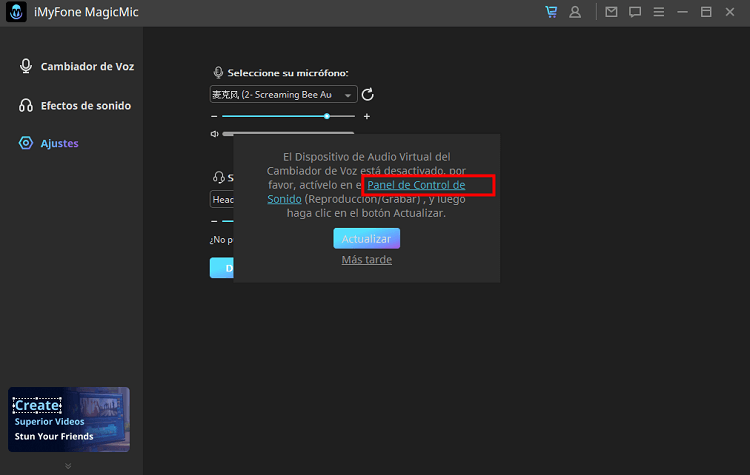
En la pestaña Grabación y Reproducción de Windows, habilita el Dispositivo Virtual de Audio del Cambiador de Voz (WDM).
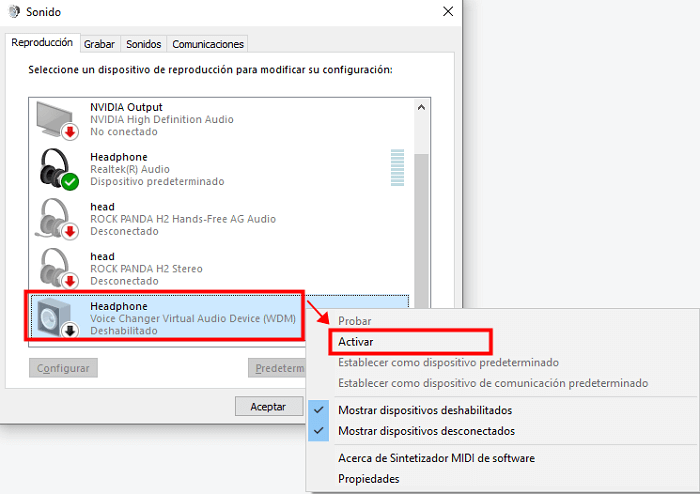
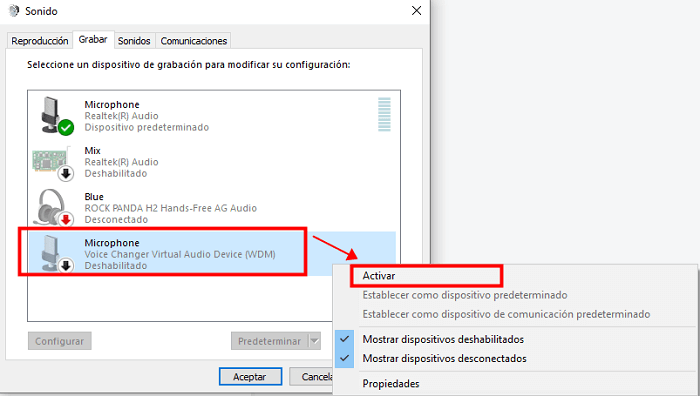
A continuación, haz clic en el botón Actualizar.
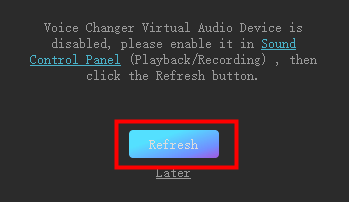
Forma 3. Comprueba la configuración de audio de Windows.
1) En la barra de búsqueda de Windows escribe "Sonido".
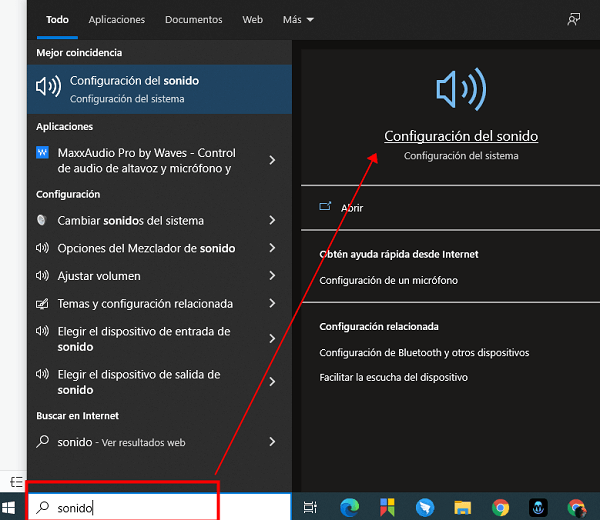
2) Haz clic en Sonido el Panel de control.
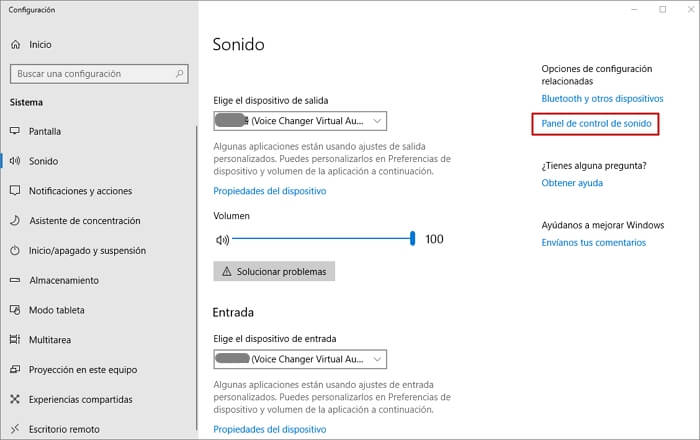
3) En la pestaña Grabación y Reproducción de Windows, deberías haber seleccionado tus auriculares y tu micrófono por defecto (el mismo que has seleccionado en la configuración del MagicMic). Como muestra la imagen:
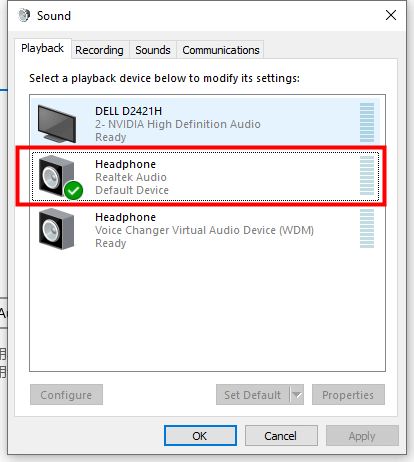
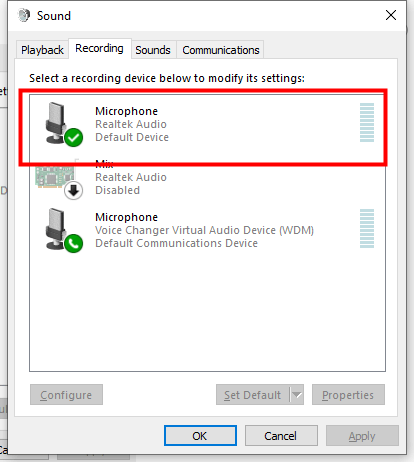
Si has seguido los pasos anteriores y no se soluciona puede ser que tu línea o el micrófono del MagicMic estén silenciados
Ve de nuevo a las opciones de sonido:
1) Localiza la Línea en la pestaña Reproducción
2) Propiedades > Niveles
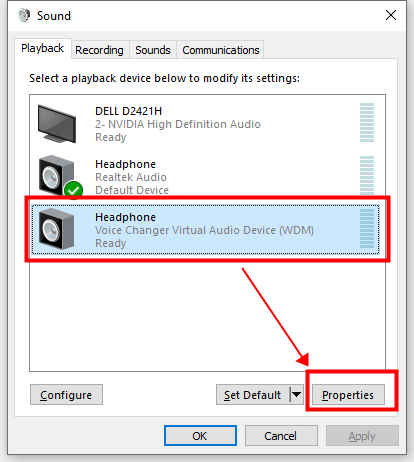
3) Asegúrate de que no está silenciado
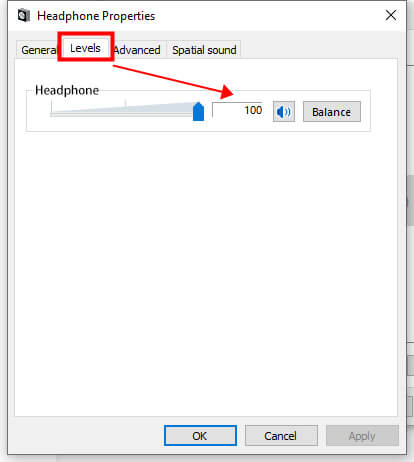
Las mismas instrucciones en la pestaña Grabación. Asegúrate de que tu micrófono MagicMic no está silenciado.
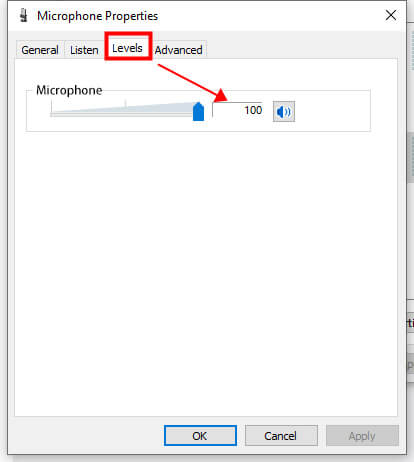
Comprueba estas opciones en su configuración:
Ve a ajustes > Voz y audio > Avanzado y desactiva todas estas opciones y establece Estándar como subsistema de audio.
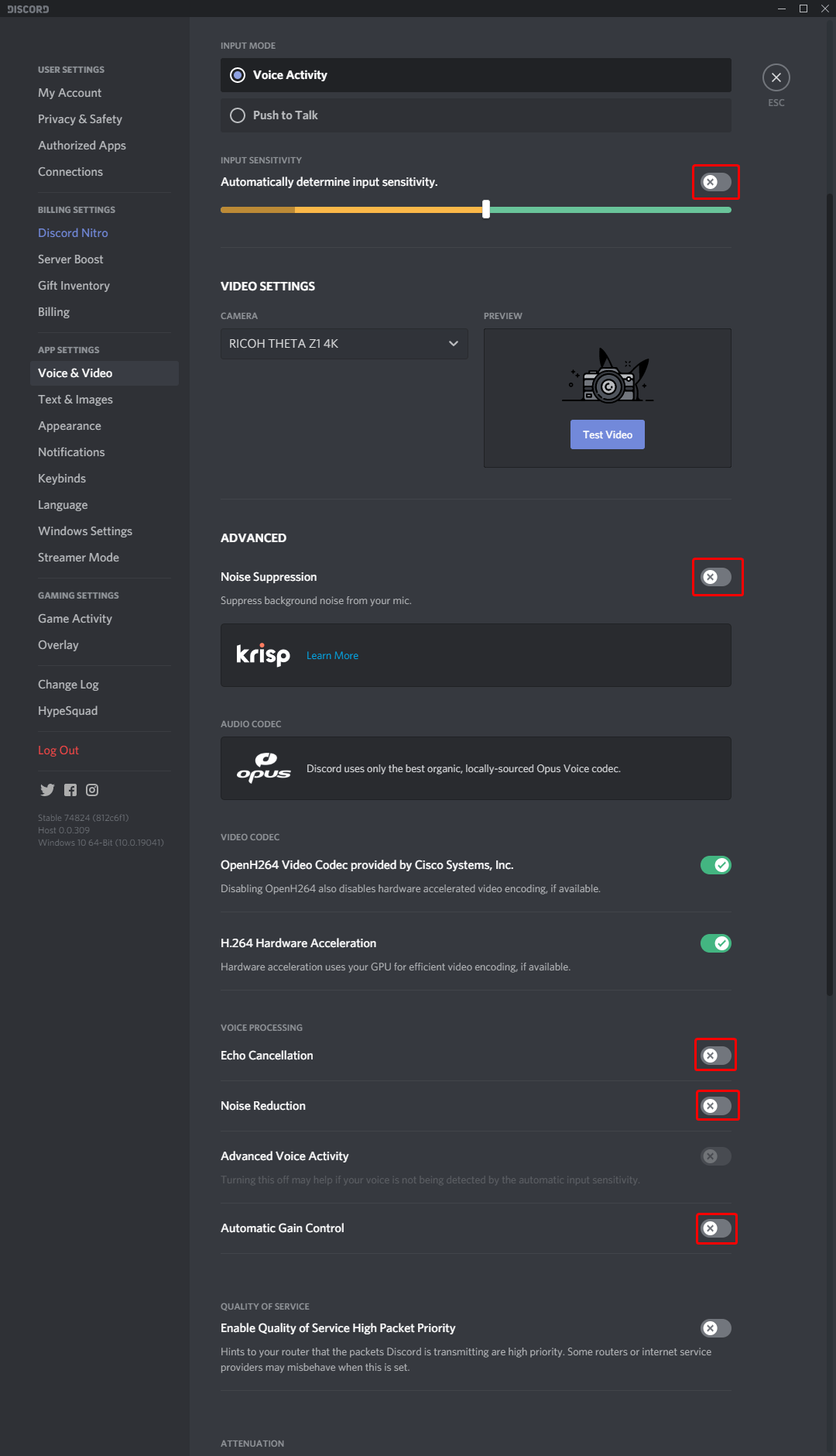
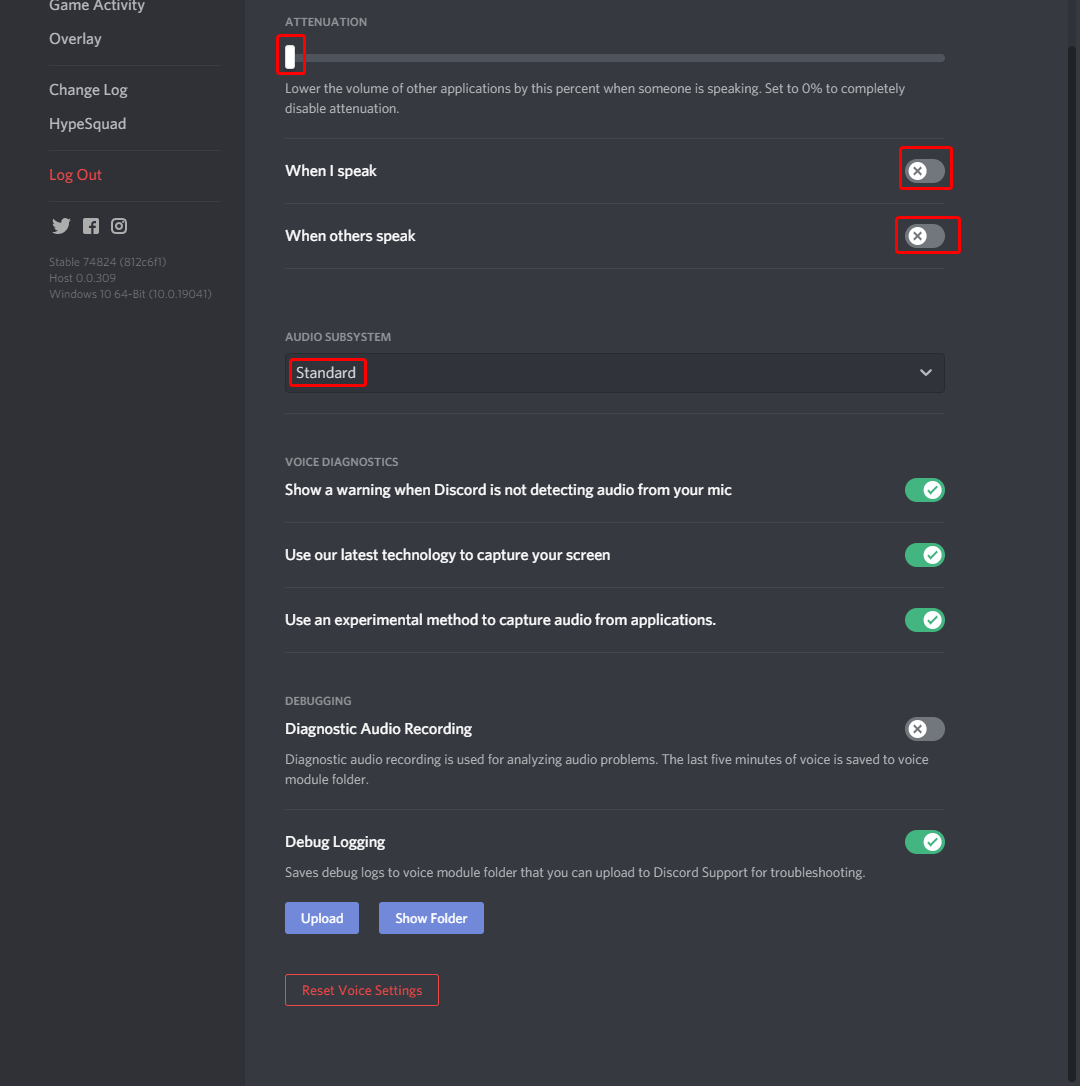
1) Abre MagicMic en tu PC y asegúrate de que el botón "MagicMic" de la parte inferior de la ventana está activado.
2) Descarga Fortnite Battle Royale y ábrelo.
3) Ve a Configuración> Audio> Chat de voz> Dispositivo de entrada del chat de voz y selecciona el micrófono (Dispositivo de audio virtual del cambiador de voz) como dispositivo de entrada. Luego pulsa Aplicar.
4) ¡Listo! Ahora puedes elegir la voz que quieras en MagicMic y empezar a usarla en Fortnite.
1) Descarga, instala y configura MagicMic en tu PC.
2) En la aplicación de comunicación que utilices para tus juegos online (Steam, Discord...), selecciona como entrada de audio el dispositivo de audio virtual Voice Changer (WDM).
3) Selecciona las voces que quieras utilizar en el juego.
1) Descarga, instala y configura MagicMic en tu PC.
2) Asegúrate de que el conmutador "MagicMic" de la parte inferior de la ventana está activado.
3) Explora la biblioteca de cajas de resonancia y filtros de voz y asigna tus favoritos a los enlaces de teclas si lo deseas.
4) Abre el cliente de League of Legends y navega hasta el engranaje de configuración en la esquina superior derecha.
5) Selecciona la opción de menú "Voz". 6) En la configuración de Entrada, cambia tu dispositivo de entrada a Micrófono (Dispositivo de Audio Virtual del Cambiador de Voz).
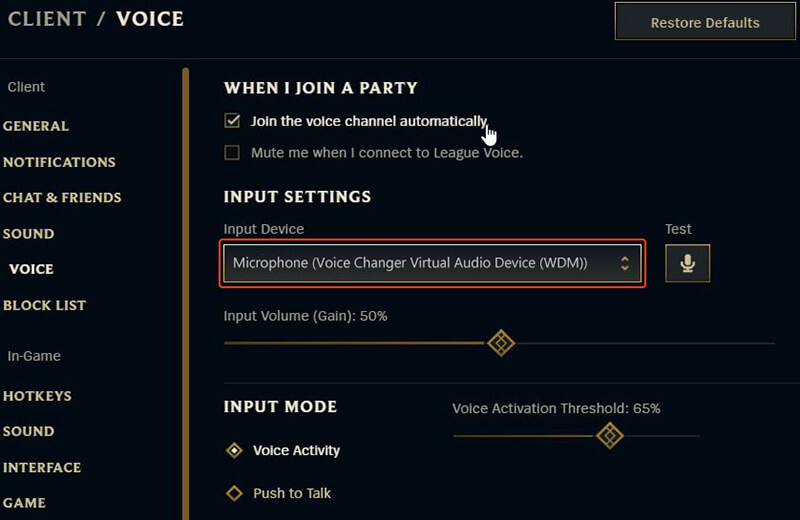
1) Descarga, instala y configura MagicMic en tu PC.
2) En la aplicación de comunicación que utilices para tus partidas online (Steam, Discord...), selecciona el Dispositivo de Audio Virtual Cambiador de Voz (WDM) como entrada de audio.
3) Selecciona las voces que quieres utilizar en el juego.
1) Descarga, instala y configura MagicMic en tu PC.
2) Ejecuta World of Warcraft y entra en tu cuenta.
3) Pulsa la tecla ESC y luego haz clic en el botón Opciones.
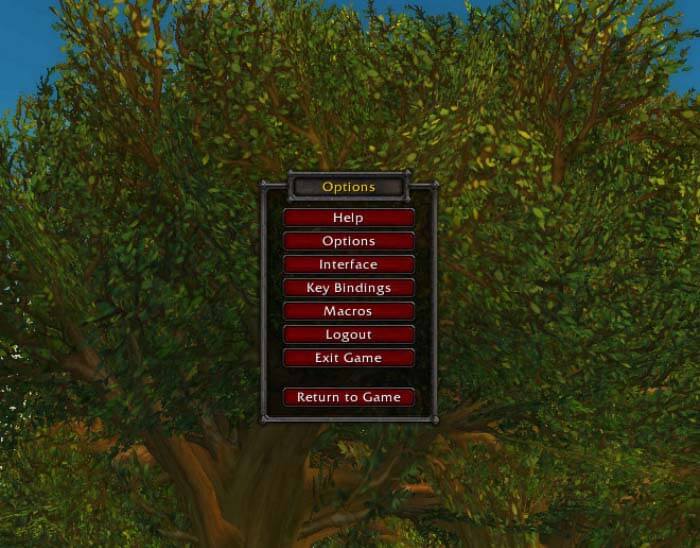
4) Haz clic en la pestaña "Voz" de la parte inferior de la interfaz para ver la configuración de voz.
5) En la pantalla de opciones de voz, haz clic en la casilla "Activar el chat de voz".
6) El chat de voz está ahora activado.
7) En las opciones de Micrófono, selecciona Dispositivo Virtual de Audio del Cambiador de Voz como dispositivo por defecto.
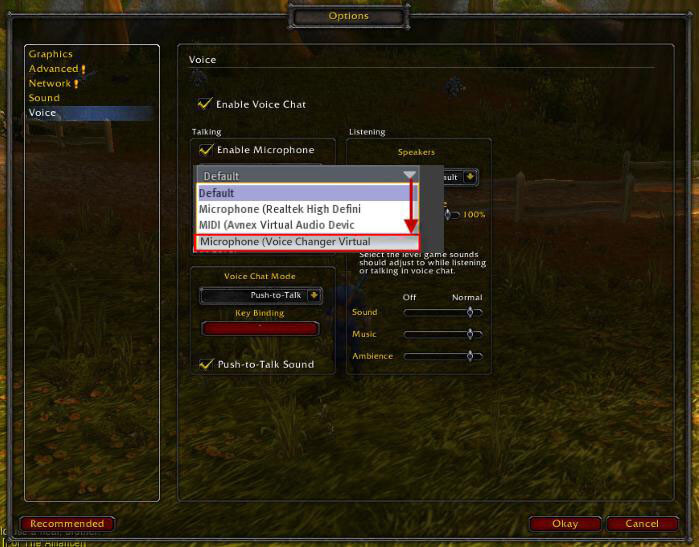
8) Haz clic en Aceptar. Es posible que tengas que reiniciar el juego para que la configuración surta efecto.
1) Descarga, instala y configura MagicMic en tu PC.
2) Ejecuta Second Life y entra en tu cuenta.
3) Escoge el menú Yo » Seleccionar el comando Preferencias para abrir el diálogo de Preferencias.
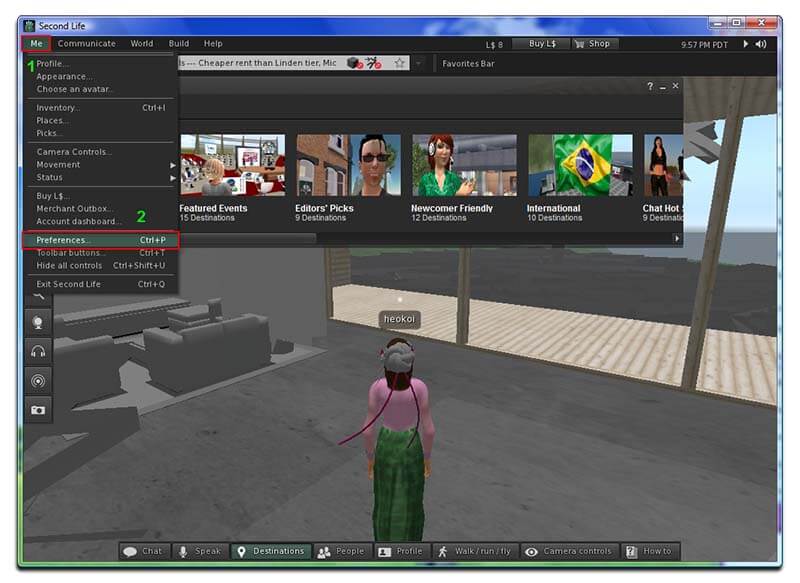
4) En el cuadro de diálogo de Preferencias: Selecciona la categoría Sonido y Medios.
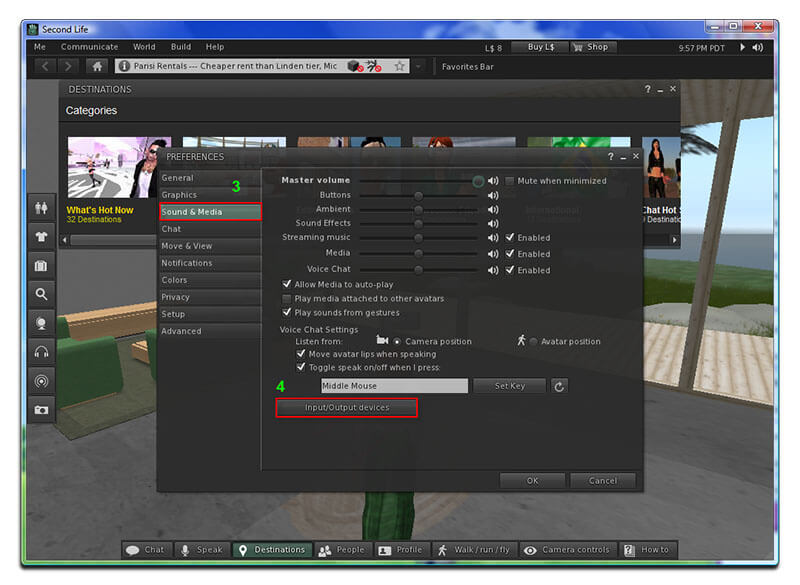
5) En el panel derecho, pulsa el botón Dispositivos de entrada/salida.
6) En la sección Dispositivo de entrada, cambia la configuración del Micrófono a "Dispositivo de audio virtual del cambiador de voz".
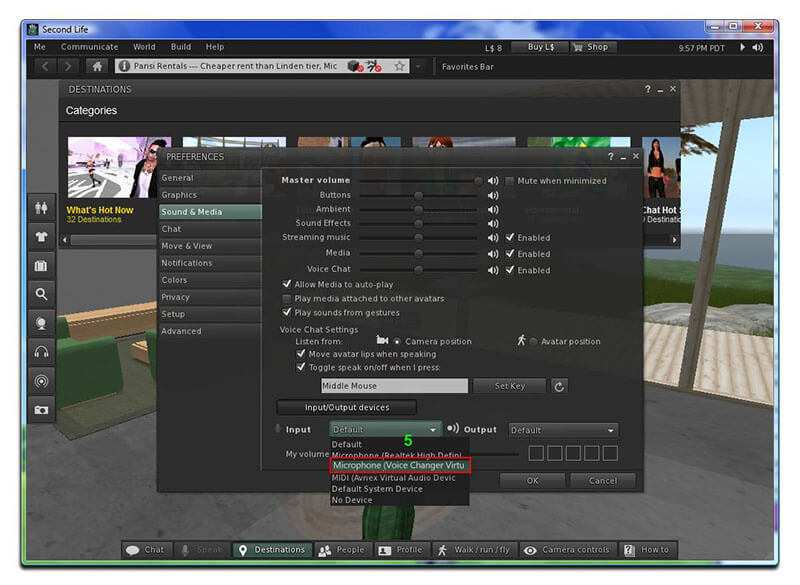
7) Pulsa el botón Aceptar para enviar la nueva configuración y cerrar este cuadro de diálogo.
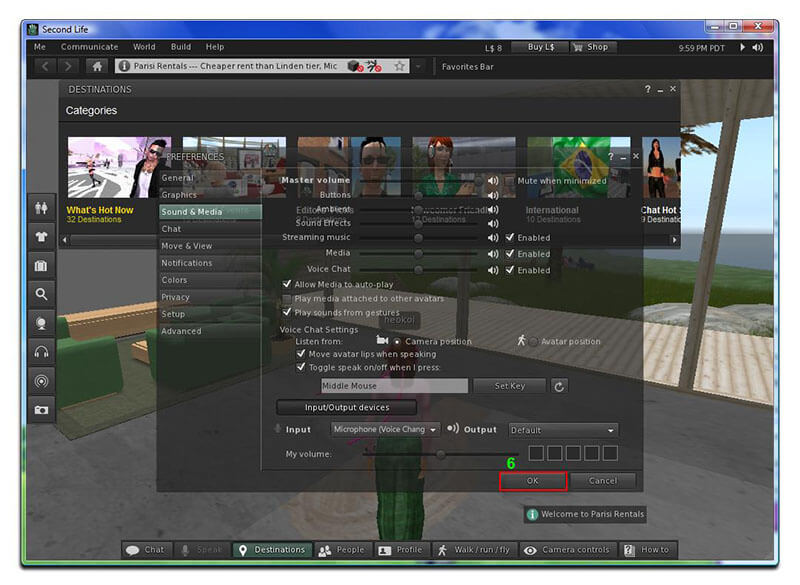
1) Descarga, instala y configura MagicMic en tu PC.
2) En la aplicación de comunicación que utilices para tus juegos online (Steam, Discord...), selecciona como entrada de audio el dispositivo de audio virtual Voice Changer (WDM).
3) Selecciona las voces que quieras utilizar en el juego.
1) Descarga, instala y configura el MagicMic en tu PC.
2) En la aplicación de comunicación que utilices para tus juegos online (Steam, Discord...), selecciona como entrada de audio el dispositivo de audio virtual Voice Changer (WDM).
3) Selecciona las voces que quieras utilizar en el juego.
1) Descarga, instala y configura el MagicMic en tu PC.
2) Abre Discord y en la parte inferior haz clic en el botón de la opción de configuración de voz.
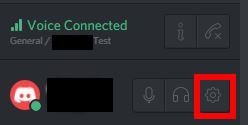
3) Cuando se abra la ventana de configuración del usuario, haz clic en la pestaña "Voz".
4) Para el DISPOSITIVO DE ENTRADA selecciona "Micrófono (dispositivo virtual de audio del cambiador de voz)" en el menú desplegable.
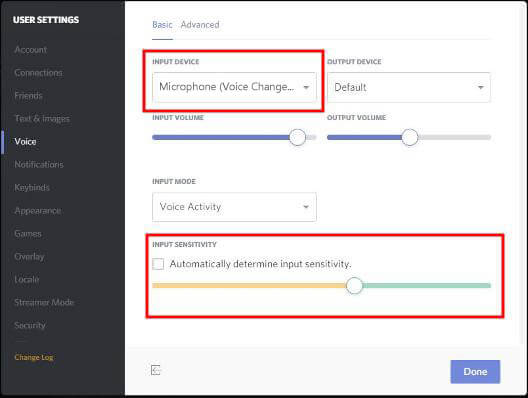
5) Desactiva la opción Determinar automáticamente la sensibilidad de entrada.
6) Ahora habla por tu micrófono y ajusta la sensibilidad para que se muestre en verde cuando hables.
7) Haz clic en Escape.
1) Descarga, instala y configura MagicMic en tu PC.
2) Ejecuta Skype, entra en tu cuenta. Elige Configuración.
3) En el cuadro de diálogo de Configuración: Selecciona Audio y Vídeo.
4) En el área de Micrófono, selecciona Micrófono (Dispositivo de audio virtual del cambiador de voz).
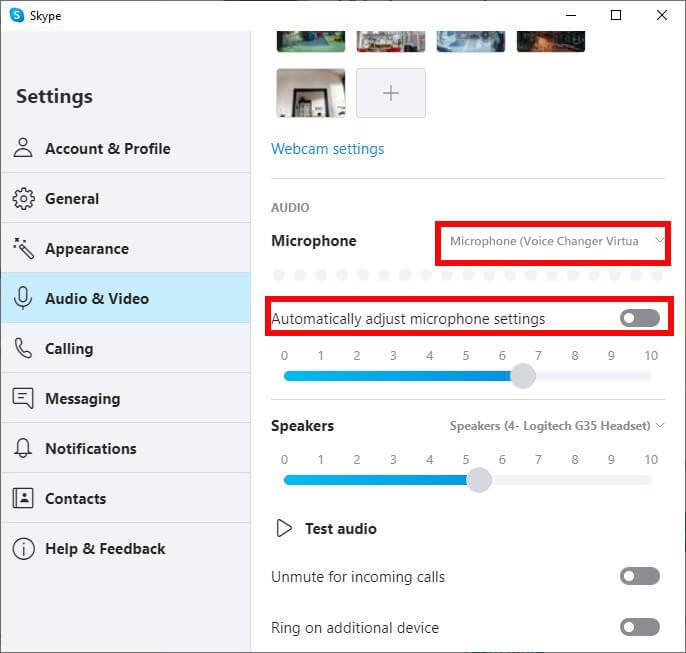
5) Haz clic en Guardar.
1) Descarga, instala y configura MagicMic en tu PC.
2) Abre Zoom y en la parte superior derecha haz clic en el botón de la opción de configuración.
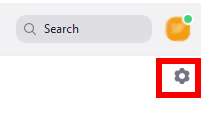
3) Cuando se abra la ventana de configuración, haz clic en la pestaña "Audio".
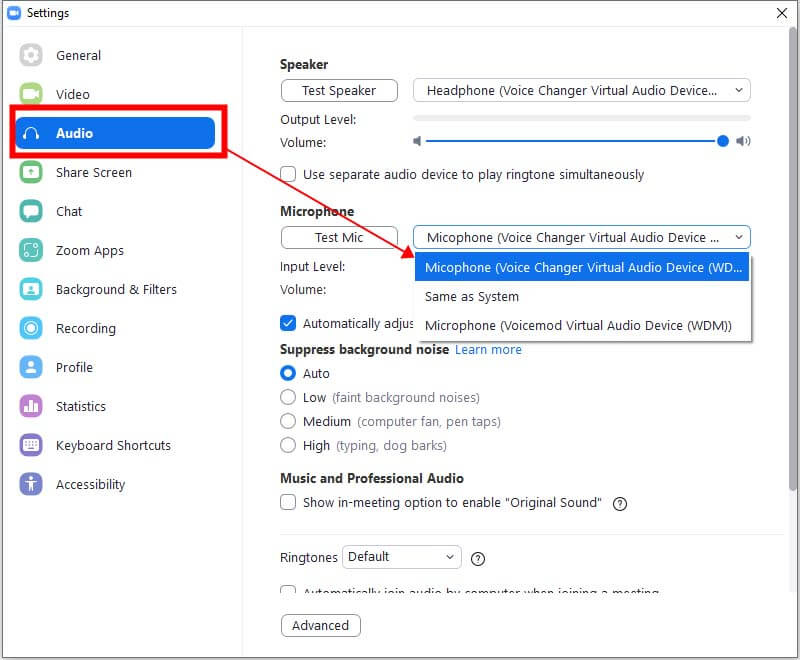
4) Para el micrófono, selecciona "Micrófono (dispositivo de audio virtual del cambiador de voz)" en el menú desplegable.
5) Desactiva la opción Ajustar el volumen automáticamente.
6) Haz clic en el botón de Prueba de Micrófono y habla por tu micrófono y ajusta la posición del micrófono a tu boca hasta que las barras se muestren en el centro cuando hables. Es posible que tengas que ajustar tu micrófono real si no estaba configurado originalmente. Puedes hacerlo seleccionando tu micrófono real y ejecutando "Micrófono de prueba" para él, y luego vuelve a cambiar al dispositivo de audio virtual MagicMic. Deja el micrófono del dispositivo de audio virtual MagicMic al 50%.
7) Cierra el diálogo de configuración.
1) Descarga, instala y configura MagicMic en tu PC.
2) Ejecuta Twitch.
3) Bajo tu nombre de usuario haz clic en "Configuración".
4) Selecciona la sección de Audio/Video.
5) En la expansión de Micrófono, cambia el micrófono a "Dispositivo de audio virtual del cambiador de voz (WDM)".
6) Ahora pulsa OK y cierra el cuadro de diálogo de Configuración. Asegúrate de ejecutar MagicMic mientras ejecutas Twitch.
1) Descarga, instala y configura MagicMic en tu PC.
2) Abre XSplit.
3) Ve a la pestaña de Configuración.
4) Ve a la sección Dispositivos.
5) Despliega la lista de fuentes de Micrófono y selecciona Micrófono (Dispositivo de Audio Virtual del Cambiador de Voz).
6) ¡Listo, ya lo tienes!
1) Descarga, instala y configura MagicMic en tu PC.
2) Abre Streamlabs y ve al Editor.
3) Añade una Nueva Captura de Entrada de Audio y selecciona Micrófono (Dispositivo Virtual de Audio del Cambiador de Voz).
4) Ahora la señal del micrófono puede ser procesada por el Cambiador de Voz MagicMic en tiempo real.
1) En la barra de búsqueda de Windows escribe "Sonido".
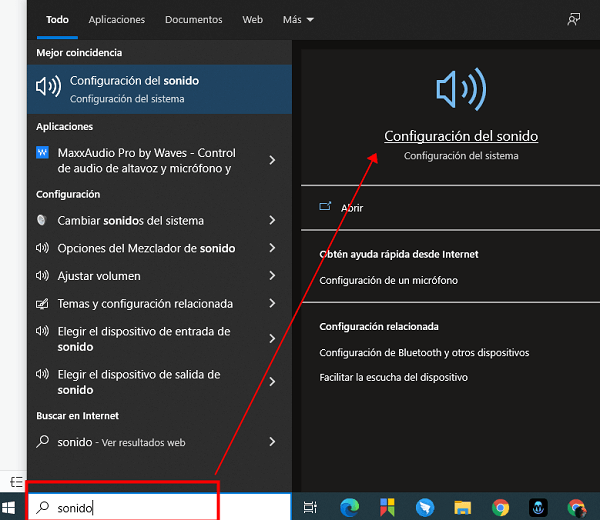
2) Haz clic en Sonido / Panel de control.
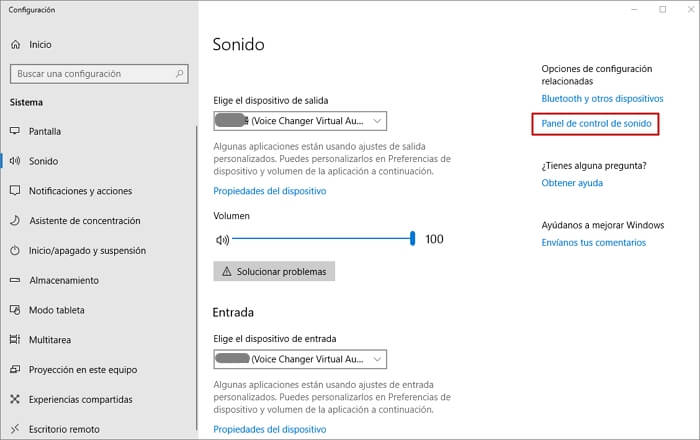
3) Localiza la línea en la pestaña Grabación. Selecciona el Dispositivo por defecto > Propiedades.
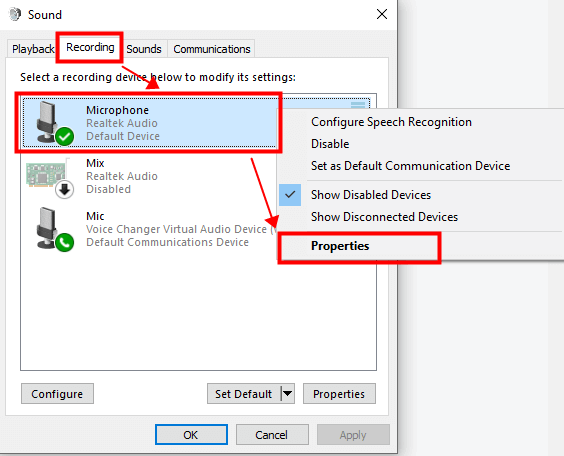
4) Localiza Línea en la pestaña Niveles, y ajusta el Micrófono (80-100) y el Refuerzo del Micrófono (0-10).
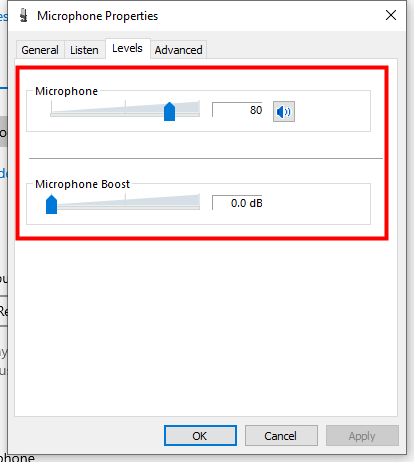
1. Abre Google Meet y haz clic en "Configuración" en la esquina derecha.
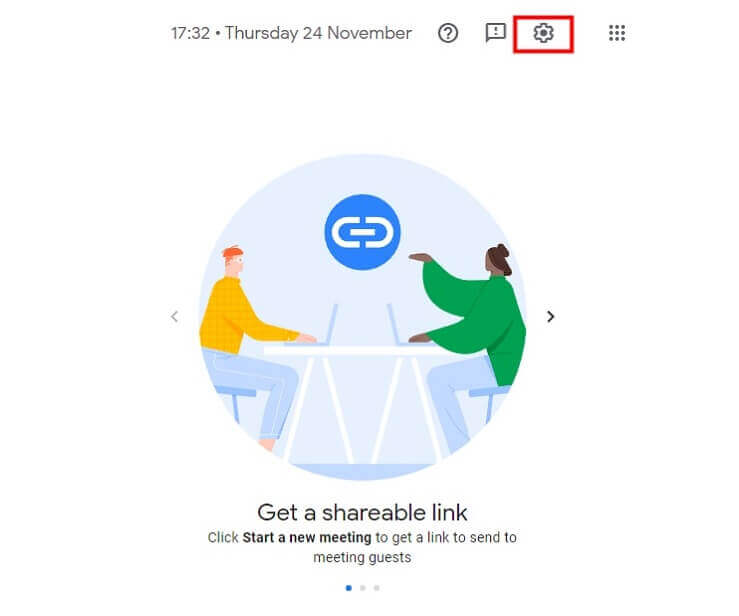
2. En la configuración de Google Meet, elije el dispositivo de audio virtual, MagicMic como tu micrófono.
Dispositivo virtual MagicMic: Dispositivo de Audio Virtual Cambiador de Voz (WDM)
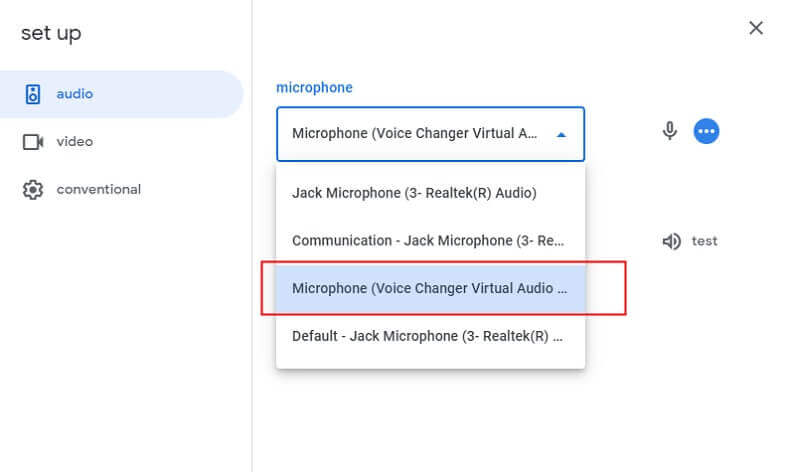
3. Elije tu dispositivo físico de auriculares (como auriculares) en la configuración del altavoz.
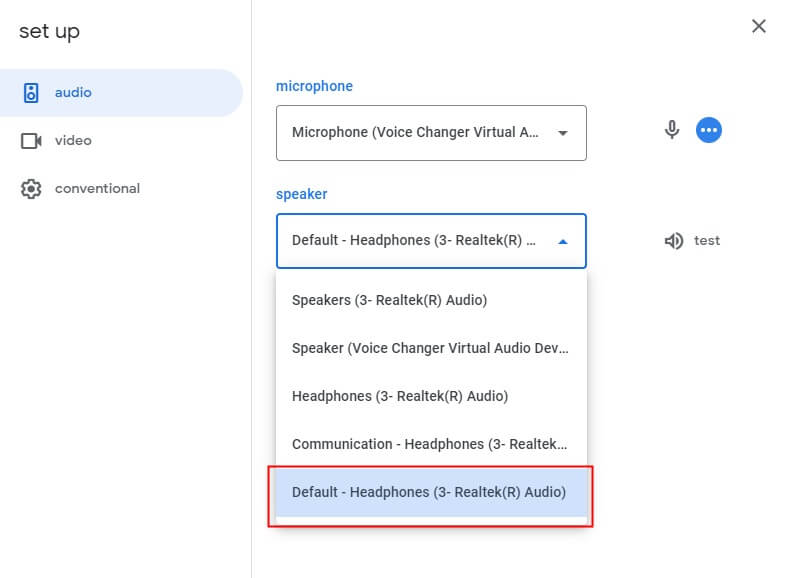
1. Abre MagicMic y luego abre Roblox. (Si abre Roblox al principio, ciérralo antes de abrir MagicMic.
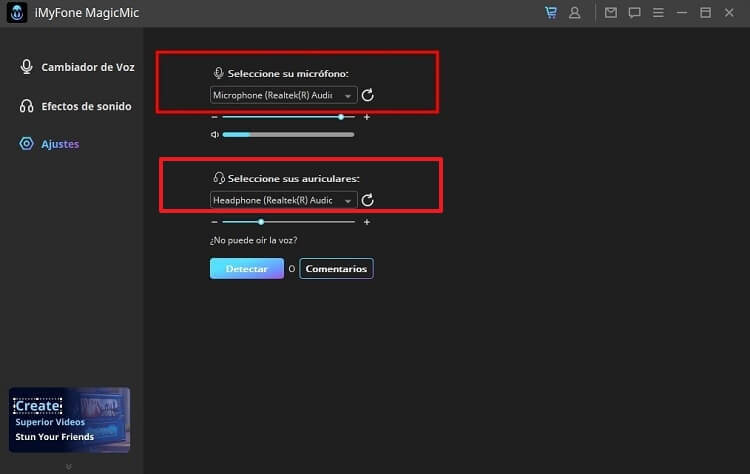
2. Elije el dispositivo de micrófono y auriculares en MagicMic hasta que esté configurado correctamente. Luego abre el chat de voz de Roblox, el cambiador de voz en Roblox funcionará.
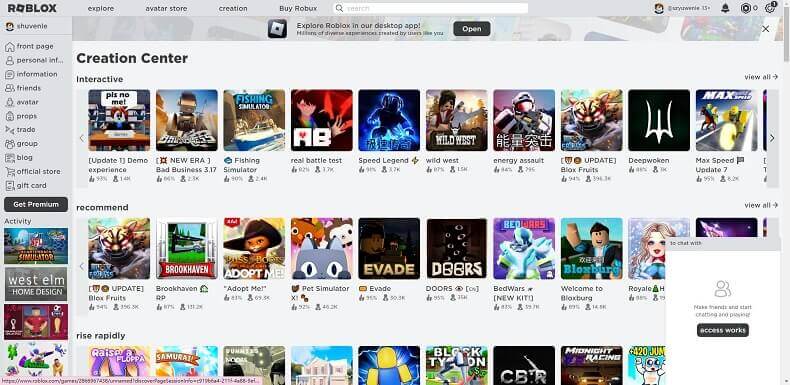
- iMyFone MagicMic
- iMyFone AnyTo
- iMyFone MirrorTo
- iMyFone D-Back
- iMyFone ChatsBack
- iMyFone LockWiper iOS
- iMyFone LockWiper Android
- iMyFone Fixppo
- iMyFone iBypasser
- iMyFone iTransor for WhatsApp
- iMyFone D-Back for Windows
- iMyFone D-Back for Mac
- iMyFone UltraRepair
- iMyFone Filme
- iMyFone VoxBox
- iMyFone Passper Pro

