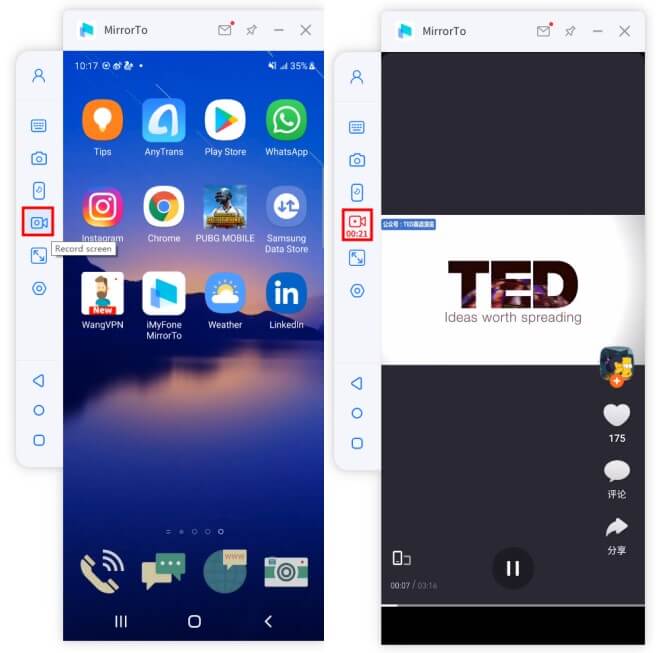Guía de usuario iMyFone MirrorTo
¿Sabes cómo jugar juegos móviles en la pantalla grande de una PC? ¿Qué tal responder a mensajes de WhatsApp o ver el contenido de tu teléfono directamente desde la computadora? Con iMyFone MirrorTo es fácil jugar y seguir todas tus redes sociales desde la computadora. En tan solo unos pasos sencillos, podrás manejar libremente tu dispositivo móvil con la ayuda del teclado y el mouse de tu computadora.
Parte 1. Duplicar pantalla Android en PC
Navegacion rápida:
0:37 Inicie iMyFone MirrorTo
0:45 Conecta tus dispositivos
1:01 Vaya a la opción Desarrollador y habilite la depuración USB
1:21 Abrir permiso para MirrorTo
1:42 Comienza a controlar tu teléfono Android desde tu PC
1. Duplicar dispositivos Android en PC con USB
Paso 1 Inicie iMyFone MirrorTo
Descargue e instale iMyFone MirrorTo en su computadora e inicie el programa. Entonces escoge "Android".
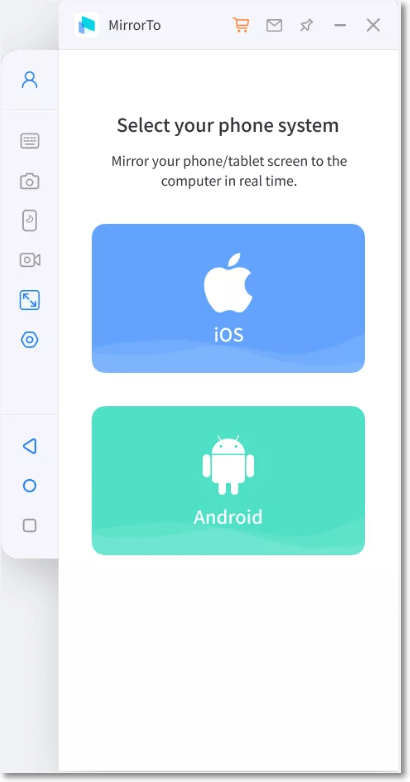
Paso 2 Conecte su dispositivo
Conecta tu teléfono Android a la PC con un cable USB y elige tus dispositivos. Luego seleccione "Transferir archivos" para una conexión USB y continuar.
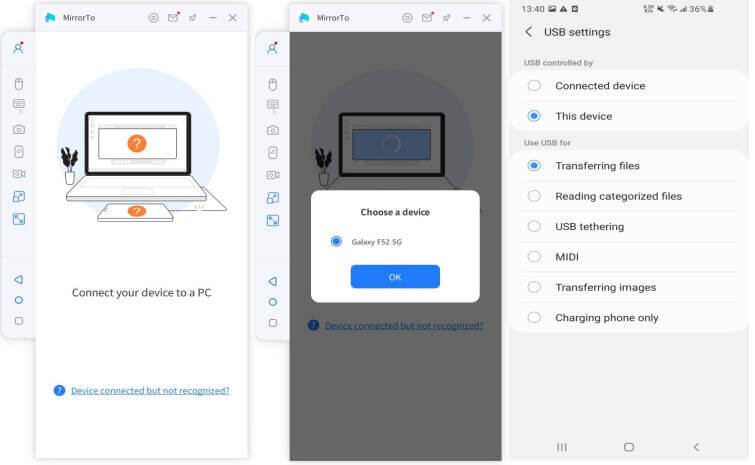
Paso 3 Vaya a la opción Desarrollador y habilite la depuración USB
Mueve a Configuración > Acerca del teléfono > Información del software. Luego ve a Opción de desarrollador haciendo clic en Número de compilación 7 veces. Habilitar elUSB debugging en sus dispositivos Android cuando el USB está conectado.
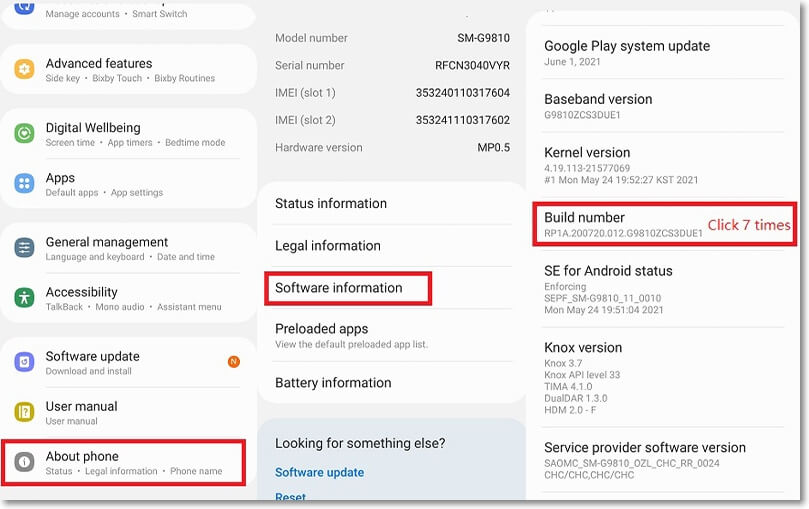
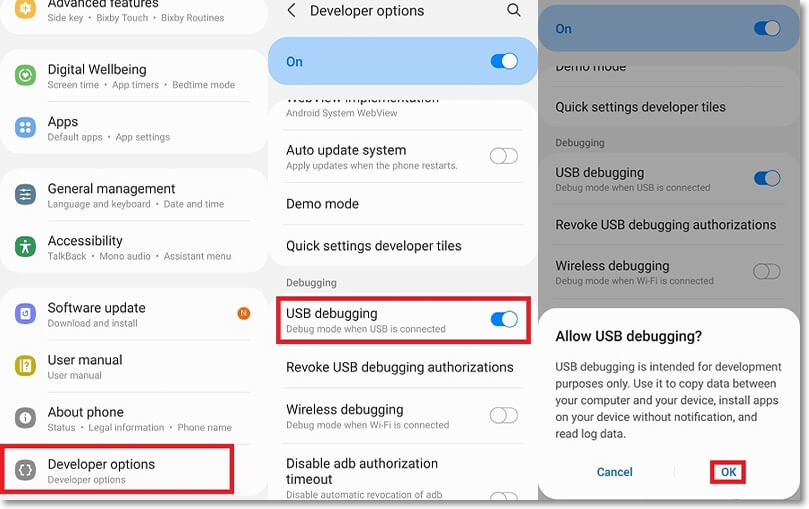
Paso 4 Abrir permiso para MirrorTo
Da permiso a MirrorTo y permite que muestre las cosas en la parte superior. Hacer clic "Encender". iMyFone MirrorTo apk se descargará automáticamente en su teléfono Android.
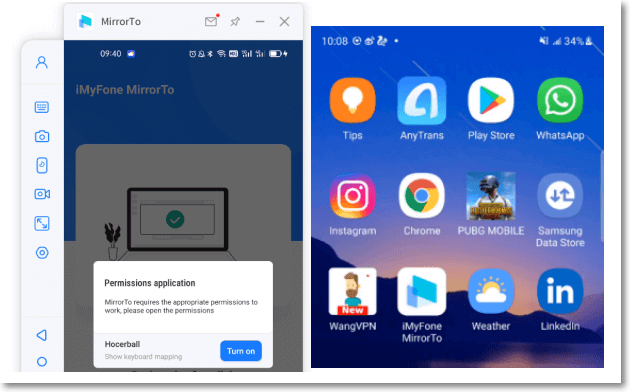
Paso 5 Comienza a controlar tu teléfono Android desde tu PC
Ahora, la pantalla de su teléfono Android se refleja con éxito en la computadora. Y puede disfrutar de juegos móviles o responder mensajes en plataformas sociales con una pantalla grande usando el teclado y el mouse.
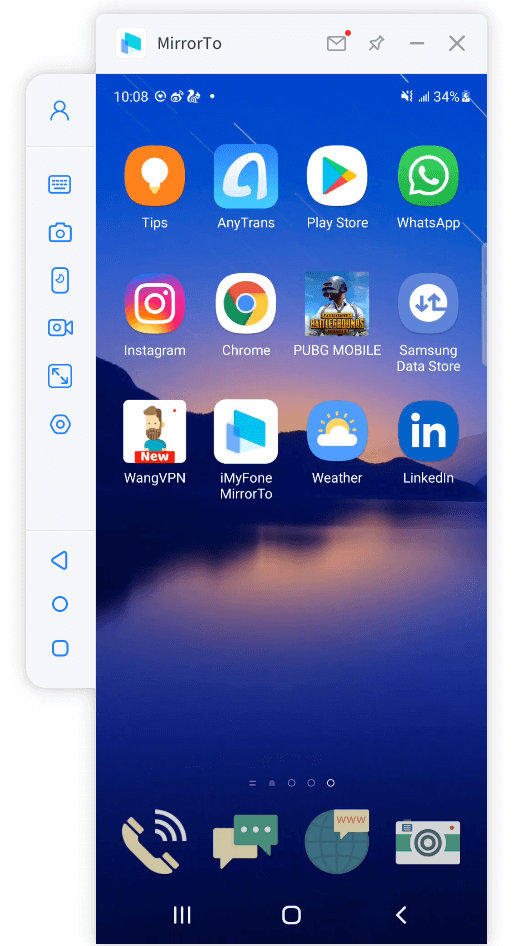
2. Duplicar dispositivo Android en PC con Wifi
Paso 1 Iniciar iMyFone MirrorTo
Descargue e instale iMyFone MirrorTo en su computadora e inicie el programa. Asegúrese de que su dispositivo Android y su computadora estén en la misma red Wi-Fi, luego elija "Android".
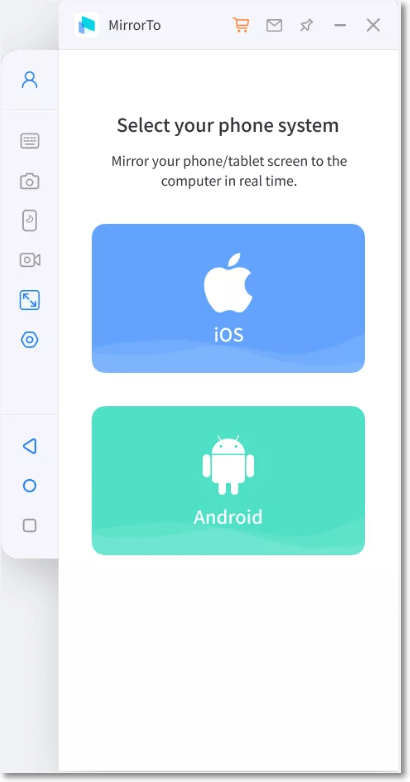
Paso 2 Permita que MirrorTo acceda a su red
Permita que MirrorTo acceda a la red de dominio, la red privada y la red pública.
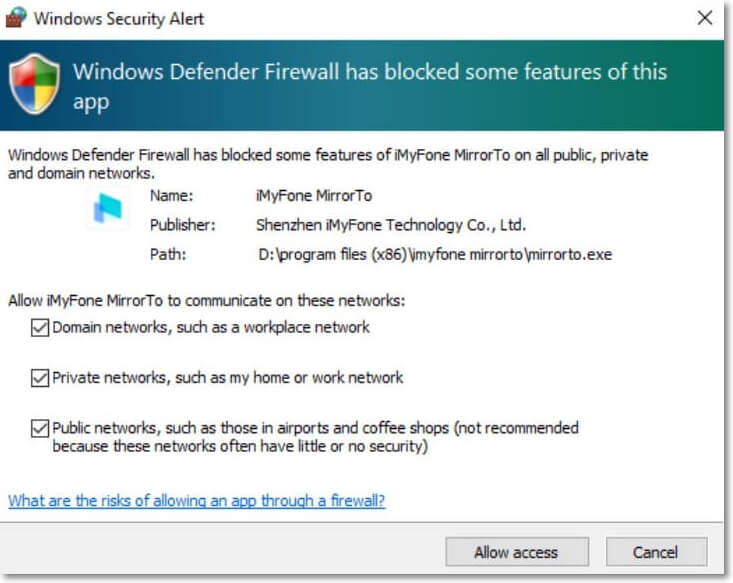
Paso 3 Elija la conexión Wi-Fi
Si ha conectado su teléfono a la computadora a través de una conexión USB antes, "Seleccione el dispositivo" aparecerá en su PC automáticamente, luego seleccione su dispositivo y la duplicación de pantalla será exitosa.
Si no se ha conectado a través de USB antes, debe usar un cable USB para conectar su teléfono y PC. Luego sigue el Paso 4 para habilitar la depuración de USB primero. Luego, puede duplicar la pantalla de su dispositivo Android en la PC a través de Wi-Fi.
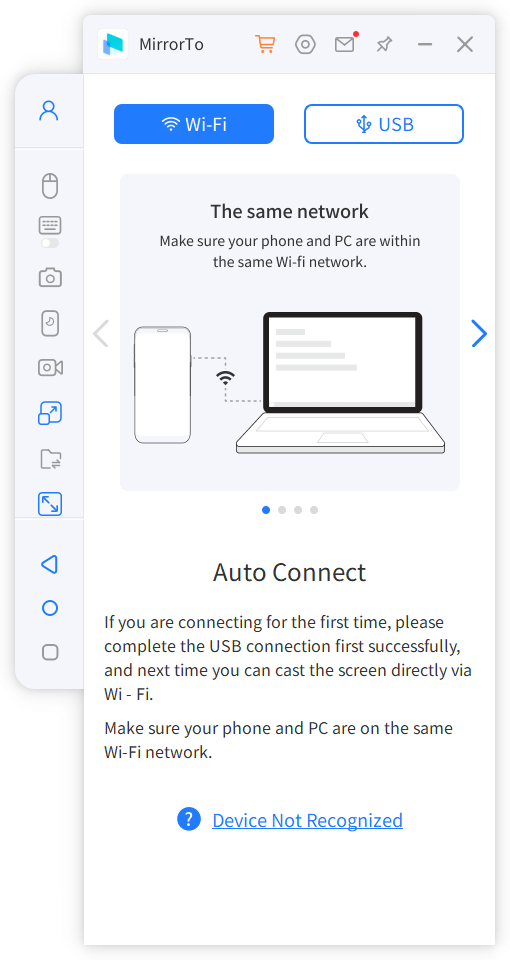
Paso 4 Vaya a Opciones de desarrollador y habilite la depuración de USB
Luego vaya a Settings > About phone > Software information. Luego vaya a Opciones de desarrollador haciendo clic en Número de compilación 7 veces. Habilite la depuración de USB en sus dispositivos Android cuando el USB esté conectado.
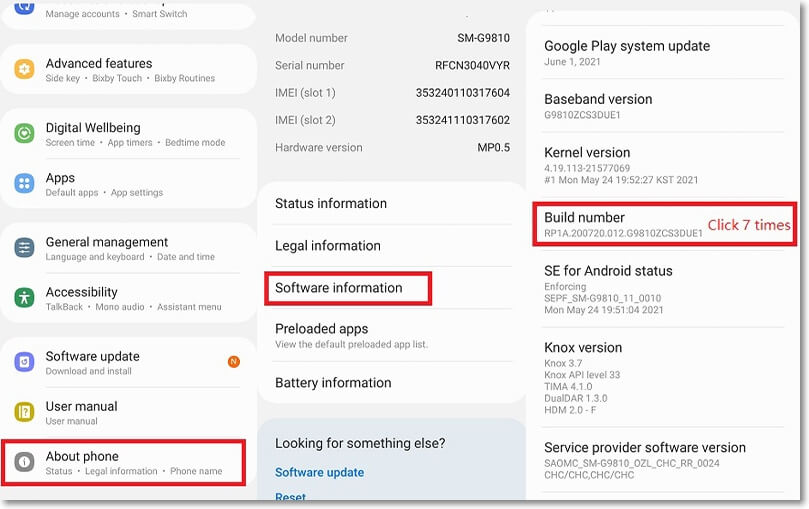
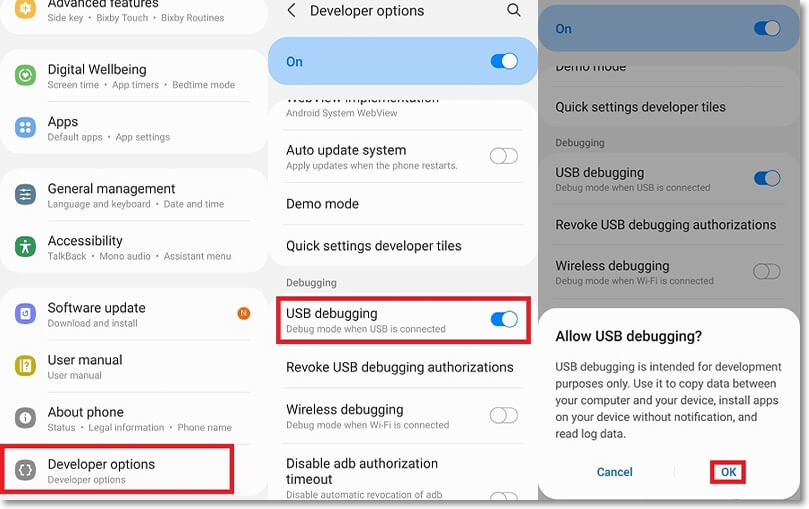
Paso 5 Abrir permiso para MirrorTo
Otorgue permiso a MirrorTo y permítale mostrar las cosas en la parte superior. Haga clic en "Activar". iMyFone MirrorTo apk se descargará automáticamente en su teléfono Android.
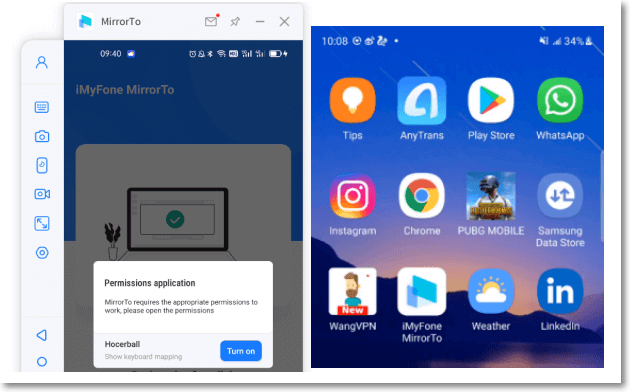
Paso 6 Comience a controlar su teléfono Android desde su PC
Ahora, la pantalla de su teléfono Android se refleja con éxito en la computadora. Y puede disfrutar de juegos móviles o responder mensajes en plataformas sociales con una pantalla grande usando el teclado y el mouse.
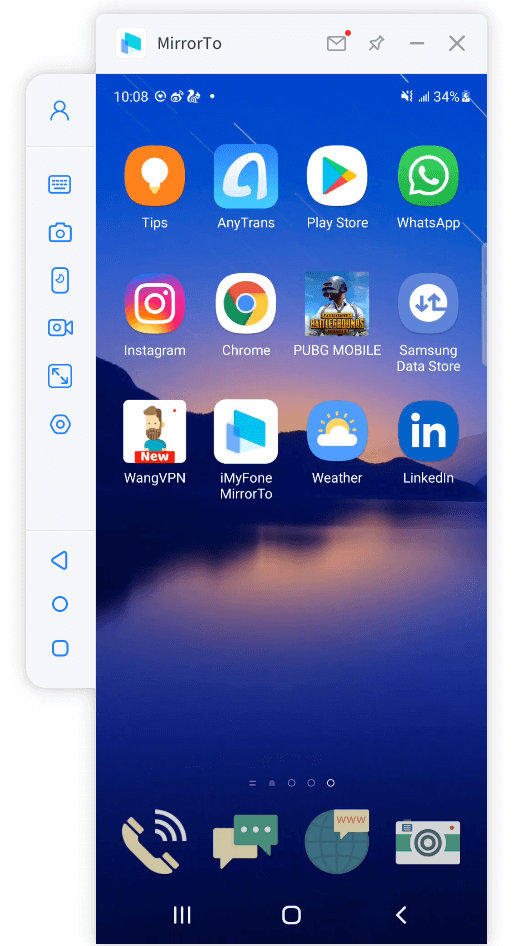
Parte 2. Duplicar dispositivos iOS en PC
- Página de inicio MirrorTo App
- Ajustes > Ajustes generales > Entrada de audio > Todos los sonidos.
1. Duplicar dispositivos iOS en PC con Wifi
Paso 1 Iniciar iMyFone MirrorTo
Inicie MirrorTo, conecte su dispositivo iOS y su computadora a la misma red Wifi y seleccione "iOS".
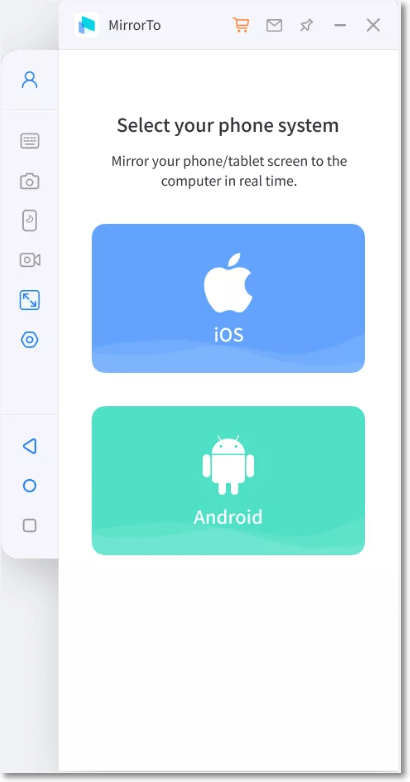
Paso 2 Elegir Wifi
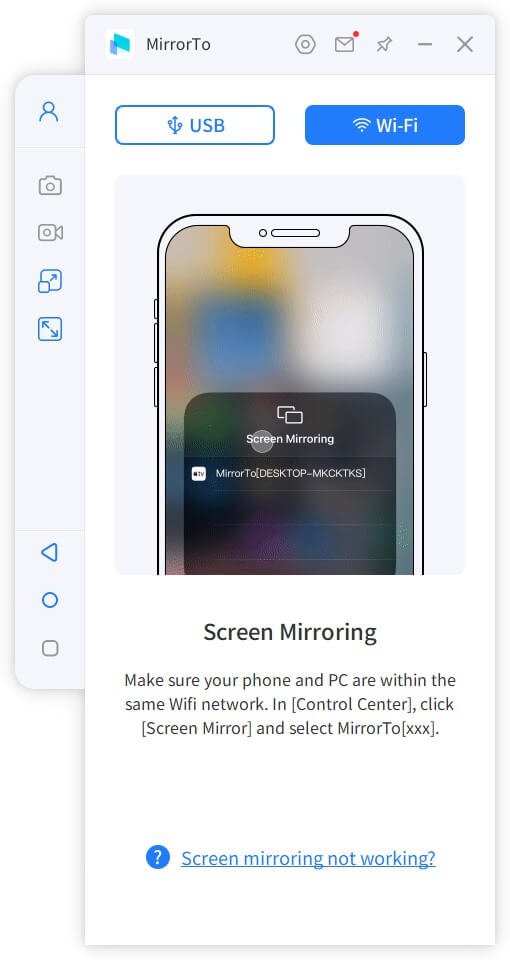
Paso 3 Permitir acceso de MirrorTo a la red
Permita que MirrorTo tenga acceso a la red de dominio y la red privada y pública.
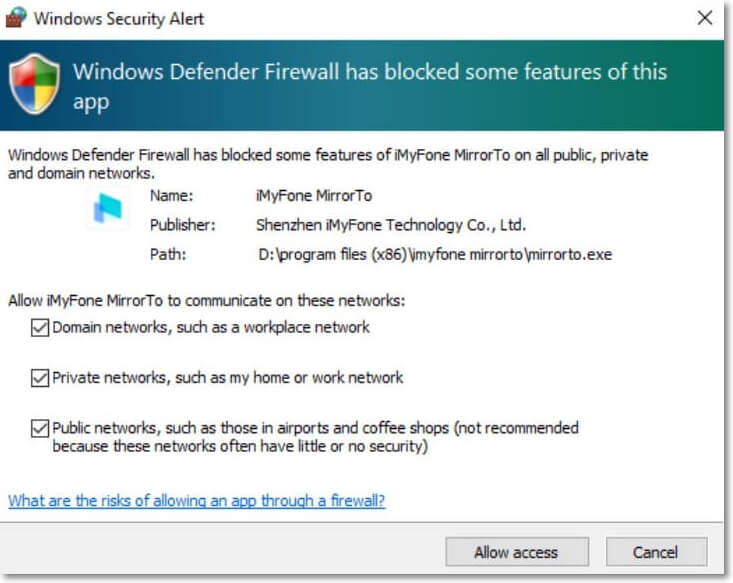
Paso 4 Comenzar a duplicar dispositivos iOS
Elija la duplicación de pantalla iOS, ingrese al teléfono, [Centro de control] > [Duplicación de pantalla], seleccione MirrorTo y comience a transmitir la pantalla.
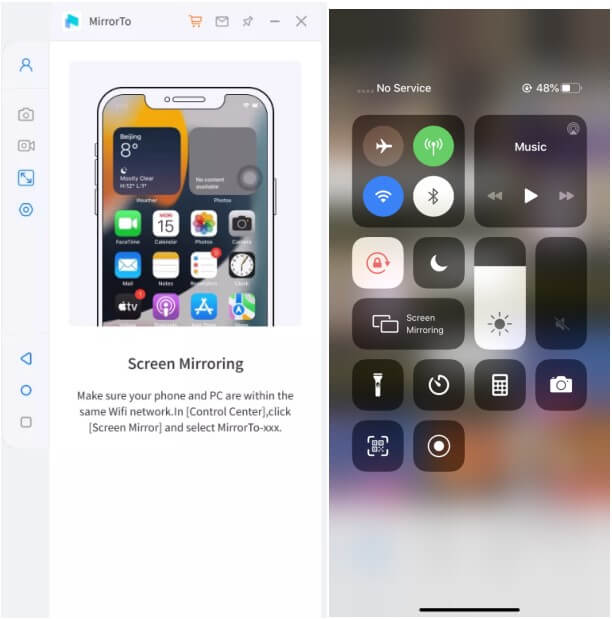
Paso 5 Emparejamiento Bluetooth
Vaya a "Ajustes", a "Bluetooth" y empareje el dispositivo con la computadora para duplicar la pantalla. Ahora la pantalla del iOS puede verse en la PC para permitir el control libre de sus dispositivos desde la pantalla grande.
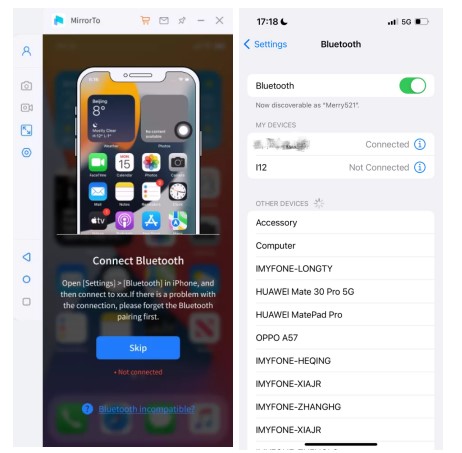
2. Duplicación de dispositivos iOS en PC con USB
Paso 1 Elija USB
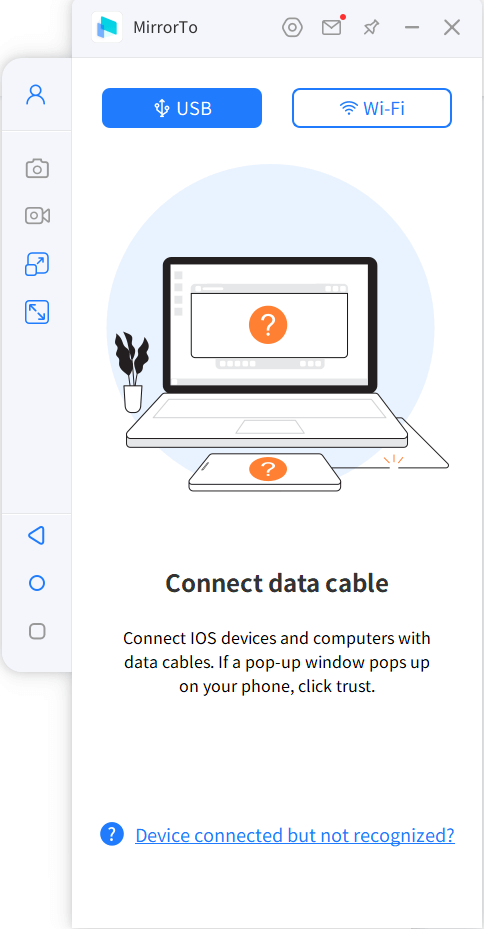
Paso 2 Conexión del dispositivo iOS a la computadora con un cable USB
Conecte su dispositivo iOS a la computadora con un cable USB. Luego, toque "Confiar" en el teléfono cuando este le pida permiso para "Confiar en esta computadora". Ingrese el código de acceso de la pantalla para finalizar el proceso.
Paso 3 Instalación de controladores
Si los controladores no están presentes en su computadora, hay que instalarlos primero. Después de instalar los controladores exitosamente, reconecte el dispositivo y reinicie MirrorTo para que se puedan usar de forma normal.
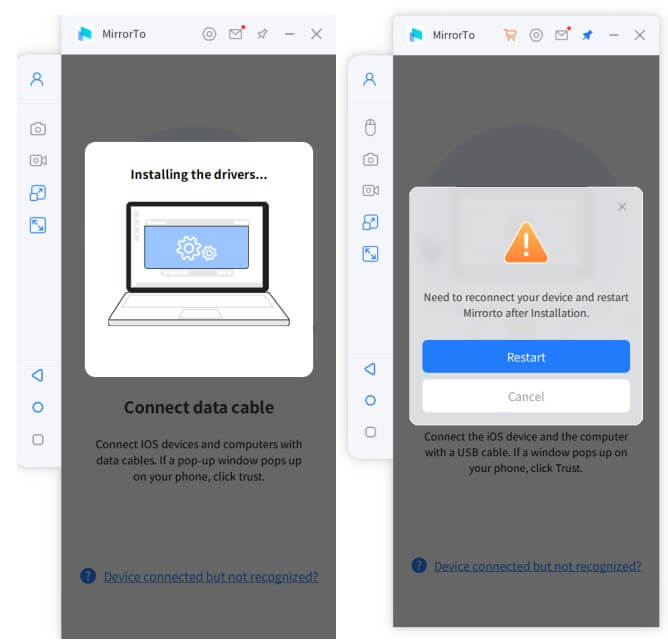
Paso 4 Duplicación exitosa en PC
Ahora la pantalla del dispositivo iOS está duplicada exitosamente en la PC.
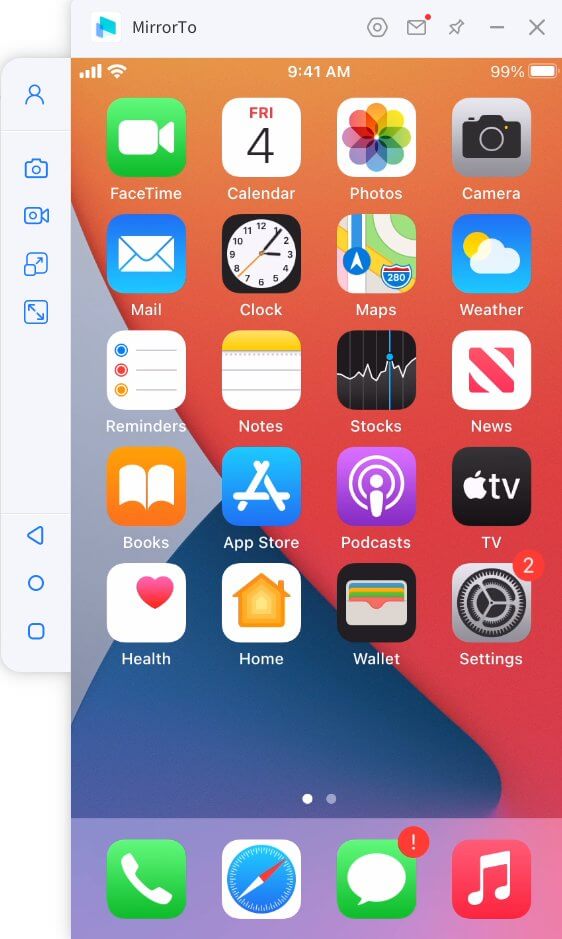
Paso 5 Emparejamiento Bluetooth
Vaya a "Ajustes" a "Bluetooth" y empareje el dispositivo con la computadora para duplicar la pantalla. Ahora los dispositivos se pueden controlar libremente desde la pantalla grande.
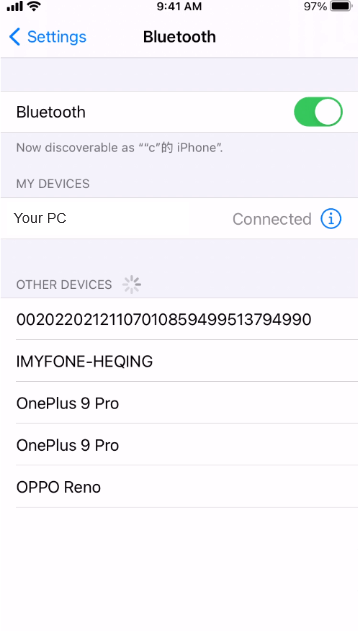
3. Controlar dispositivos iOS desde PC
Si desea controlar su iPhone desde su computadora, necesita emparejar el bluetooth de su iPhone y PC después de los pasos anteriores de duplicación de pantalla.
Paso 1 Ingresar a la Interfaz Bluetooth de tu iPhone
Ir a Ajustes en tu iPhone, luego ingresa Bluetooth y emparejar la computadora de transmisión de pantalla actual.
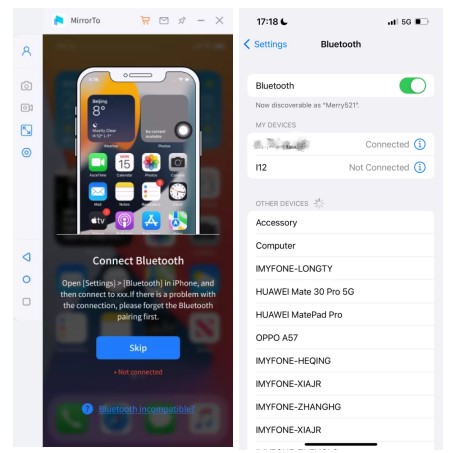
Paso 2 Conectar las dos opciones de Bluetooth del mismo nombre
Si la interfaz de conexión Bluetooth de su iPhone muestra los dos mismos nombres de Bluetooth que su PC, conéctelos a ambos.
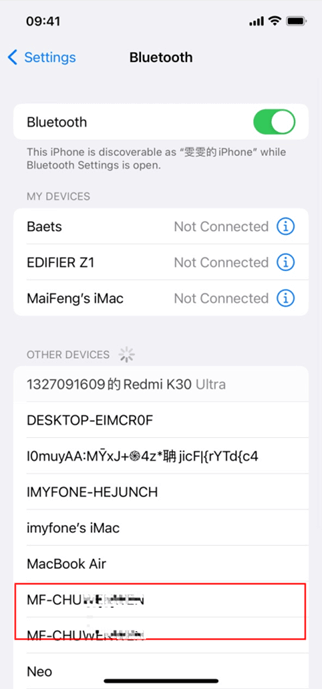
Paso 3 Emparejar el Bluetooth de tu iPhone y PC
Luego, cuando la ventana de "Solicitud de emparejamiento de Bluetooth" aparece en su iPhone, haga clic en "Reparar" en tu iPhone.
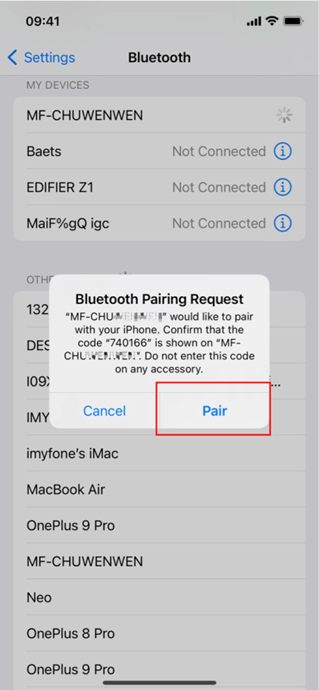
En su PC, haga clic en "Sí" cuando la ventana "Quiere emparejar su dispositivo" aparece.
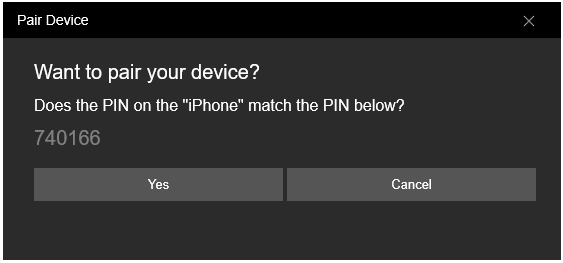
Entonces "Éxito conectado" aparecerá Ahora el emparejamiento de Bluetooth es exitoso y puede usar el mouse para controlar su iPhone desde la PC.
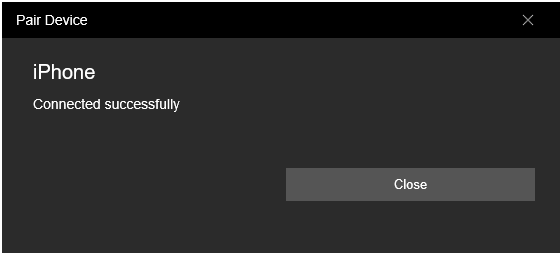
Parte 3. Transmisión de conferencias y transmisión en vivo
1. Transmisión de conferencias
Paso 1 Elija el botón "Transmitir" en la barra de herramientas.
Después de conectar exitosamente el teléfono a la computadora, elija el botón "Transmitir" en la barra de herramientas.
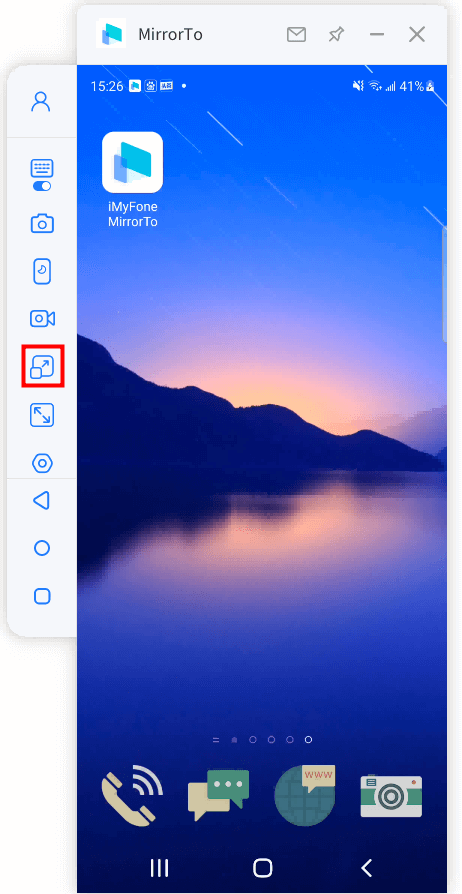
Paso 2 Seleccione la opción "Hacia software de conferencias"
Habilite las opciones "Transmitir ventana/Stream window" y "Transmitir micrófono/Stream microphone." Ahora, haga clic en el botón "Comenzar a transmitir."
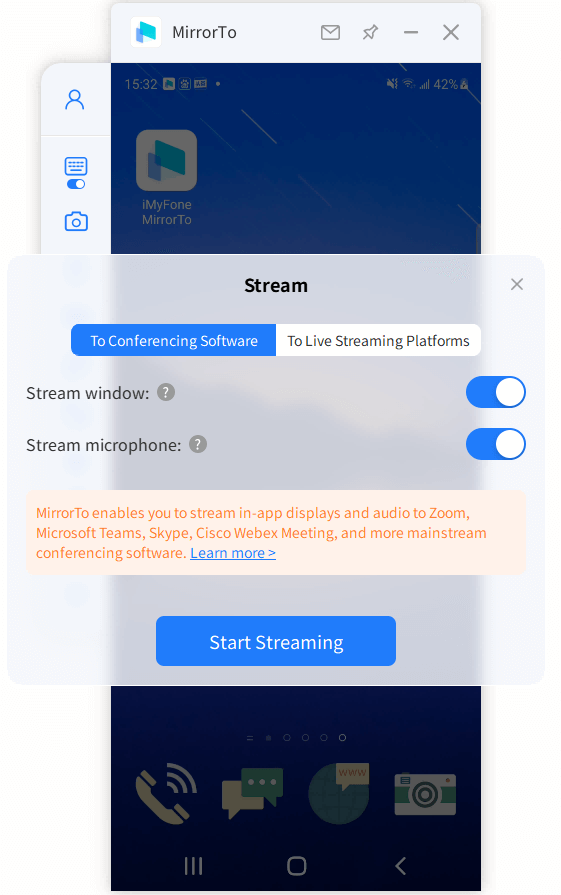
Paso 3 Finalización de ajustes en el software de conferencias
Si se trata de Zoom, por ejemplo, primero hay que iniciarlo en la PC y comenzar una reunión. Luego, hay que encontrar "Cámara" y elegir "MirrorTo Virtual Camera64."
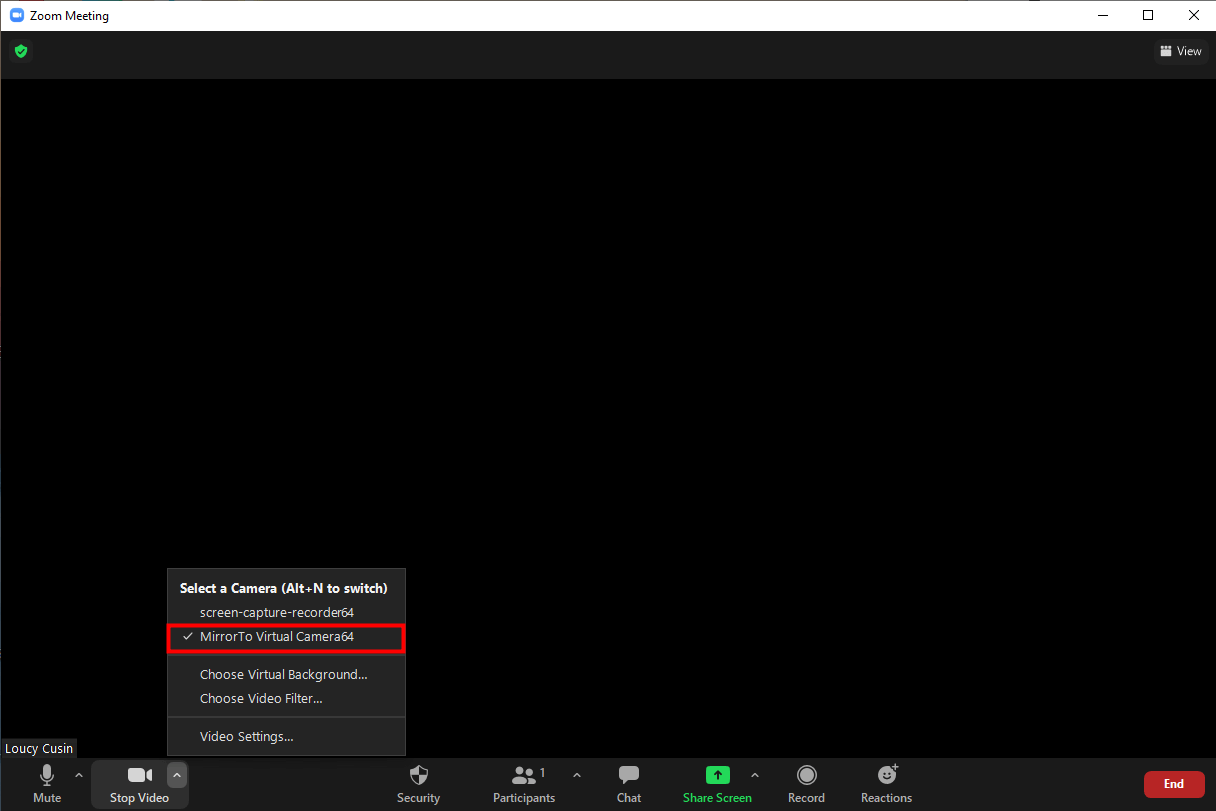
Entonces, elija la opción "Voice Changer Virtual Audio Device WDM" en los altavoces del sistema.
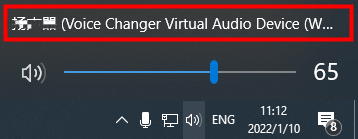
Haga clic en "Silenciar mi audio" para seleccionar los ajustes de micrófono y altavoces. Para ambos elija la opción "Voice Changer Virtual Audio Device WDM."
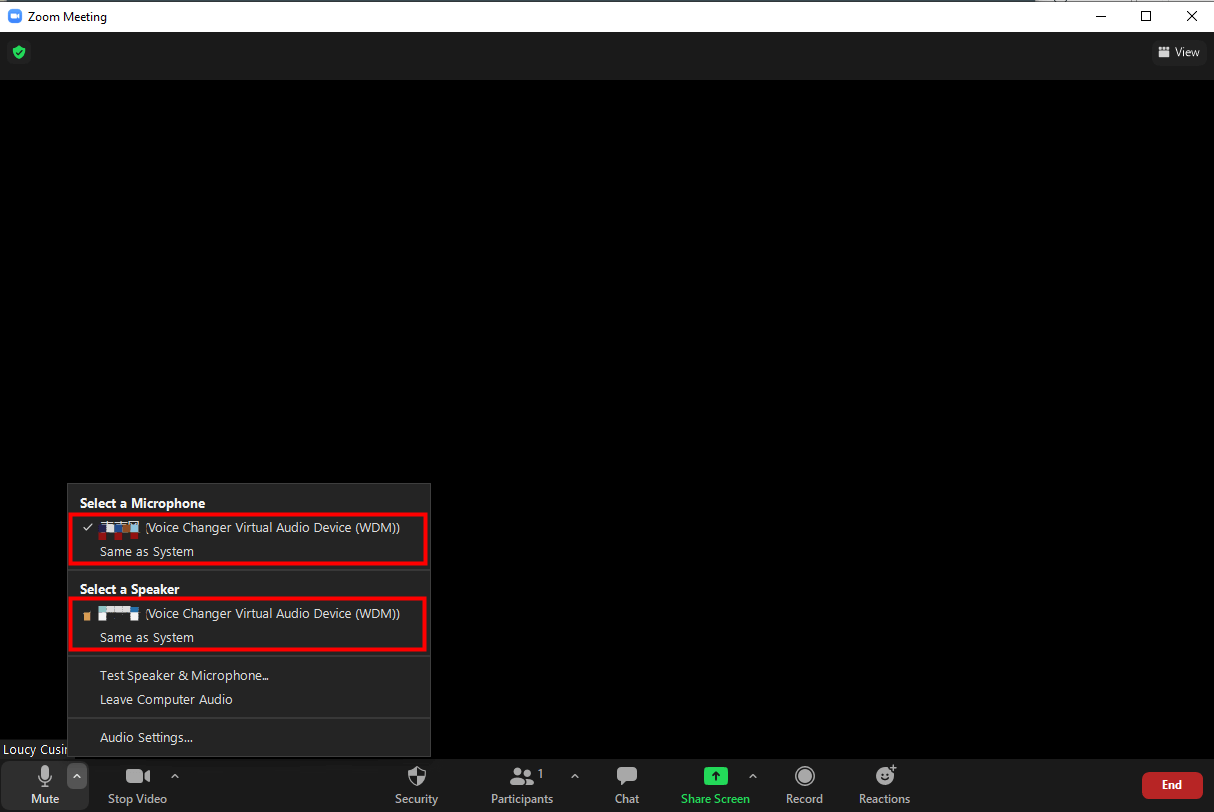
Finalmente, asegúrese de que el audio en la aplicación MirrorTo esté funcionando.
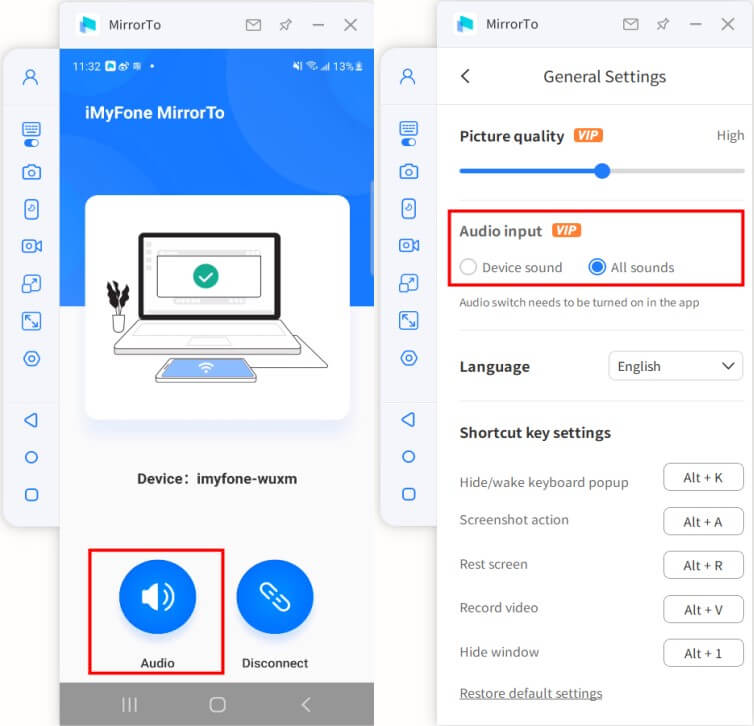
Paso 4 Transmisión a software de conferencias exitosa
Ya puede usar su teléfono o tableta como cámara y micrófono para organizar reuniones.

2. Transmisión en vivo
Paso 1 Elija el botón "Transmitir" en la barra de herramientas
Después de conectar exitosamente el teléfono a la computadora, elija el botón "Transmitir" en la barra de herramientas.
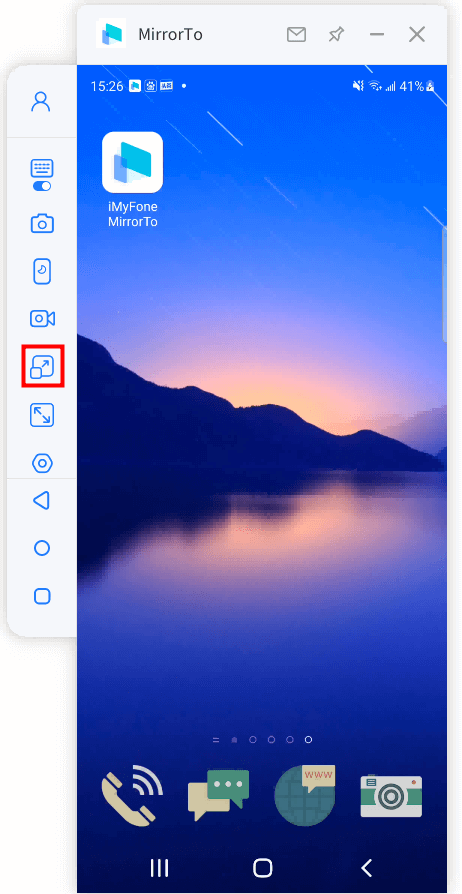
Paso 2 Seleccione la opción "Hacia plataformas de transmisión en vivo"
Elija la opción "Hacia plataformas de transmisión en vivo" en la barra de herramientas.
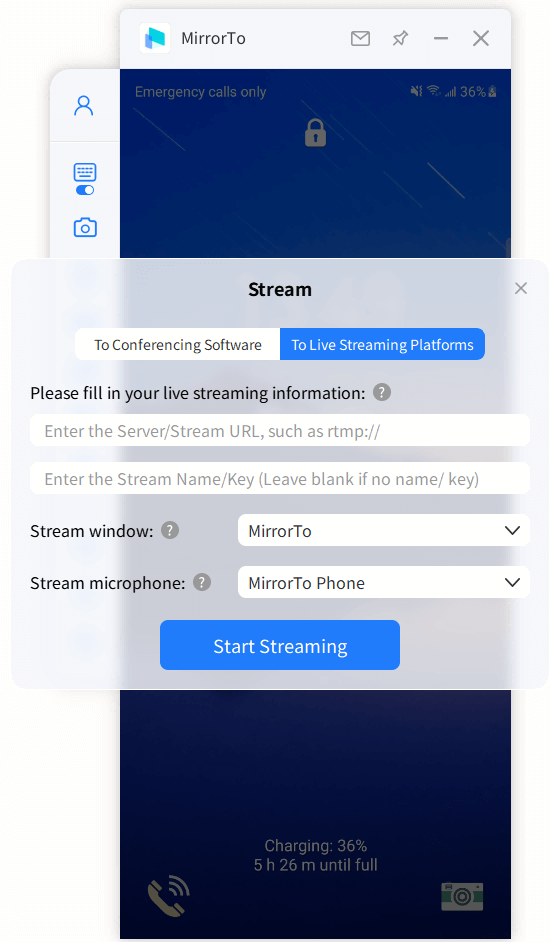
Paso 3 Encuentre y copie el código de transmisión
En YouTube, por ejemplo, se puede comenzar a transmitir en vivo haciendo clic en la opción "Crear" y luego en "Transmitir en vivo." Entonces hay que encontrar y copiar el código de transmisión en el interfaz de YouTube.
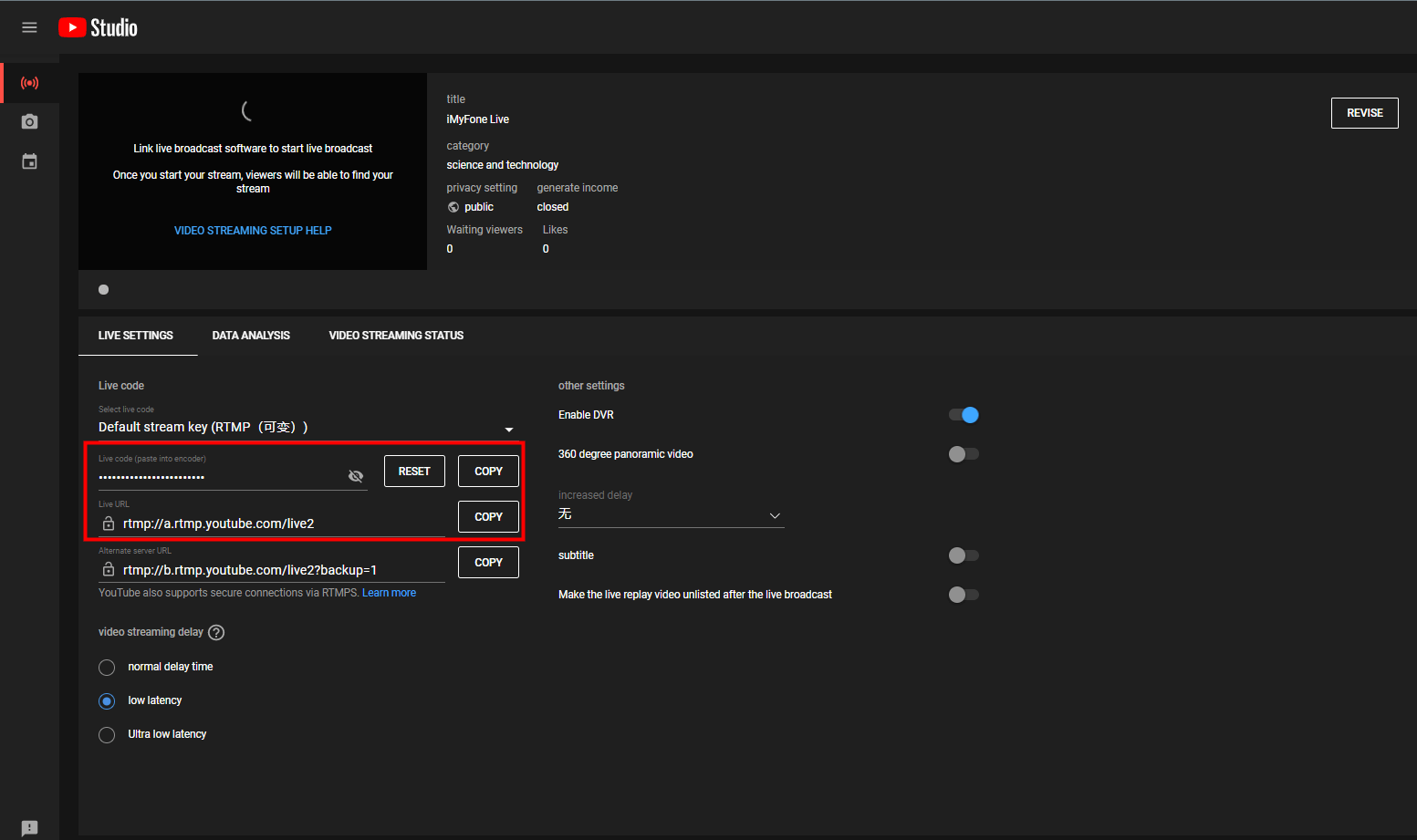
Paso 4 Copie y pegue el código de transmisión a la ventana inferior
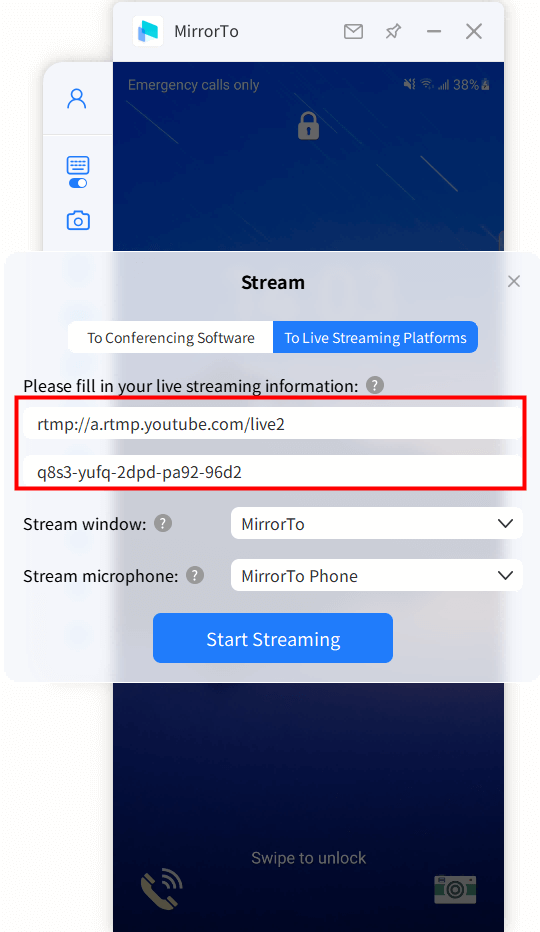
Paso 5 Transmisión en vivo exitosa
Ya puede transmitir en vivo la pantalla de su teléfono. ¡Enhorabuena!
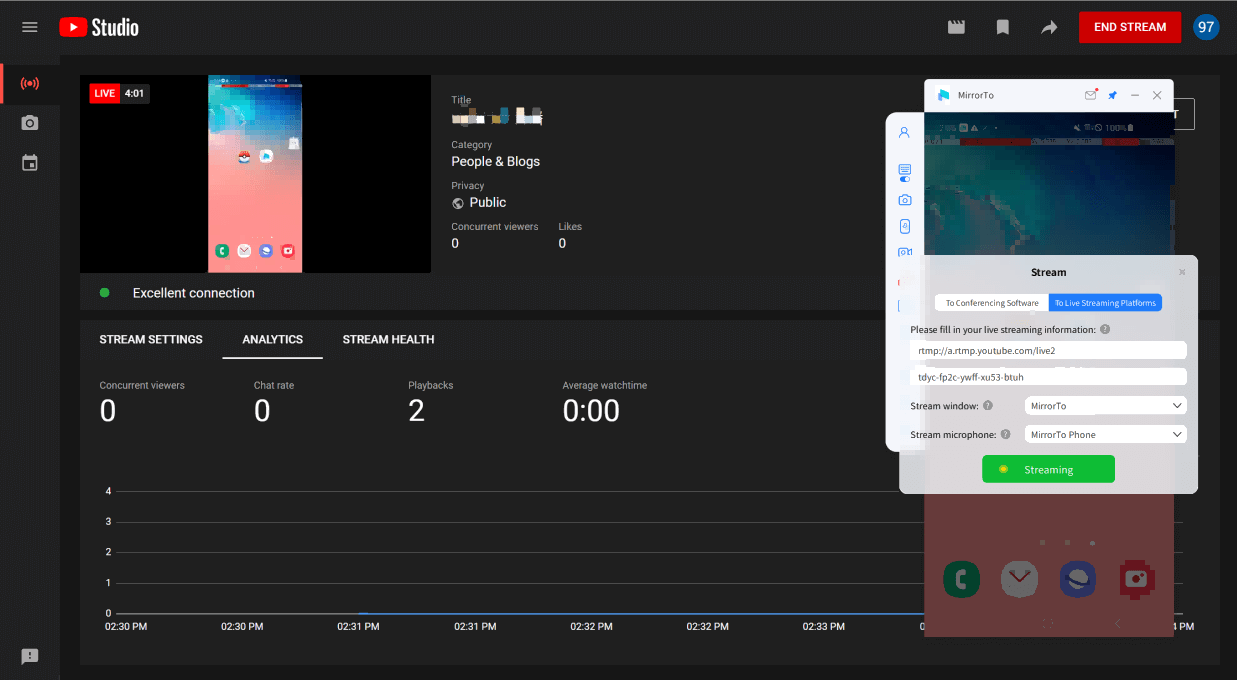
Parte 4. ¿Cómo transferir archivos a su teléfono Android desde la PC?
Paso 1 Haga clic en el botón "Transferencia de archivos" en la barra de herramientas
Elija el botón "Transferencia de archivos" en la barra de herramientas después de duplicar su teléfono Android a la PC con éxito.
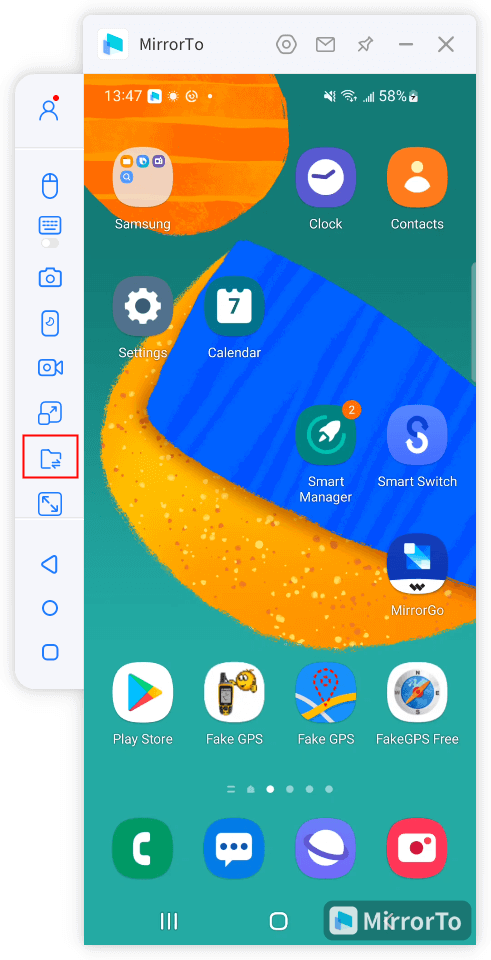
Paso 2 Elija el archivo que desea transferir
Permitir single & selección múltiple.
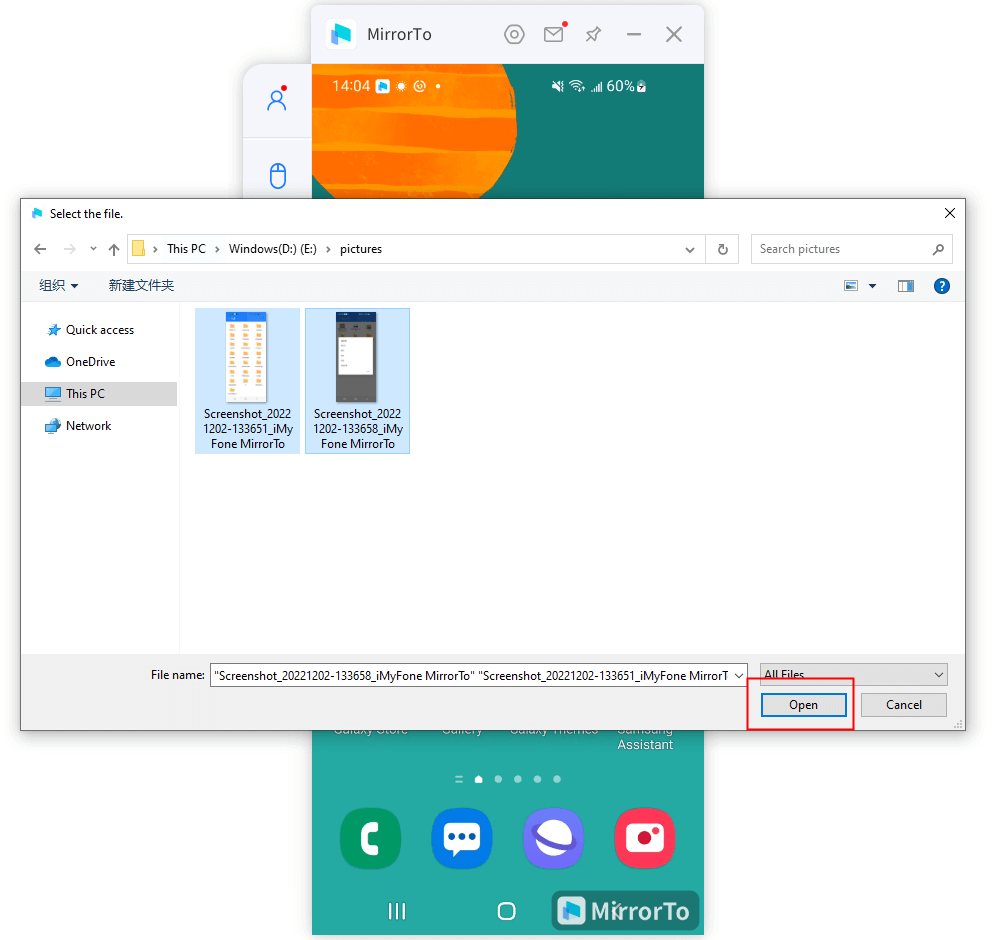
Paso 3 Transferencia de archivos completa
El botón estará marcado con un pequeño punto rojo y puede hacer clic en él para ver los archivos transferidos en su teléfono Android.
(La primera vez que usa la aplicación, debe autorizarla de acuerdo con las cifras a continuación, y luego podrá ver todos los archivos transferidos en su teléfono Android).
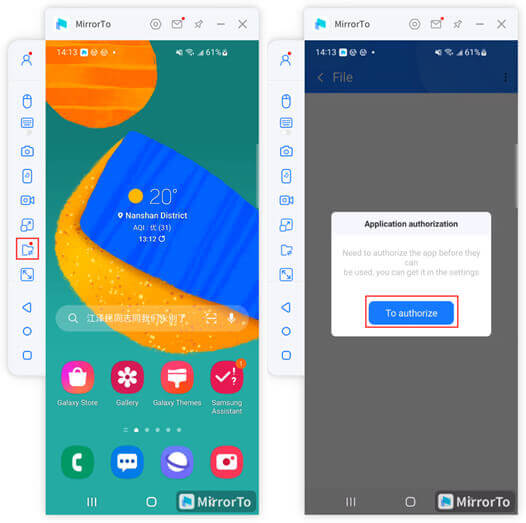
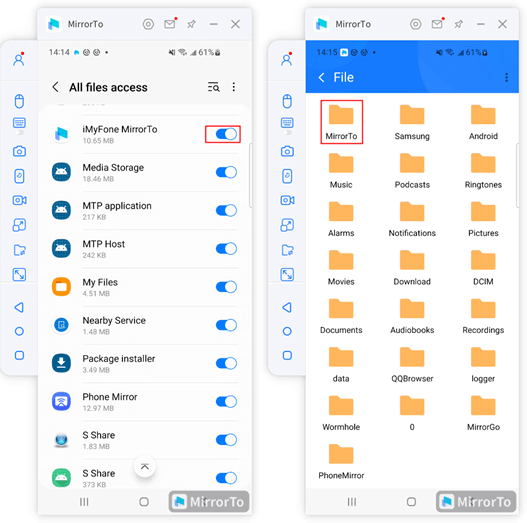
Parte 5. Centro de ayuda
1. Introducción funcional y botón de barra lateral
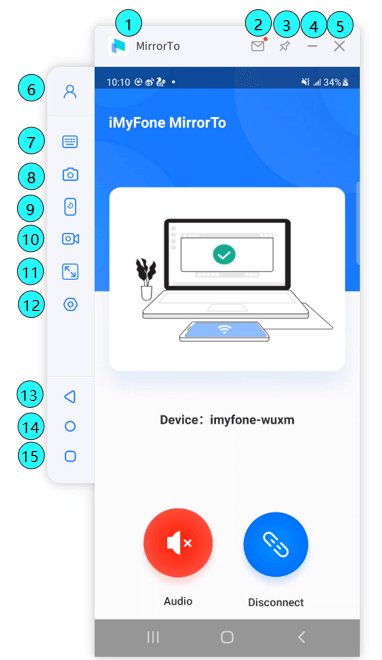
1 [Nombre de marca] : iMyFone MirrorTo.
2 [Centro de mensajes] : Encuentre mensajes de iMyFone.
3 [Fijar como primero] : Fije iMyFone MirrorTo como primero en la lista.
4 [Minimizar] : Minimice el interfaz de iMyFone MirrorTo.
5 [Cerrar] : Cierre el interfaz de iMyFone MirrorTo.
6 [Mi cuenta] : Consulte la información detallada de la cuenta, incluida la identificación del usuario, plan de licencia, fecha de vencimiento y PC en uso.
7 [Configuración del teclado] : Personalice las teclas virtuales de las aplicaciones de juego en iMyFone MirrorTo para jugar juegos móviles en PC con teclado y mouse.
8 [Captura de pantalla] : Capture la pantalla con un toque.
9 [Apagar pantalla] : Apague la pantalla en iMyFone MirrorTo.
10 [Grabación de pantalla] : Realice una grabación del contenido móvil mostrado en la pantalla PC.
11 [Pantalla completa] : Maximice iMyFone MirrorTo en PC.
12 [Configuración] : Vaya a Ajustes generales y Formato de captura de pantalla, Destino de capturas de pantalla, Configuración de teclas de acceso directo y Calidad de imágen.
13 [Atrás] : Regrese al paso anterior.
14 [Inicio] : Vaya a la página de inicio del teléfono con un clic.
15 [Menú] : Verifique las aplicaciones activas en el fondo del teléfono Android.
2. Configuración de teclas de acceso directo
1. Alt + K: Ocultar/mostrar teclado emergente
2. Alt + A: Capturar pantalla
3. Alt + R: Pantalla de descanso
4. Alt + 1: Ocultar ventana
5. Alt + V: Grabar pantalla
3. Cómo configurar el teclado en PC
Paso 1 Transmisión de Android a PC
Conecte su Android a la computadora con un cable USB después de iniciar iMyFone MirrorTo.
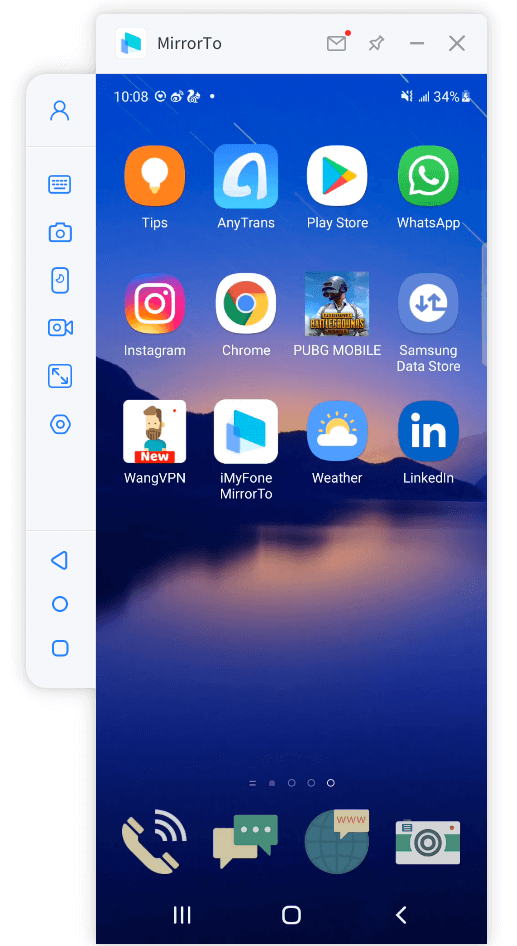
Paso 2 Inicio del juego y clic en "Configuración del teclado".
Arrastre y coloque el botón a la posición correspondiente y personalice sus teclas.
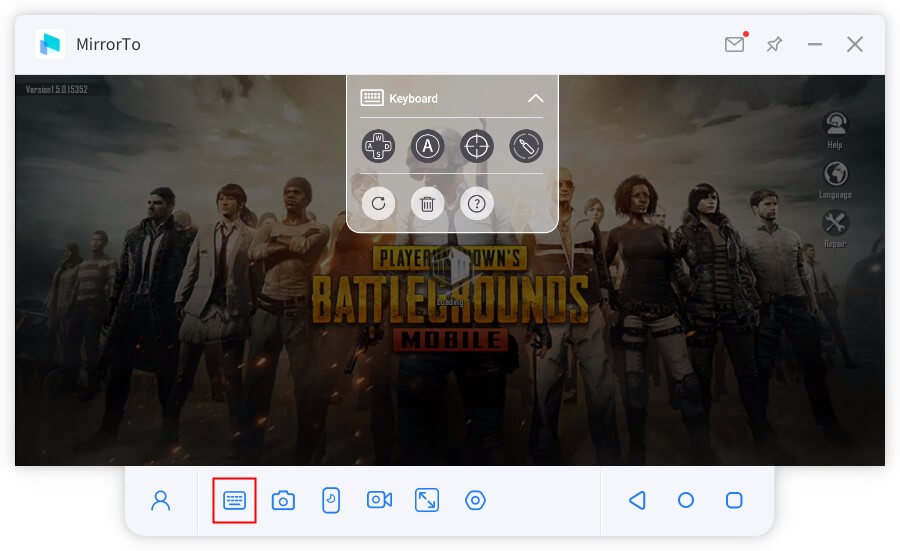
Aquí están las teclas de referencia:
 [Añadir tecla] : Arrastre hacia la ubicación especificada y edite la tecla.
[Añadir tecla] : Arrastre hacia la ubicación especificada y edite la tecla.
 [Tecla de enfocado] : Para manejar y apuntar después de presionar la tecla "~" en el juego de disparos, enfoque/libere el centro de apuntado.
[Tecla de enfocado] : Para manejar y apuntar después de presionar la tecla "~" en el juego de disparos, enfoque/libere el centro de apuntado.
 [Botón disparar] : Después de ajustar el centro de apuntado, clic izquierdo para disparar.
[Botón disparar] : Después de ajustar el centro de apuntado, clic izquierdo para disparar.
 [Reinicialización] : Restablecerá las teclas por defecto.
[Reinicialización] : Restablecerá las teclas por defecto.
 [Borrar] : Se borrará la configuración de teclas.
[Borrar] : Se borrará la configuración de teclas.
 [Botón ayuda] : Muestra los consejos de los botones.
[Botón ayuda] : Muestra los consejos de los botones.
Paso 3 Clic en el botón Guardar para guardar las teclas personalizadas
Use el botón de guardado para guardar las teclas personalizadas. Luego, inicie sus juegos para beneficiarse de la nueva configuración del teclado para una mejor experiencia al jugar en su celular desde el teclado de su PC.
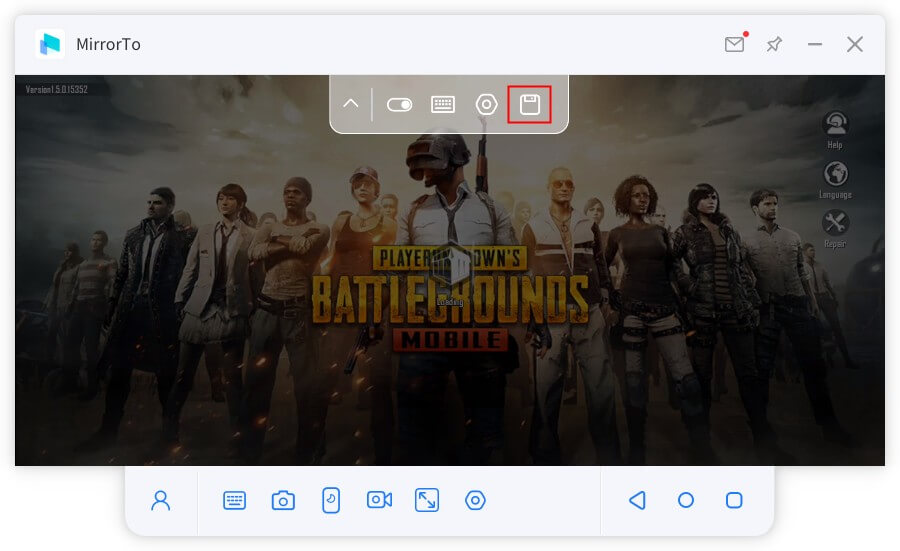
4. Capturar la pantalla con iMyFone MirrorTo
Paso Vaya a la página para capturar, haga clic en "Capturas de pantalla" y se guardará la captura.
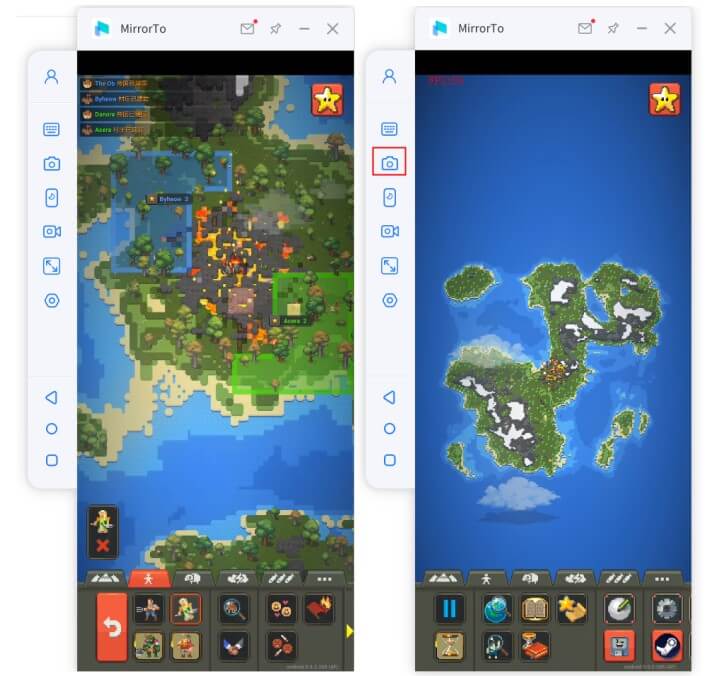
5. Grabar la pantalla con iMyFone MirrorTo
Paso Vaya a la pantalla para grabar, haga clic en "Grabar la pantalla" y el video será guardado en su PC.