iMyFone Filme
IOS:
1 Ingresa tu contraseña para desbloquear tu móvil.
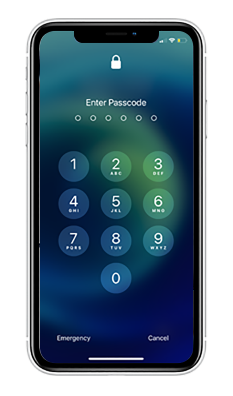
2 Indica 'Confiar' en la alerta emergente de tu móvil.
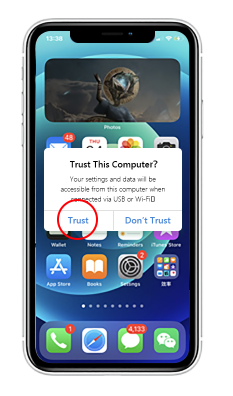
3 Indica 'Permitir' en la alerta emergente de tu móvil.
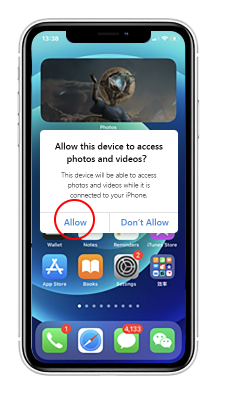
Andorid:
1 Ingresa tu contraseña para desbloquear tu móvil.
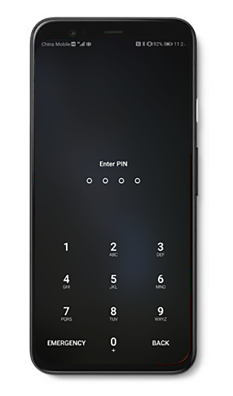
2 Indica 'Confiar' en la alerta emergente de tu móvil.
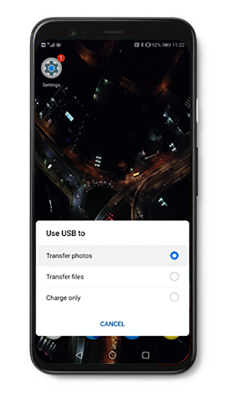
3 Indica 'Permitir' en la alerta emergente de tu móvil.
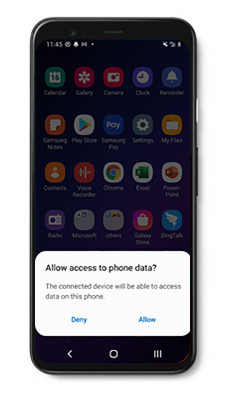
P.S:
a.Si las opciones 'Confiar' o 'Permitir'' no aparecieron en tu dispositivo, intenta volver a conectarlo.
b.Si las opciones 'Confiar' o 'Permitir'' ha sido aceptada pero tu dispositivo no está conectado, vuelve a conectarlo.
Cuando Filme no detecta el dispositivo de grabación en su ordenador, aparecerá una ventana emergente como la que se muestra a continuación para indicar que hay 2 posibles razones: 1) El Micrófono está desactivado; 2) El Controlador de Audio HD de Realtech no está instalado.
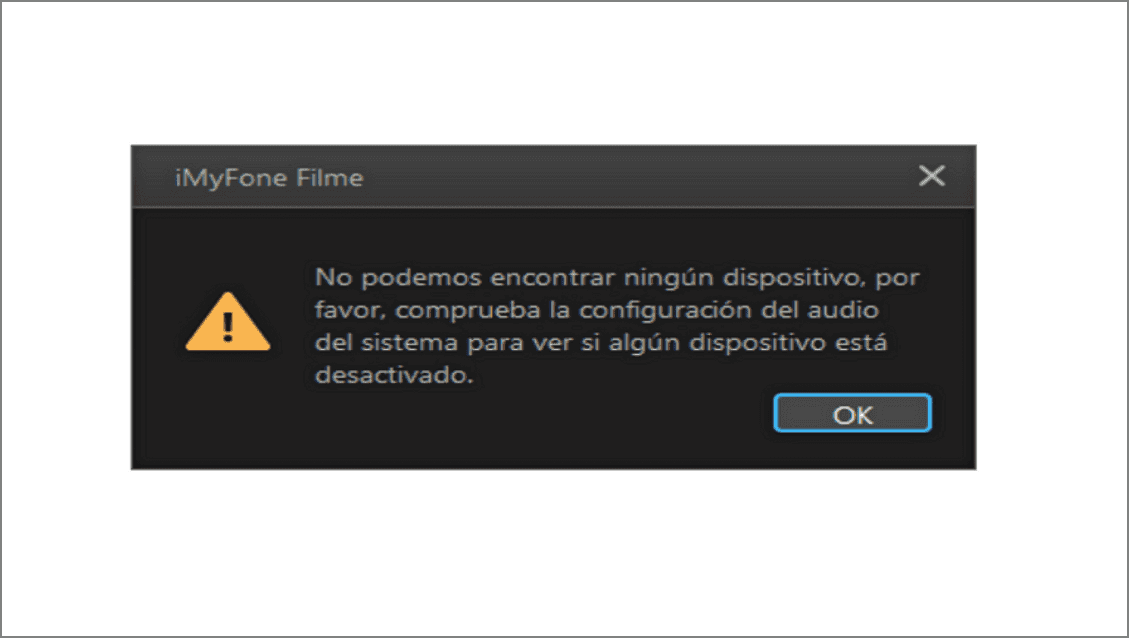
Solución 1: Active el micrófono
Paso 1. Abra el panel de control en el menú de inicio.
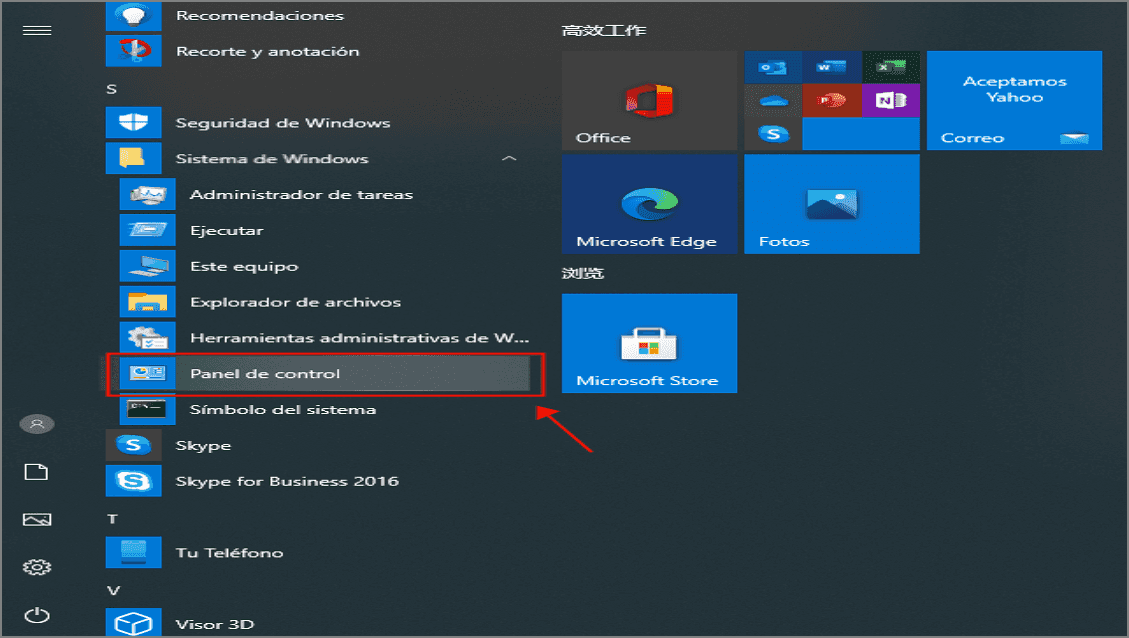
Paso 2. Haga clic en Hardware y Sonido.
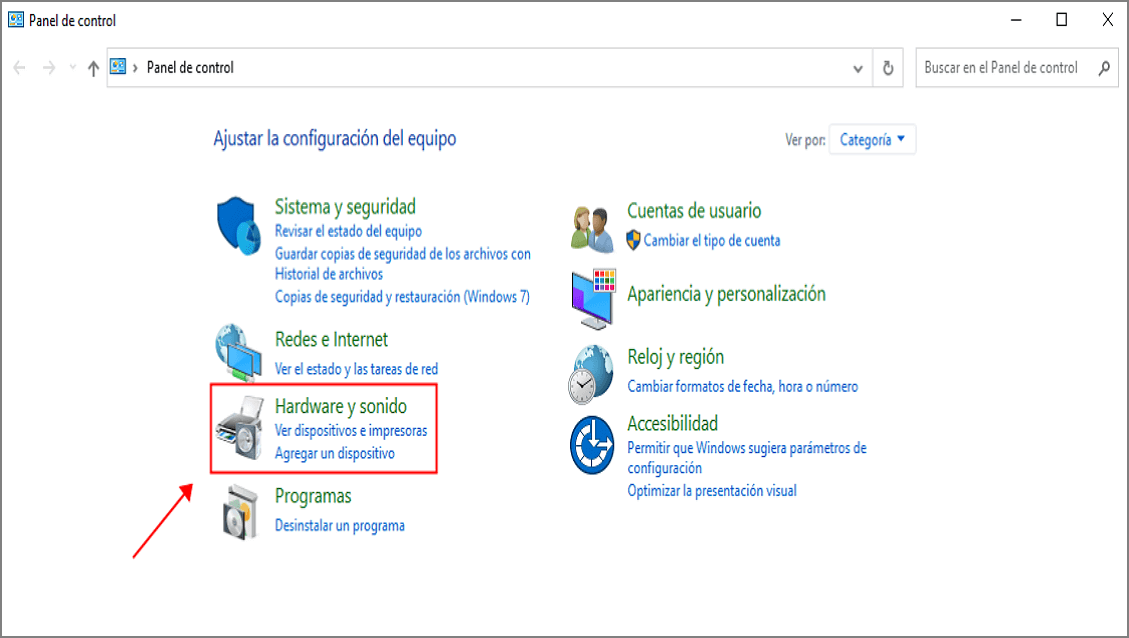
Paso 3. Cambie el sonido del sistema.
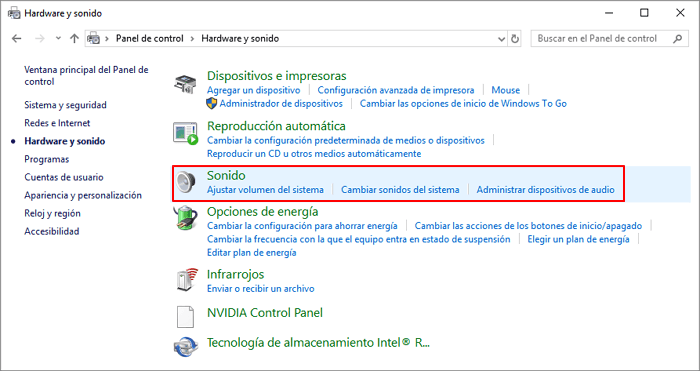
Paso 4. Compruebe si el altavoz está encendido, y cambie el uso del dispositivo a: usar este dispositivo (habilitar).
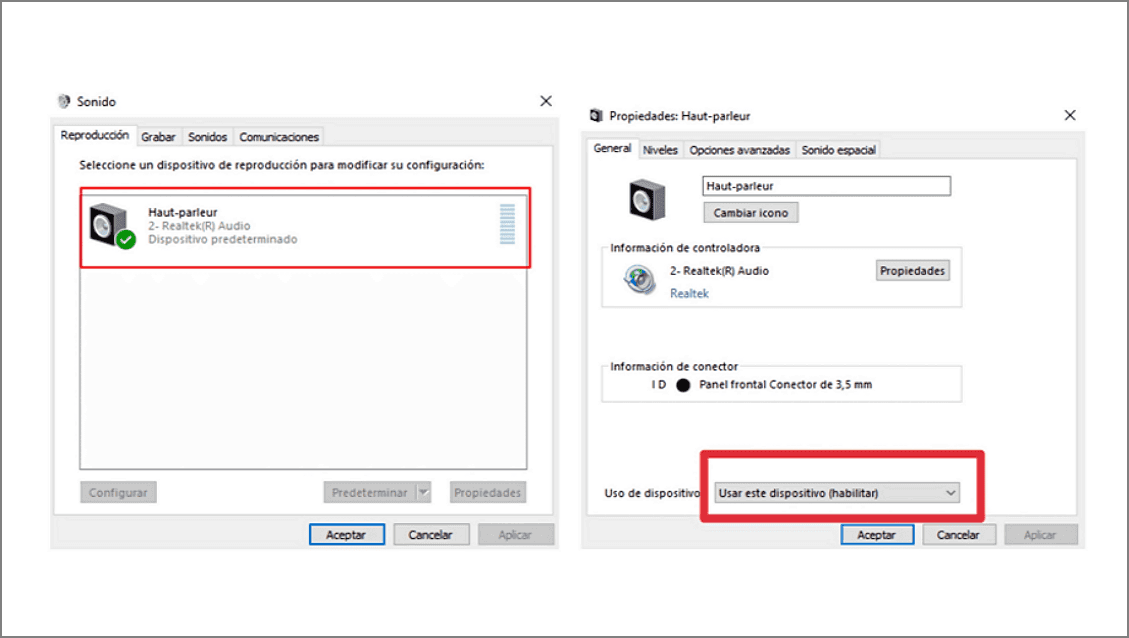
Paso 5. Haga doble clic en el micrófono y establezca el uso del dispositivo en: usar este dispositivo (habilitar).
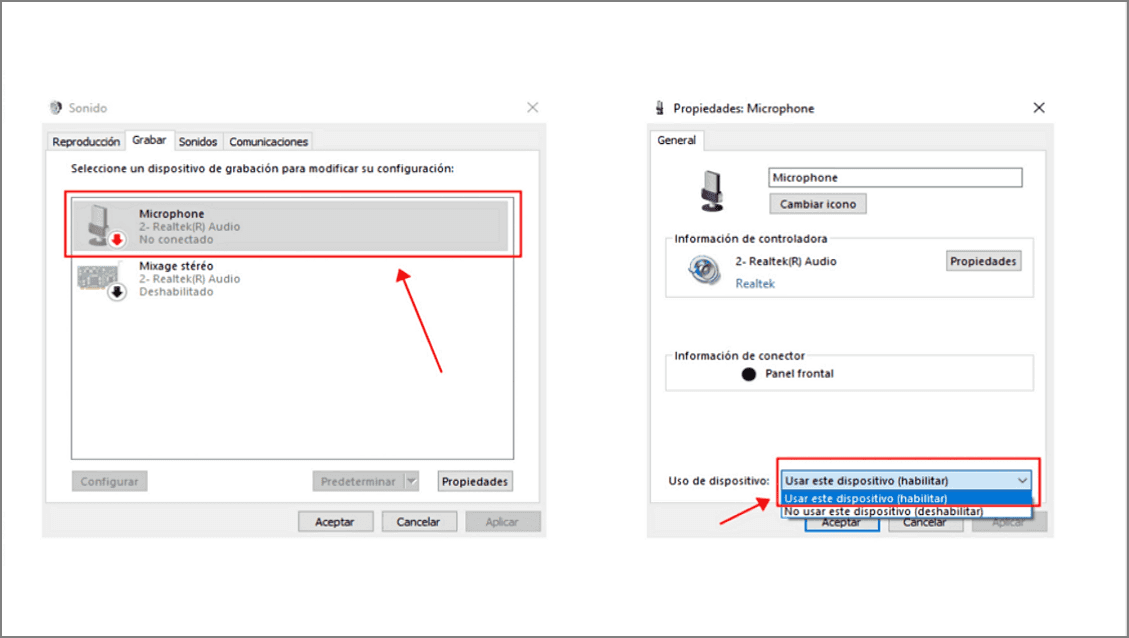
Solución 2: Comprobar si El Controlador de Audio HD de Realtech está instalado
Paso 1. Abra el panel de control en el menú de inicio.
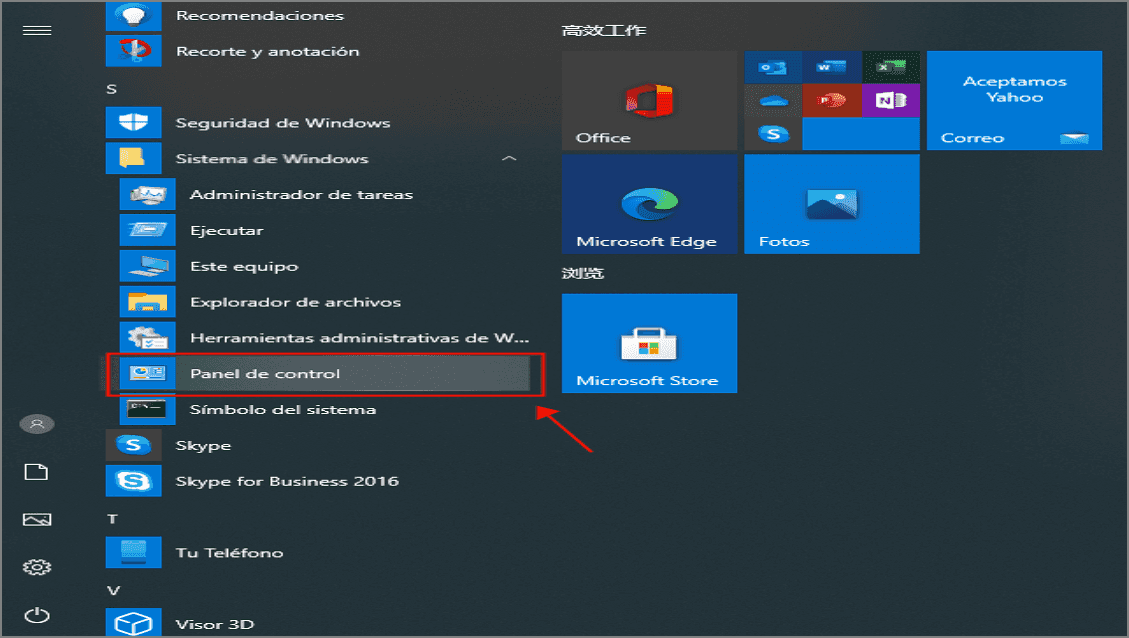
Paso 2. Abra el Administrador de Dispositivos, haga clic en Sonido, y compruebe si sigue el Controlador de Audio Realtek(R).
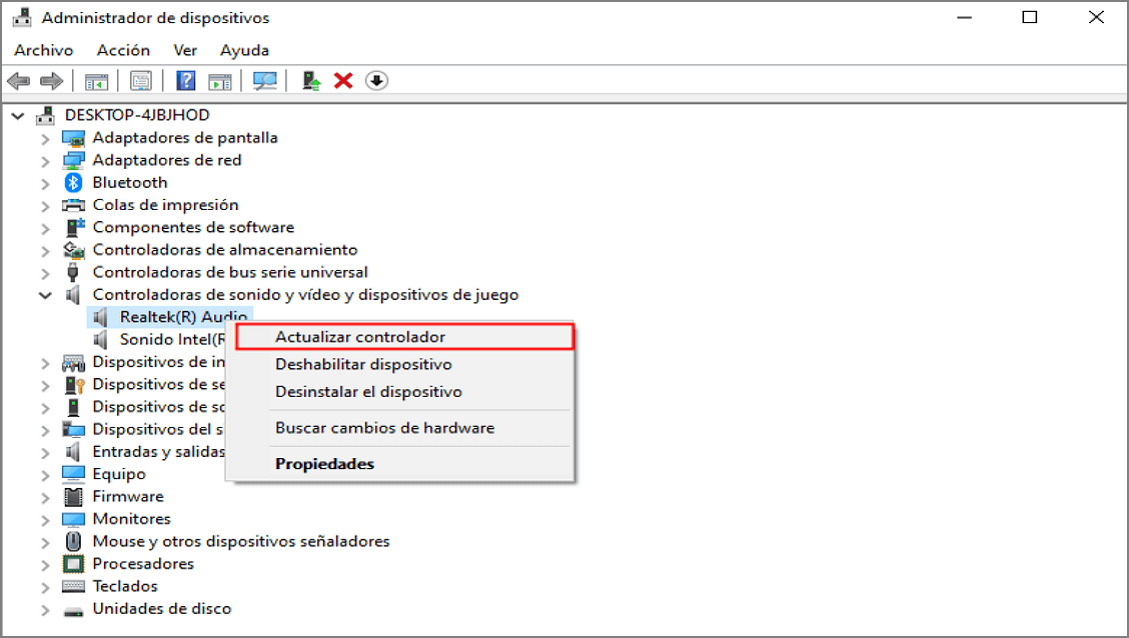
Paso 3. Si el Controlador de Audio de Realtek(R) no está instalado, siga las instrucciones de este sitio web para instalarlo. https://www.realtek.com/en/downloads
Paso 4. Si ya tiene instalado el Controlador de Audio Realtek(R), también puede actualizarlo a la última versión.
- iMyFone MagicMic
- iMyFone AnyTo
- iMyFone MirrorTo
- iMyFone D-Back
- iMyFone ChatsBack
- iMyFone LockWiper iOS
- iMyFone LockWiper Android
- iMyFone Fixppo
- iMyFone iBypasser
- iMyFone iTransor for WhatsApp
- iMyFone D-Back for Windows
- iMyFone D-Back for Mac
- iMyFone UltraRepair
- iMyFone Filme
- iMyFone VoxBox
- iMyFone Passper Pro
- iMyFone TopClipper
- iMyFone DreamVid
- iMyFone Novi AI






