Es muy fácil quitar contraseña de un PDF si aún recuerdas la contraseña que usaste para proteger el archivo. Pero si has olvidado la contraseña, entonces eliminar la contraseña de un archivo PDF sin dañar ni perder datos puede convertirse en una tarea desafiante.
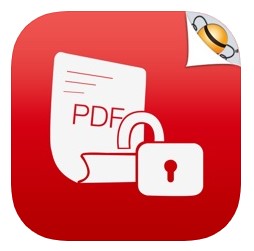
¿Cómo quitar la contraseña de un PDF? Este artículo destaca 4 métodos diferentes que abras y edites le archivo de PDF protegido con facilidad. ¡Vamos!
2 Bloqueos de protección con contraseña en PDF
Las contraseñas en PDF protegen archivos y evitan accesos no autorizados. Existen dos tipos:
- Contraseña de apertura: Impide abrir el PDF sin introducir la clave.
- Contraseña de permisos: Permite ver el archivo, pero restringe copiar, editar o imprimir sin la clave.
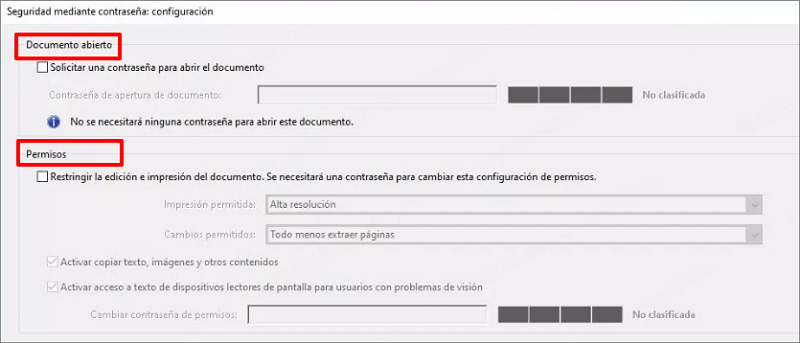
¿Cómo eliminar contraseña de un PDF?
Si no recuerdas la contraseña que usaste al asegurar tu documento y ahora no puedes abrir tu archivo PDF o el archivo no te permite copiar, editar o imprimir su contenido, no te preocupes. Simplemente sigue los métodos listados a continuación para quitar contraseña de un archivo PDF y la contraseña de permisos.
1 ¿Cómo quitar contraseña de apertura a un PDF?
Opción 1. Usar Passper Pro
Passper Pro es un programa profesional para quitar contraseña de un documento PDF. Es fantástica para recuperar la "contraseña de apertura" y la "contraseña de modificación" para archivos PDF encriptados. No requiere conexión a internet para eliminar las contraseñas.
Las características de Passper Pro:
- 1. 100% Recupera contraseña de apertura a un PDF.
- 2. Quita contraseña de permiso en un PDF en solo 5 segundos.
- 3. Soporta desbloquear archivos de Excel, Word, Powerpoint, ZIP, RAR y más.
- 4. Uso simple. En 3 pasos se quita la contraseña.
[Paso a Paso] Recuperar la contraseña de apertura de un archivo PDF con Passper Pro.
Descarga Passper Pro e instálalo en tu sistema. Abre Passper y arrastra el archivo protegido de PDF en el programa.
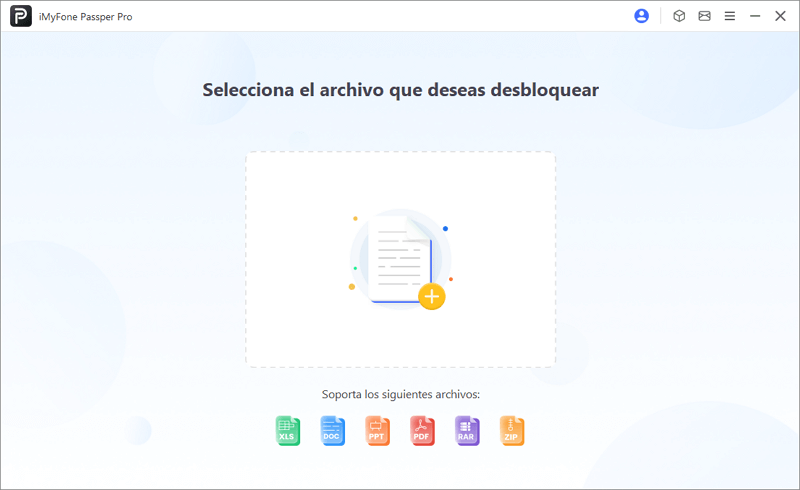
Espera a que se analiza el archivo y en segundos verás 4 modos de desbloqueo para recuperar contraseña de tu PDF. Es recomendable el 'Ataque de Combinación' y el 'Ataque de Máscara' ya que son 2 modos más rápidos.
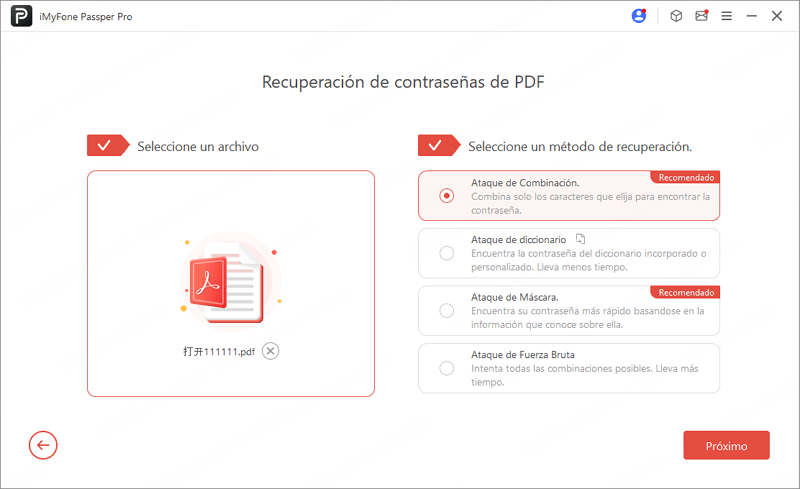
Selecciona las informaciones que puedes proporcionar y saltar los que no sabes. Y espera a que Passper Pro te analiza la contraseña en minutos.
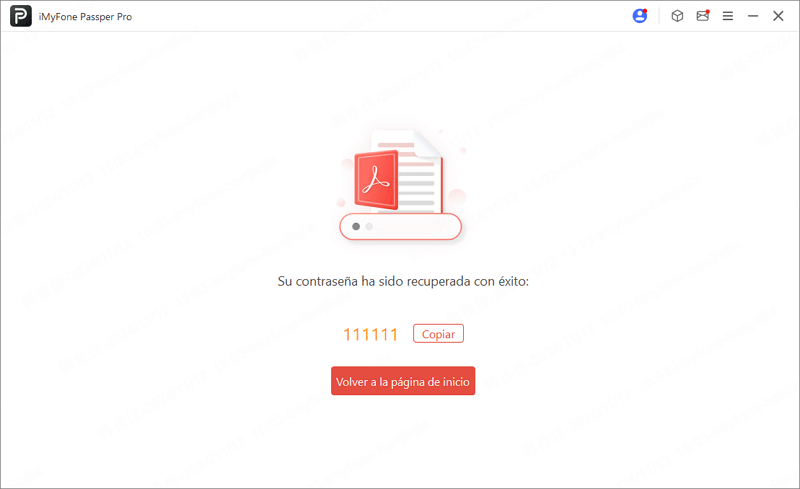
Opción 2. Usar iSumsoft PDF Password Refixer
iSumsoft PDF Password Refixer recupera rápidamente la contraseña de apertura de PDF si tu computadora tiene más potencia de CPU asignada. Soporta archivos .pdf. Sin embargo, su versión de prueba gratuita no incluye muchas características importantes. Su interfaz es un poco complicado.
[Paso a Paso] Elimina la contraseña de un documento PDF con iSumsoft PDF Password Refixer.
Paso 1.Descarga iSumsoft PDF Password Refixer, instálalo en tu sistema y inícialo.
Paso 2.Haz clic en el botón Abrir. Navega hasta el documento PDF protegido por contraseña y agrégalo a la herramienta.
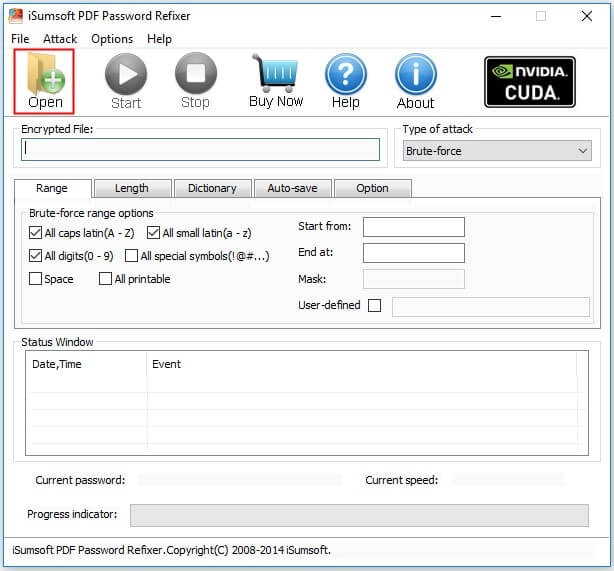
Paso 3.Selecciona el tipo de ataque correcto a recuperar la contraseña de apertura de PDF de manera más efectiva.
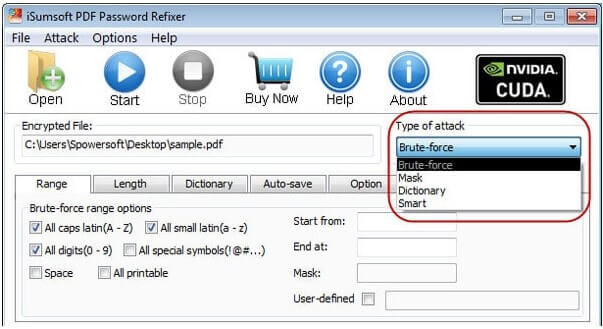
Paso 4: Haz clic en el botón Iniciar. La herramienta recuperará y mostrará la contraseña de apertura.
2 ¿Cómo quitar la contraseña de permisos de PDF?
Opción 1. Usar Passper Pro
Passper Pro puede eliminar la contraseña de permisos de los archivos PDF en solo unos segundos. Sigue los pasos que se enumeran a continuación para quitar contraseña de permiso en un PDF.
Después de instalarlo, inicia Passper Pro y sube el archivo de PDF que quieres desbloquear.
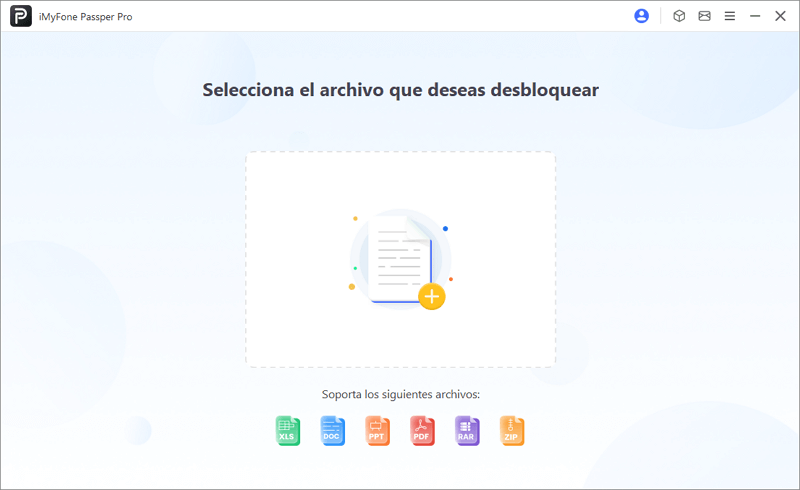
Deja que Passper analiza el archivo y seleciona "Eliminar Restricciones".
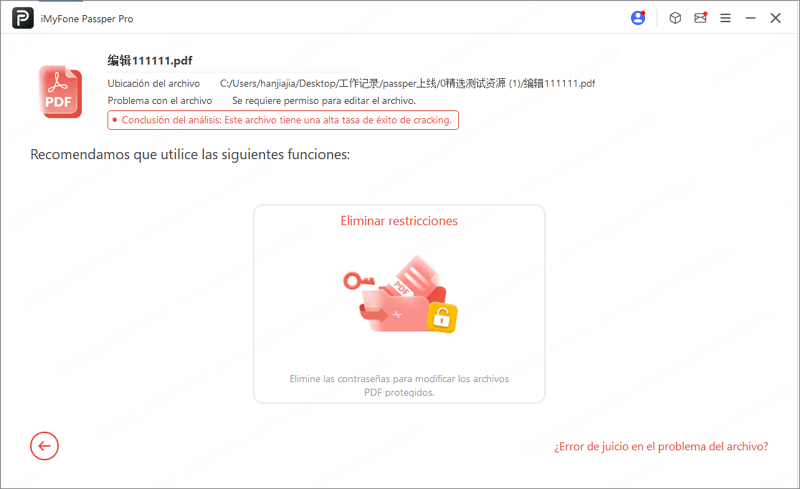
Espera unos segundos y ves "Eliminado restricciones en el archivo PDF".
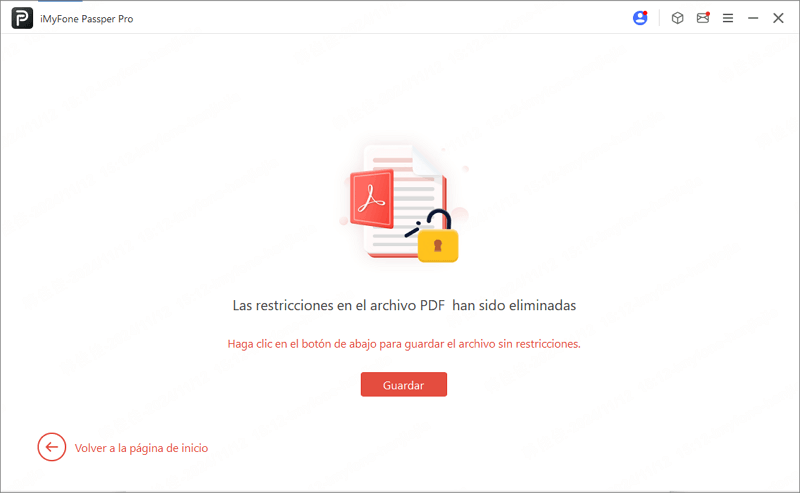
Opción 2. Usar Google Chrome
Google Chrome es el navegador web más utilizado y es la forma más fácil y rápida de eliminar la contraseña de permisos de un archivo PDF. Pero este método solo funciona si el archivo PDF no tiene restricciones para imprimir. Si tu archivo tiene restricciones para imprimir, por favor elige otro método. Al siguiente son los pasos usando Google Chrome:
Paso 1.Haz clic derecho sobre el documento PDF protegido por contraseña y en el menú Abrir con selecciona Google Chrome. También puedes arrastrar el archivo PDF protegido desde tu disco local y soltarlo en el navegador Google Chrome.
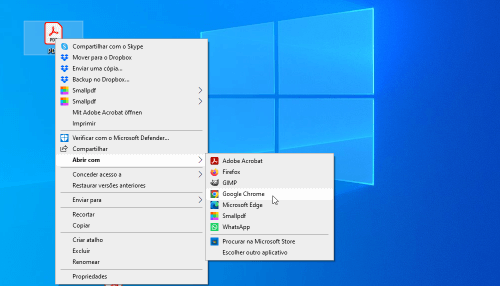
Paso 2.Haz clic en el ícono de Imprimir en la esquina superior derecha del navegador Google Chrome.
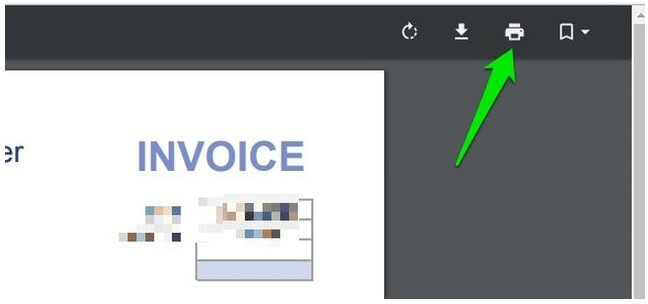
Paso 3.En Destino, haz clic en el botón Cambiar y luego haz clic en Guardar como PDF. Haz clic en el botón Guardar para guardar el archivo, y el documento se guardará sin contraseña.
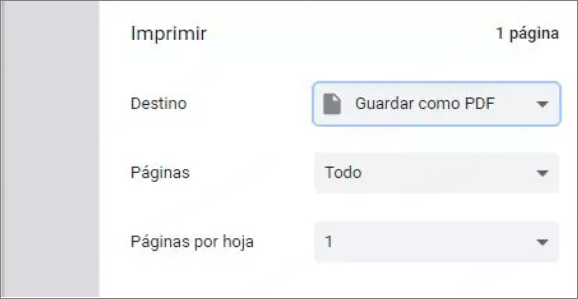
Conclusión
¿Cómo quitar la contraseña de un PDF? Después de leer este artículo seguro que has conocido las 4 formas para quitar contraseña de apertura a un archivo PDF y quitar la contraseña de un PDF para editar. En resumen, Passper Pro es ideal ya que te desbloquea cualquier bloqueo de PDF y otros formatos de archivos como Excel, Word, PPT, etc. ¡Haz clic abajo para probarlo gratis!
Si te sirve o tienes más formas, por favor deja tus comentarios abajo para ayudar a los demás.







