Si olvidas la contraseña de Word, iMyFone Passper Pro admite desproteger archivo Word sin contraseña. En solo 5 pasos, puedes quitar o recuperar la contraseña. Además, te puede desbloquear Excel/PDF/RAR/Zip, etc. para editar. ¡Pruébalo ahora!
Puede bloquear un documento de Word estableciendo con contraseña para que alguien no pueda acceder al documento. También puede restringir la edición del documento, lo que significa que alguien solo puede leer el documento pero no puede modificarlo de ninguna manera. Estas protecciones pueden ser muy útiles cuando desea mantener el contenido del documento privado. Pero a veces, las protecciones pueden causar problemas cuando intenta abrir o editar un documento protegido sin conocer la contraseña. Aquí surge la pregunta: ¿cómo desproteger Word?
En este artículo, vamos a compartir con usted las diversas formas en que puede hacer para desproteger documento en Word, una habilidad que debería ser útil si alguna vez se encuentra con un documento de Word bloqueado o restringido.

Parte 1. Cómo Desproteger un Word para Abrirlo
Si tiene un documento de Word que necesita una contraseña para abrirlo, esta sección trata sobre cómo desproteger un documento de Word con o sin contraseña.
1 A través de la Función de Complemento (Se Requiere Contraseña)
Si tiene la contraseña de un documento de Word protegido, desproteger el documento de Word es un proceso muy simple. Siga estos sencillos pasos para hacerlo:
Paso 1: Abra el documento de Microsoft Word que desea desproteger y luego haga clic en "Archivo" y seleccione "Proteger documento" en la sección marcada como "Información".
Paso 2: En el menú desplegable, seleccione "Cifrar con contraseña" y luego elimine la contraseña del campo de contraseña. Haga clic en "Aceptar".
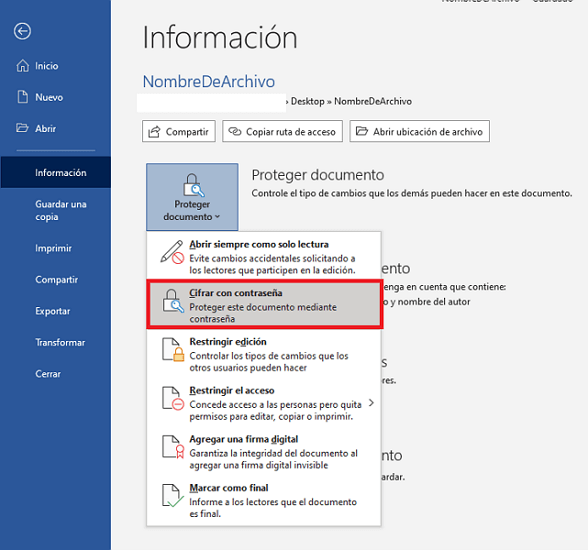
Esto eliminará la contraseña del documento, desbloqueándolo.
Nota
Si su documento de Word fue creado por una versión anterior (como Word 2003) y ahora está trabajando con una versión más reciente (como Word 2013), los pasos anteriores no funcionarán para usted. Si se encuentra en la misma situación, los siguientes pasos pueden resolver el problema para usted.
Paso 1: Abra el documento de Word protegido con contraseña. Haga clic en "Archivo" y elija "Guardar como".
Paso 2: Aparecerá una ventana de "Guardar como". Haga clic en la pestaña "Herramientas" y elija "Opciones generales".
Paso 3: Elimine la contraseña en el cuadro "Contraseña para abrir". Ahora, ha desprotegido el documento de Word.
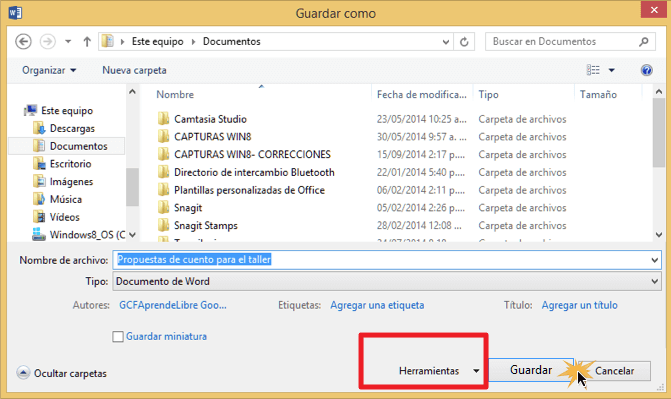
2 Desproteger Documento en Word Sin Contraseña en minutos
Si no tiene la contraseña para abrir el documento, es posible que necesite una forma simple y efectiva de desproteger Word sin contraseña. Passper Pro es una herramienta diseñada para ayudarlo a desproteger cualquier documento de Word. Ya sea que su documento esté protegido con una contraseña de apertura o no pueda editar el archivo de Word, Passper Pro puede ayudarlo sin afectar los datos del documento.
Carateríaticas de Passper Pro:
- 1. Passper Pro puede desproteger Word sin contraseña con una tasa de éxito alta, incluso si su contraseña contiene letras, números y símbolos.
- 2. Ofrece 4 modos de desbloqueo personalizados que le permiten elegir según su situación.
- 3. También puede desproteger Word para editar.
- 4. Su seguridad de datos está 100% garantizada, ya que su archivo de Word solo se guardará en su sistema local.
- 5. El programa es realmente fácil de usar. Ya sea para un principiante en tecnología o un experto, el documento puede desprotegerse en 5 pasos.
- 6. Puede desproteger documentos de Word 97/2000/2003/2007/2010/2013/2016/2019/2021 en Windows y macOS.
Así es cómo puede usar Passper Pro para desproteger un documento de Word si no tiene la contraseña:
Paso 1: Instale Passper Pro en su computadora y luego inicie el programa. En la ventana principal, introduzca el archivo de Word que quieres desproteger.
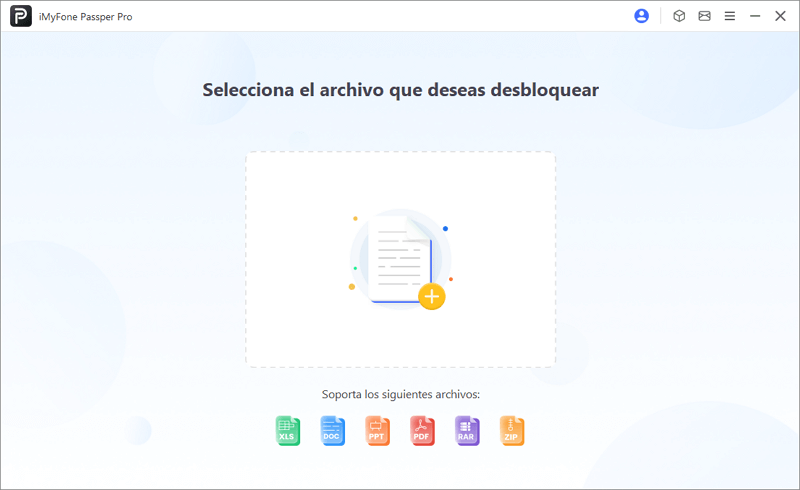
Paso 2: Deje que Passper Pro le escanee el archivo y cuente su conocimientos sobre la contraseña perdida de Word.
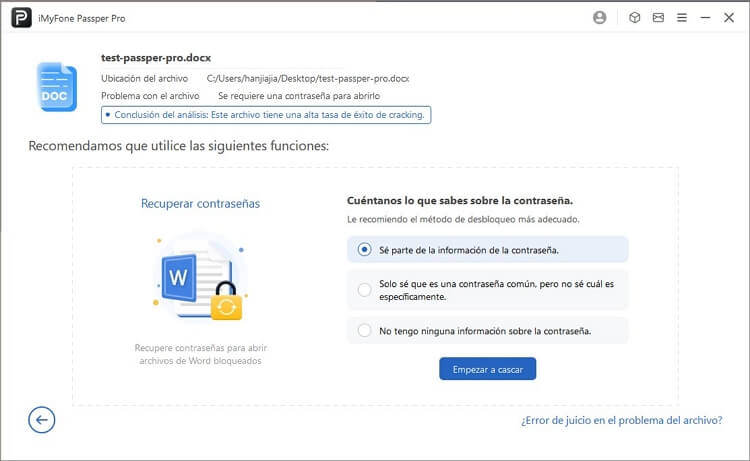
Paso 3: Seleccione entre las 4 formas de desproteger Word sin contraseña. La "Desbloqueo de Combinación" y "Busca de contraseñas ocultas" son 2 formas más rápidas.
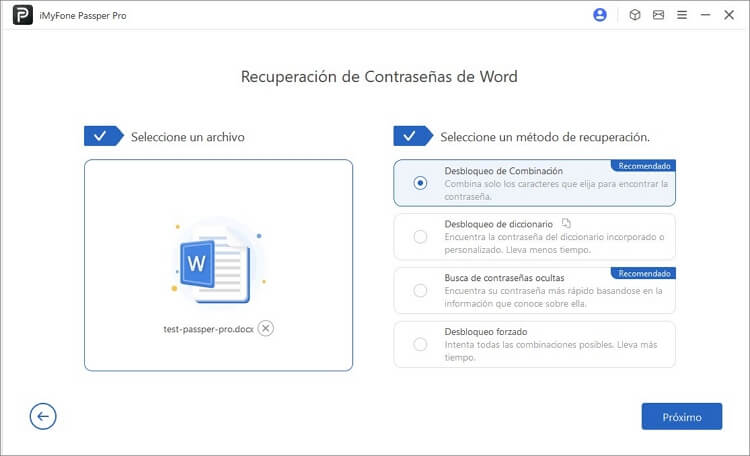
Paso 4: Provea informaciones que sepa de la contraseña si recuerda unos detalles.
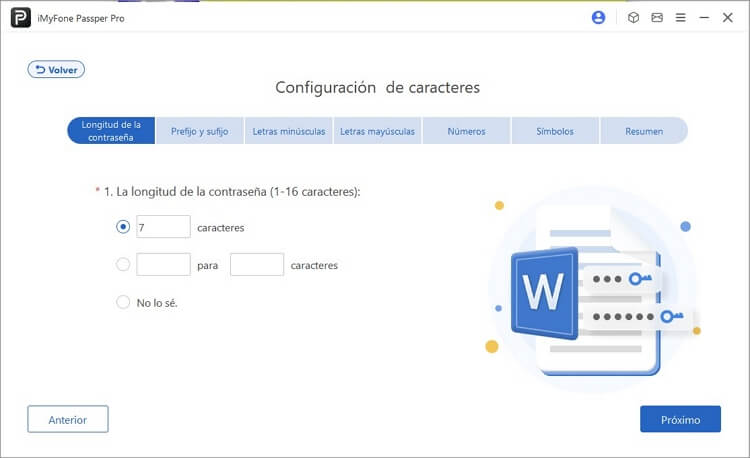
Paso 5: Passper Pro empezará a desproteger documento Word. Espera a que termine el proceso y tiene la contraseña recuperada de Word.
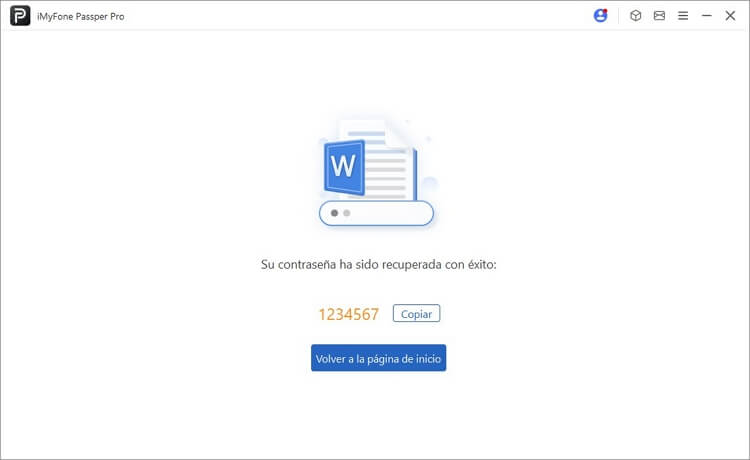
El proceso tomará unos minutos, pero una vez que esté completo, debería ver la contraseña en la pantalla. Luego puede usarla para desproteger el archivo de Word.
3 Desproteger Documento de Word Sin Contraseña con Código VBA
Si no desea descargar ni instalar ningún software de terceros en su computadora, también puede utilizar código VBA para desproteger su documento de Word. Sin embargo, este método solo funciona para contraseñas numéricas y contraseñas de no más de 3 caracteres. Si desea probar este método, puede seguir los pasos detallados a continuación.
Paso 1: Abra un nuevo documento de Word y presione Alt+F11 para abrir el editor de Visual Basic. También puede ir a Desarrollador>Visual Basic para abrirlo.
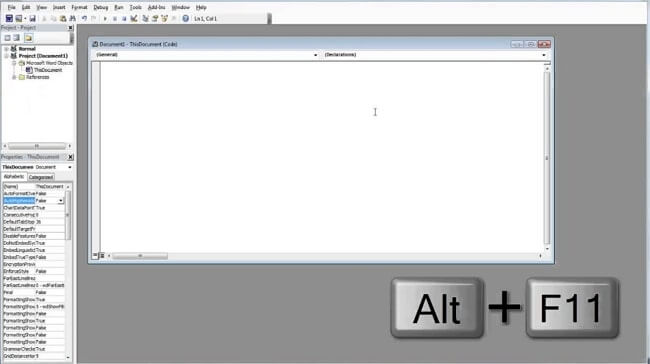
Paso 2: Haga clic en la pestaña "Insertar" y elija "Módulo". Luego, ingrese el siguiente código:
Sub test()
Dim i As Long
i = 0
Dim FileName As String
Application.FileDialog(msoFileDialogOpen).Show
FileName = Application.FileDialog(msoFileDialogOpen).SelectedItems(1)
ScreenUpdating = False
Line2: On Error GoTo Line1
Documents.Open FileName, , True, , i & ""
MsgBox "La contraseña es " & i
Application.ScreenUpdating = True
Exit Sub
Line1: i = i + 1
Resume Line2
ScreenUpdating = True
End Sub
Paso 3: Presione F5 para ejecutar el código.
Paso 4: Aparecerá una nueva pantalla. Ahora, localice su documento de Word protegido con contraseña y ábralo.
Paso 5: Una vez hecho esto, el programa comenzará a desproteger el documento de Word por usted. Después de un tiempo, su documento de Word protegido aparecerá en una nueva ventana con un cuadro de diálogo de contraseña. Haga clic en "Aceptar" y ahora podrá ver su documento de Word bloqueado.
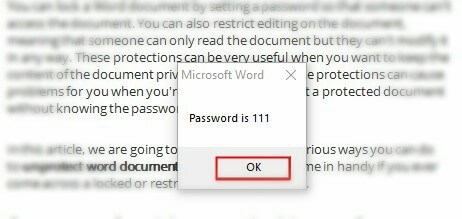
Parte 2. Cómo Desproteger un Documento en Word para Editarlo
Si puede abrir el documento de Word pero no puede editarlo, puede usar Passper Pro para desproteger Word sin contraseña en unos minutos siguendo los pasos de la parte 1.
Si tiene la contraseña, siga estos simples pasos para desproteger su documento de Word:
Paso 1: Abra el documento de Word que desea editar.
Paso 2: Ahora, haga clic en la pestaña "Archivo" y luego seleccione "Información > Proteger Documento".
Paso 3: Esto abrirá una lista de opciones. Elija la opción "Restringir edición" para abrir la sección "Restringir formato y edición" a la derecha del documento.
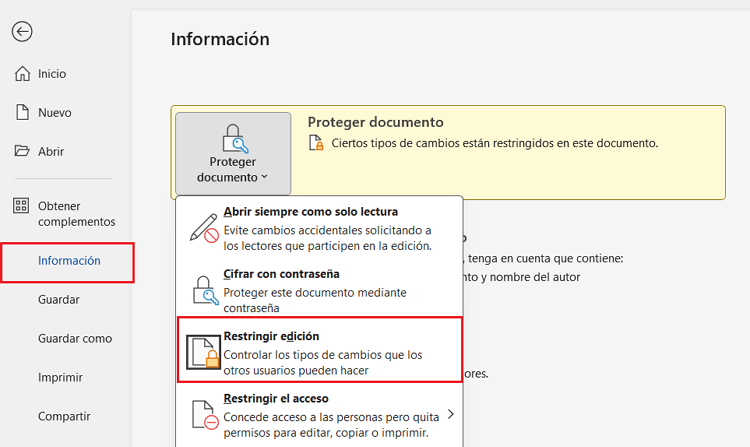
Paso 4: Haga clic en el botón "Detener protección" y se le pedirá que ingrese la contraseña. Haga clic en "Aceptar" una vez que haya ingresado la contraseña y se levantarán todas las restricciones en el documento.
Consejo. Cómo Desproteger Múltiples Documentos de Word a la Vez
Es común que tenga varios documentos de Word protegidos con contraseña y necesite desprotegerlos ahora. Es consumidor de tiempo si desprotege los archivos uno por uno. ¿Está buscando una manera de desproteger todos los archivos de una vez? Si es así, entonces ha llegado al lugar correcto. Hemos encontrado un método efectivo para usted.
Paso 1: Busque Lord Unprotector™ en el sitio web. Descárguelo e instálelo en su computadora.
Paso 2: Ejecute el programa. Luego, puede agregar su documento de Word protegido con contraseña al programa. Puede optar por agregar archivos o agregar carpetas.
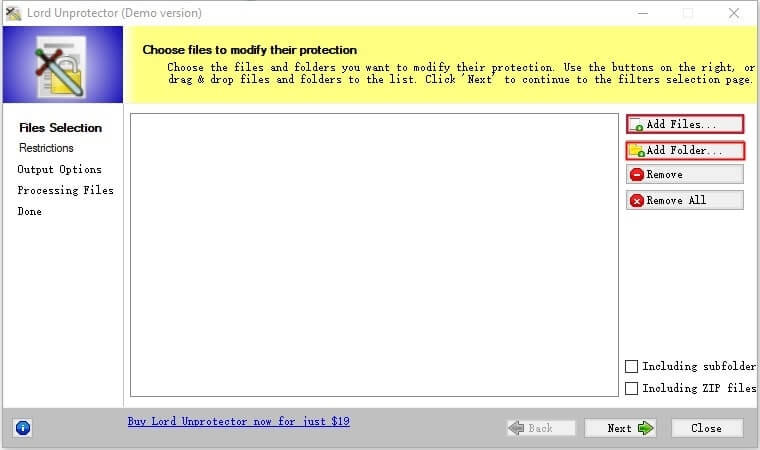
Paso 3: Debe elegir "Quitar protección de documentos de Microsoft Word". Haga clic en "Siguiente" para continuar.
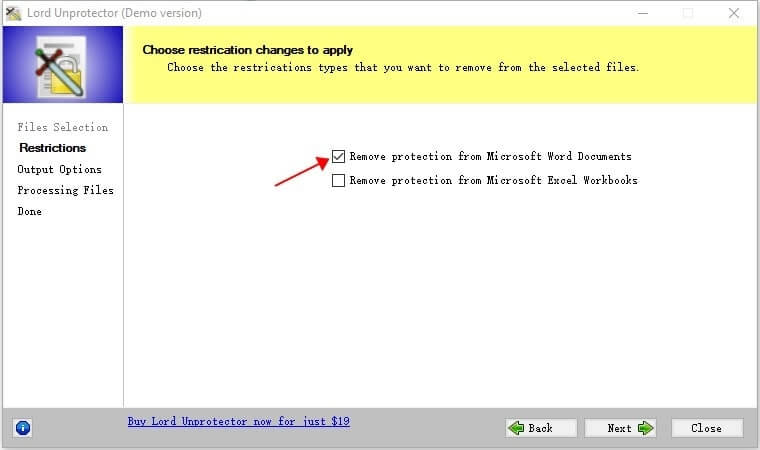
Paso 4: Elija la ubicación donde desea guardar los nuevos documentos. O puede optar por sobrescribir los archivos originales. Luego, presione el botón "Finalizar".
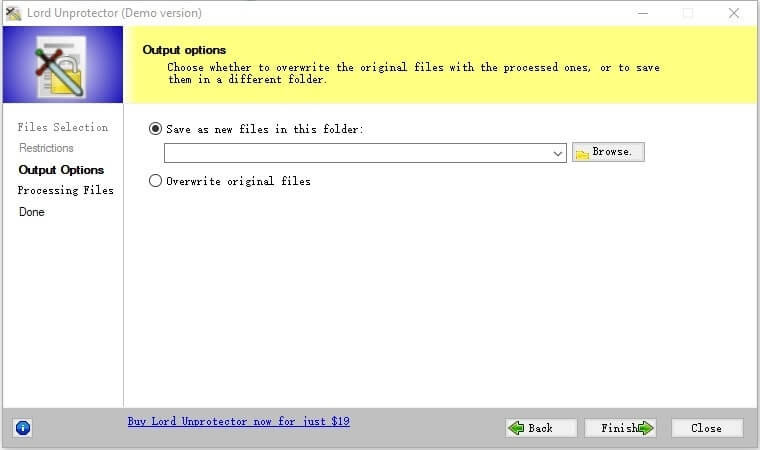
Una vez finalizado, puede encontrar los documentos de Word desprotegidos en la ruta que eligió anteriormente.
Nota
Este programa solo puede desproteger documentos de Word con restricciones de edición.
El programa ofrece una versión de demostración. Pero solo puede procesar un archivo a la vez y no puede procesar carpetas completas.
Conclusión
La próxima vez que tenga un documento protegido con contraseña o restringido de alguna manera, ahora tiene varias opciones para ayudarlo a desproteger Word. Si ha olvidado la contraseña, entonces Passper Pro será su mejor opción para desproteger el documento de Word sin contraseña.


