iMyFone Passper Pro admite desbloquear contraseña Excel para que puedas abrir archivos, copiar y editar. Además, te puede desbloquear PDF/Word/Powerpoint/RAR/Zip, etc. sin contraseña. ¡Pruébalo ahora!
En un archivo Excel, puedes optar por proteger el libro para que las personas no autorizadas no puedan cambiar el número u orden de las hojas en el libro. También puedes establecer una contraseña para protejer hojas para evitar que alguien copie, edite o elimine contenido en las hojas de cálculo. Si estableces una contraseña de apertura evitarás que alguien abra el documento mismo a menos que tenga la contraseña.
Aunque estas contraseñas pueden ser efectivas, también pueden impedirte acceder o modificar el documento cuando lo necesites. Si no sabes cuál es la contraseña o la has olvidado, este artículo te proporcionará 6 formas para quitar contraseña Excel.

1. ¿Cuál es la probabilidad de desbloquear una contraseña de Excel?
Antes de discutir cómo quitar clave a Excel protegido por contraseña, tenemos que abordar la probabilidad de desbloquear una contraseña de Excel.
Uno de los métodos más utilizados para desbloquear una contraseña es el desbloqueo forzado. Este método adivina repetidamente diferentes contraseñas hasta que se encuentra la correcta. Entonces, ¿cuál es la probabilidad de desbloquear una contraseña de Excel? De verdad, no hay ningún programa que pueda garantizar una tasa de éxito del 100% en el mercado. Pero un excelente desbloqueador de contraseñas de Excel puede acortar considerablemente el tiempo y aumentar la probabilidad para eliminar contraseña en Excel.
Para las personas que no tengan conocimientos técnicos, recomiendo que prueben un desbloqueador de contraseñas de Excel para quitar password de Excel fácilmente.

2. 2 Formas | Quitar protección a Excel para abrir el documento
Si no puedes abrir el documento de Excel sin una contraseña, estas son algunas de las opciones que puedes probar.
1 Quitar contraseña a archivo Excel con Passper Pro en segundos
Para una mayor probabilidad de éxito, puedes usar Programa de desbloquear contraseña Excel, Passper Pro. Es un programa profesional para ayudarte a eliminar contraseña en Excel en cualquier documento, hoja y libro. Utiliza algoritmos avanzados de IA y garantiza la seguridad de privacidad. En solo 3 segundos, puedes quitar clave a Excel fácilmente.
Características de Passper Pro:
- 1. Velocidad más rápida: Es el programa para quitar contraseña Excel protegido más rápido del mercado, verificar casi 3,000,000 contraseñas cada segundo.
- 2. Mayor probabilidad: Ofrece 4 modos de desbloqueo, lo que aumenta aún más las posibilidades de recuperación de contraseñas.
- 3. Sin pérdida de datos: Ninguno de los datos de tu documento de Excel se verá afectado por el proceso de recuperación.
- 4. Seguridad de datos: No necesitas subir tu archivo a su servidor, por lo tanto, tu privacidad de datos está prometida al 100%.
- 5. Sin limitaciones: El programa es compatible con todas las versiones de Windows y versiones de Excel. Además, no hay limitación en el tamaño del archivo.
【Paso a Paso】Cómo usar Passper Pro para quitar contraseña a archivo de Excel
Paso 1: Instala Passper Pro en tu computadora y luego ejecútalo. En la ventana principal, sube el archivo de Excel que quieres quitar contraseña.
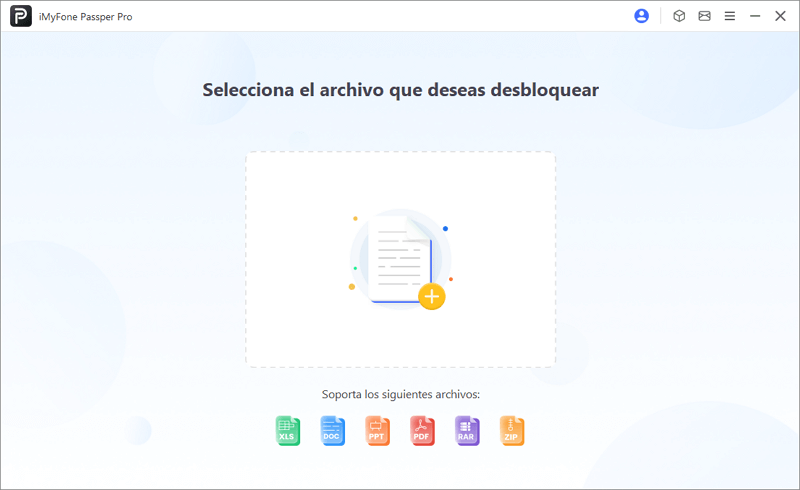
Paso 2: Seleciona el Modo de 'Busca de contraseñas ocultas'.
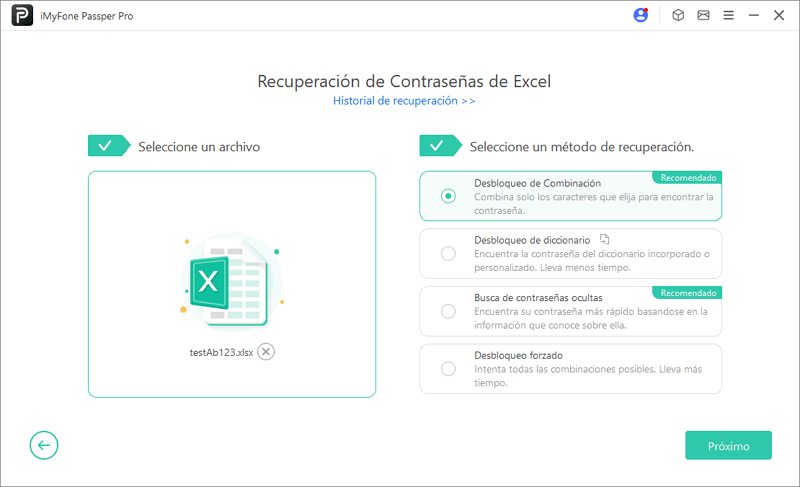
Paso 3: Espera unos segundos para que te busque las contraseñas y desbloquear contraseña de Excel.
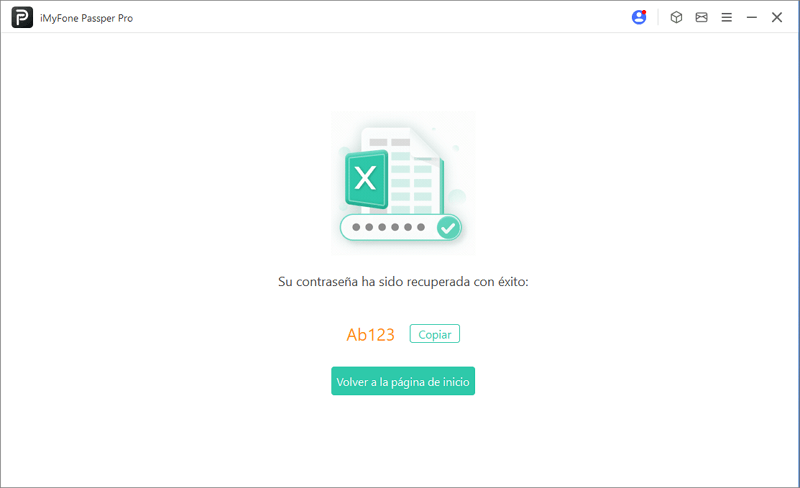
Luego puedes usar la contraseña recuperada para abrir el documento de Excel protegido.
2 Quitar contraseña Excel online
No es necesario instalar ningún software para desbloquear Excel protegido con contraseña, puedes quitar contraseña de Excel online. Puede ser ideal para ti si el archivo no contiene información importante y la contraseña en cuestión es relativamente débil ya que tiene tasa de éxito baja y es peligroso. La mayoría de las herramientas de quitar contraseña Excel online gratis utilizan un método de desbloqueo forzado para la recuperación y, por lo tanto, solo son efectivas aproximadamente el 21%. Mientras algunas herramientas premium tienen una tasa de éxito del 61%, lo que significa que debes pagar.
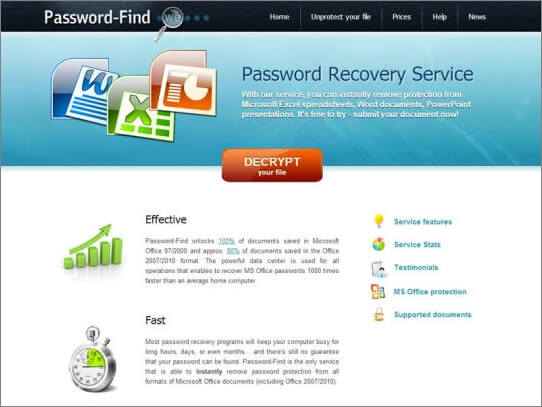
Desventajas:
- Baja tasa de éxito: La tasa de recuperación es muy baja, alrededor del 60% de éxito.
- Limitación en el tamaño del archivo: Para algunos páginas para quitar clave a Excel, el tamaño del archivo no puede exceder los 10MB.
- Velocidad de recuperación lenta: Al quitar contraseña de Excel online, debes tener una conexión a Internet estable y potente. De lo contrario, el proceso de recuperación será realmente lento o incluso se detendrá.
3. 4 Formas | Desbloquear contraseña a Excel para editar
El propietario del documento puede colocar restricciones que tienen como objetivo hacer que sea difícil para los usuarios editar el contenido en el documento. En este caso, puedes probar una de las siguientes soluciones:
1 Quitar protección a Excel con Passper Pro (Tasa de éxito del 100%)
Además de la recuperación de contraseñas de Excel, Passper Pro también es una excelente herramienta para desbloquear hojas de cálculo/libros de trabajo de Excel. Con solo un clic simple, todas las restricciones de edición y formato pueden eliminarse con una tasa de éxito del 100%.
Así es como puedes desbloquear tu hoja de cálculo/libro de trabajo de Excel:
Paso 1: Abre Passper Pro en tu computadora y luego introduce el archivo protegido de Excel.
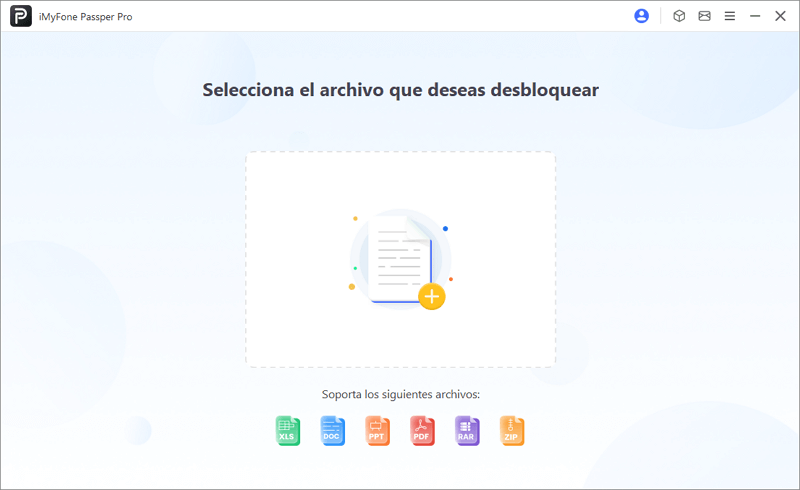
Paso 2: Deja que el programa te analice la contraseña del archivo de Excel y elije "Eliminar Restricciones".
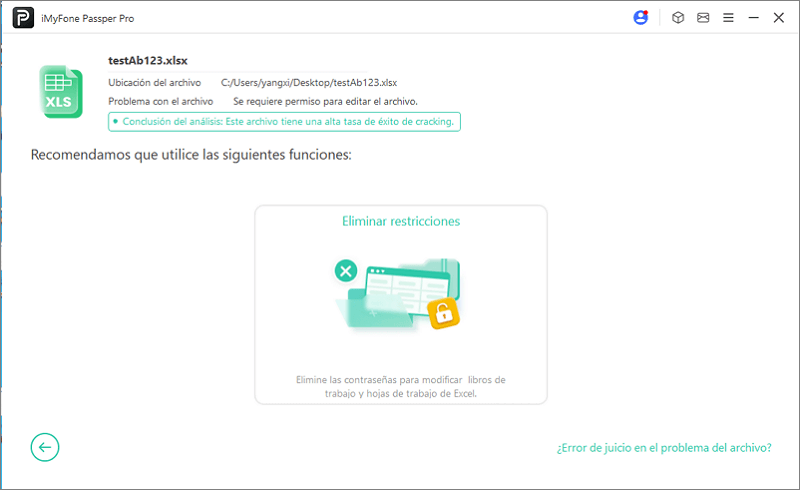
Paso 3: Espera solo 3 segundos y puedes editar el archivo de Excel protegido normalmente.
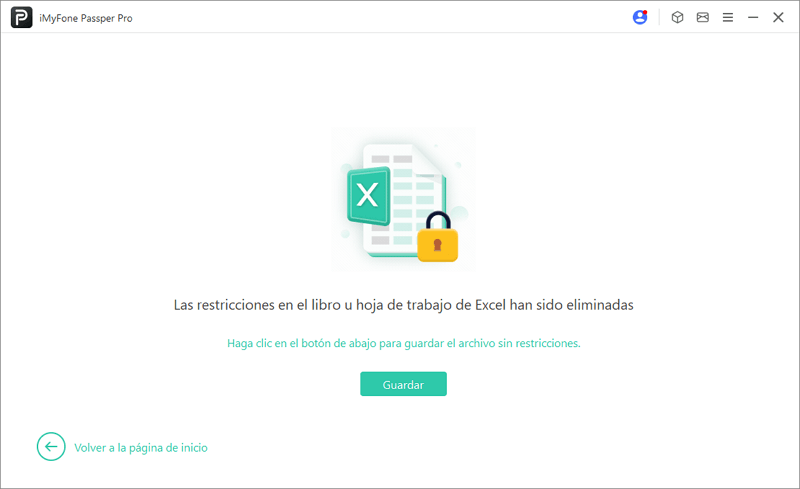
2 Desbloquear Excel protegido con contraseña cambiando la extensión del archivo
Si estás utilizando MS Excel 2010 o versiones anteriores, es posible que puedas desbloquear Excel protegido con contraseña cambiando la extensión del archivo. Así es como hacerlo.
Paso 1: Empieza creando una copia del archivo de Excel protegido por contraseña, para que tengas una copia en caso de que algo salga mal.
Paso 2: Haz clic con el botón derecho en el archivo y elige "Cambiar nombre". Cambia la extensión del archivo de ".csv" o ".xls" a ".zip".
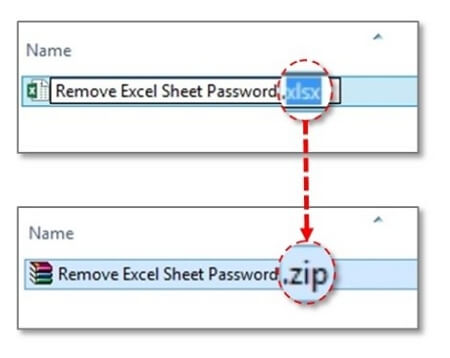
Paso 3: Descomprime el contenido del archivo Zip recién creado y luego navega hasta "xl\worksheets\". Encuentra la hoja de cálculo que deseas desbloquear. Haz clic derecho sobre ella y elige la opción "Editar" para abrir el archivo en el Bloc de notas.

Paso 4: Utiliza la función "Ctrl + F" para abrir la función de búsqueda y busca "SheetProtection". Estás buscando una línea de texto que comienza con; "<sheetProtection algorithmName="SHA-512″ hashValue=".
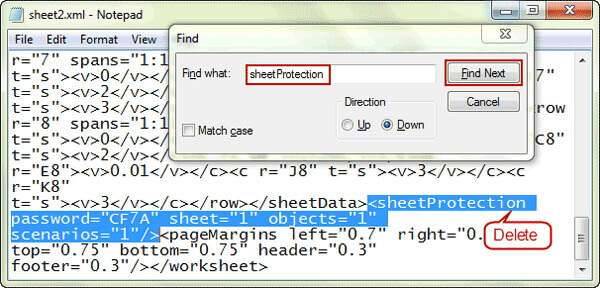
Paso 5: Elimina toda la línea de texto y luego guarda el archivo y ciérralo. Ahora cambia la extensión del archivo de nuevo a .csv o .xls.
Ya no necesitarás una contraseña cuando quieras editar o modificar la hoja de cálculo.
Desventajas:
- Este método solo funciona para Excel 2010 y versiones anteriores.
- Solo puede desbloquear una hoja de cálculo a la vez. Si tienes varias hojas de cálculo protegidas con contraseña en un archivo de Excel, debes repetir los pasos anteriores para cada hoja.
3 Quitar clave a Excel por Google Sheets
Google Drive proporciona una forma menos complicada de desbloquear contraseña Excel cuando deseas modificarlo. Los siguientes pasos te mostrarán cómo abrir un archivo de Excel protegido con contraseña en Google Sheets.
Paso 1: Ve a Google Drive en cualquier navegador en tu computadora e inicia sesión si aún no lo has hecho.
Paso 2: Haz clic en la pestaña "Nuevo" y elige Google Sheets. Si ya has puesto tu archivo de Excel bloqueado en tu Drive, puedes elegir "Abrir" para abrir directamente el archivo. De lo contrario, necesitas cargar tu archivo haciendo clic en la opción "Importar".
Paso 3: Ahora abre el documento de Excel protegido y luego haz clic en la esquina superior izquierda para seleccionar todas las celdas en ese documento.
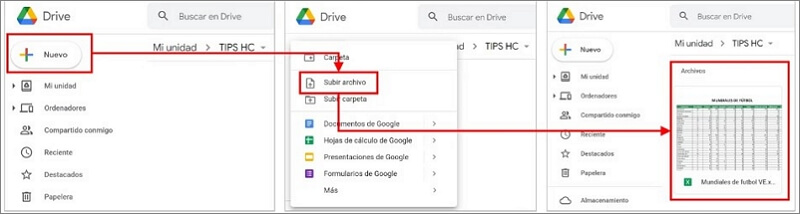
Paso 4: Haz clic en "Copiar" o presiona Ctrl + C.
Paso 5: Ahora ejecuta tu programa MS Excel y presiona Ctrl + V. Todos los datos en la hoja de cálculo de Excel protegida con contraseña se transferirán a este nuevo libro de trabajo. Luego puedes modificar el documento de la manera que desees.
Desventajas:
- Este método es lento si hay varias hojas de cálculo bloqueadas en tu documento de Excel.
- Google Sheets requiere una conexión a Internet estable para cargar archivos. Si tu conexión a Internet es débil o tu archivo de Excel es de gran tamaño, el proceso de carga será lento o incluso se detendrá.
4 Quitar contraseña Excel con Código VBA
El último método que vamos a ver es el uso de código VBA para desbloquear la hoja de cálculo de Excel. Este método solo funcionará para Excel 2010, 2007 y versiones anteriores. Es importante destacar que este método solo puede desbloquear la contraseña de la hoja de cálculo. El proceso de desbloqueo es complejo, así que los siguientes pasos serán útiles.
Paso 1: Abre la hoja de cálculo de Excel protegida por contraseña con MS Excel. Presiona "Alt+F11" para activar la ventana de VBA.
Paso 2: Haz clic en "Insertar" y elige "Módulo" de las opciones.
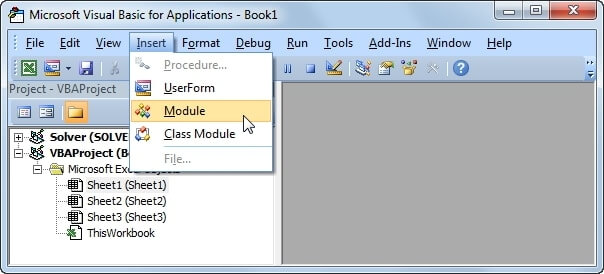
Paso 3: Ingresa el siguiente código en la nueva ventana.
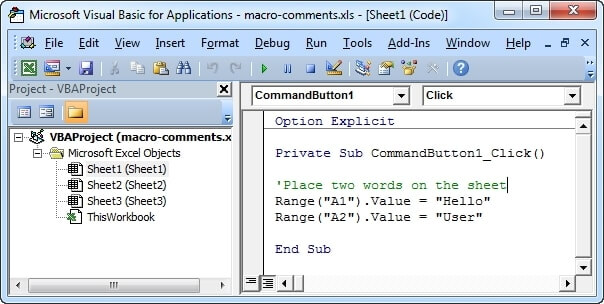
Sub PasswordBreaker()
'Rompe la protección de contraseña de la hoja de cálculo.
Dim i As Integer, j As Integer, k As Integer
Dim l As Integer, m As Integer, n As Integer
Dim i1 As Integer, i2 As Integer, i3 As Integer
Dim i4 As Integer, i5 As Integer, i6 As Integer
On Error Resume Next
For i = 65 To 66: For j = 65 To 66: For k = 65 To 66
For l = 65 To 66: For m = 65 To 66: For i1 = 65 To 66
For i2 = 65 To 66: For i3 = 65 To 66: For i4 = 65 To 66
For i5 = 65 To 66: For i6 = 65 To 66: For n = 32 To 126
ActiveSheet.Unprotect Chr(i) & Chr(j) & Chr(k) & _
Chr(l) & Chr(m) & Chr(i1) & Chr(i2) & Chr(i3) & _
Chr(i4) & Chr(i5) & Chr(i6) & Chr(n)
If ActiveSheet.ProtectContents = False Then
MsgBox "Una contraseña utilizable es " & Chr(i) & Chr(j) & _
Chr(k) & Chr(l) & Chr(m) & Chr(i1) & Chr(i2) & _
Chr(i3) & Chr(i4) & Chr(i5) & Chr(i6) & Chr(n)
Exit Sub
End If
Next: Next: Next: Next: Next: Next
Next: Next: Next: Next: Next: Next
End Sub
Paso 4: Presiona F5 para ejecutar el comando.
Paso 5: Espera un momento. Aparecerá un nuevo diálogo con una contraseña utilizable. Haz clic en "Aceptar" y luego cierra la ventana de VBA.
Paso 6: Regresa a tu hoja de cálculo de Excel protegida. Ahora verás que la hoja de cálculo está desprotegida.
Desventajas:
- Si hay varias hojas de cálculo protegidas con contraseña en tu Excel, debes repetir los pasos anteriores para cada hoja.
Conclusión
Quitar contraseña Excel no tiene por qué ser difícil. Con la velocidad de recuperación más rápida, más modos de desbloqueo y una tasa de recuperación más alta de Passper Pro, te ofrece la mejor opción para desbloquear en 3 segundos cualquier documento de Excel protegido por contraseña.

