D-Back for PC es una herramienta profesional para restaurar el contenido completo textual, imágenes, gráficos, etc. de cualquier archivo de Word, compatible para Windows 11/10/8/7. Es la mejor alternativa del convertidor de recuperación de texto de Microsoft. ¡Pruébalo ahora!
Al utilizar Microsoft Word, ¿qué puede hacer si aparece un mensaje que reza que un archivo no se puede leer y que se detectó un error al intentar abrir el archivo? Supongo que verá "abra el archivo con el convertidor de recuperación de texto". ¿Qué es? ¿Cómo reparar archivo Word con esta función? ¡Vamos a las informaciones completas del convertidor de recuperación de texto Word!

¿Qué es un convertidor de recuperación de texto?
El convertidor de recuperación de texto Word es una función integrada de Microsoft Word. Cuando un documento de Word está corrupto debido a un fallo del sistema o del programa, puede recuperar y abrir el archivo con el convertidor de recuperación de texto Word.
Cuando utilice el convertidor de recuperación de texto Word online para restaurar un documento, algunos textos de datos binarios no serán convertidos. Usted debe eliminar estos textos de datos binarios antes de poder volver a guardar este archivo de Word.
¿Cómo abrir archivo con el convertidor de recuperación de texto?
Paso 1: Abra Microsoft Word y haga clic en "Archivo" en la parte superior izquierda.
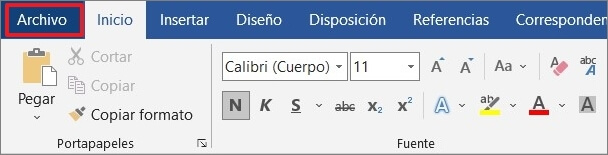
Paso 2: Haga clic en "Abrir" y busque el archivo de Word haciendo clic en "Examinar".
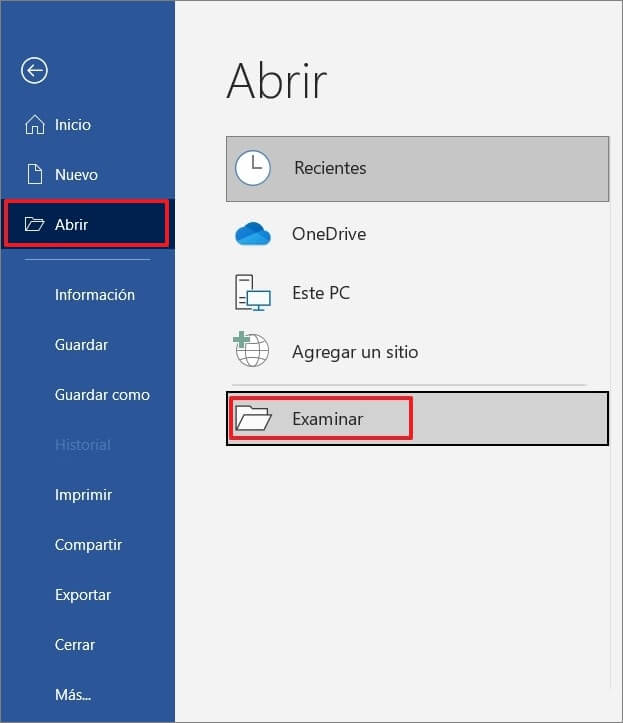
Paso 3: Haga clic en el cuadro "Todos los archivos" de la parte inferior, y seleccione "Recuperar texto de cualquier archivo".
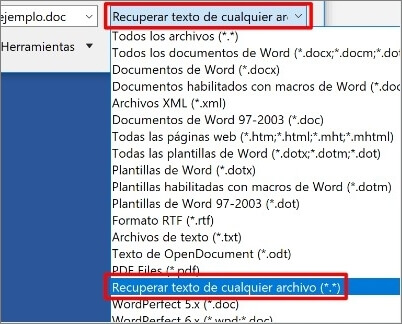
Paso 4: Haga clic en "Cerrar" y guarde el archivo con el texto recuperado. Entonces, ya puedes abrir archivo con el convertidor de recuperación de texto.
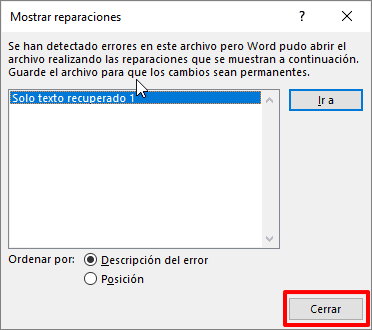
Nota:
El convertidor de recuperación de texto es potente en recuperar Word. Sin embargo, como lo indicado en su nombre, el convertidor recuperador de texto no soporta recuperar el contenido no textual, como los gráficos de los archivos, las tablas, los dibujos, los campos y el formato. La cabecera, el pie de página, las nota al pie de página, el texto de los campos y las notas de capítulos también se guardarán como texto.
¿Cómo abrir y reparar archivo de Word?
Además del convertidor de recuperación de texto de Word mencionado anteriormente, también puede utilizar la función de apertura y reparación para reparar el texto de Word y otros contenidos dañados debido a un formato o un nombre de archivo no válidos.
Paso 1: Abra Word, haga clic en "Archivo" y luego en "Abrir", y seleccione el archivo a restaurar. Haga clic en el triángulo ubicado junto al botón "Abrir".
Paso 2: En el menú, haga clic en "Abrir y reparar", espere a que el archivo se abra con éxito, y guárdelo como un nuevo archivo.
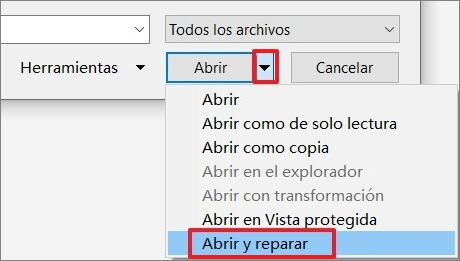
Microsoft Office reparará y reabrirá el archivo de Word. Confirme que en efecto es el archivo que desea, y guárdelo como un nuevo archivo.
Recuperar texto y gráficos de Word con 1 clic
Si no logra reparar el texto de Word con los métodos anteriores, puede utilizar el programa profesional en recuperar archivos, iMyFone D-Back for Windows, para restaurar los contenidos textuales de cualquier archivo de Word y otros 1000+ tipos de datos.
Funciones de iMyFone D-Back for Windows:
- Además de recuperar texto Word, también 1000+ tipos de datos como fotos, vídeos, PowerPoint, etc.
- Recuperar datos perdidos o eliminados por cualquier motivo como no guardado, ser formateado, atacado por virus, etc.
- Soporta una vista previa gratis antes de recuperarlos del todo o selectivamente.
- Fácil de operar, sin la necesidad de conocimientos técnicos.
¿Cómo recuperar textos de Word con D-Back for Windows?
Paso 1: Haga clic en el botón anterior para descargar e instaler D-Back for Windows. Seleccione la ubicación del archivo y haga clic en "Comienzo".

Paso 2: iMyFone D-Back for Windows escaneará esta ubicación automáticamente.

Paso 3: Una vez finalizado, todos los archivos dañados se mostrarán en la interfaz. Puede hacer una "vista previa" gratis para confirmar el contenido y los nombres de los archivos. Seleccione los archivos que desea restaurar y guardar en la nueva ubicación.
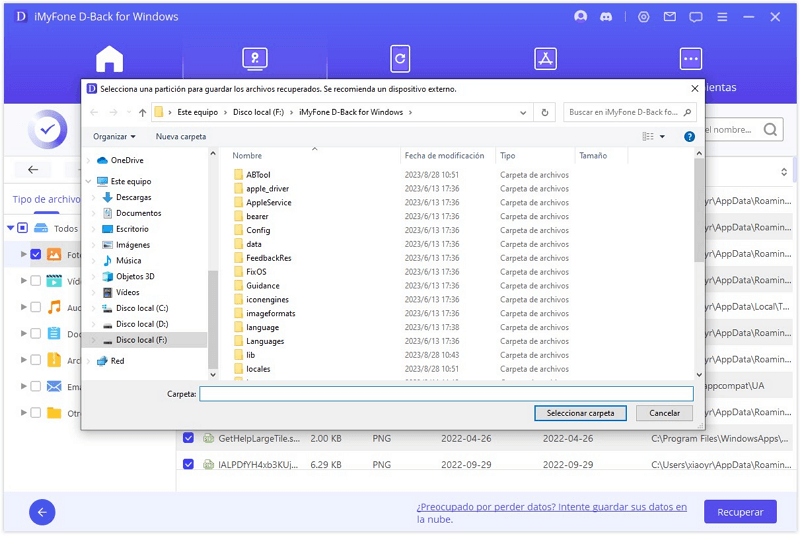
Nota:
⚠ Por favor, guarde el archivo en una ubicación diferente a la del documento original para asegurarse de que el archivo se guarde correctamente.Conclusión
Lo que menciona anteriormente es la guía más detallada para del convertidor de recuperación de texto Word y formas de abrir y reparar el archivo con el convertidor de recuperación de texto..
Si el convertidor recuperador de texto no satisfacen sus necesidades, pruebe iMyFone D-Back for Windows. Le ayudará a recuperar todo el contenido de Word y 1000+ tipos de archivos corruptos con solo 1 clic.

