iMyFone Passper Pro admite quitar contraseña a hoja de Excel protegida en segundos. Además, te puede desbloquear Excel/PDF/Word/RAR/Zip, etc. para editar. ¡Pruébalo ahora!
Desproteger hoja de Excel puede ser complicado cuando no conoces la contraseña o si la olvidas, lo que significa que no puedes editar o formatear ninguna parte de la hoja de Excel. Si te encuentras en una situación en la que has perdido la contraseña, no recuerdas la contraseña o no tienes acceso a la contraseña pero aún necesitas editar la hoja de Excel, este artículo te será muy útil. Voy a compartir contigo varias formas que puedes utilizar para desproteger hoja Excel sin contraseña o de un libro de Excel, lo que la hace fácilmente editable.
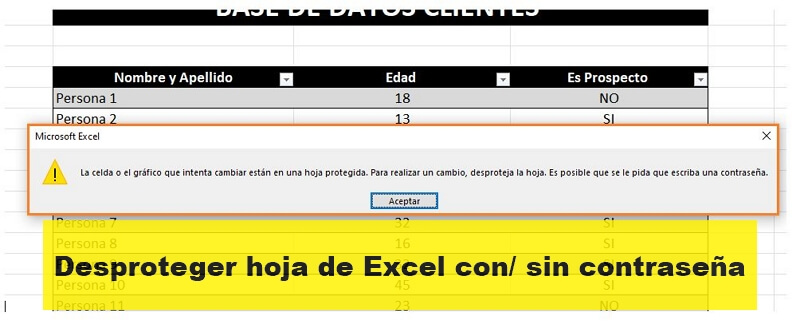
1. Cómo desbloquear hoja de Excel con contraseña
Cuando conoces la contraseña, desbloquear la hoja protegida puede ser tan simple como lo siguiente:
Si estás usando Excel 2003:
Paso 1: Desde la barra de herramientas, haz clic en "Archivo".
Paso 2: Pasa el mouse sobre el archivo que deseas desbloquear y ábrelo.
Paso 3: Haz clic en "Herramientas" y luego elige "Proteger" en el menú desplegable.
Paso 4: Haz clic en "Desproteger hoja" en las opciones. Se abrirá un cuadro emergente en el que puedes escribir la contraseña que ya conoces. Luego escribe la contraseña.
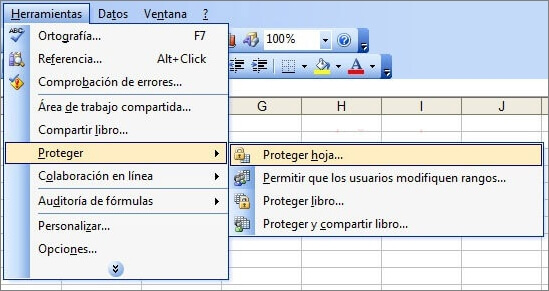
Si estás usando versiones posteriores de Excel 2010, 2013 y 2016:
Paso 1: Abre la hoja de Excel protegido que deseas desbloquear. Puedes hacer clic en "Archivo > Abrir" y luego buscando el archivo que necesitas.
Paso 2: Selecciona "Revisar" en la cinta superior y luego haz clic en "Desproteger hoja".
Paso 3: Ingresa la contraseña y el documento se desbloqueará.
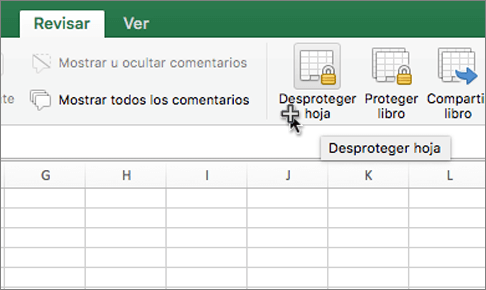
Este método solo funciona si quieres desproteger hoja de Excel con contraseña. Sigue leyendo si no conoces la contraseña.
2. Cómo desproteger hoja de Excel sin contraseña
Los siguientes métodos te ayudarán a desproteger hoja Excel sin contraseña, elige el mejor según el formulario de comparación a continuación:
| Método 1: Passper Pro | Método 2: Usando ZIP | Método 3: Usando código VBA | Método 4: Herramienta en línea | |
| Eliminar Contraseña para editar | ||||
| Recuperar Contraseña para abrir | ||||
| Seguridad | 100% segura, sin pérdida de datos | Pérdida de datos | Pérdida de datos | No segura, los datos se divulgan muy fácilmente |
| Complejidad | Fácil de usar | Complejo, no es fácil para principiantes | Complejo y consume tiempo | Fácil |
| Tiempo de desbloqueo | 3 segundos, en un solo clic | 10 minutos | 25 minutos | 30 segundos |
1 Desbloquear hoja de Excel sin contraseña con Passper Pro
Si no tienes la contraseña utilizada para desbloquear hoja de Excel, es posible que te resulte muy problemático hacer cosas simples como editar secciones de un documento. Una de las formas de solucionar este problema es usar Passper Pro. Te peude ayudar a quitar contraseña a hoja de Excel protegida en segundos, lo que la hace editable.
Características principales de Passper Pro
- 1. Desbloquear hoja de Excel sin contraseña 100% en 3 segundos.
- 2. La herramienta es fácil de usar. En solo unos pasos se quita la contraseña.
- 3. Tiene una amplia compatibilidad. Puede desproteger hojas de Excel 97/2000/2003/2007/2010/2013/2016/2019/2021 y libros de trabajo.
- 4. Admite desbloqueo de Excel/PDF/Word/RAR/Zip, etc.
【Paso a paso】Cómo utilizar Passper Pro para quitar contraseña a hoja de Excel:
Paso 1. Una vez que el programa esté instalado en tu computadora, inicia Passper Pro y luego subir el documento de Excel que quieres desbloquear en la ventana principal para comenzar.
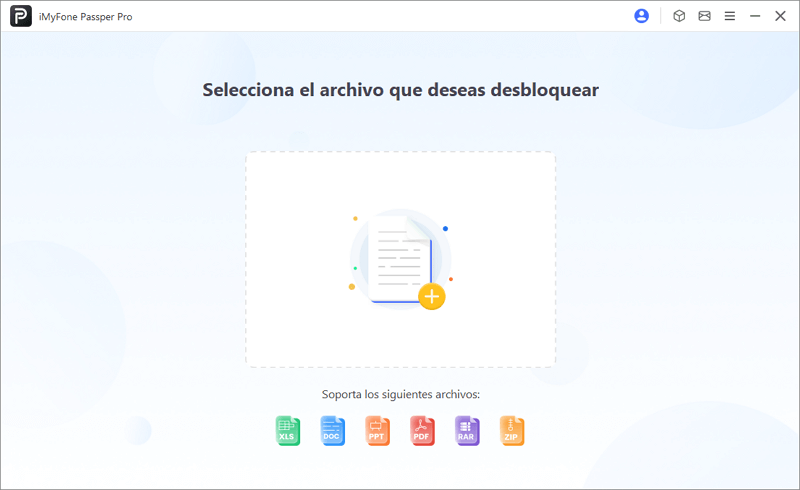
Paso 2. Ahora haz clic en "Eliminar restricciones" para empezar el proceso de desbloqueo.
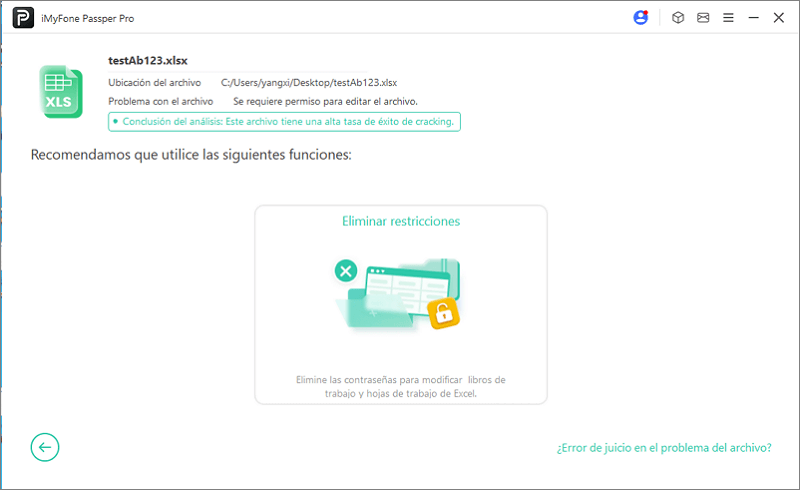
Paso 3. Espera unos segundos hasta desbloquear hoja de excel con éxito.
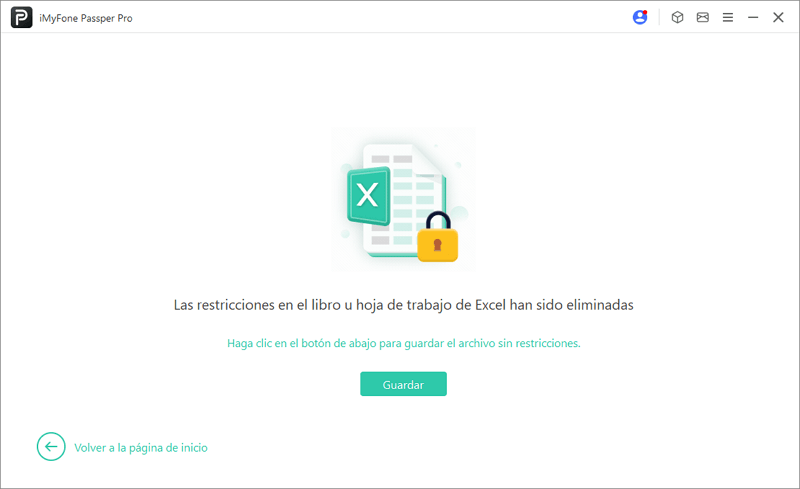
2 Desproteger hoja Excel sin contraseña con ZIP
También puedes usar software ZIP para desbloquear una hoja de Excel sin saber la contraseña fácilmente. Sin embargo, no te recomiendo que intentes este método, ya que es complicado de procesar y la tasa de éxito es muy baja. Si aún deseas intentarlo, la siguiente es una guía simple:
Paso 1: Instala un programa de compresión compatible con ZIP como 7-Zip en tu computadora.
Paso 2: Localiza la hoja de Excel o el libro que deseas desproteger, luego haz clic derecho sobre él y selecciona "Abrir con 7-Zip". Deberías ver varias carpetas y archivos.
Paso 3: Localiza la hoja protegida con contraseña bajo esta ruta: \workbook.zip\xl\worksheets\. Haz clic derecho sobre ella y luego selecciona "Editar". Esto abrirá el archivo en Notepad o cualquier otro editor de texto en tu computadora.

Paso 4: Localiza y elimina completamente la siguiente etiqueta en el editor:
Paso 5: Cierra el editor y cuando 7-Zip te pregunte si deseas reemplazar el archivo XML existente, haz clic en "Sí" para guardar el documento modificado.
Paso 6: Ahora simplemente abre el archivo de Excel y verás que tu hoja de cálculo no está protegida.
Nota: Si tienes protección con contraseña en el libro de trabajo, ve a "workbook.zip\xl\workbook.xml" y elimina la etiqueta "
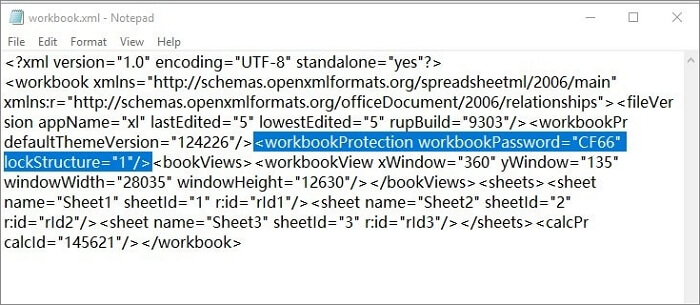
3 Desbloquear hoja de excel con código VBA
Este método implica ejecutar algunos códigos VBA para desbloquear tu archivo de Excel protegido. Sin embargo, solo funciona con las versiones anteriores de Excel 2010 y anteriores. Es importante destacar que, si hay más de una hoja de Excel protegida en tu archivo, necesitas ejecutar el código VBA para cada hoja individualmente.
Paso 1: Abre la hoja de cálculo protegida normalmente usando Microsoft Excel.
Paso 2: Presiona y mantén presionadas las teclas "ALT + F11" para acceder a la interfaz de Microsoft Visual Basic para Aplicaciones.
Paso 3: Haz clic en "Insertar > Módulo" y en la ventana del Módulo, pega el siguiente código.
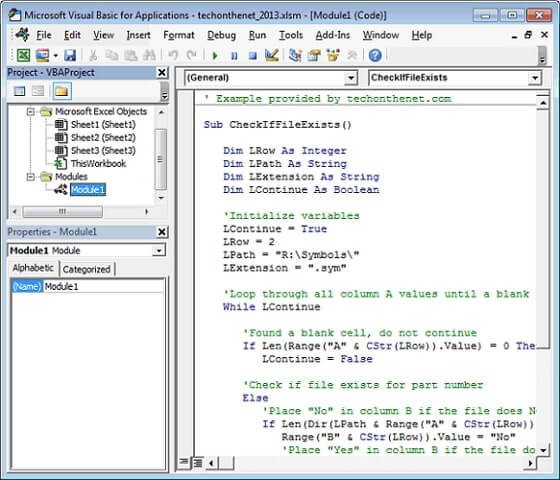
Sub PasswordRecovery()
Dim i As Integer, j As Integer, k As Integer
Dim l As Integer, m As Integer, n As Integer
Dim i1 As Integer, i2 As Integer, i3 As Integer
Dim i4 As Integer, i5 As Integer, i6 As Integer
On Error Resume Next
For i = 65 To 66: For j = 65 To 66: For k = 65 To 66
For l = 65 To 66: For m = 65 To 66: For i1 = 65 To 66
For i2 = 65 To 66: For i3 = 65 To 66: For i4 = 65 To 66
For i5 = 65 To 66: For i6 = 65 To 66: For n = 32 To 126
ActiveSheet.Unprotect Chr(i) & Chr(j) & Chr(k) & _
Chr(l) & Chr(m) & Chr(i1) & Chr(i2) & Chr(i3) & _
Chr(i4) & Chr(i5) & Chr(i6) & Chr(n)
If ActiveSheet.ProtectContents = False Then
MsgBox "Una contraseña utilizable es " & Chr(i) & Chr(j) & _
Chr(k) & Chr(l) & Chr(m) & Chr(i1) & Chr(i2) & _
Chr(i3) & Chr(i4) & Chr(i5) & Chr(i6) & Chr(n)
Exit Sub
End If
Next: Next: Next: Next: Next: Next
Next: Next: Next: Next: Next: Next
End Sub
Paso 4: Después de pegar el código, presiona la tecla "F5". Esto ejecutará el código y, en el próximo cuadro de diálogo emergente, haz clic en "OK". La contraseña en el archivo de Excel se eliminará de inmediato.
4 Desproteger hoja de Excel online
También existen ciertas opciones para ayudarte a desproteger hoja de Excel online. Al usar la herramienta en línea, necesitas cargar tu archivo de Excel bloqueado en su servidor. Si hay datos sensibles en tu archivo de Excel, te recomendamos sinceramente que elijas otras soluciones. Estas herramientas en línea son muy fáciles de usar, como muestra el siguiente proceso paso a paso:
Paso 1: Ve a http://service.password-find.com para acceder a la herramienta que necesitarás para desbloquear hoja de Excel online.
Paso 2: Haz clic en el botón "Desbloquear tu archivo" en la ventana principal.
Paso 3: Carga el archivo que necesitas desbloquear y luego haz clic en "Siguiente" para iniciar el proceso de desbloqueo del documento.
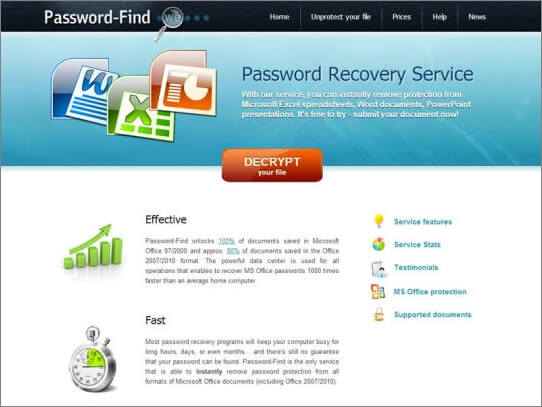
En pocos minutos, la herramienta en línea desbloqueará fácilmente el documento y luego podrás descargar el archivo y guardarlo en tu computadora.
3. Cómo recuperar contraseña a hoja de Excel protegida en segundos para editar
Si recibes un archivo de Excel protegido con una contraseña de apertura, Passper Pro también está aquí para ayudarte. Este programa está diseñado para facilitarte desbloqueo de cualquier documento de MS Excel protegido por contraseña cuando no conoces la contraseña. Para lograr este objetivo, Passper Pro adopta 4 métodos de desbloqueos poderosos y personalizados que aumentan significativamente la tasa de recuperación.
【Paso a Paso】Cómo abrir un documento de Excel bloqueado con Passper Pro en 4 sencillos pasos:
Paso 1: Instala Passper Pro en tu computadora y luego inicia el programa. Sube el archivo de Excel que quieres recuperar contraseña.
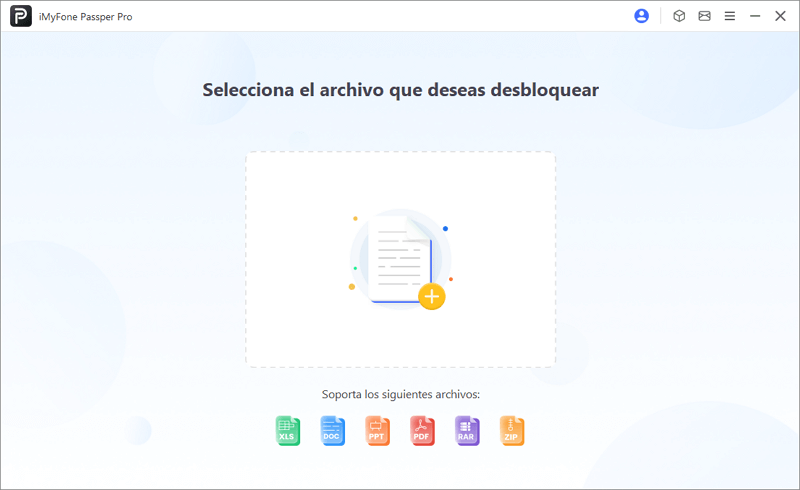
Paso 2: A continuación, elige el modo de 'Busca de contraseñas ocultas' de los 4 modos disponibles en la interfaz.
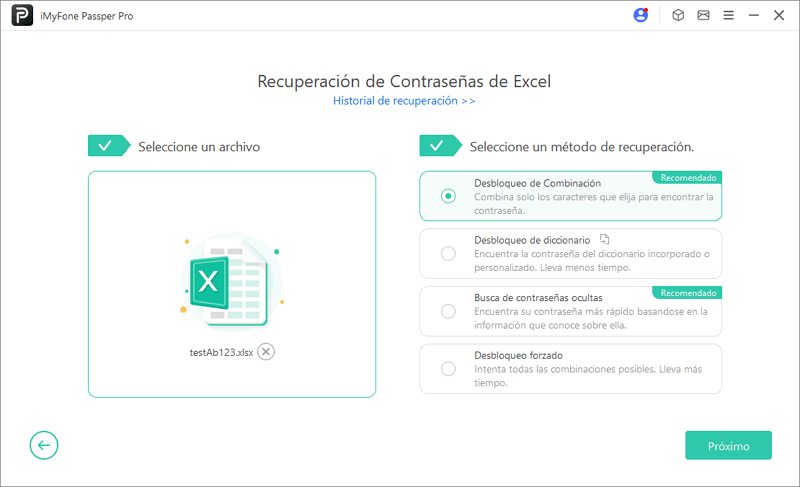
Paso 3: Pon las informaciones que sepas sobre la contraseña de Excel en la interfaz.
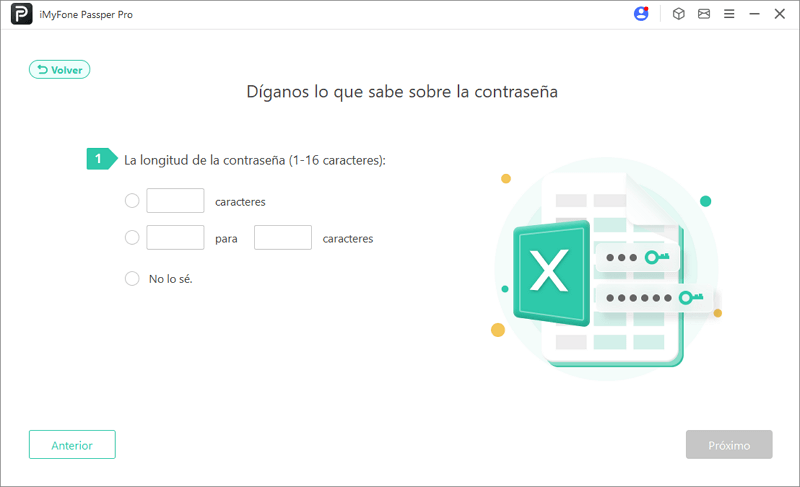
Paso 4: Espera unos segundos y el Passper Pro te encontrará contraseñas de tu Excel.
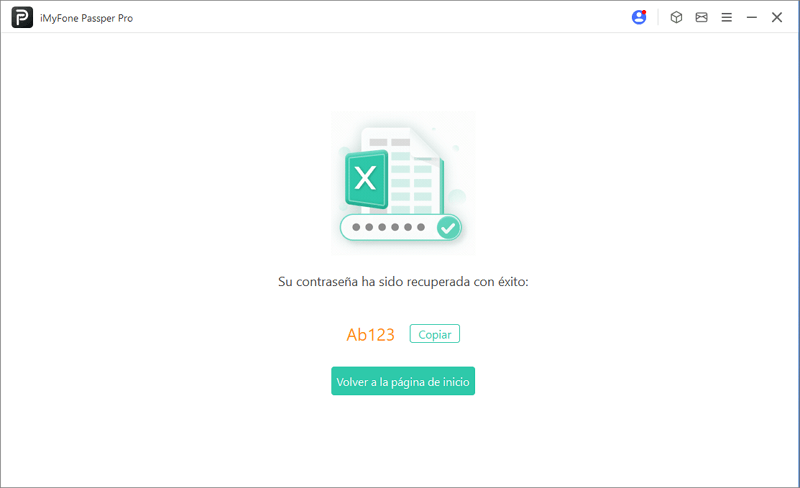
Luego puedes usar la contraseña para desbloquear el archivo y continuar editándolo.
Conclusión
Como hemos visto a lo largo del artículo, la contraseña puede convertirse en un problema cuando la pierdes o simplemente no la recuerdas. Te he proporcionado muchas formas de ayudarte a superar este obstáculo y desproteger hoja de Excel fácilmente con o sin contraseña.
Sin embargo, Passper Pro proporciona la mejor manera de quitar contraseña a hoja de Excel protegida en segundos y recuperar la contraseña perdida. El proceso es fácil y tendrás un documento totalmente editable en unos clics. ¡Pruébalo ahora!








