¿Alguna vez aplicó una contraseña a su presentación de PowerPoint pero luego quiso eliminarla? ¿o alguna vez recibió una presentación restringida por contraseña pero quería editarla? Este artículo compartirá con usted varias formas efectivas de quitar contraseña de PowerPoint.
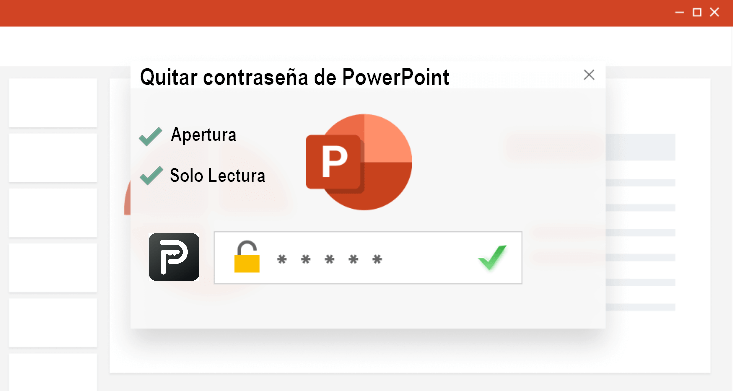
2 Tipos de Contraseñas de PowerPoint
hay 2 opciones de bloqueo de archivos para PowerPoint: 'contraseña de apertura' y 'contraseña de escritura'.
Contraseña de apertura: cualquier persona que abra la presentación de PowerPoint deberá ingresar primero la contraseña para desbloquear el archivo.
Contraseña de escritura: cualquier persona que reciba un archivo de PowerPoint con restricciones de 'solo lectura' solo puede leer el archivo, pero no tiene derecho a realizar modificaciones.
Si necesita quitar contraseña a archivo de PowerPoint, entonces las 3 soluciones presentadas en parte 2 será viable para usted. si necesita quitar contraseña PowerPoint de solo lectura para editar el archivo, puede saltar directamente a parte 3.
Quitar 'contraseña de apertura' de PowerPoint
En esta sección, le presentaré 3 métodos para quitar contraseña a un PowerPoint protegido, con y sin contraseña. Puede elegir uno adecuado según la situación práctica.
|
Eliminar contraseña de apertura
|
|
|
|
|
Quitar contraseña PowerPoint 'solo lectura'
|
|
|
|
|
Contraseña
|
Sin contraseña
|
Con contraseña
|
Con contraseña
|
|
Compatibilidad
|
PowerPoint 97-2019
|
PowerPoint 2002-2019/MS 365
|
PowerPoint 2010-2016
|
1 Passper Pro - Programa para quitar contraseña PowerPoint
Con un Programa para quitar contraseña PowerPoint, Passper Pro, puede eliminar contraseña PowerPoint tanto para abrir como para editar. Algunas características clave de esta herramienta son las siguientes:
¿Por qué se recomienda mucho Passper Pro?
- 1. Soporta quitar contraseña a un PowerPoint protegido en 3 segundos.
- 2. Recupera contraseña de archivo de PowerPoint, Excel, PDF, ZIP, RAR, Word, etc.
- 3. Elimina contraseña de edición de PowerPoint, Excel, PDF, ZIP, RAR, Word, etc.
- 4. Es 100% seguro. No se producirán fugas de datos ni riesgos de seguridad.
[Paso a Paso] Cómo quitar contraseña a un PowerPoint protegido por Passper Pro
Paso 1.Descargue Passper Pro en su PC, ábralo y seleccione el archivo de PowerPoint protegido.
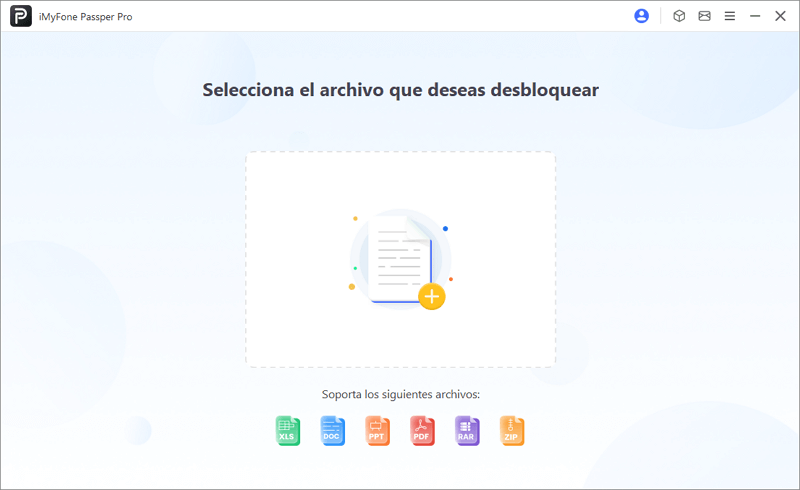
Paso 2.Deje que Passper analice el archivo y seleccione cuanto sabe de la contraseña para empezar a recuperar contraseña de PowerPoint.
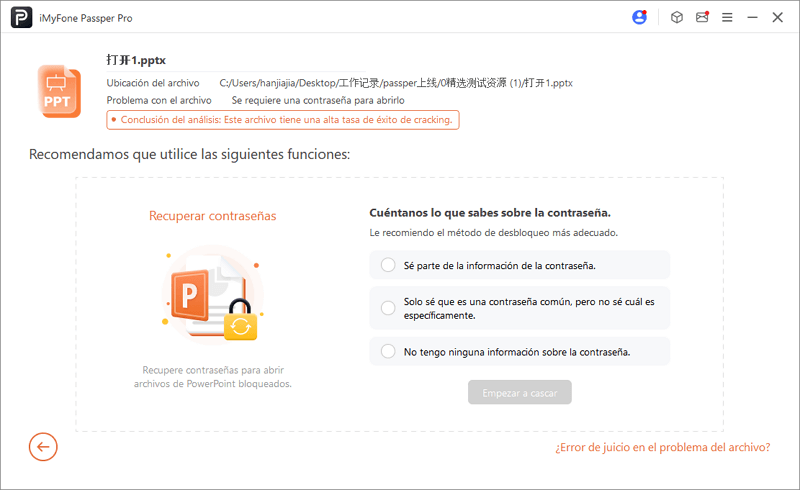
Paso 3.Saldrá 4 modos para recuperar la contraseña, se recomiendan más Ataque de Combinación y Ataque de Máscara, que son más rápidos.
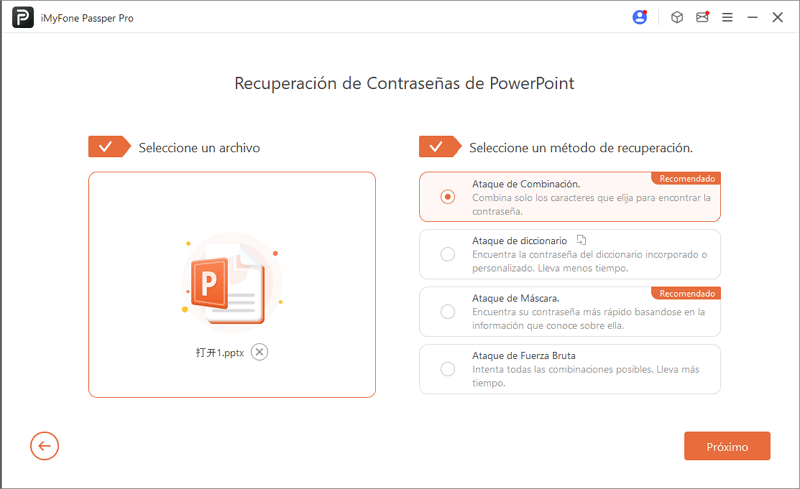
Paso 4.Elija las informaciones que sepa sobre la contraseña y salte las que no sepa. Espere a que Passper analice la contraseña.
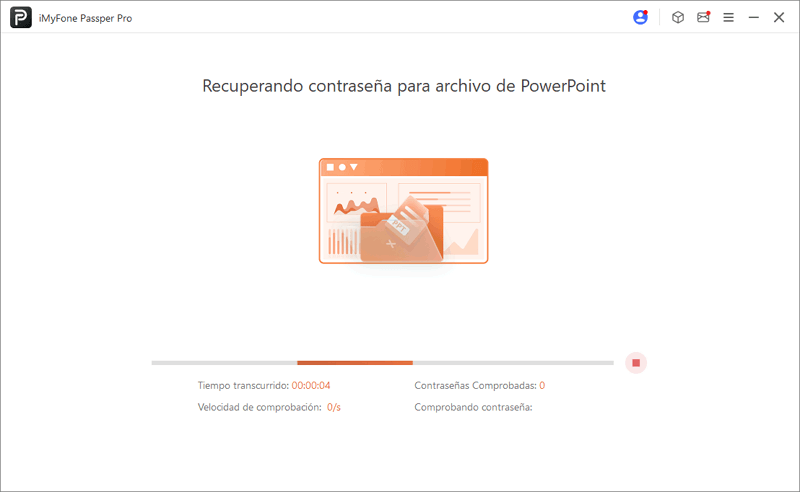
Paso 5.Al terminar, verá la contraseña recuperada y puede copiarla para abrir el archivo.
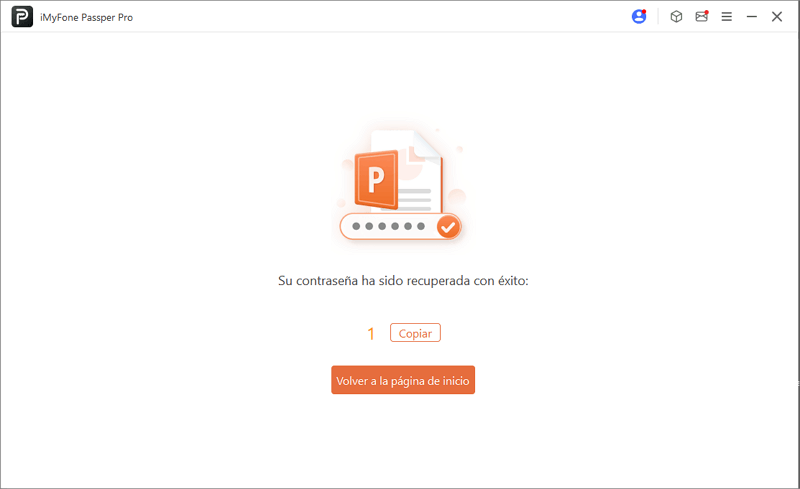
2 Opción general - Desbloquear PowerPoint con contraseña
Paso 1.Comience abriendo la presentación de PowerPoint que desea desbloquear.
Paso 2.Siga los pasos siguientes según versión de su archivo de PowerPoint.
Para PowerPoint 2002/XP: Hacer clic en Herramientas > Opciones > Editar y luego desmarque la marca de verificación junto a "protección con contraseña" en la sección" deshabilitar nuevas funciones".
Para PowerPoint 2003: Hacer clic en Archivo > Guardar como y luego haga clic en "Herramientas" en el cuadro de diálogo. En el menú emergente que aparece, haga clic en "Opciones de seguridad" y luego seleccione y elimine la contraseña o contraseñas en el cuadro de diálogo que aparece.
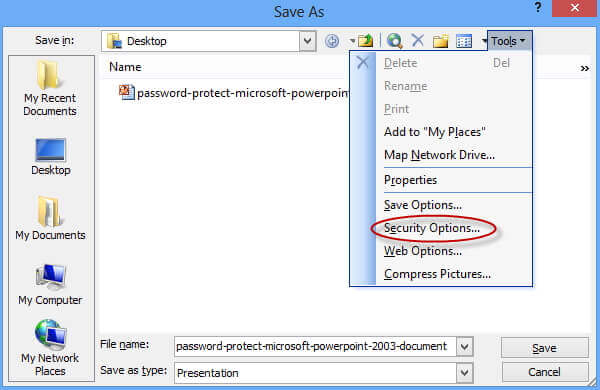
PowerPoint 2007/2010/2013/2016/2019/microsoft 365: Hacer clic en el botón de office y luego elija "guardar como", haga clic en "herramientas" en la parte inferior izquierda del cuadro de diálogo "guardar como" y luego haga clic en "opciones generales". Seleccione y elimine la contraseña o contraseñas antes de hacer clic en "aceptar" para guardar los cambios.
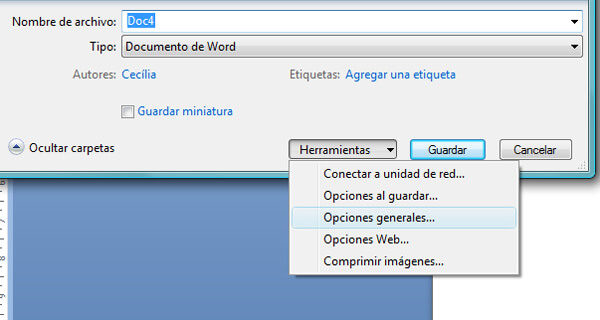
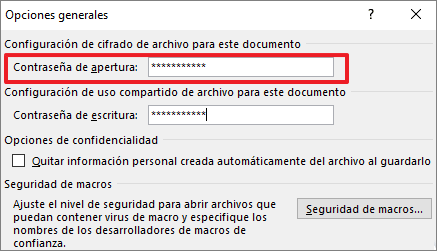
3 Introducir contraseña en Office
una vez que tenga la contraseña correcta, también podrá eliminarla mediante la función de cifrado incorporada de PowerPoint.
Paso 1. Hacer clic en archivo en la esquina superior izquierda y haga clic información > proteger presentación > cifrar con contraseña.
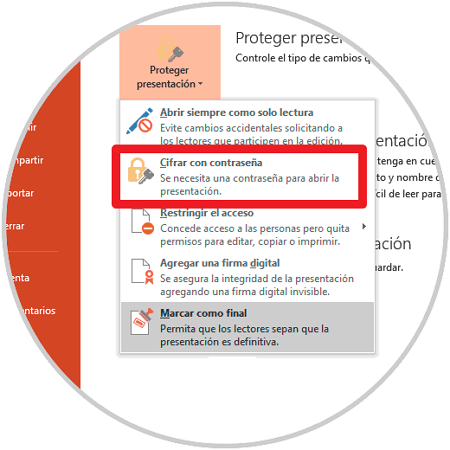
Paso 2.Elimine la contraseña en la columna de contraseña y luego haga clic en aceptar para guardar el cambio.
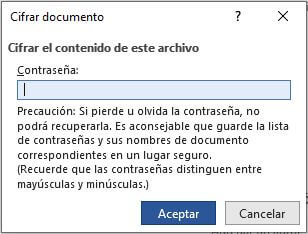
Eliminar 'contraseña de solo lectura' de PowerPoint
las restricciones establecidas en los archivos de PowerPoint pueden limitar la cantidad de formas en que puede editar el documento, así como las opciones que tiene al crear y guardar contenido nuevo. Afortunadamente, también hay 2 opciones para quitar contraseña PowerPoint solo lectura.
1 Passper Pro - Programa para quitar contraseña PowerPoint
Passper Pro también puede ayudarle a eliminar contraseña de Solo lectura de PowerPoint en 3 segundos para editarlo. Aquí tiene una sencilla guía paso a paso para mostrarle cómo hacerlo:
Paso 1. Abra Passper Pro y selecione el archivo bloqueado de PowerPoint.
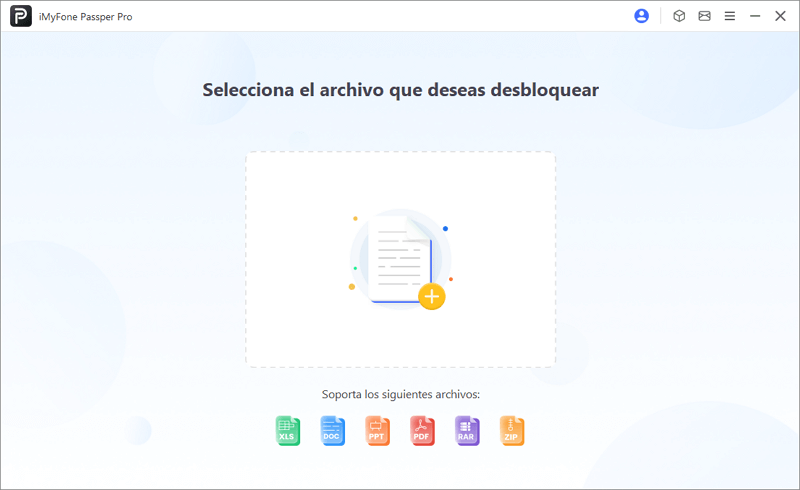
Paso 2. Passper analizará el archivo automáticamnete. Seleccione "Eliminar Restricciones".
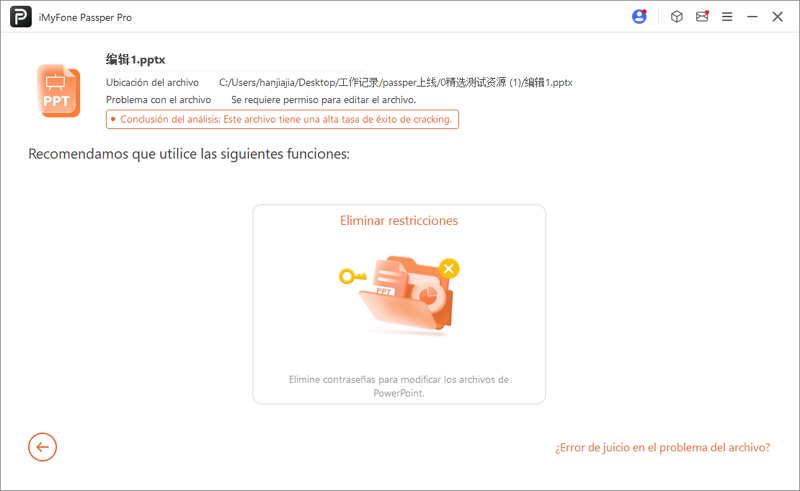
Paso 3. Espere unos segundos y verá que su archivo de PowerPoint está desbloqueado.
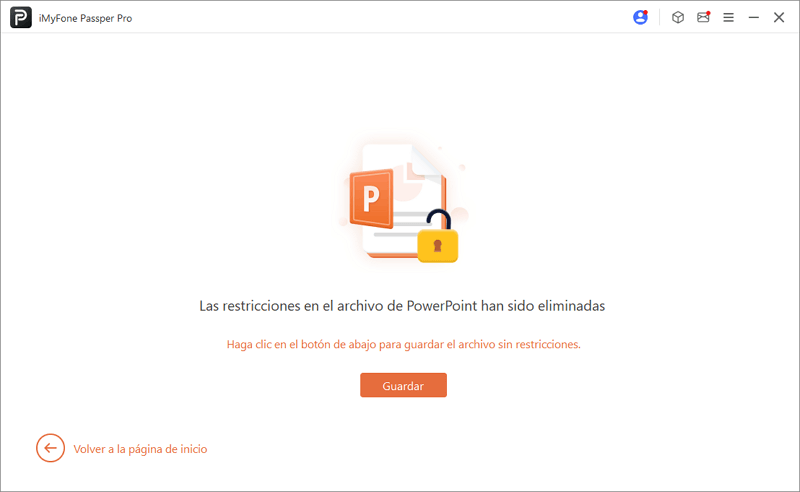
2 Extensión de archivo - Quitar solo lectura de PowerPoint
También puede desproteger la presentación de PowerPoint cambiando el nombre de la extensión del archivo y luego eliminando parte de la sección protegida.
Nota:
Este método requiere bastante tiempo y es complicado para los usuarios que no poseen ciertos conocimientos profesionales relevantes.
Paso 1. Comience haciendo una copia del archivo. Luego cambie el nombre del archivo copiado, cambiando la extensión del archivo de ppsx/pptx a zip.
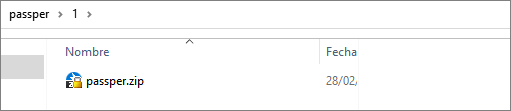
Paso 2. Ahora abra el archivo zip recién creado y busque el archivo .xml en la carpeta. Aquí debería encontrar un archivo llamado "presentación.xml". Extraiga este archivo del archivo zip y luego ábralo en un editor de texto como el bloc de notas.
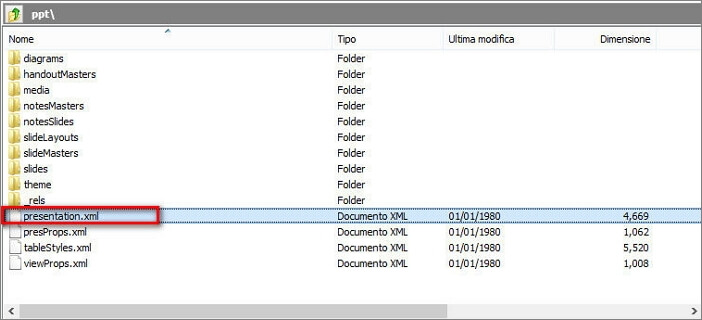
Paso 3. Encuentre la etiqueta que comienza con : y borrarlo.
Paso 4. Guarde el archivo, asegurándose de colocarlo en el archivo zip para que reemplace el archivo anterior.
Paso 5. Cambie el nombre del archivo zip a ppsx/pptx y luego abra la presentación.
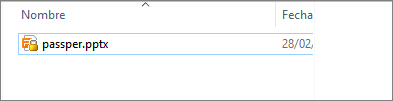
Ahora debería poder editar la presentación sin restricciones. De lo contrario, es posible que algo haya salido mal en el proceso y que tengas que empezar de nuevo. Solo recuerde crear una copia de seguridad del archivo original.
Conclusión
Ya sea que haya olvidado la contraseña de un archivo de PowerPoint o que no tenga la contraseña correcta para un documento protegido, las soluciones anteriores pueden ayudarlo a quitar contraseña PowerPoint. Sin embargo, Passper Pro es, con diferencia, la mejor solución para este problema, ya que está diseñado específicamente para eliminar la contraseña de PowerPoint. Es realmente poderoso y efectivo pero al mismo tiempo fácil de usar. Pruébelo y no se arrepentirá.





