Un rápido recorrido por la comunidad de Microsoft destacó cómo multitudes de personas están lidiando con el problema de cómo desbloquear una selección bloqueada de Word.
Si te encuentras entre aquellos que buscan una solución, entonces no te preocupes más porque estamos aquí para ayudarte. En este artículo, voy a explicar cómo desbloquear la selección en Word 2003-2021 y quitar 'no puede hacer este cambio porque la selección está bloqueada Word'.
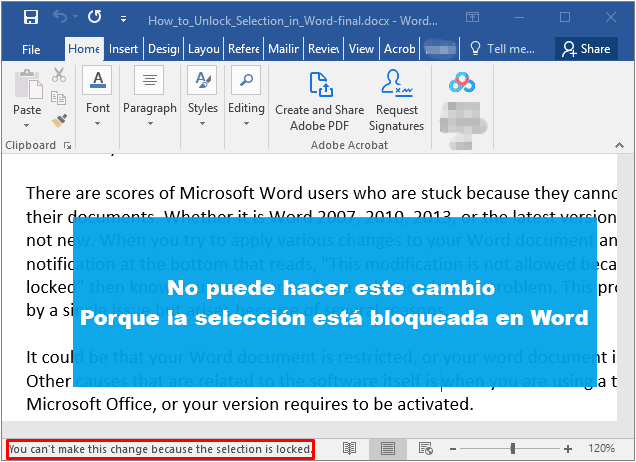
¿Por qué la selección de Word está bloqueada?
Hay montones de usuarios de Microsoft Word que están atascados porque Word dice que la selección está bloqueada. Ya sea Word 2007, 2010, 2013 o las últimas versiones, este problema no es nuevo. Cuando intentas aplicar varios cambios a tu documento de Word y en cambio recibes una notificación en la parte inferior que dice "no puede hacer este cambio porque la selección está bloqueada Word", entonces sabes que estás experimentando un problema de selección bloqueada. Este problema no es causado por un solo problema, sino que surge debido a varias razones.
Podría ser que tu documento de Word esté bloqueado, o que tu documento de Word esté marcado como final. Otras causas relacionadas con el software en sí mismo son cuando estás usando una versión de prueba de Microsoft Office, o tu versión requiere ser activada.
¿Cómo desbloquear la selección bloqueada en Word?
Dependiendo de las causas, arreglarás el problema de selección bloqueada de manera diferente.
1 Desactivar 'Marcar como final'
Este problema es común en todas las versiones de Office. Cuando tu documento está marcado como final, no podrás escribir o editar el documento. Una vez que recibes un documento de Word que está marcado como final, verás un banner amarillo en la parte superior del documento. Solo necesitas hacer clic en el botón "Editar de todos modos", y tu archivo se desbloqueará.
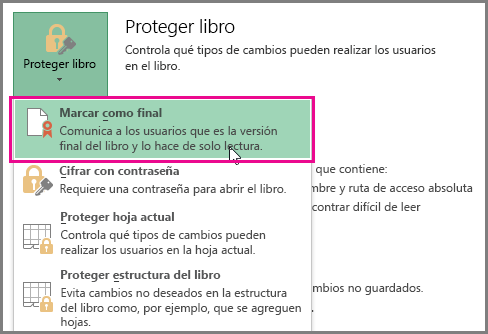
2 Desactivar 'Restringir edición'
Si no puedes usar Word porque la selección está bloqueada, significa que no puedes realizar algunas tareas como editar sin permiso. Esto se usa a menudo con documentos de Word que llevan datos vitales que no deben ser manipulados por personas no autorizadas. Varios usuarios utilizan contraseñas como permisos para la edición. Si conoces la contraseña, solo es cuestión de ingresar la contraseña y comenzar a editar.
Así es como se hace:
Paso 1: Navega a Revisar>Restringir edición.
Paso 2: Verás un botón "Detener protección" en la esquina inferior derecha. Haz clic en él.
Paso 3: Aparecerá el diálogo "Desproteger documento". Ingresa la contraseña y podrás editar el archivo.
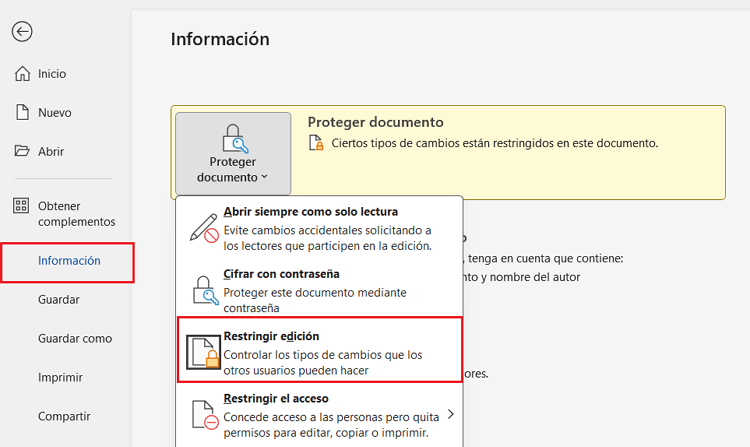
Sin embargo, si no conoces la contraseña y alguien más que la tiene es inaccesible, entonces la mejor manera es desbloquear una selección en documentos de Word a través de un desbloqueador de contraseñas.
Passper Pro es un popular desbloqueador de contraseñas. Garantiza una tasa de éxito del 100% para todas las versiones de Word. El programa no requiere ningún conocimiento técnico, y puedes desbloquear la selección en tus documentos de MS Word con un simple clic.
Te mostraré cómo usar el programa.
Paso 1 Ejecuta Passper Pro para mostrar la ventana principal. Importa el archivo Word con la selección bloqueada.
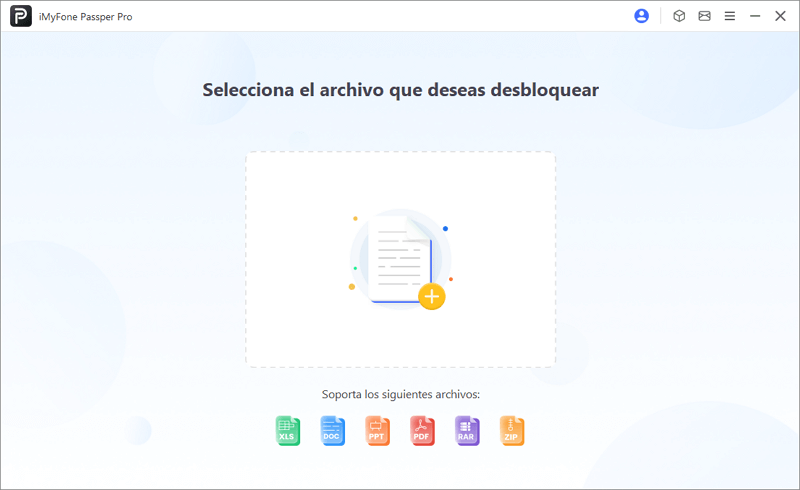
Paso 2 El programa te escanea el archivo Word y te dará una forma de desbloqueo, en este caso, 'Eliminar Restricciones'.
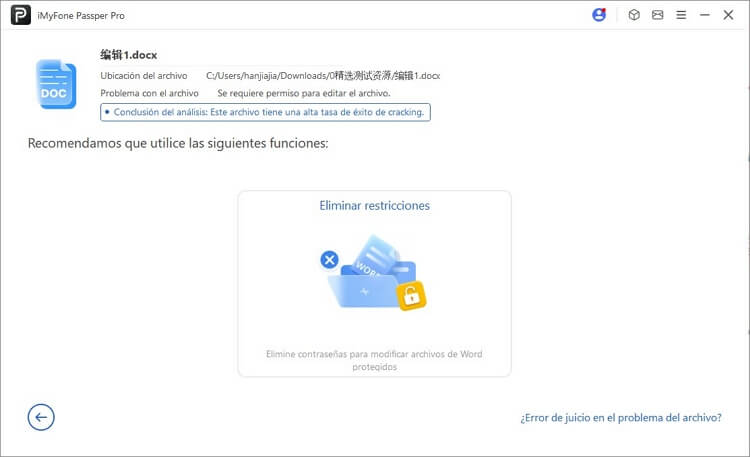
Paso 3 Haz clic para comenzar a eliminar 'la selección está bloqueada en Word' y en solo unos segundos puedes esitar el documento Word sin restricciones.
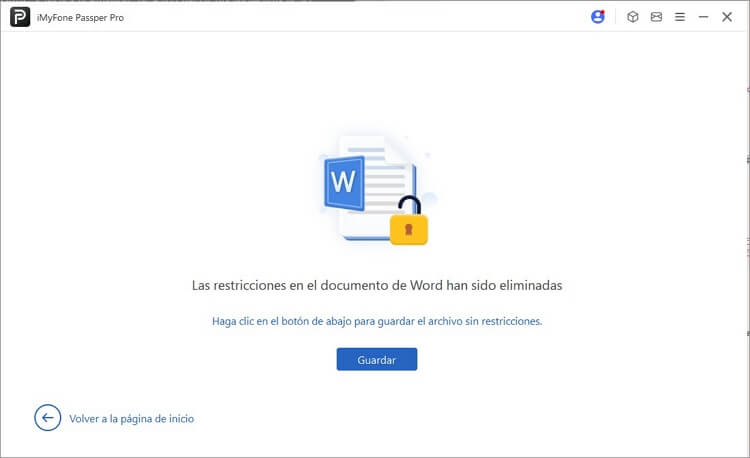
3 Actualizar a una nueva versión
Si estás usando una versión de prueba que ha caducado, es probable que esto resulte en el problema de selección bloqueada en Word. Esto es comúnmente común con Office 2007. Debido a que tu versión de prueba ha caducado, la única opción plausible es actualizar a la versión completa. Si estás usando las versiones de prueba de Office Home and Student 2007 en tu computadora, entonces puedes comprar la versión en disco para obtener la clave del producto. Esta clave te permitirá activar la versión de prueba.
4 Activar tu Microsoft Office
Microsoft Office a menudo ofrece un período de gracia antes de que ingreses la clave de producto válida. Durante este tiempo, algunas de las características que no están en el paquete que compraste se habilitarán temporalmente.
Cuando el período de gracia expire y no ingreses la clave de producto válida, varias características de tu Office se desactivarán. Esto es lo que se conoce como modo de funcionalidad reducida, donde también surge un problema de selección bloqueada de Word. Dado que la mayoría de las funcionalidades están deshabilitadas, tu Office se reduce prácticamente a un visor y no puedes modificar o crear nuevos documentos de Word. Es importante tener en cuenta que ningún archivo existente se verá afectado en este modo. La solución es ingresar la clave de producto válida y activar tu Office Word. Cuando lo hagas, accederás a todas las funcionalidades y podrás modificar y crear nuevos documentos nuevamente.
Aquí puedes encontrar claves de productos para Microsoft 2013 y Microsoft 2016.
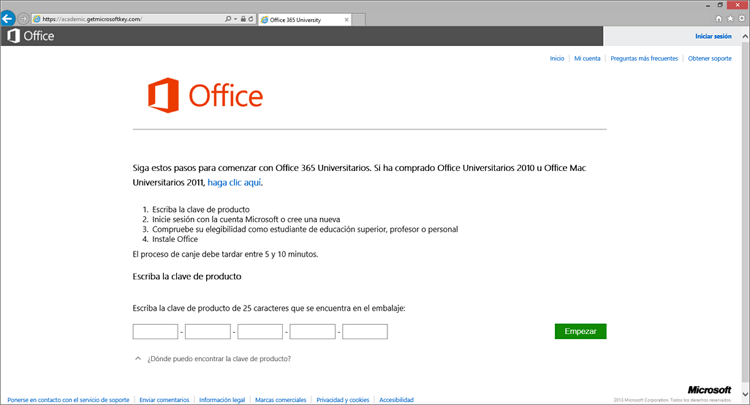
Conclusión
Con la gran cantidad de información anterior, sabrás cómo desbloquear la selección en Word. Si tienes alguna pregunta sobre los 4 métodos o encuentras algún otro método efectivo, puedes dejarnos un comentario a continuación.






