--Preguntado por Luis
Este tipo de fallo de red de un MacBook es una situación con la que todos los usuarios de Mac se han encontrado. Tenemos que entender la razón y describir cómo lidiar con ella.
En este artículo se abordarán las razones por las que Macbook no se conecta a Wi-Fi y se propondrán 10 técnicas de urgencia para mitigar el problema.
- ¿Por qué mi Mac no se conecta a Wi-Fi o el hotspot?
- ¿Cómo resolver el problema de que mi Mac no se conecta al Wi-Fi?
- 1. Comprobar el equipo básico
- 2. Iniciar diagnósticos inalámbricos
- 3. Hacer actualización de MacOS
- 4. Reiniciar Mac y Wi-Fi
- 5. Borrar la red Wi-Fi y reconectarse
- 6. Cambiar DNS en Mac
- 7. Comprobar los ajustes TCP/IP
- 8. Comprobar los Ajustes del Proxy
- 9. Borrar la configuración del sistema
- 10. Restablecer las preferencias de red
¿Por qué mi Mac no se conecta a Wi-Fi o el hotspot?
Es frustrante descubrir que el Macbook no se conecta a Wi-Fi o el hotspot. Pero lo más frustrante es que esto suceda muy a menudo cuando nos hace falta el Wi-Fi para cumplir una tarea muy importante, y el MacBook Pro decide no conectarse. A continuación enumeramos los problemas frecuentemente encontrados:
- Problema de red Wi-Fi
- Problema con los ajustes del enrutador
- Cerradura de la red por el proveedor de acceso
- Problemas con el software MacOS
¿Cómo resolver el problema de que mi Mac no se conecta al Wi-Fi?
Si el Macbook no se conecta a Wi-Fi, aquí están algunas soluciones que pueden ayudar a resolver eficientemente todos los problemas.
1 Comprobar el equipo básico
Cuando el MacBook ya no conecta con el Wi-Fi y aparece un signo de exclamación sobre el icono Wi-Fi, eso significa que el aparato no puede conectar con la red. Por tanto, hay que proceder a la comprobación del equipamiento necesario:

- Activar y desactivar el Wi-Fi.
- ¿Es que el dispositivo está conectado con la red correcta?
- Procure conectar con alguna otra red.
- ¿Es que el cable de conexión del enrutador está bien conectado?
- Reinicie su Mac y vuelva a conectar con la red.
2 Iniciar diagnósticos inalámbricos
Si su MacBook ya no conecta con el Wi-Fi, el programa de diagnóstico inalámbrico integrado en MacOS permite saber si otros dispositivos están causando la debilidad de la señal y propone una solución al problema. Aquí están los pasos que tomar:
Paso 1: Busque utilizando "Spotlight (Cmd + Espacio)" o haga clic en "Option" y en el icono "Wi-Fi". Seleccione "Abrir Diagnóstico Inalámbrico" para acceder al diagnóstico inalámbrico.
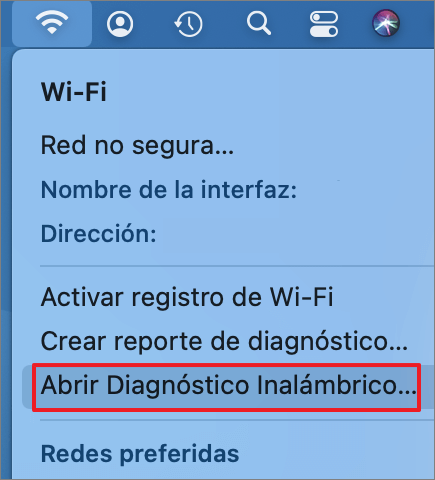
Paso 2: Espere el código de error detectado en el informe en ejecución, entonces haga clic en "Continuar" para buscar las soluciones correspondientes.
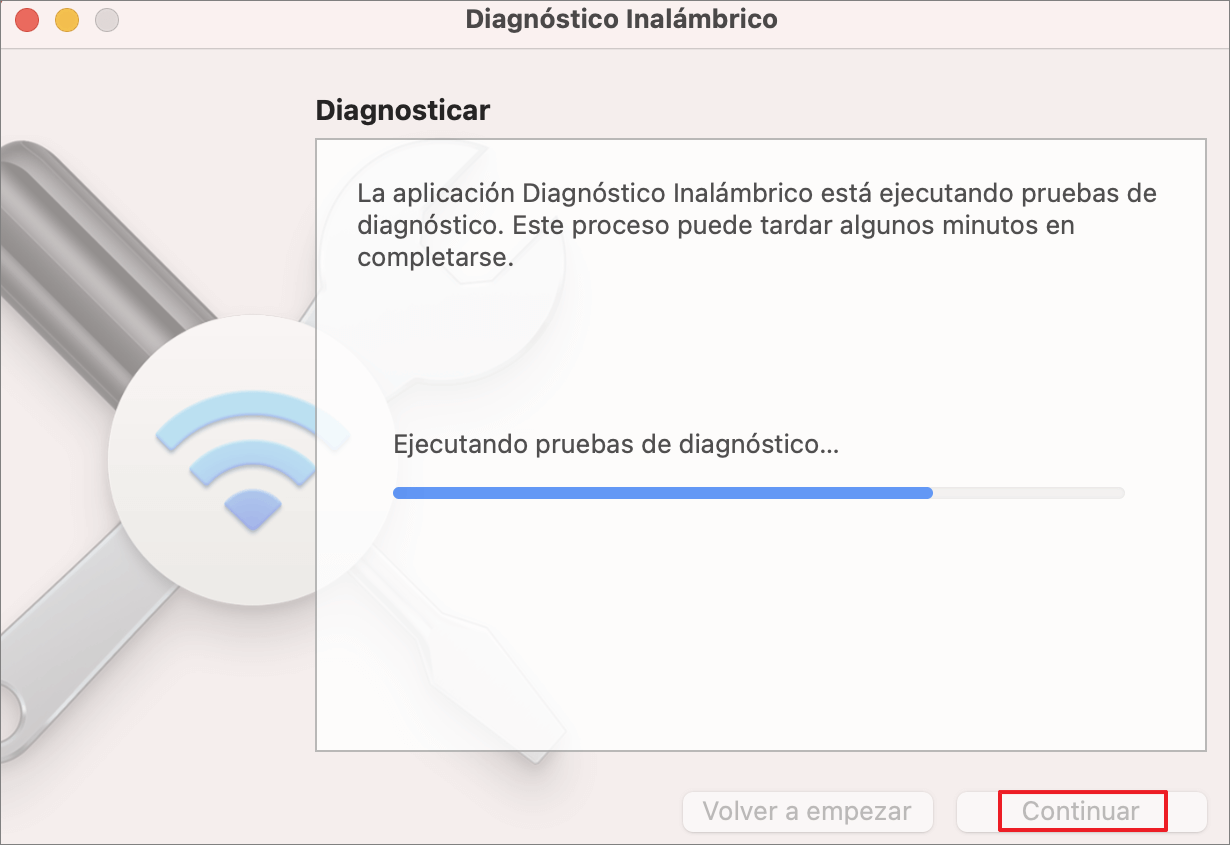
3 Hacer actualización de MacOS
En caso de que el Wi-Fi Mac no esté accesible, una actualización del sistema puede resultar útil. A continuación, está una guía sobre el estado de actualización de su sistema:
Paso 1: Haga clic en el menú principal Apple y seleccione "Preferencias del Sistema", después haga clic en "Actualización de software" para comprobar el estado de actualización.
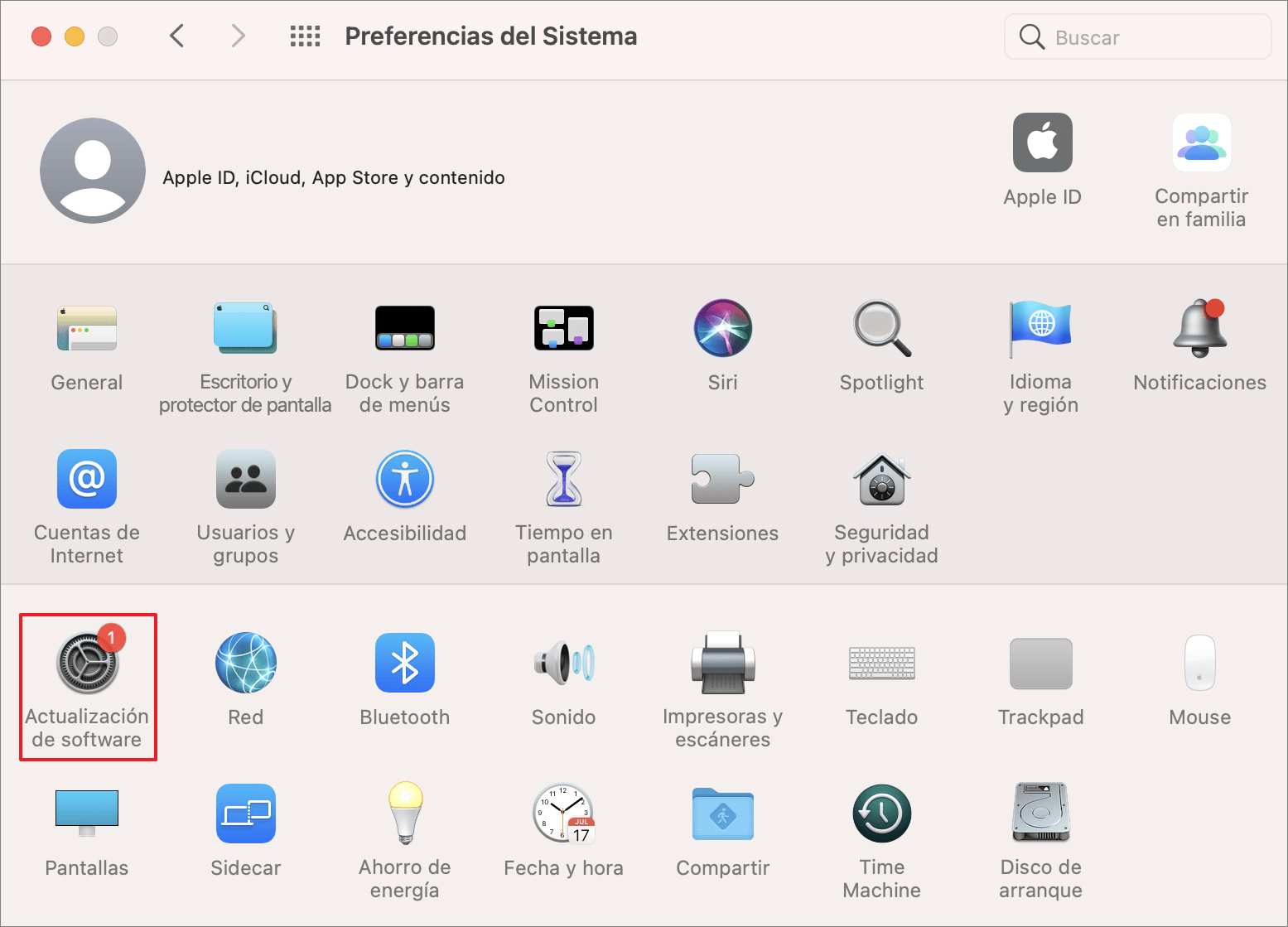
Paso 2: Siga las instrucciones para realizar una actualización. Espere hasta el fin de la instalación, entonces vuelva a comprobar la conexión Wi-Fi.
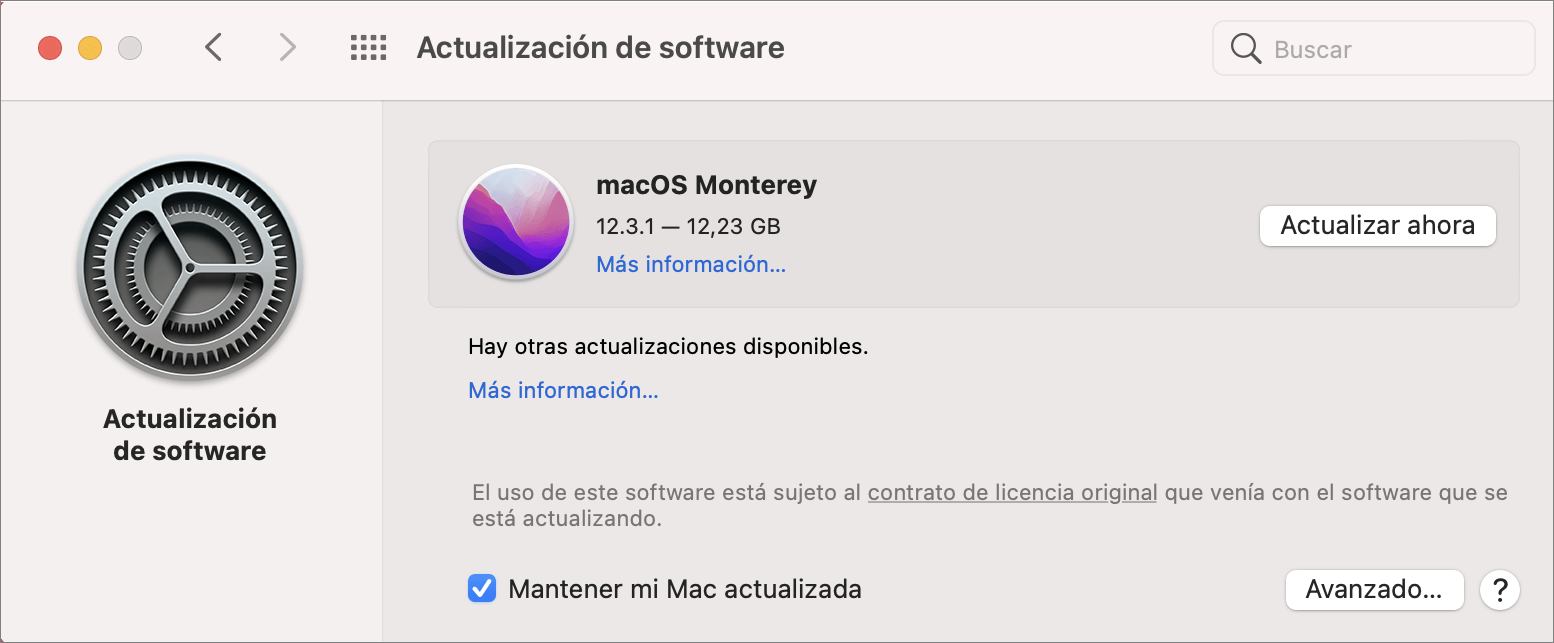
4 Reiniciar Mac y Wi-Fi
Si MacBook Wi-Fi no llega a conectar con el enrutador, reinicie su Mac.
Si los problemas persisten después del reinicio, hay que apagar el Wi-Fi, esperar unos segundos y volver a encenderlo para que el escaneo de redes disponibles sea forzado de nuevo.
Paso: Haga clic en el icono Wi-Fi y desactívelo.
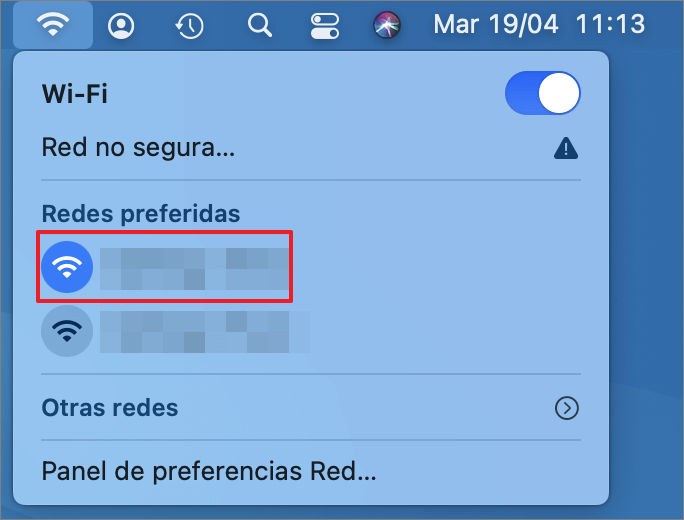
5 Borrar la red Wi-Fi y reconectarse
Cuando el Wi-Fi del MacBook Pro es inaccesible, forzar el borrado de la red en la computadora puede resolver el problema.
Paso 1: Haga clic en el icono Wi-Fi y seleccione "Panel de preferencias Red...".
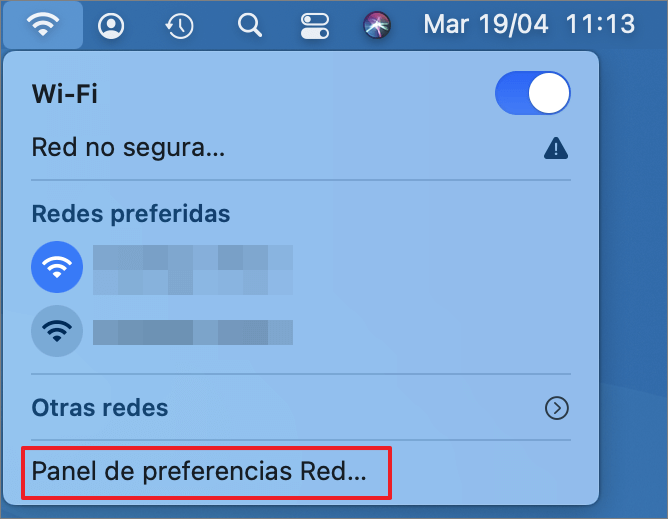
Paso 2: Haga clic en "Avanzado...".
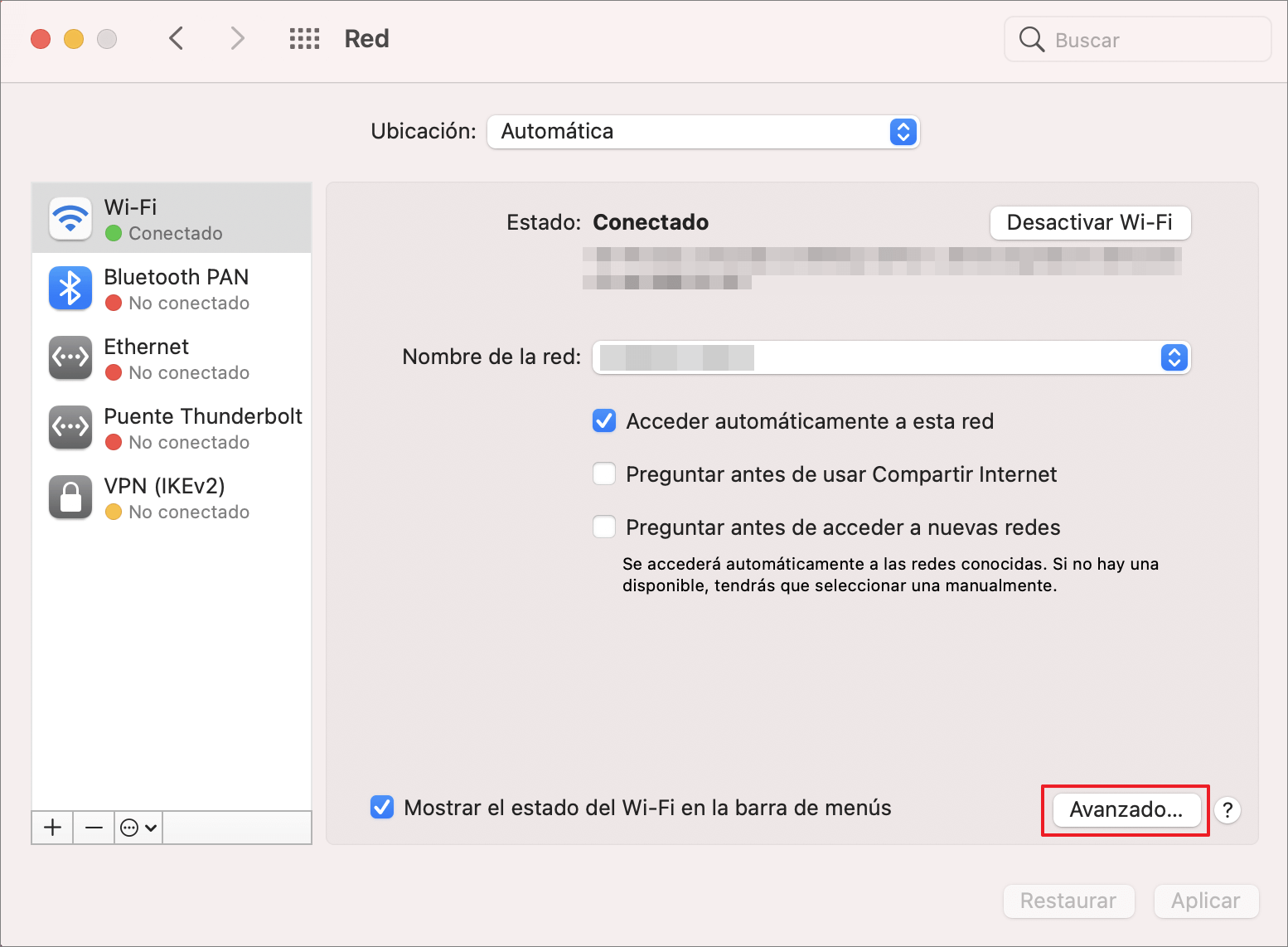
Paso 3: Elija su red en "Redes preferidas". Haga clic en "-" y "OK". Después de esto, el Mac ya no conectará automáticamente con la red. Para agregar una nueva red, solo hay que localizarla e ingresar la contraseña.
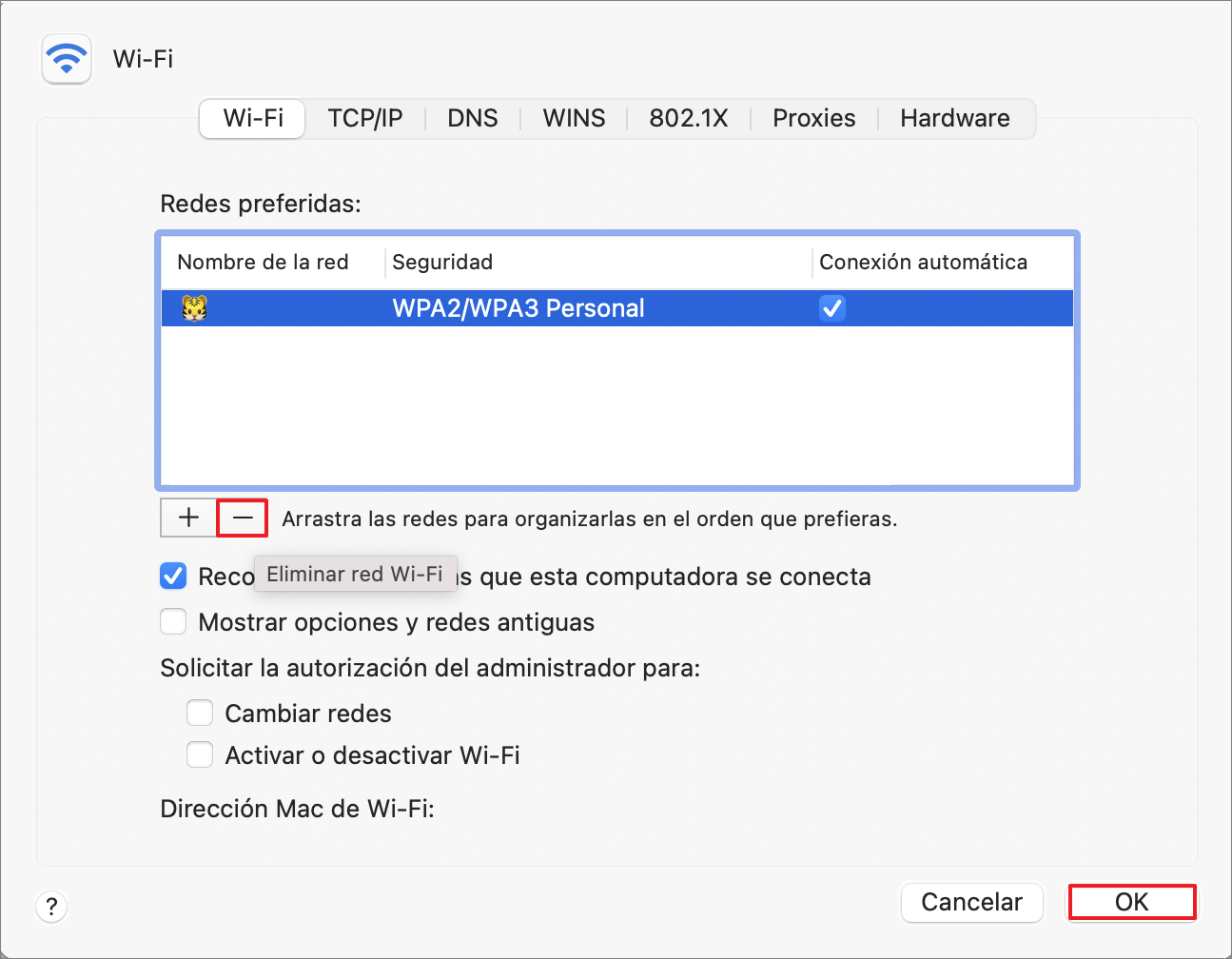
6 Cambiar DNS en Mac
El DNS (Domain Name System) atribuye un número (dirección IP) o nombre (URL). Por defecto, el enrutador utiliza el servidor DNS del proveedor de acceso al internet.
Y es fácil ocultar servidores como el servidor DNS gratuito de Google:
Paso: Haga clic en el icono "Wi-Fi", entonces en "Panel de preferencias Red...", en "Avanzado" en la parte derecha inferior, en la pestaña "DNS", haga clic en "+" en el rúbrico "Servidor DNS", entonces escriba "8.8.8.8" y haga clic en "OK" para validar el cambio de DNS.
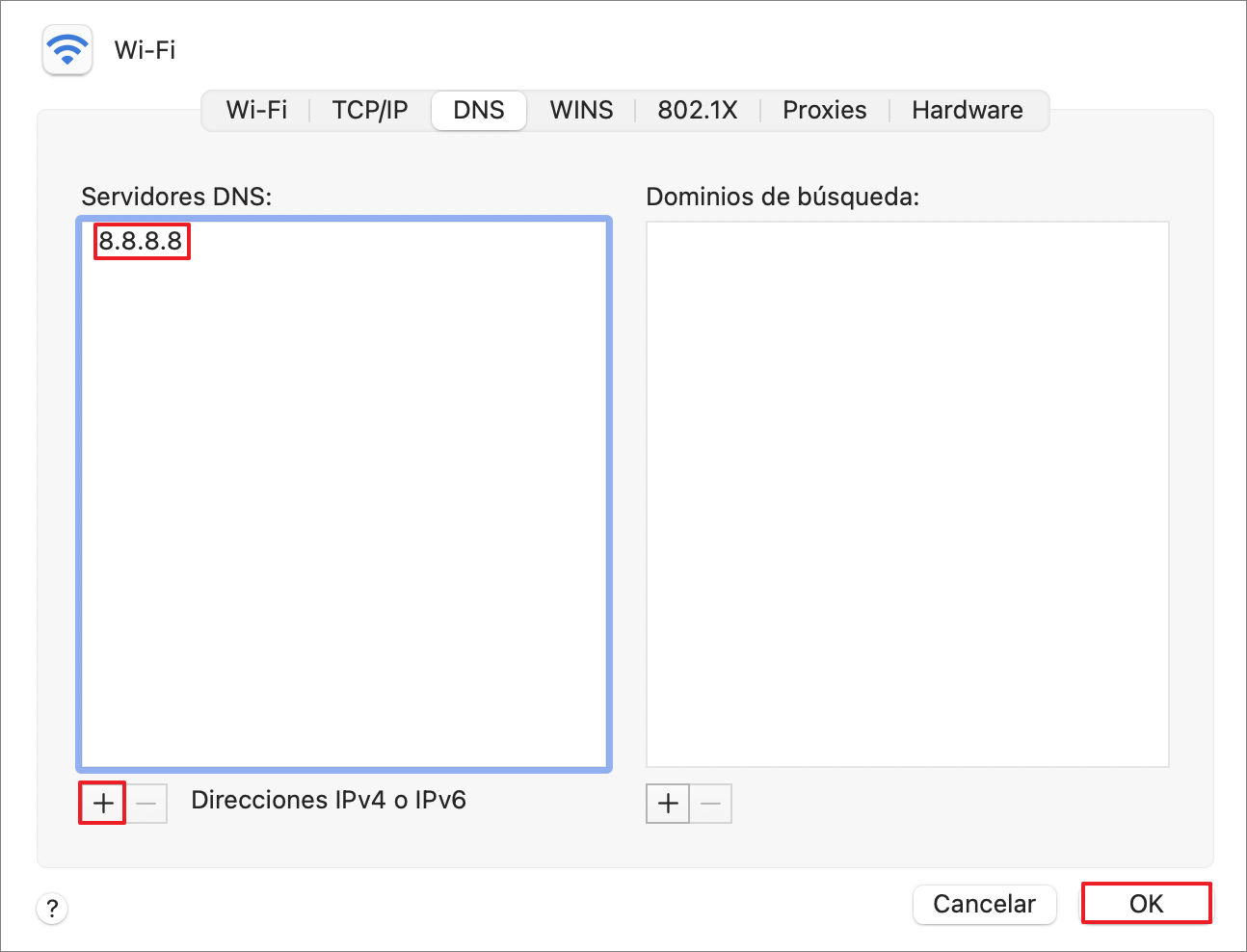
7 Comprobar los ajustes TCP/IP
Si MacBook ya no se conecta al Wi-Fi con la dirección IP no definida, se puede renovar manualmente el trato DHCP para remediar rápidamente el problema. Aquí está el método de actualización:
Paso: Haga clic en el icono "Wi-Fi", en "Panel de preferencias Red..." y en "Avanzado" en la parte derecha inferior, en la pestaña "TCP/IP" y seleccione "Nueva concesión DHCP".
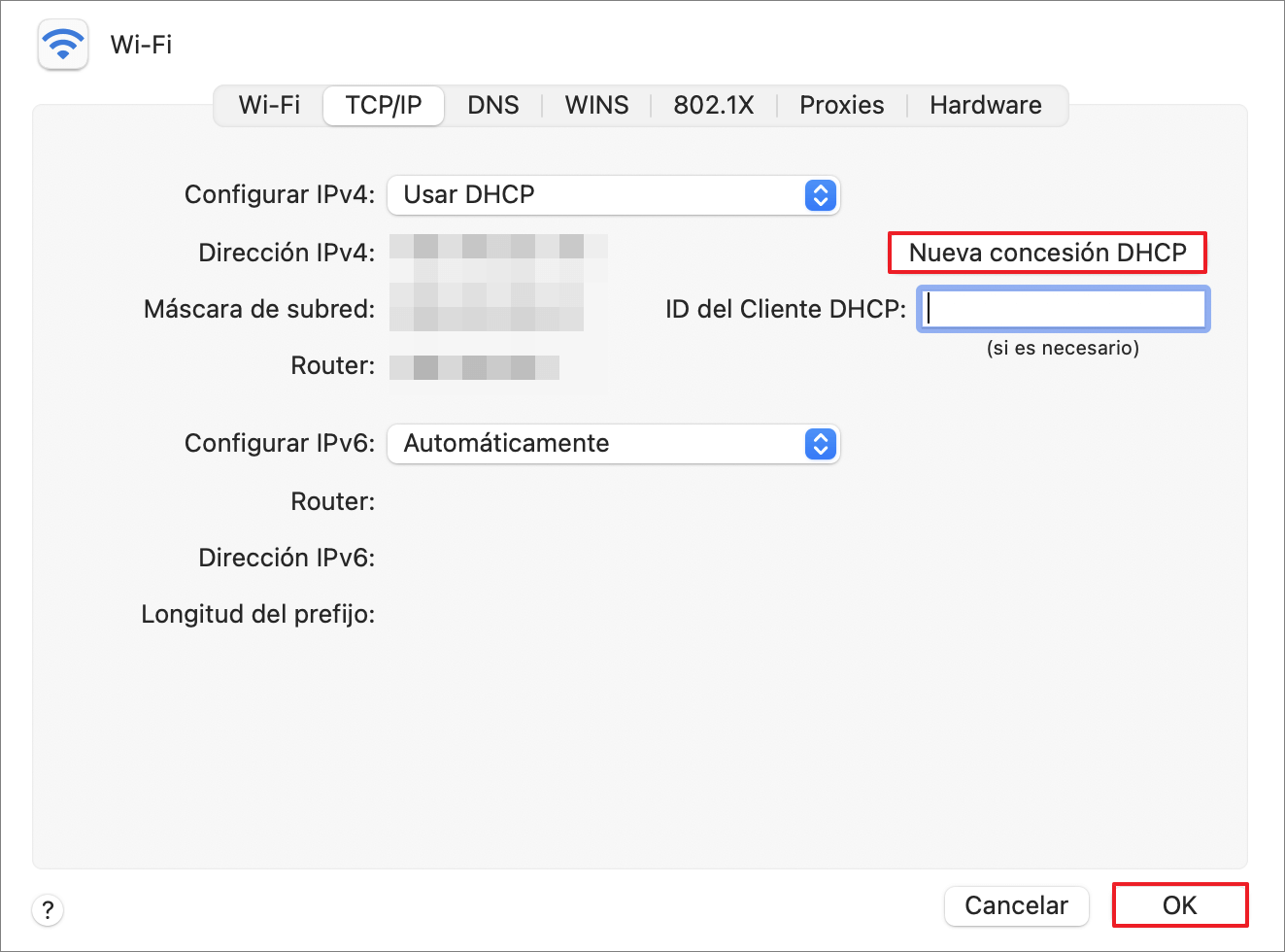
8 Comprobar los Ajustes del Proxy
Comprobar el servidor proxy puede ser de gran ayuda.
Paso: Haga clic en el icono "Wi-Fi", en "Panel de preferencias Red..." y en "Avanzado" en la parte derecha inferior. Desactíve todos los protocolos en la pestaña "Proxies" y haga clic en "OK".
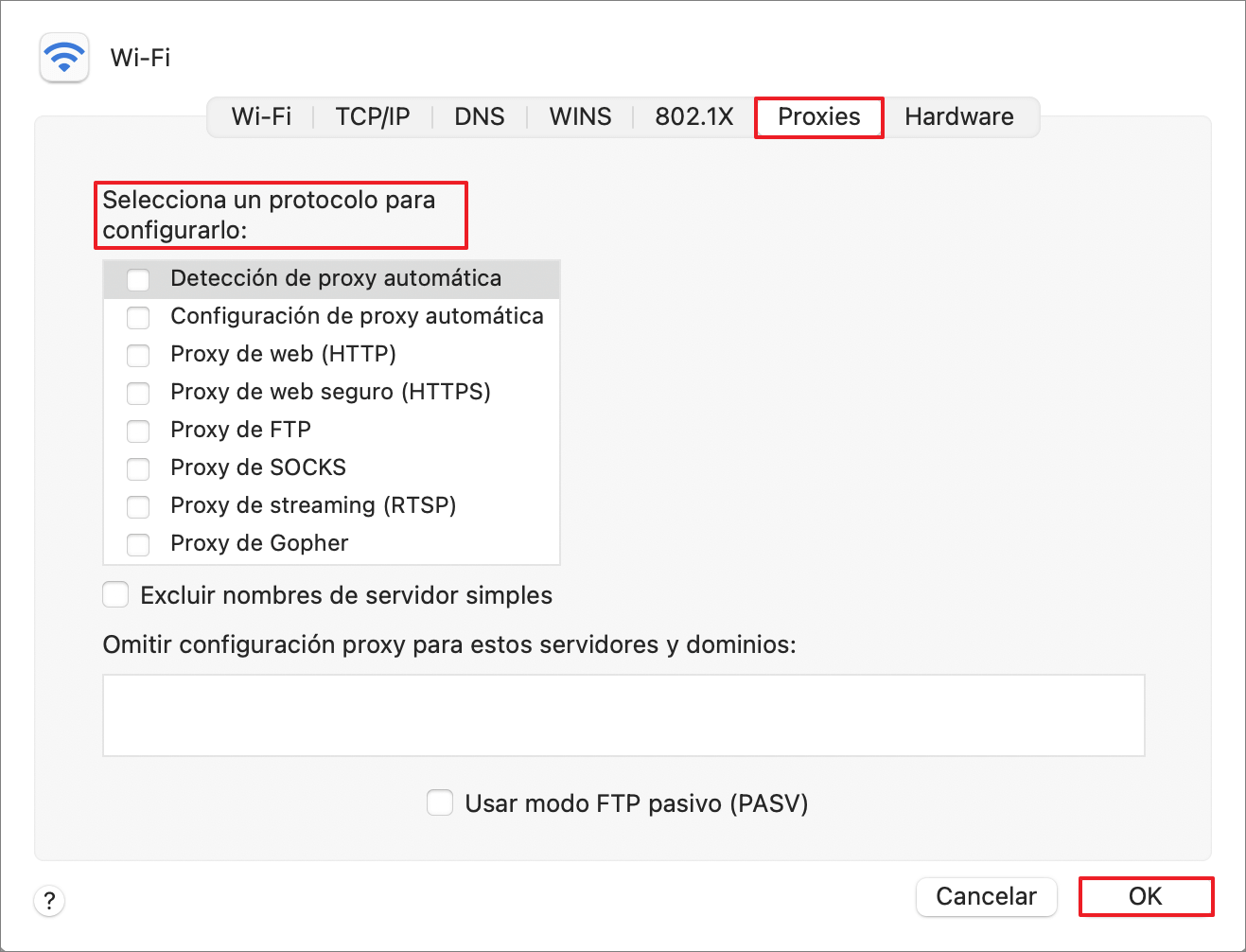
9 Borrar la configuración del sistema
Borrar todos los parámetros de configuración incluidas las preferencias del sistema puede ayudar a solucionar el problema de que Mac no quiere conectarse a Wi-Fi.
Paso 1: Siga este camino:
Paso 2: Después, haga clic en la carpeta, copie todo el contenido en otra carpeta, ingrese su contraseña de usuario.
Paso 3: Reinicie su Mac e intenta volver a conectar con el Wi-Fi y utilizar la red normalmente.
10 Restablecer las preferencias de red
Incluso si el restablecimiento de los ajustes de red no está integrado como en el caso del iPhone, cuando el MacBook no llega a conectar con el internet, conviene borrar los ajustes de preferencia del sistema. No olvide guardar sus datos antes de restablecer los ajustes del MacBook de la siguiente manera:
Paso 1: Vuelva a conectar con el Wi-Fi después de restablecer las preferencias de red y siga este camino:
Paso 2: Borre los siguientes archivos (es posible que no todos estén presentes):
- com.apple.airport.preferences.plist
- com.apple.network.identification.plist
- NetworkInterfaces.plist
- preferences.plist
- Settings.plist
Paso 3: Reinicie su Mac y seleccione la red Wi-Fi.
Conclusión
Si Macbook no se conecta a Wi-Fi, los 10 métodos enumerados constituyen una manera simple de resolver el problema.
En caso de que se olvide de guardar durante el proceso de reiniciar Mac y eso cause una pérdida de datos o archivos, puede utilizar el programa profesional de recuperar datos de Mac iMyFone D-Back for Mac.

