Si utilizas un Mac, ¿te has dado cuenta de que no puedes descomprimir RAR en Mac a través de tu aplicación integrada?
Cuando recibes un archivo en formato RAR o 7-Zip en Mac, pero no puedes leer los datos, sientes un gran descontento.
Si quieres abrir archivos RAR en Mac, no puedes perderte este tutorial.
Te enseñaremos a utilizar un programa eficaz para descomprimir RAR en Mac y te recomendaremos una herramienta de recuperación de datos, para que puedas recuperar fácilmente los archivos cuando se pierdan los datos.
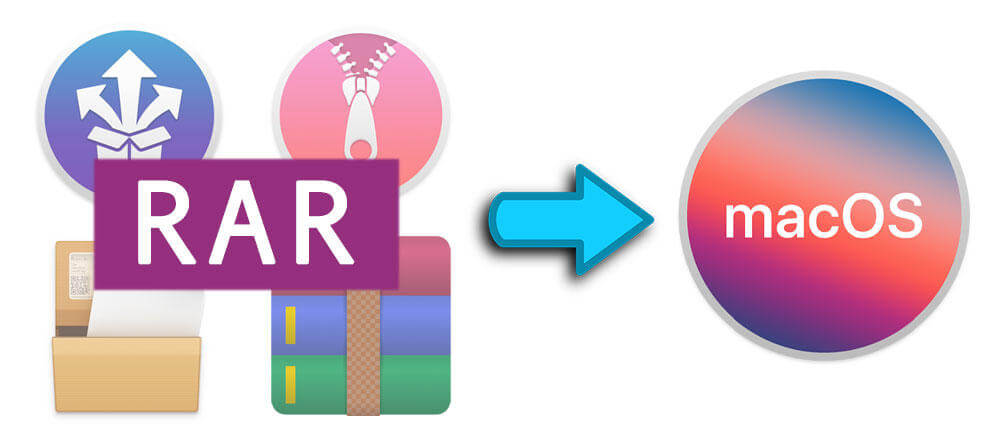
¿Qué es un archivo RAR?
1 Acerca de RAR
RAR es un formato de archivo comprimido, similar a los archivos ZIP. Puedes comprimir varios archivos en la misma carpeta, incluso encriptarlos, para una transmisión más segura y eficiente a través de varias plataformas.
No puedes hacer clic directamente para abrir RAR en Mac, ni tampoco puedes descomprimirlo directamente. Para leer este tipo de datos, hay que utilizar aplicación de terceros.
2 La diferencia entre los formatos RAR y ZIP
Aunque RAR y ZIP tienen muchas similitudes, tienen algunas diferencias. Sus extensiones de archivo son diferentes: son .rar y .zip.
- Rendimiento de los datos: Desde el punto de vista de la compresión de datos, RAR funciona mejor que ZIP.
- Tamaño de la compresión: ZIP sólo puede comprimir archivos hasta 2 GB, mientras con RAR no hay límite.
- Capacidad después de la compresión: Después de la compresión, RAR tendrá menos capacidad que ZIP.
- Seguridad: Como RAR utiliza la encriptación AES-128, es más seguro.
- Estabilidad: RAR es divisible en varios bloques y puede corregir errores.
¿Cómo descomprimir RAR en Mac?
Método 1 Utilizar Unarchiver para descomprimir RAR en Mac
Es gratuito, sencillo y fácil de usar. Después de completar la instalación y la configuración, puedes abrir archivos RAR en Mac o 7-Zip en Mac rápidamente.
Paso 1: Ve a App Store para encontrar y descargar Unarchiver. Después de activar la aplicación, verás las opciones para los diferentes formatos de compresión. Comprueba el formato de archivo que quieres descomprimir.
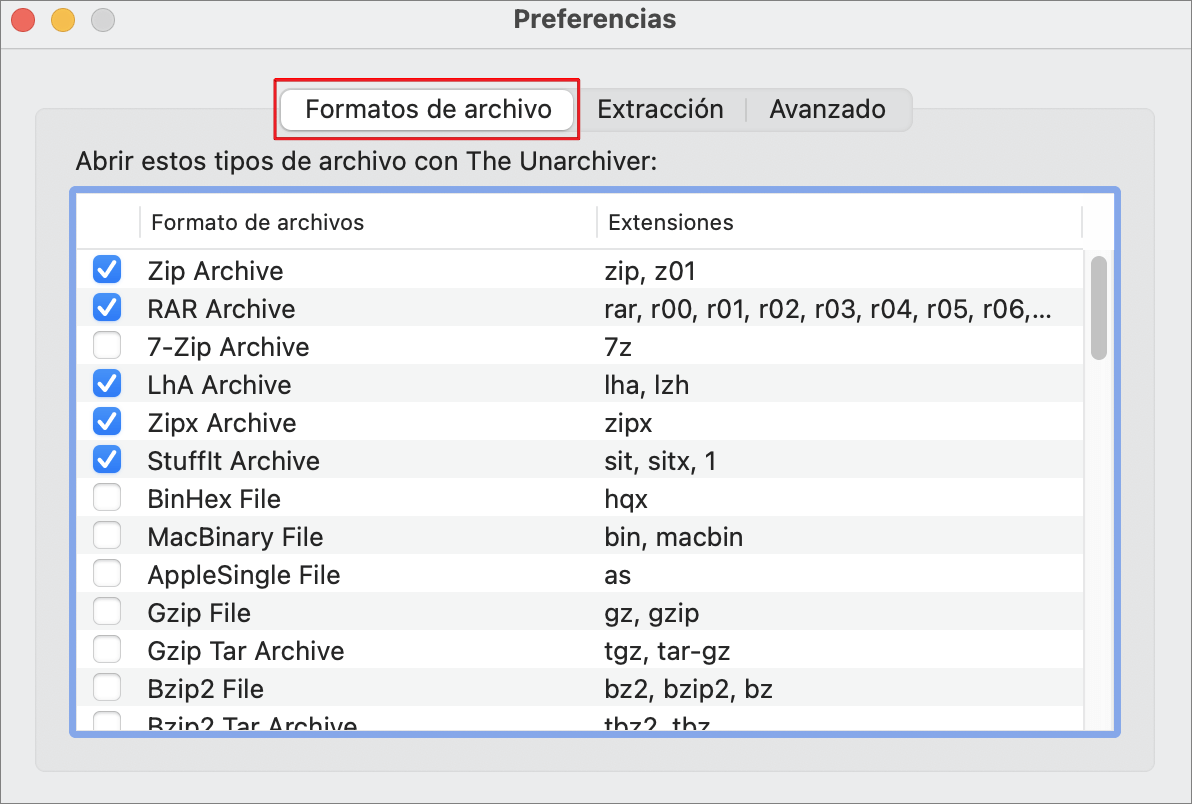
Paso 2: Haz clic en el menú superior Archivo > Extraer en...
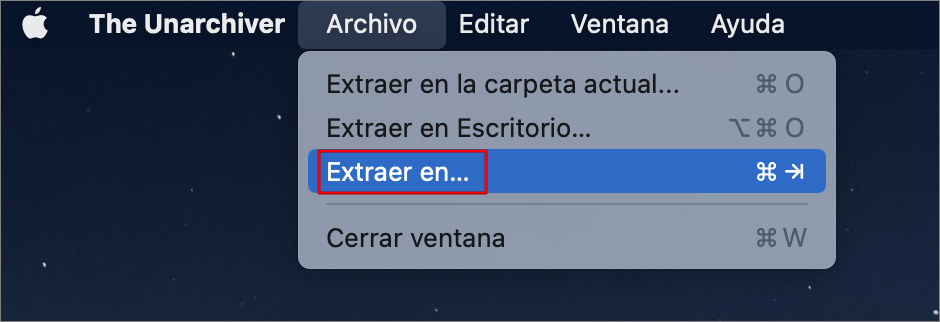
Paso 3: Selecciona el archivo que deseas descomprimir y haz clic en Extraer.
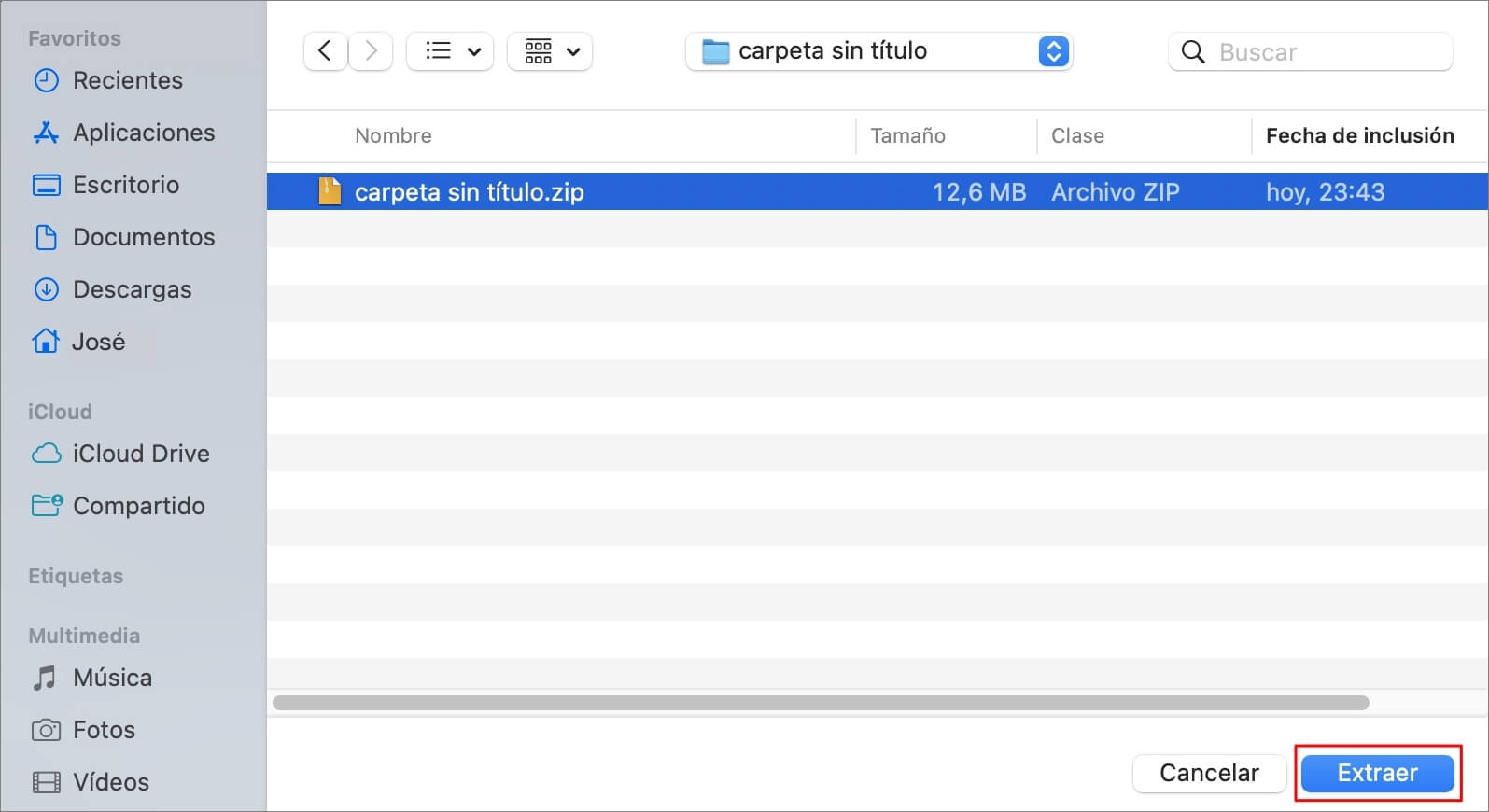
Paso 4: Selecciona la ubicación en la que quieres guardar y haz clic en Extraer.
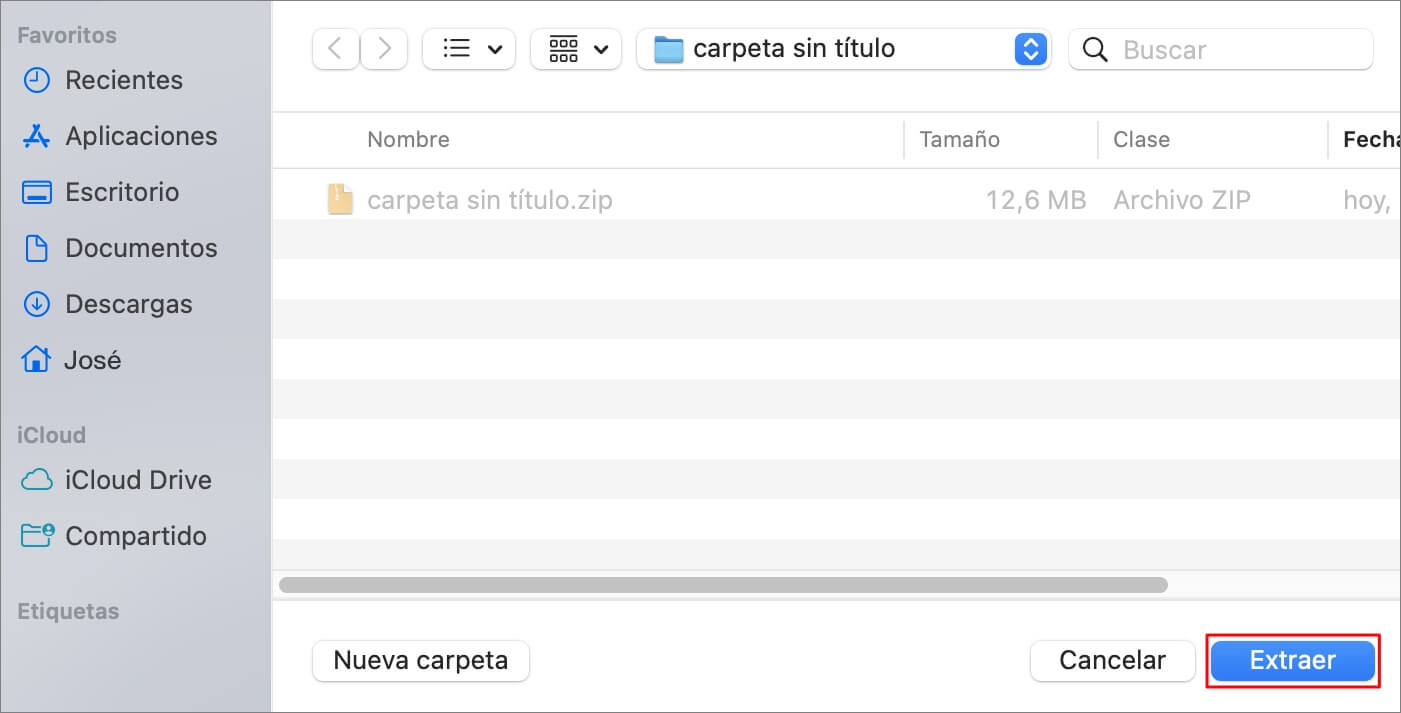
Consejos
Una vez que has instalado la aplicación con éxito, configura directamente el programa para descomprimir RAR. Después de eso, puedes abrir RAR en Mac fácilmente con dos clics.
Método 2 Descomprimir RAR en Mac a través de Terminal
También puedes escribir comandos a través de Terminal para descomprimir RAR en Mac. Primero, necesitas descargar "Homebrew", un programa integrado para instalar varias herramientas.
Paso 1: Abre Terminal e introduce los siguientes comandos.
Paso 2: Introduce el siguiente comando y sustituye archivo.rar por el nombre de tu archivo actual.
Paso 3: Guarda el archivo en una ubicación específica a través de Terminal.
Introduce el siguiente comando y sustituye archivo.rar por el nombre de tu archivo y /rutaDeExtracción por la ubicación de almacenamiento.
Paso 4: Pulsa la tecla Entrar para terminar.
Método 3 Elaboración de descomprimir RAR en Mac online
Si no quieres descargar la aplicación, puedes descomprimir RAR en Mac online.
Extract Me es uno de los sitios de descompresión online. Simplemente descarga el archivo o pega el enlace del almacenamiento en la nube de la red.
Es compatible con varios archivos comprimidos, incluidos 7-Zip y RAR, y los pasos son muy sencillos.
Paso 1: Ve al sitio web de Extract Me y descarga los archivos.
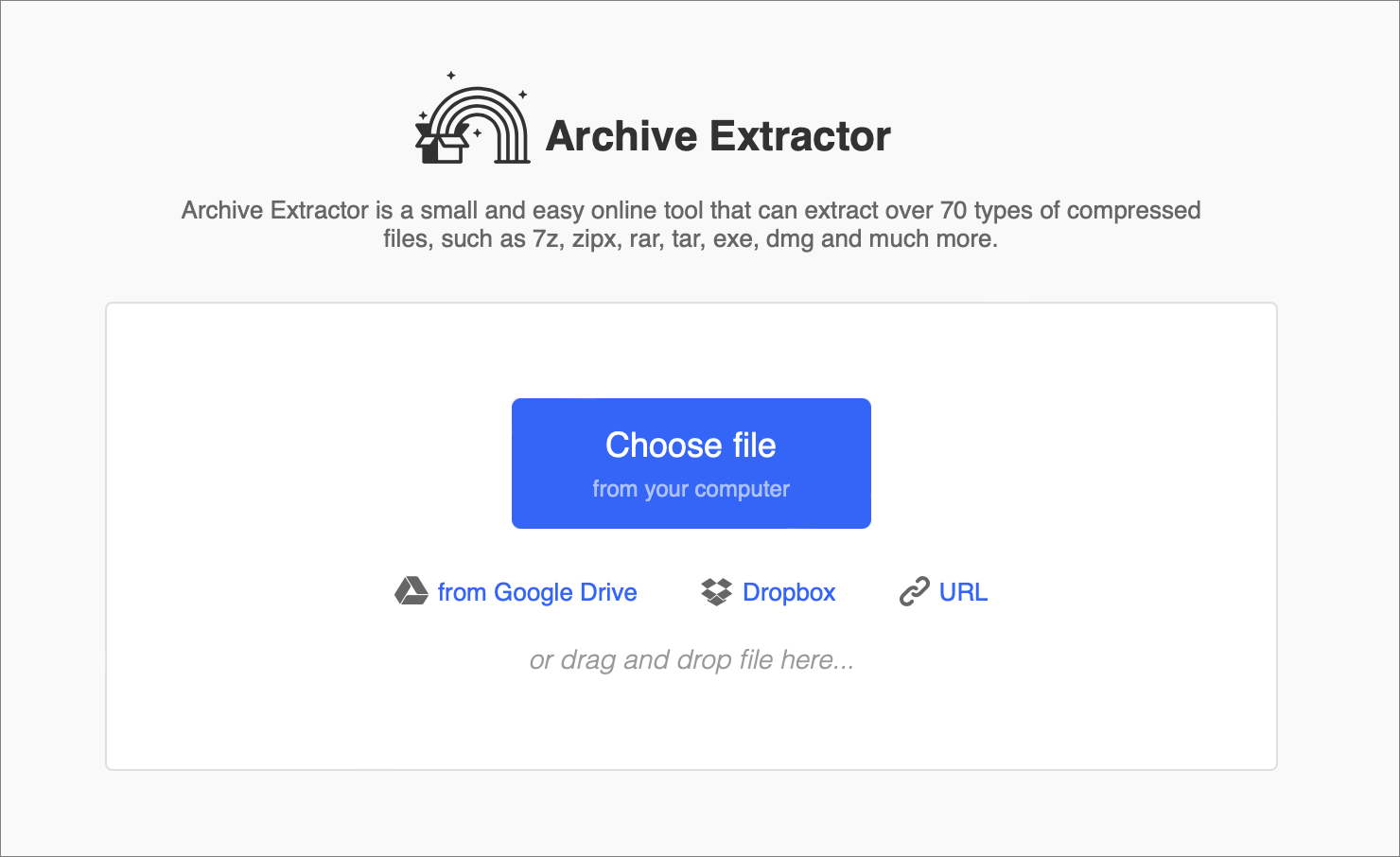
Paso 2: Espera pacientemente hasta que el archivo se descomprima con éxito, y descárgalo.
¿Qué debo hacer si el archivo se daña al descomprimir RAR en Mac?
Si eliminas el archivo por accidente, desconectas el dispositivo de la conexión o tienes una conexión de red anormal durante la descompresión, los datos del archivo pueden resultar dañados.
Si te enfrentas a la pérdida de datos, te recomendamos que utilices la herramienta de recuperación de archivos comprimidos iMyFone D-Back for Mac para recuperar eficazmente los archivos.
iMyFone D-Back for Mac puede resolver rápidamente todas las situaciones de pérdida de datos, como el borrado accidental, el ataque de virus, y recuperar el Disco Duro de Mac, etc.
Y lo que es más importante, repara más de 1000 tipos de archivos, incluyendo archivos RAR, fotos, vídeos, documentos de Word no guardados en Mac... En sólo tres pasos, puedes recuperar los datos dañados mediante la descompresión.
Paso 1: Descarga e instala iMyFone D-Back for Mac. Después de activar el programa, verás la siguiente interfaz. Comprueba la ubicación del archivo RAR que quieres reparar y haz clic en Comienzo.

Paso 2: El programa comenzará a escanear, y puedes hacer clic en Pausa o Continuar en cualquier momento del proceso.
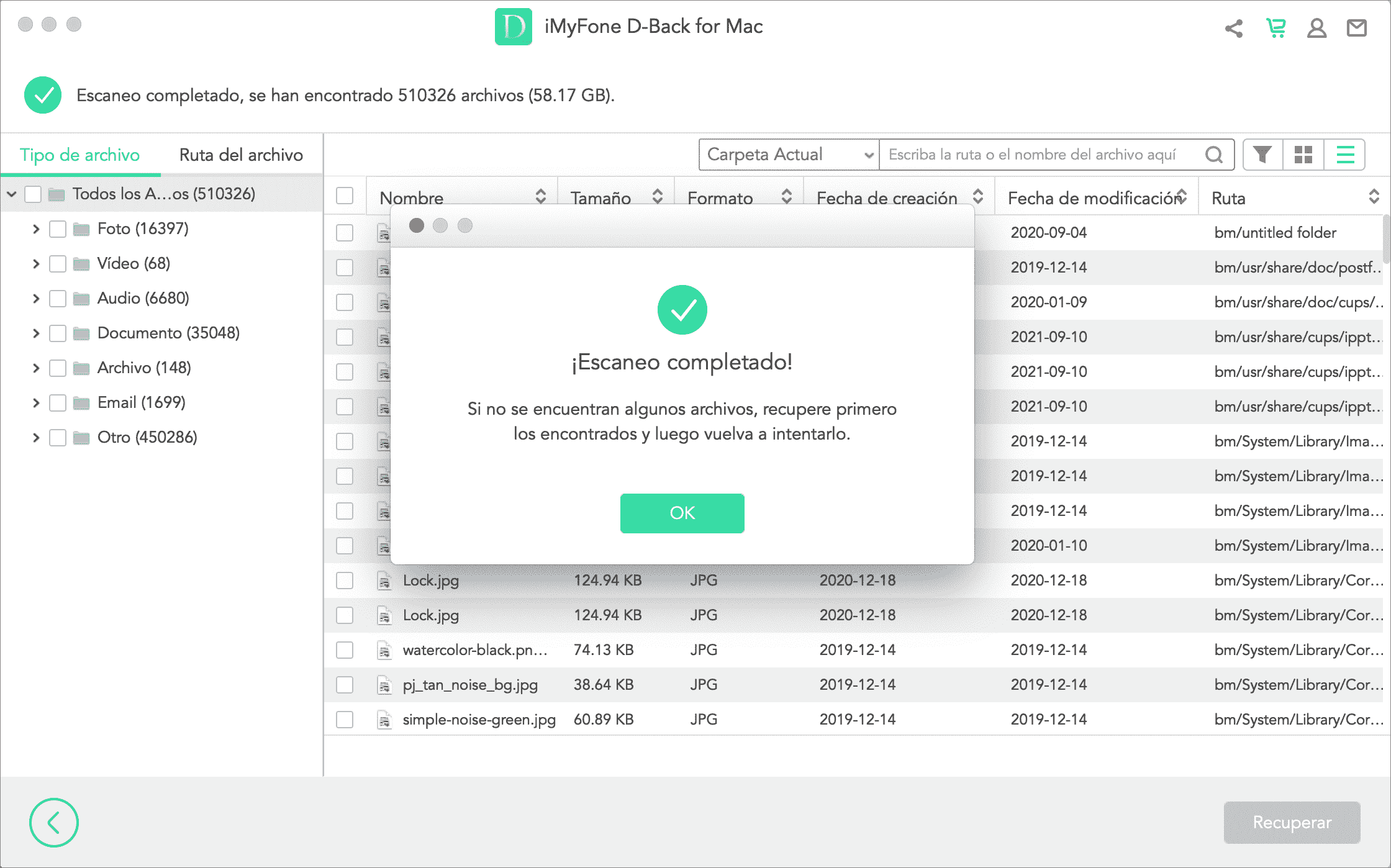
Paso 3: Verás todos los archivos escaneados en la interfaz. Puedes filtrar los archivos RAR. Marca los datos que quieres recuperar y haz clic en Recuperar para terminar.
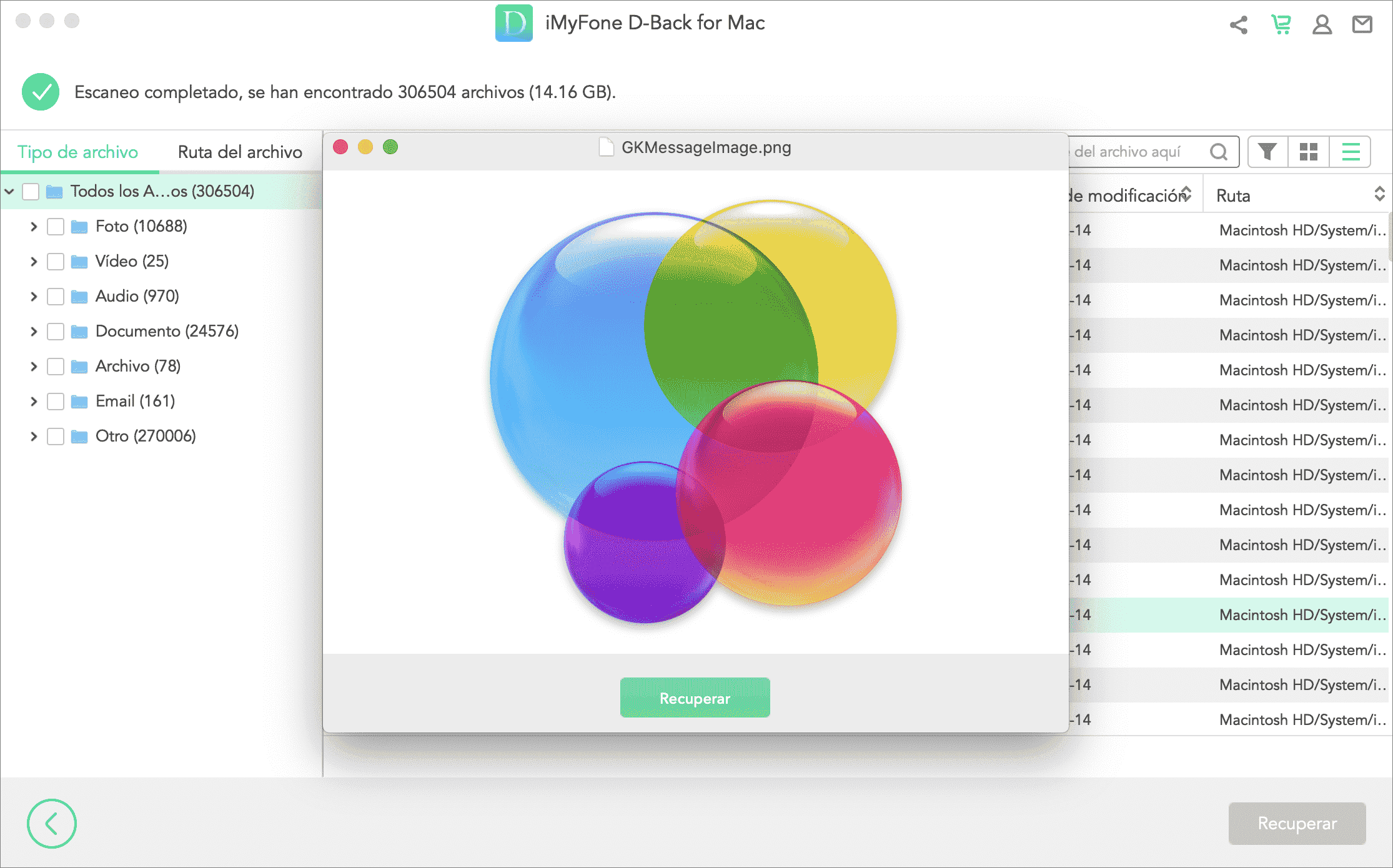
Conclusión
Mucha gente comprime los archivos en formato RAR para su transmisión en tamaño reducido y con un rendimiento de encriptación superior. Aunque Mac no puede descomprimir archivos RAR, puedes recurrir a las aplicaciones o sitios web recomendados en este artículo.
No te preocupes por que los archivos se corrompan en el proceso. Utiliza iMyFone D-Back for Mac para guardar rápidamente todos los datos. No hace falta tener conocimientos profesionales y es posible restaurar los archivos fácilmente en tres pasos.

