Cuando hay demasiados archivos en tu ordenador Mac, no sólo ocupan demasiado espacio de almacenamiento, sino que también ralentizan el sistema. Para resolver este problema, mucha gente opta por restaurar Mac de fábrica.
También es posible que quieras revender tu MacBook, pero quieres evitar que alguien se quede con tus datos, por lo que querrás restablecer los ajustes de fábrica de tu MacBook.

Sea cual sea el motivo, si necesitas restablecer tu Mac a su estado original, ¡este artículo es para ti! Te vamos a enseñar paso a paso cómo restaurar una Mac de fábrica. Incluso si pierdes tus datos, tenemos software para que recuperes tu Mac.
Razones comunes para restaurar Mac de fábrica
Muchas personas reinician su Mac por problemas de fallos del sistema. Hemos reunido una lista de las principales causas como sigue:
- Se ha producido un error o la actualización ha fallado después de actualizar el sistema Mac
- Archivos dañados o perdidos almacenados en el disco duro
- El ordenador se vuelve lento y tiene dificultades para funcionar
- Demasiadas aplicaciones y archivos que no se utilizan, quieres borrar una gran cantidad de datos rápidamente
- Quieres revender el ordenador, por lo que necesitas borrar todos los datos del Mac
Cómo restaurar una Mac de fábrica
Si quieres formatear mac de fábrica, pero no quieres que te ayuden otras personas ni enviar tu ordenador a los centros de asistencia técnica, puedes seguir el siguiente tutorial para restablecer tu Mac de fábrica.
*Es aplicable a todos los macOS, incluyendo el MacBook, el iMac, etc.
1 Cosas que debes hacer antes de formatear Mac de fábrica
1. Haz una copia de seguridad de todos los datos
Hay una gran cantidad de datos guardados en un ordenador utilizado durante años, por lo tanto, necesitarás hacer una copia de seguridad de todos ellos antes de borrar todos del ordenador.
Puedes guardarlos en iCloud, en el disco duro o en otros espacios de almacenamiento. Puedes hacer un buen uso de la herramienta de copia de seguridad interna del Mac: Time Machine. Se puede configurar para que haga una copia de seguridad de tus datos con regularidad.
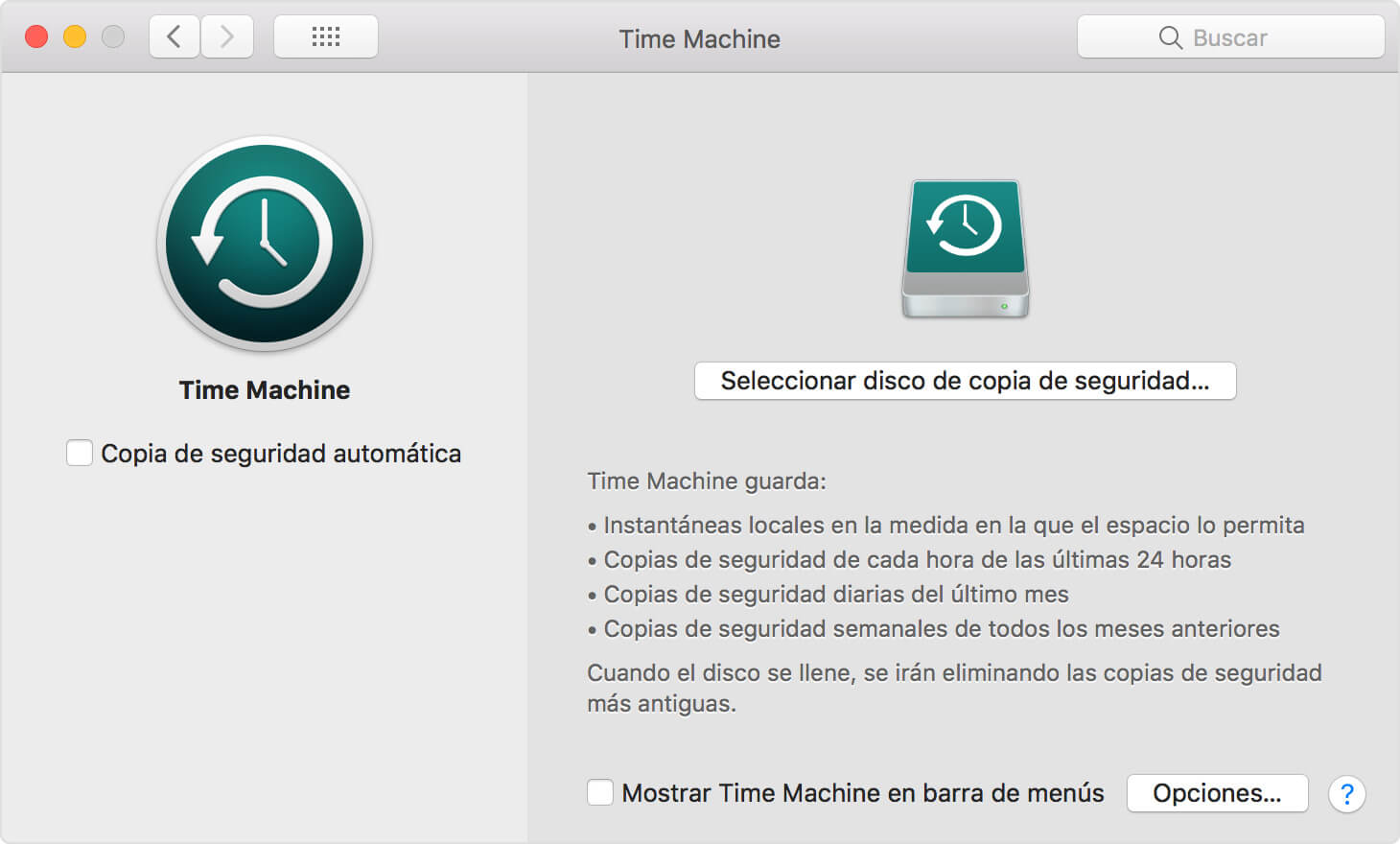
2. Cerrar la sesión de iTunes
Dado que iTunes tiene un límite en el número de dispositivos que puedes utilizar por cuenta, debes cerrar la sesión para evitar que la cuenta no se pueda utilizar en el futuro. Además, tu ID de Apple es un dato personal muy importante, por lo tanto, antes de restablecerlo y revenderlo a otros, debes asegurarte de que has cerrado la sesión y de que tu ID no se guarda en el dispositivo.
Abre iTunes en el ordenador y haz clic en Cuenta > Autorizaciones > Retirar autorización a este ordenador.
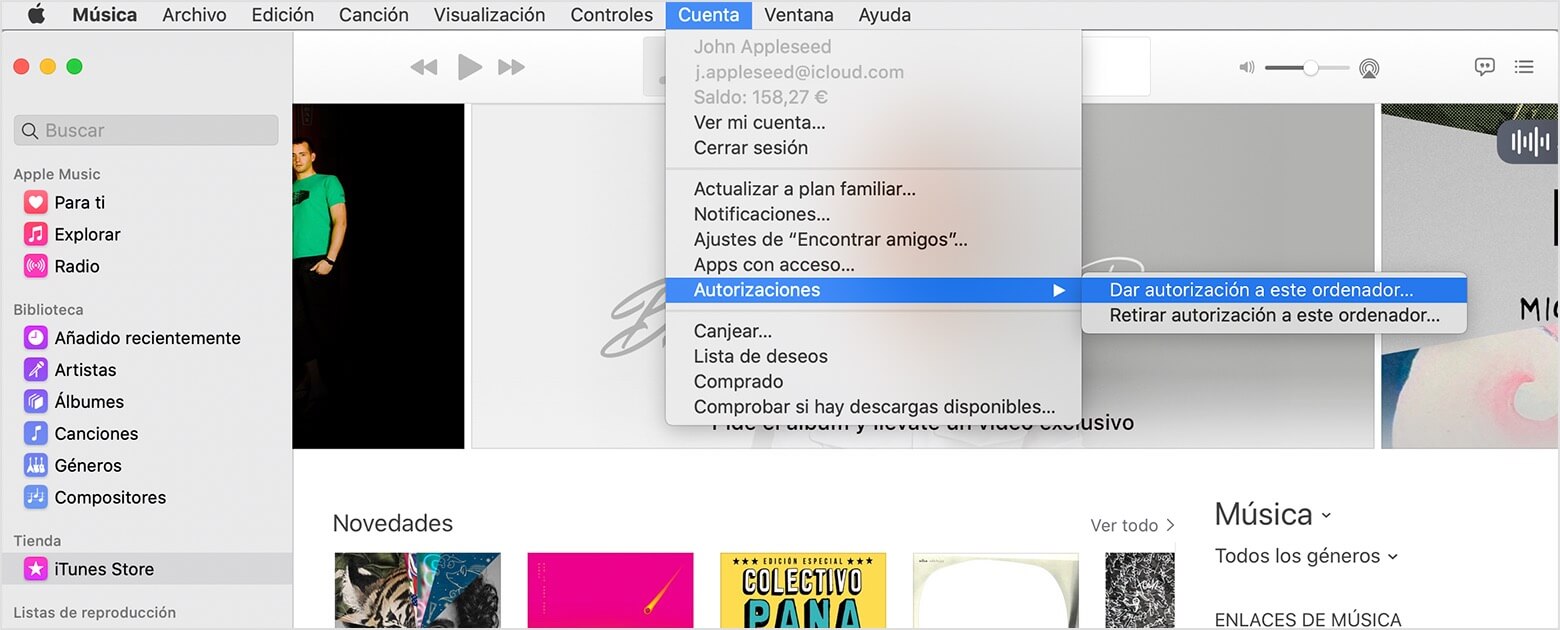
3. Cerrar la sesión de iCloud
Lo mismo ocurre con iCloud, tu cuenta es muy importante. Para evitar que otros roben tus datos, debes cerrar la sesión de tu cuenta antes de restablecer tu Mac a la configuración de fábrica.
Paso 1: Elige el menú Apple > Preferencias del Sistema.
Paso 2: Cada versión del sistema tiene un funcionamiento diferente.
Para macOS 10.15 Catalina o sistemas de versiones más recientes: Haz clic en ID de Apple > Visión general > Cerrar sesión.
Para macOS 10.14 Mojave o sistemas de versiones anteriores: Haz clic en iCloud > Cerrar sesión.
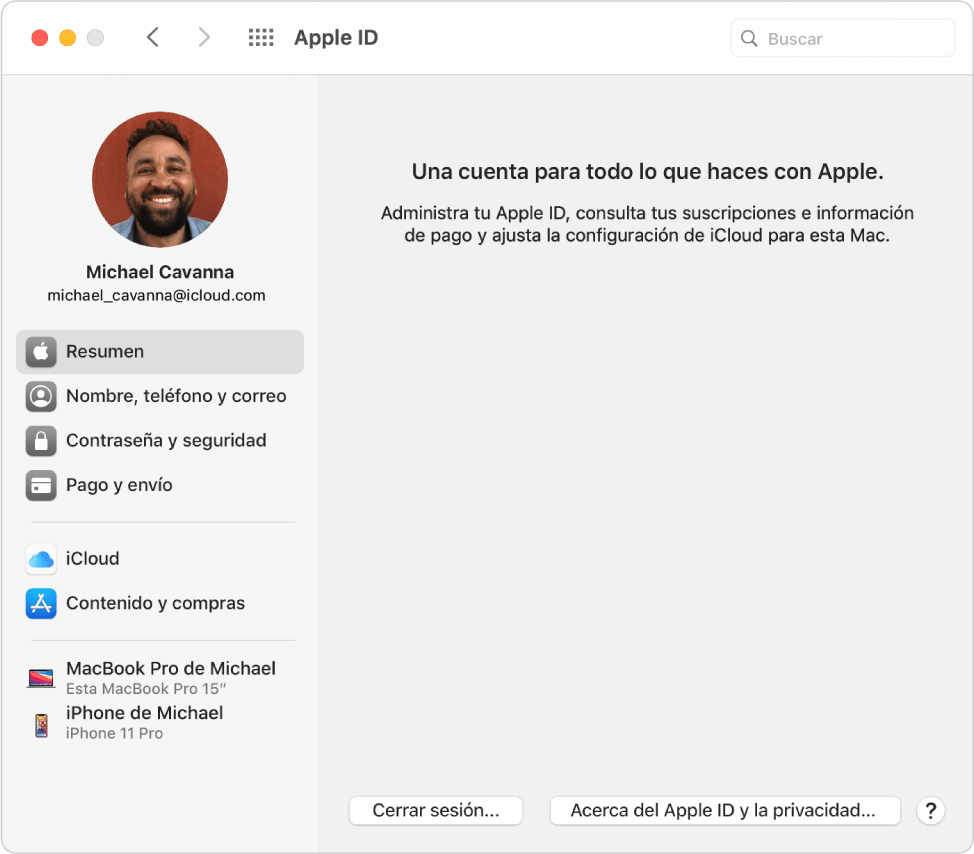
Paso 3: Haz clic en Guardar una copia para hacer una copia de seguridad de tus datos cuando aparezca la ventana de notificación.
4. Cerrar la sesión de iMessage
Si no cierras la sesión de tu iMessage, la persona que utilice el ordenador después de ti podrá volver a entrar en tu cuenta fácilmente. Cierra la sesión de tu cuenta de iMessage siguiendo los siguientes pasos.
Paso 1: Abre iMessage > Preferencias en la parte superior.
Paso 2: Haz clic en iMessage en la ventana emergente y haz clic en Cerrar sesión.
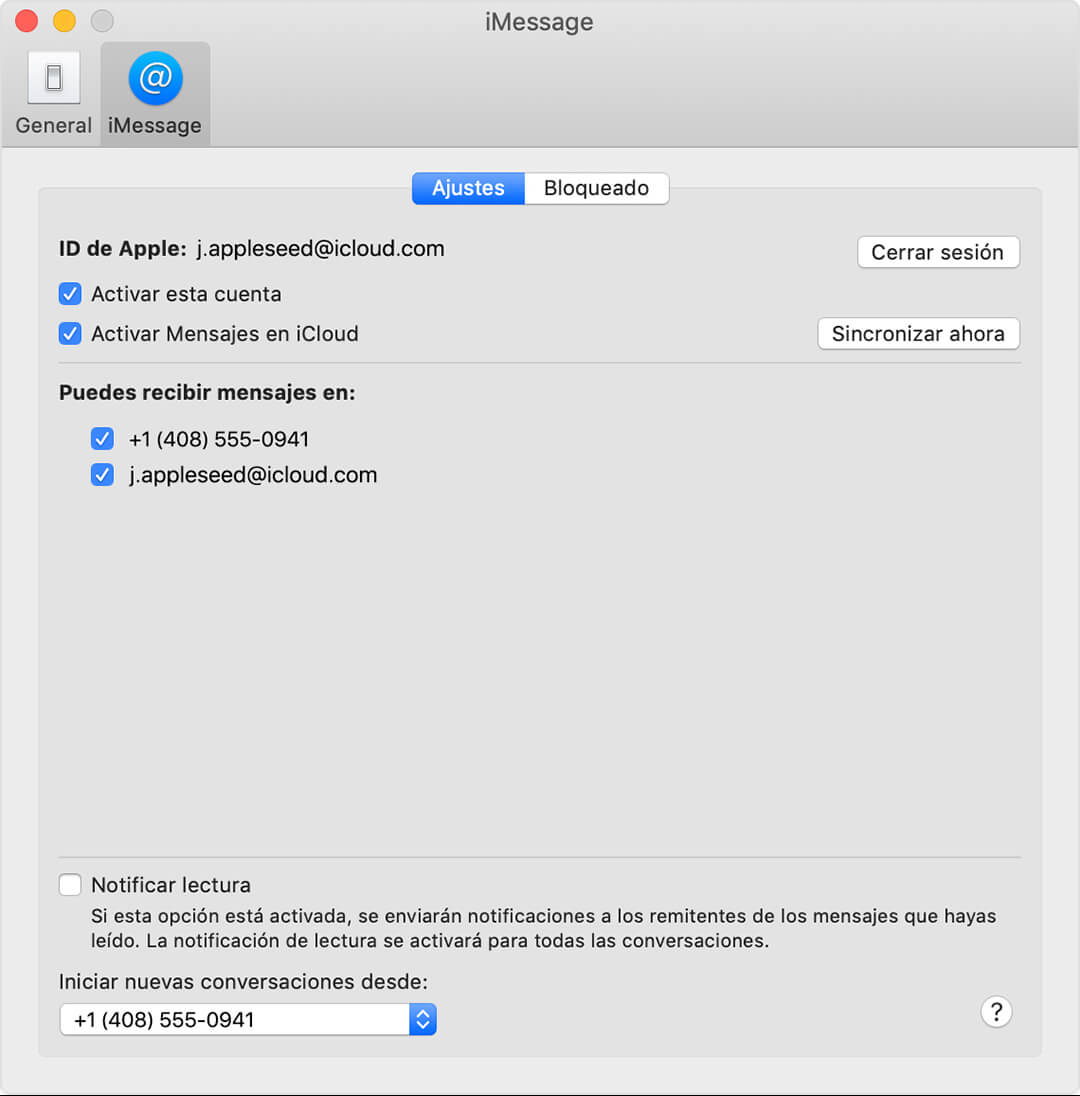
2 Restablecer Mac de fábrica paso a paso
Después de realizar los pasos mencionados anteriormente, puedes restablecer la configuración de fábrica de tu Mac.
Paso 1: Pulsa las teclas Comando y R al mismo tiempo, hasta que veas el logo de Apple, y luego suelta las teclas.
Paso 2: En este momento, el Mac pasará al modo de recuperación. Haz clic en Utilidad de Discos y Continuar cuando veas la ventana de la utilidad.
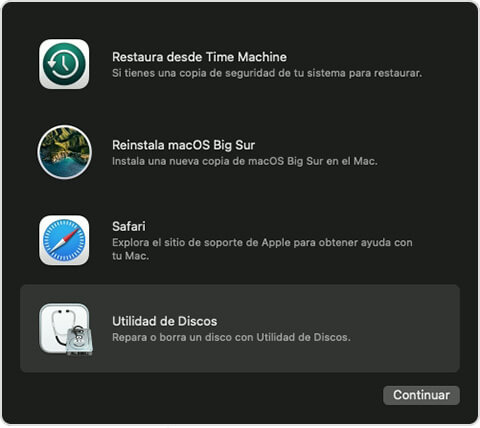
Paso 3: Selecciona Macintosh HD en el menú de la izquierda y haz clic en Borrar grupo de volúmenes.
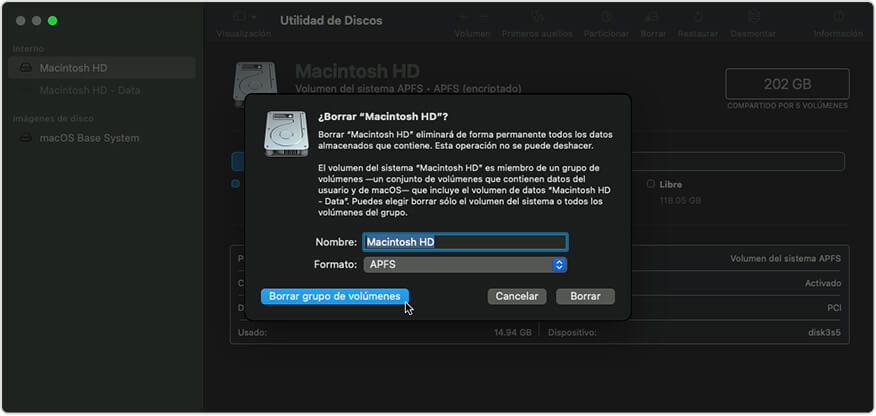
Paso 4: Introduce tu ID de Apple y el código de acceso, entonces los datos de tu disco duro se borrarán por completo.
Paso 5: De vuelta a la ventana del menú de la Utilidad de Discos, elige Reinstala macOS. Haz clic en Continuar.
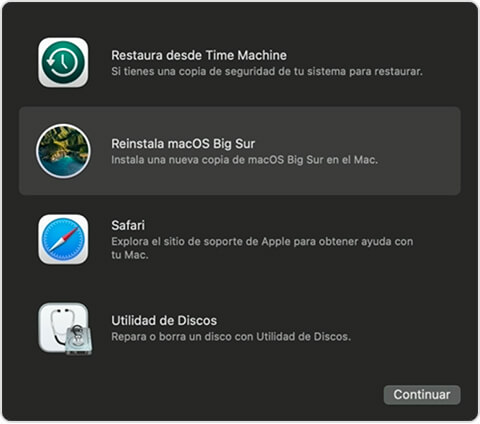
Paso 6: Lee el Acuerdo de Licencia del Software y haz clic en Aceptar. A continuación, selecciona tu disco duro de inicio y haz clic en Instalar. Asegúrate de que tu conexión a internet es estable durante el proceso, y de que tu ordenador tiene suficiente batería.
Paso 7: Una vez que el nuevo archivo de sistema haya finalizado la instalación, podrás empezar a utilizar el ordenador. Puedes conectar tu disco de copia de seguridad al ordenador y abrir el Asistente de Migración.
Paso 8: El Asistente de Migración te pedirá que transfieras los datos desde otro Mac o desde Time Machine. Selecciona Desde un Mac, copia de seguridad de Time Machine o disco de arranque y haz clic en Continuar.
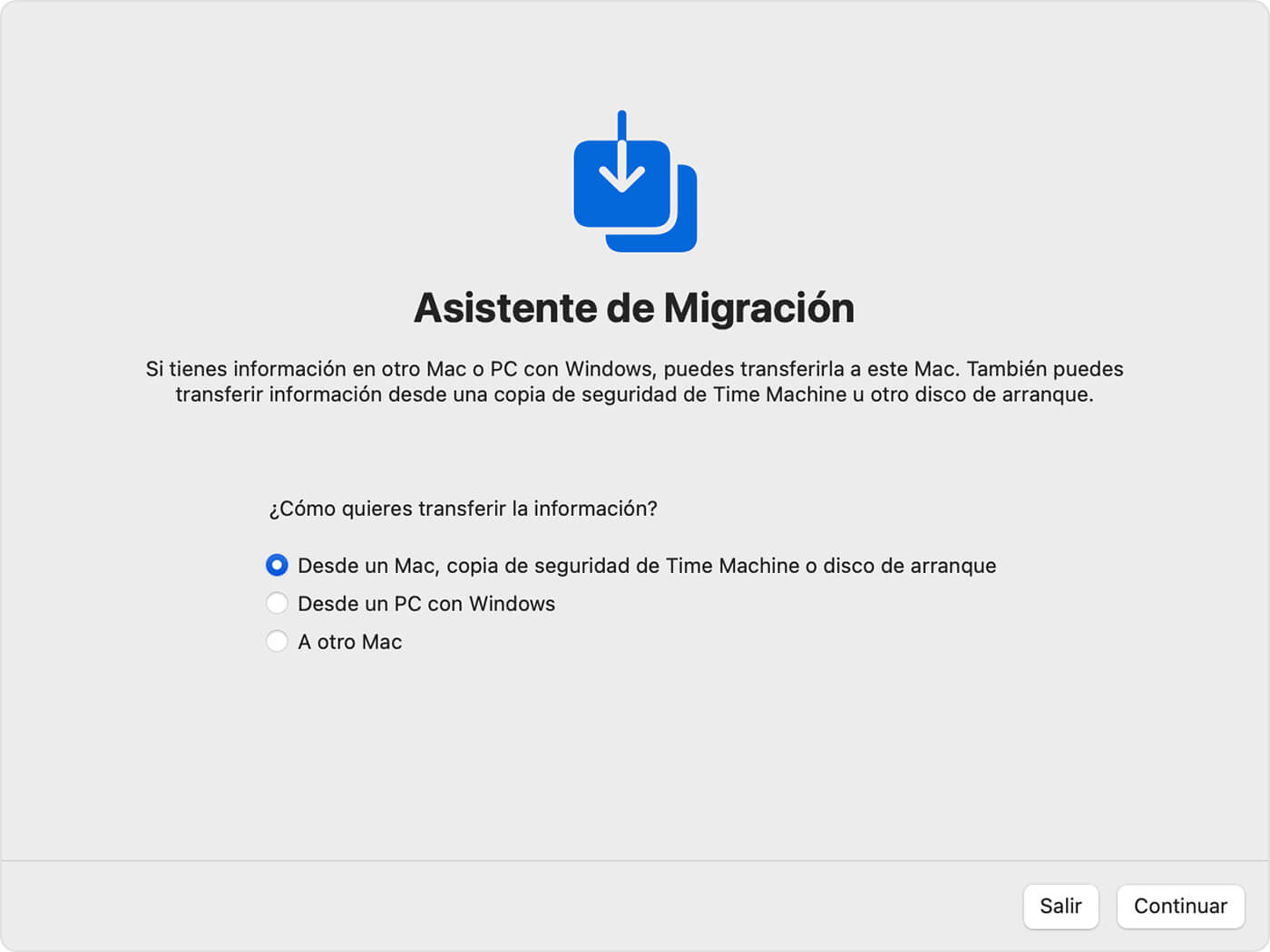
Paso 9: Selecciona tus archivos de copia de seguridad y haz clic en Continuar.
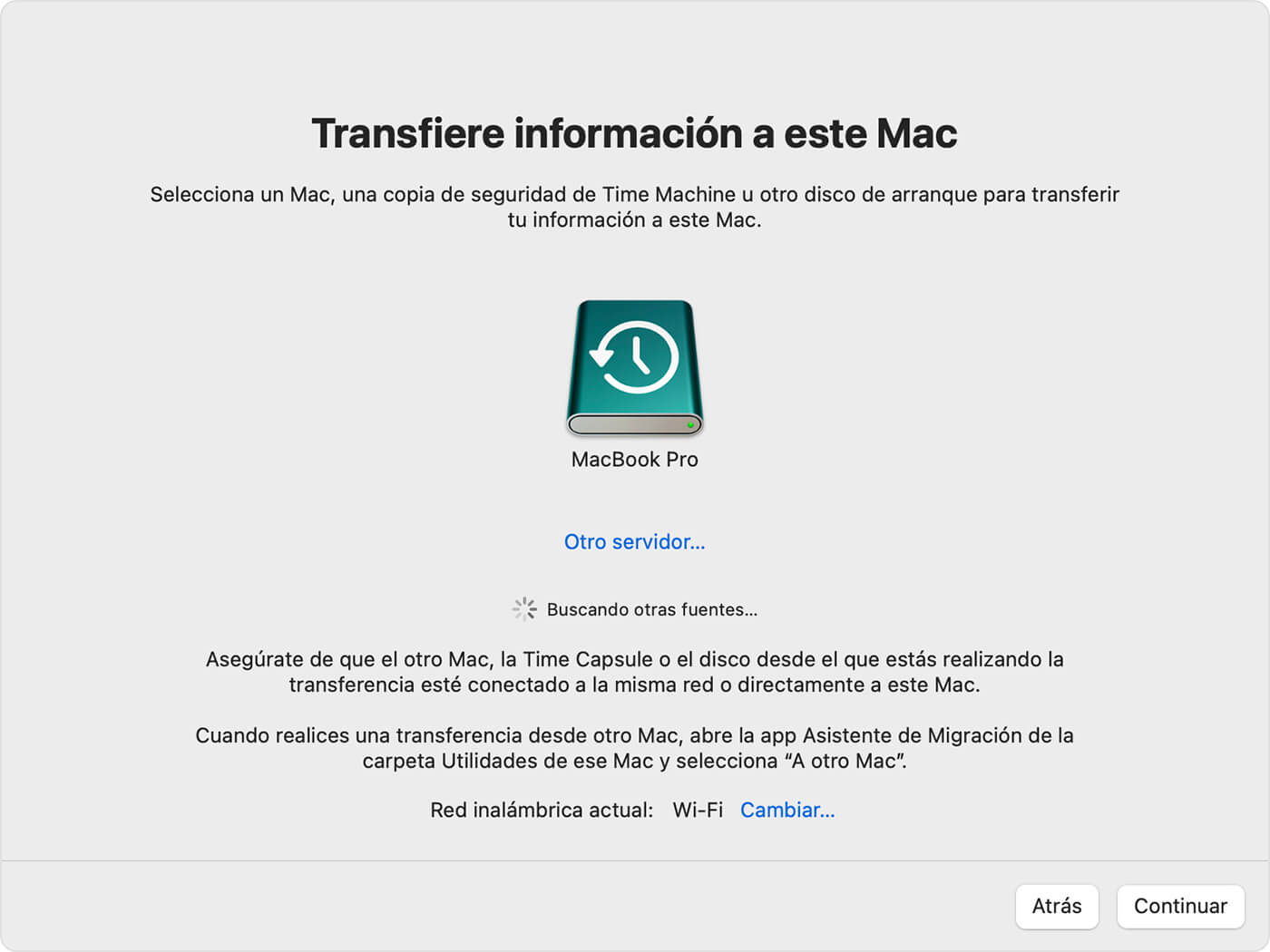
Paso 10: Selecciona los datos a transferir y haz clic en Continuar. Por último, espera a que se recuperen los datos.
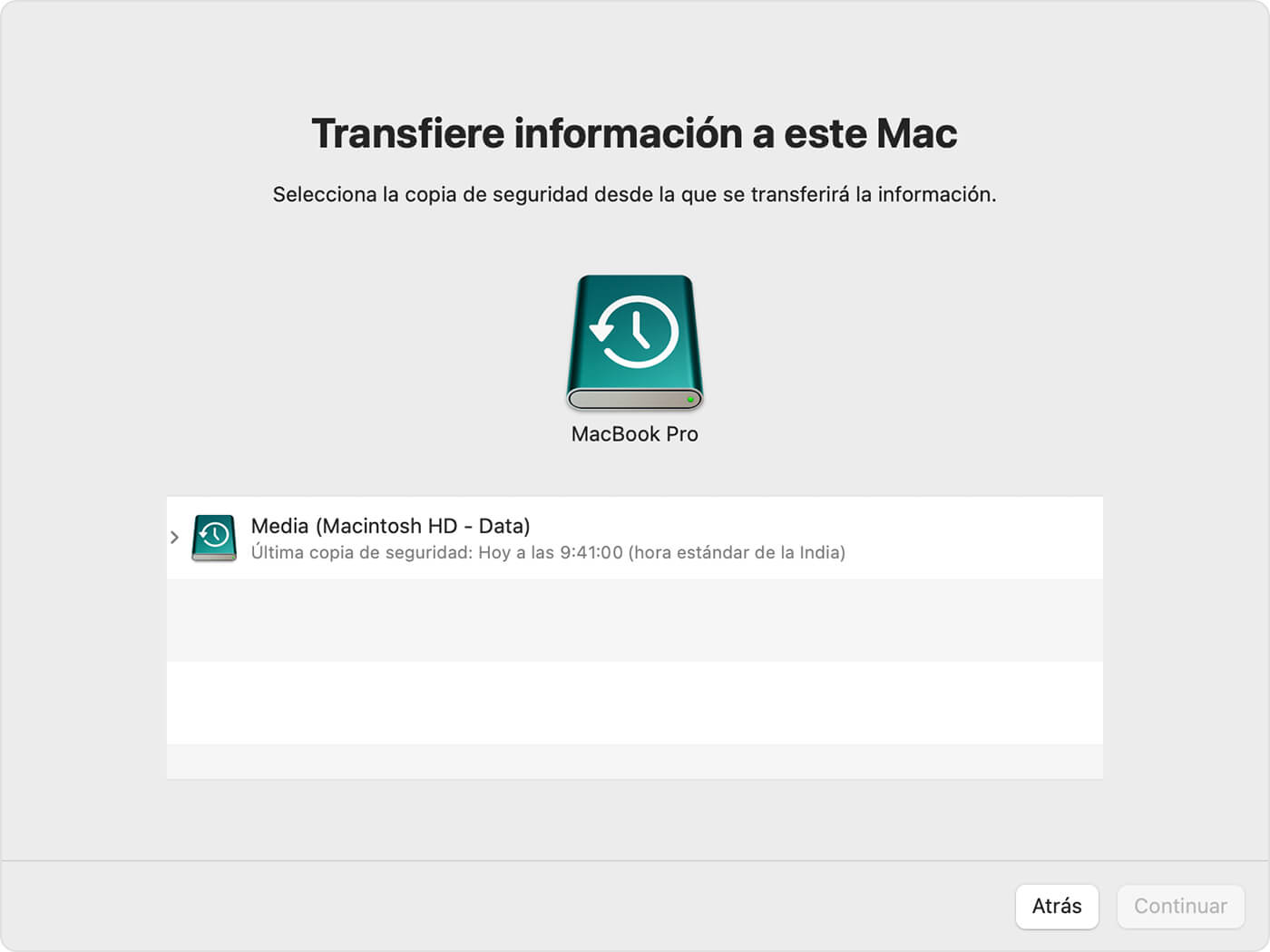
Cómo recuperar archivos de un Mac formateado de fábrica
Si te has olvidado de hacer una copia de seguridad de tus archivos antes de restaurar tu Mac de fábrica, o no has hecho una copia de seguridad de tus datos, aún puedes utilizar el estupendo software de recuperación de datos para Mac iMyFone D-Back for Mac para recuperarlos de inmediato. Puede ayudar a recuperar los archivos perdidos de los discos duros. Funciona incluso en ordenadores Mac que han sido restablecidos de fábrica.
- Admite recuperar más de 1000 tipos de archivos, como fotos, vídeos, documentos Word, archivos eliminados, etc.
- Ofrece un alto porcentaje de éxito en la recuperación de datos, y ofrece escaneos y vistas previas gratuitas.
- Es muy fácil de usar, solo necesita 3 sencillos pasos.
Paso 1: Descarga e instala iMyFone D-Back for Mac en tu ordenador. Selecciona Dispositivos de disco duro y haz clic en Comenzar en la interfaz principal.

Paso 2: El software iniciará un escaneo en profundidad, y sólo tienes que esperar. Puede tardar algún tiempo en completar el escaneo si hay un gran número de archivos en tu ordenador.

Paso 3: Entonces verás todos los archivos originales guardados en tu disco duro. Puedes hacer clic y obtener una vista previa de los archivos individuales. Selecciona los que quieras recuperar y haz clic en Recuperar para finalizar.
Conclusión
Lee el artículo para conocer los pasos detallados sobre cómo restablecer de fábrica tu Mac. Y recuerda siempre hacer una copia de seguridad de todos tus archivos antes de reiniciar Mac de fábrica.
Sin embargo, si por desgracia pierdes datos importantes, puedes utilizar iMyFone D-Back for Mac para recuperar eficazmente los datos perdidos. No importa qué dispositivos de almacenamiento o tipos de archivos, puedes confiar en este software para recuperarlos por ti.



