D-Back for Mac, herramienta potente para recuperar 1000+ tipos de archivos eliminados/no guardados de casi cualquier dispositivo de almacenamiento. ¡Ven a probar gratis!
Ya sea que en trabajo u otros escenarios, USB se usan con más frecuencia en la vida diaria. Sin embargo, en algunas condiciones, necesitamos formatear y restaurarlo a su estado original. Por lo tanto, en Mac formatear USB es una de las principales preocupaciones de usuarios de Apple.

En cuanto al problema, este artículo te ofrece las formas de formatear USB en Mac. Ven a apreder al instante.
Qué es y por qué formatear USB en Mac
Formatear pendrive es un concepto profesional pero con uso frecuente. Sin embargo, no es difícil de entender.
Pendrive o USB sirve para almacenar y transferir los datos, mientras que formatear USB significa eliminar todos estos existentes en esta dispositivo de almacenamiento.
En este peoceso, también puedes formatearlo a otro formato para que sea aplicable a otro sistema operativo. Por ejemplo, después de formatear USB Mac a NTFS, puede usarlo en Windows.
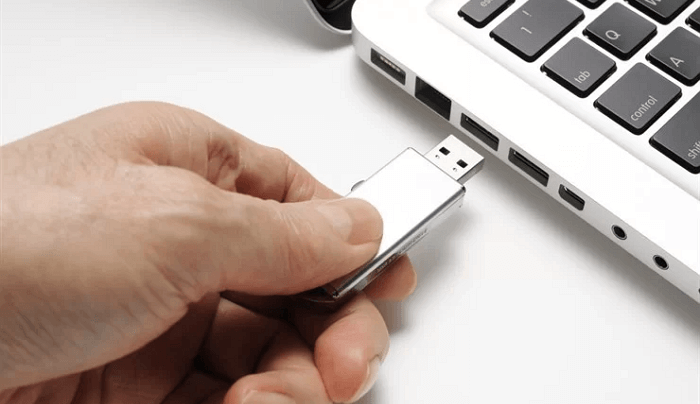
Los formatos recomendados al formatear pendrive Mac
Como los contenidos mencionados anteriormente, los formatos seleccionados a formatear se relacionan con el uso de USB. Por eso, aquí ofrecemos unos formatos.
- MS-DOS (FAT): Es el nombre del sistema de archivos FAT32. Con compatibilidad excelente, se adapta a Windows y macOS. Por eso, puedes transferir fácilmente datos entre PC y Mac utilizando USB con formato FAT. Sin embargo, FAT32 no admite archivos de más de 4 GB.
- ExFAT: Es la versión mejorada de FAT32, ofrece mayor espacio de almacenamiento.
- NTFS: Es el formato de sistema de archivos de Windows. Puedes almacenar, leer, escribir y modificar archivos en disco duro si formatear USB en MacBook a NTFS.
- APFS: Es nuevo sistema de archivos para macOS. Es el formato más apropiado para SSD. Sin embargo, se necesita la última versión de macOS. Si está seguro de no utilizarlo en Mac con versión antigua más, puedes formatear memoria en Mac a APFS.
- Mac OS X Extended (Journaled) y Mac OS X Extended (Case-sensitive, Journaled): Es el sistema de archivos de macOS 10.12 y anteriores. No pone límite al tamaño de los archivos guardados en la unidad. Pero Windows no puede escribir en ellos. Y este sistema de archivos es necesario si utilizas la unidad para las copias de seguridad de Time Machine.
- Mac OS X Extended (Journaled, Encrypted) y Mac OS X Extended (Case-sensitive, Journaled, Encrypted): Estos dos formatos son iguales a las 2 anteriores, pero con encriptación, lo que significa que tienes que proporcionar la contraseña cada vez que conectes la unidad a tu Mac.
Cómo formatear una USB en Mac
Beneficiándose de la ayuda de Utilidad de Discos, cómo formatear un USB en Mac no es un problema más. Sigue los pasos inferiores para conseguir un nuevo dispositivo USB en la condición adecuada.
Paso 1. Conecta la unidad USB con Mac > abre sucesivamente Aplicaciones > Utilidades > Utilidad de Discos.
Paso 2. Selecciona la unidad USB en la lista izquierda > haz clic en "Borrar" en la parte superior.
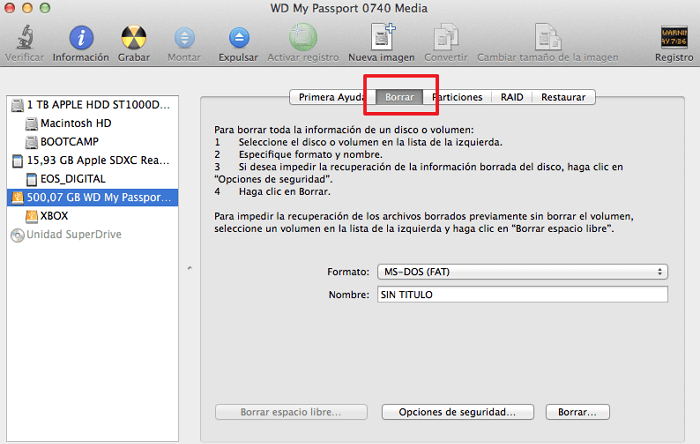
Paso 3. Ingresa el nombre de la unidad USB y selecciona "Formato" enumerado en este imagen).
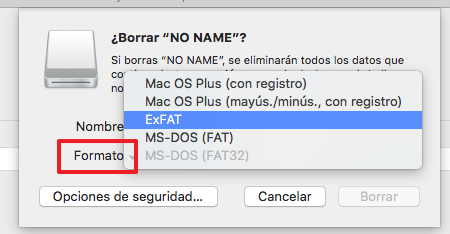
Paso 4. Selecciona "Borrar". Una vez completado el proceso, haz clic en "OK".
Después de lograr formatear pendrive en Mac, la unidad USB se puede servir para almacenar fotos, vídeos, documentos y otros archivos como unidad extraíble.
Cómo formatear un pen drive Mac a FAT32
Como lo mencionado en la segunda sección, el sistema de archivos FAT32 es el más eficiente de usar y es aplicable a Mac y Windows simultáneamente. A continuación, vamos a aprender cómo formatear un pen drive en Mac a FAT32.
La primera manera se ha presentado en la tercera parte y solo haz clic en MS-DOS (FAT) al seleccionar el formato. Con los siguientes pasos demostramos cómo formatear USB en Mac con el comando.
Paso 1. Conecta la unidad USB con Mac.
Paso 2. Presiona simultáneamente la tecla "Command" y la barra espacialdora, ingresa "Terminal" y pulsa la tecla "Enter".
Paso 3. Ingresa "diskutil list" para encontrar la ubicación donde está tu unidad USB.
Paso 4. La unidad USB está /dev/disk2. Por eso ingresa "sudo diskutil eraseDisk FAT32 MBRFormat /dev/disk2".
Una vez completado, puedes escribir "diskutil list" otra vez para verificar si resetear USB Mac con éxito. Así, puedes usar la unidad USB con el formato FAT32 a guardar los archivos.
Cómo formatear pen drive en Mac a NTFS
Diferente a las formas anteriores, la función integrada de la "Utilidad de Discos" no puede formatear pendrive en Mac a NTFS directamente. Necesitamos añadir un controlador NTFS adicionalmente.
Paso 1. Descarga y abre el controlador NTFS en Mac.
Paso 2. Conecta la unidad USB con Mac y haz clic en Aplicaciones > Utilidades > Utilidad de Discos.
Paso 3. Los pasos siguientes son iguales que los de formatear pen Mac a FAT32. Solo selecciona NTFS al elegir el formato.
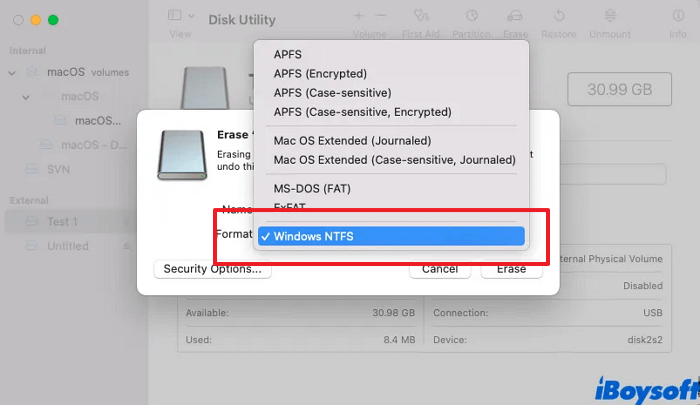
[Truco extra] ¿Cómo recuperar datos perdidos de USB formateado?
Para solucionar la pérdida de datos por error al formatear memoria USB en Mac, te recomendamos una herramienta profesional en recuperar archivos - iMyFone D-Back for Mac, que puede restaurar casi cualquier tipo de datos perdidos de USB formateado con solo 3 pasos.
Características de iMyFone D-Back for Mac:
- Recuperar datos perdidos de USB formateado o fallido fácilmente con 3 pasos sencillos.
- Soporta la recuperación de datos en todo tipo de unidades USB en varios formatos de archivo como NTFS, HFS+, FAT32 y ExFAT.
- Recuperar las fotos borradas, vídeos, documentos, archivos, etc.
- Proporciona vistas previas gratuitas antes de recuperar.
Paso 1. Haz clic en el botón superior para descargar e instalar D-Back for Mac. Después de abrirlo, selecciona la USB formateada de la que intentas recuperar los datos.

Paso 2. El programa comienza el escaneo automáticamente. Durante este proceso, puedes pausar en cualquier momento.

Paso 3. Una vez escaneado, puedes hacer una vista previa y luego presiona "Recuperar" para recuperar los datos selectivamente o de todo.
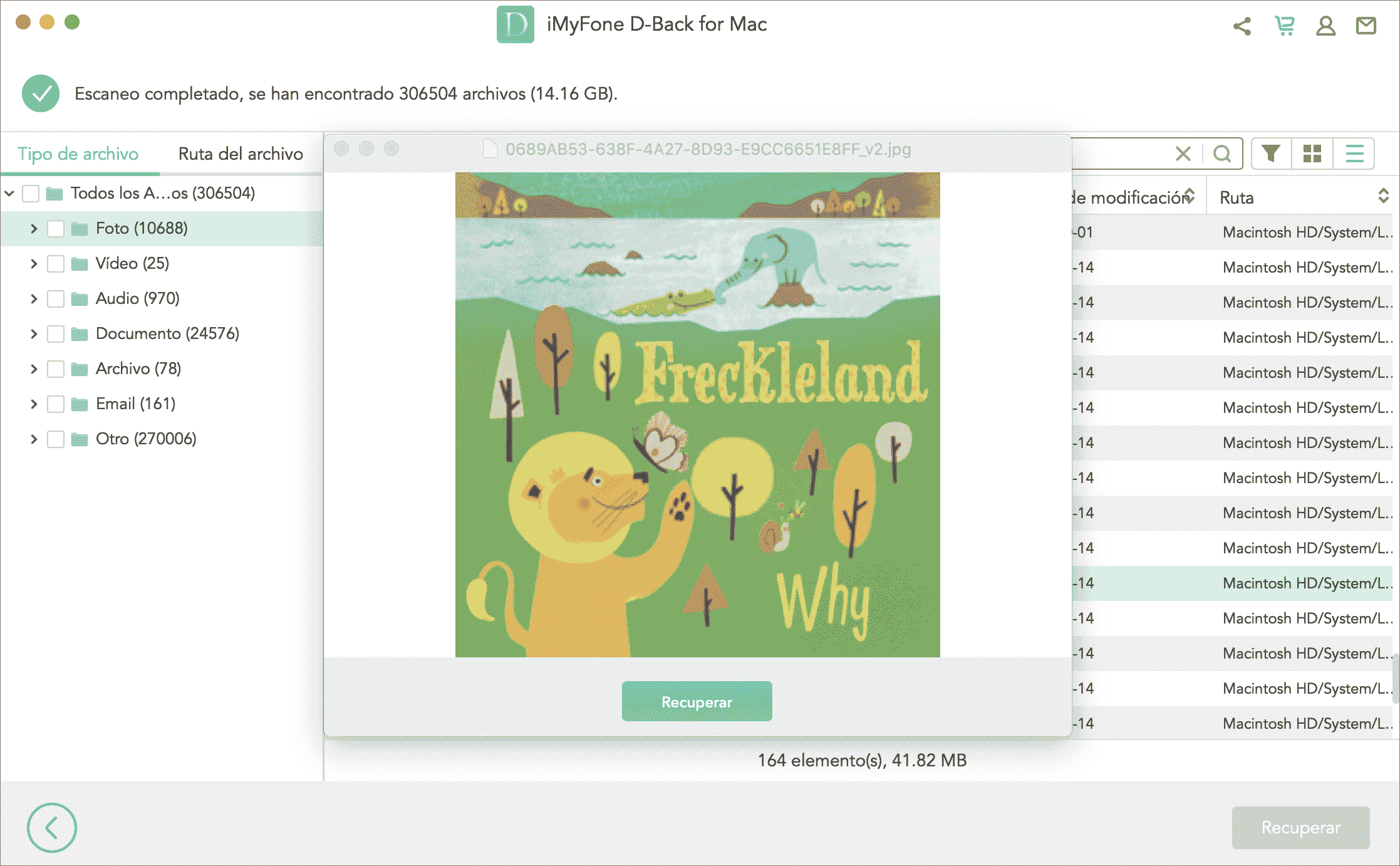
Conclusión
Con esta guía, creo que formatear USB en Mac se volverá más fácil para tí. Si experiencias algunas fallas al hacerlo, puedes recuperarlos de USB formateado con iMyFone D-Back for Mac.



