--Preguntado por José
La diferencia de teclado entre PC y Mac es evidente. Muchos usuarios demuestra que no saben cómo copiar y pegar en Mac al acabar de usarlo. Esto afectará tu experiencia de uso y reducirá la eficiencia.
Aquí te enseña los comandos básicos de Mac. Vamos a aprender desde cómo copiar y pegar en un Mac.

Los comandos comunes de Mac
Entre las maneras de hacer copia y pegar en Mac, hay las que usan los comandos. Por eso, vamos a conocer los comandos comunes de copiar, cortar y pegar para facilitar la operación siguiente.
- Copiar: Command + C
- Cortar: Command + X
- Pegar: Command + V
¿Cómo copiar y pegar en Mac?
Es agotador reescribir todo el texto a otro. Es el porqué de necesitar copiar y pegar en Mac. Se puede acceder a esta función por varios métodos diferentes. Aprenderemos los más fáciles y recomendados:
1 Copiar y pegar en Mac con teclas rápidas
Usar teclas rápidas es la forma más fácil de recordar y aprender. Sólo tienes que:
Paso 1. Selecciona el archivo o el texto.
Paso 2. Pulsa sucesivamente las teclas cmd⌘ + C. El archivo se guarda directamente en el portapapeles.
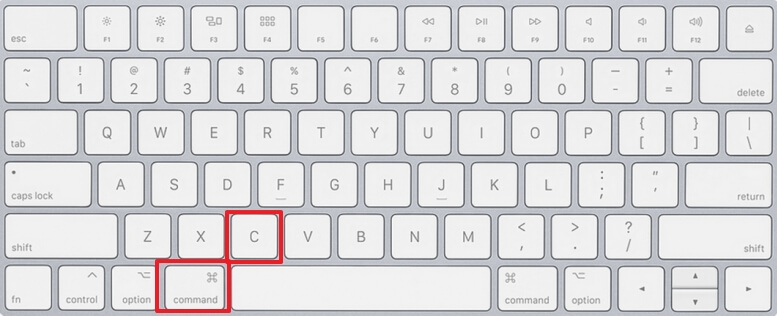
Paso 3. Va a la ubicación de destino y pulsa sucesivamente las teclas cmd⌘ + V. El archivo o texto aparecerá.
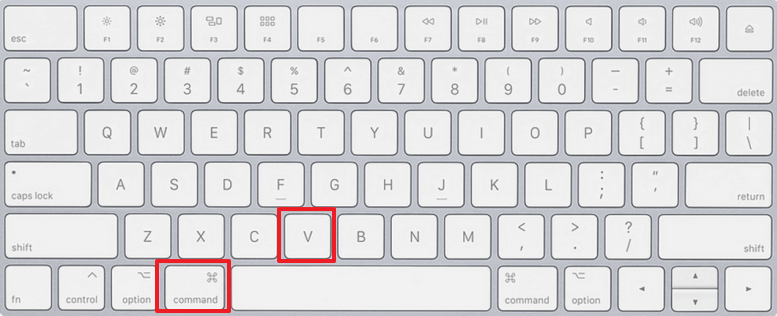
2 Copiar y pegar Mac con el botón derecho del ratón
Si no entiendes usar las teclas rápidas, ¿cómo se copia y pega en una Mac? No te preocupes. Podemos acudir al botón derecho del ratón, también fácil de usar. Sigue los procesos a continuación:
Paso 1. Selecciona lo que quieras copiar > haz clic en la parte seleccionada con el botón derecho del ratón > selecciona Copiar.
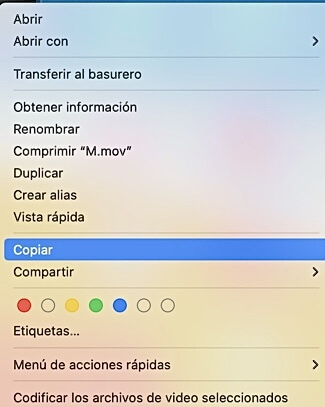
Paso 2. Va a dónde quieres pegar el texto > haz clic con el botón derecho del ratón > Pegar elemento.
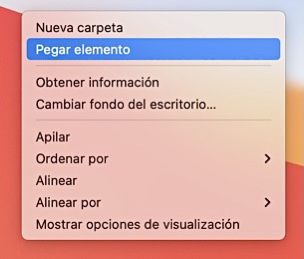
3 Copiar y pegar por panel táctil
Copiar y pegar con el trackpad es lo mismo que hacerlo con el ratón. Para activarlo, simplemente:
Paso 1. Haz clic en el logotipo de Apple en la parte superior izquierda de la pantalla > selecciona Preferencias del sistema Trackpad en menú desplegable.
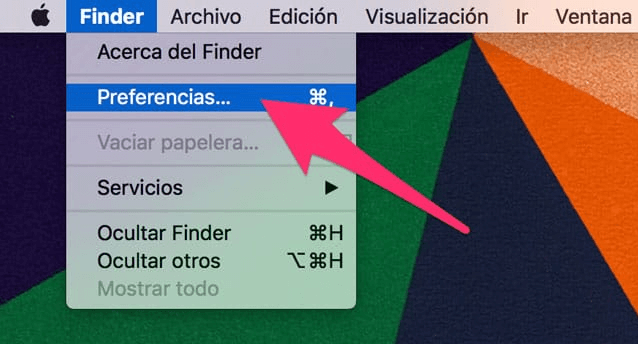
Paso 2. Selecciona Trackpad en la ventana emergente > Click secundario.
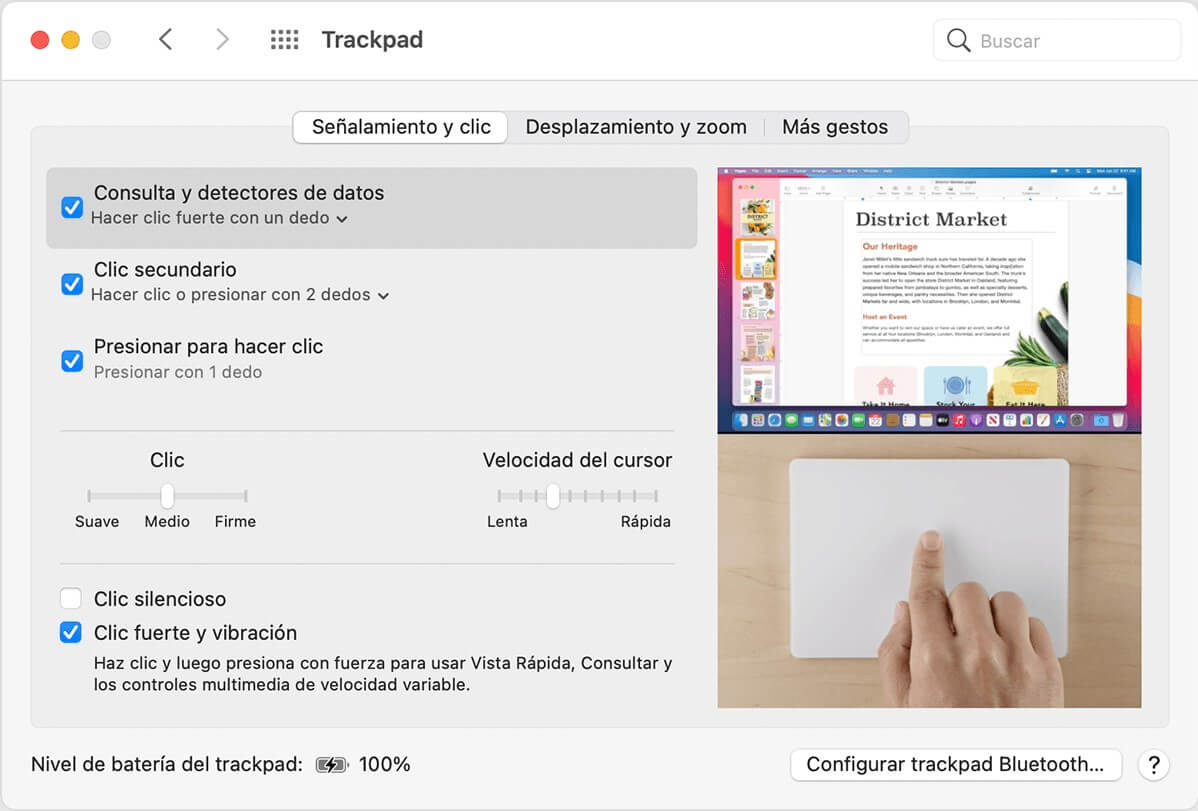
Paso 3. Los pasos siguientes son iguales que los de segunda forma.
4 Copiar en Mac y pegar con la barra de menú
Para usar esta manera, sigue estas instrucciones:
Paso 1. Selecciona lo que quieres copiar.
Paso 2. Haz clic en la pestaña Edición de la barra de menú superior izquierda > Copiar.
Paso 3. Va a dónde quieres pegar > haz clic en Edición > Pegar con el mismo estilo.
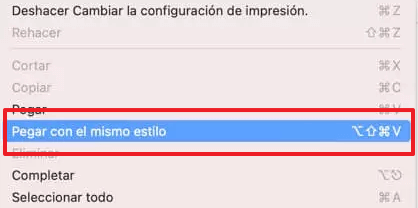
¿Cómo cortar y pegar en Mac?
Anteriormente presentamos cómo se copia y pega en Mac. Cortar también es una función conveniente e importante. En esta sección aprendamos a cortar y pegar en Mac.
Pero Mac, a diferencia de Windows, no admite cortar los archivos muy grandes.
1 Cortar y pegar en Mac con teclas rápidas
Al igual que comandos de copiar y pegar en Mac, es fácil ejecutar este comando utilizando el teclado.
Paso 1. Selecciona el texto o el archivo.
Paso 2. Pulsa sucesivamente las teclas cmd⌘ + X. Después de eso, el texto será eliminado directamente.
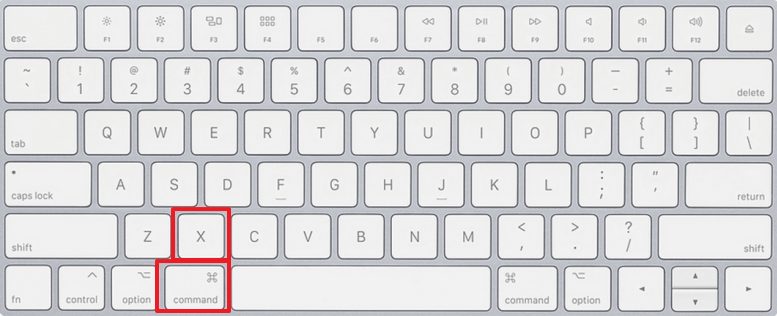
Paso 3. Cómo pegar en Mac ya se ha explicado anteriormente.
2 Cortar y pegar con el botón derecho del ratón
El clic derecho del ratón también sigue siendo una forma fácil y eficaz de cortar y pegar.
Paso 1. Selecciona el contenido a cortar > haz clic con el botón derecho del ratón > Cortar.
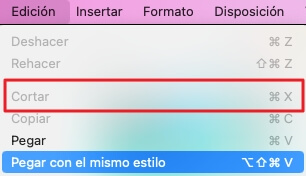
Paso 2. Pegar se realiza de la misma manera que copiar/pegar.
3 Cortar y pegar en Mac con el panel táctil
Para activar el Clic secundario en Trackpad, simplemente procede como en el caso anterior.
Paso 1. Selecciona el archivo > haz clic con dos dedos > Cortar.
Paso 2. Cómo se pega en Mac se ha mencionado en las secciones anteriores.
4 Cortar y pegar con la barra de menú
Para cortar y pegar en Mac utilizando la barra de menú, debes:
Paso 1. Selecciona lo que quieres cortar > haz clic en Edición de la barra de menú.
Paso 2. Selecciona Cortar.
Paso 3. Pega de la misma manera que antes usando la función de copiar y pegar.
¿Cómo copiar en Mac y pegar en otros dispositivos Apple?
Puedes copiar un archivo o texto en Mac y pegarlo en tu iPhone o iPad y viceversa. Todo esto se puede hacer con el Portapapeles Universal de Apple, que te permite ahorrar tiempo precioso al mover contenidos entre tus dispositivos Apple.
Las condiciones necesarias son:
- Ambos dispositivos están conectados con el mismo ID.
- Los dispositivos se conectan al Wi-Fi.
- Los dispositivos están a menos de 10 metros de distancia.
- Bluetooth y Handoff están activados en ambos dispositivos.
- En cada dispositivo se instala la versión mínima del software correspondiente: Ios 10, iPadOS 13, macOS 10.12 o posterior.
Ahora sólo tienes que copiar tu contenido y se guardará automáticamente en tu portapapeles, luego sólo tienes que pegarlo de la forma habitual en el otro dispositivo.
Como otros dispositivos de Apple tienen pantallas táctiles, basta con mantener el dedo sobre una selección y, a continuación, pulsar Cortar, Copiar o Pegar.
También puedes aplicar estas manipulaciones con los dedos:
- Para copiar: Apreta tres dedos
- Para cortar: Apreta tres dedos dos veces
- Para pegar: Extiende tres dedos
Cómo buscar "Portapapeles": Selecciona la pestaña Edición en la barra de menú del Finder > "Mostrar portapapeles".
¿Cómo recuperar lo que quieres copiar pero eliminado?
¿Cómo hacer si quieres copiar algo pero los contenidos como Word o Excel se han eliminado? ¿Cmd+Z? Sí, puedes deshacer así. Pero cómo operar si este comando no puede realizarlo.
Aquí te recomiendo iMyFone D-Back for Mac, herramienta profesional de recuperar casi todo tipo de archivos.
Cómo recuperar lo que quieres copiar pero eliminado con D-Back for Mac
Paso 1. Haz clic en el botón inferior para descargar D-Back for Mac e instalarlo en Mac.
Paso 2. Selecciona la ubicación donde el archivo está y D-Back for Mac realizará un escaneo profundo general de la ubicación.

Paso 3. Después de escanear, puedes hacer una vista previa. Al encontrar el archivo que necesite, haga clic en el botón "Recuperar".
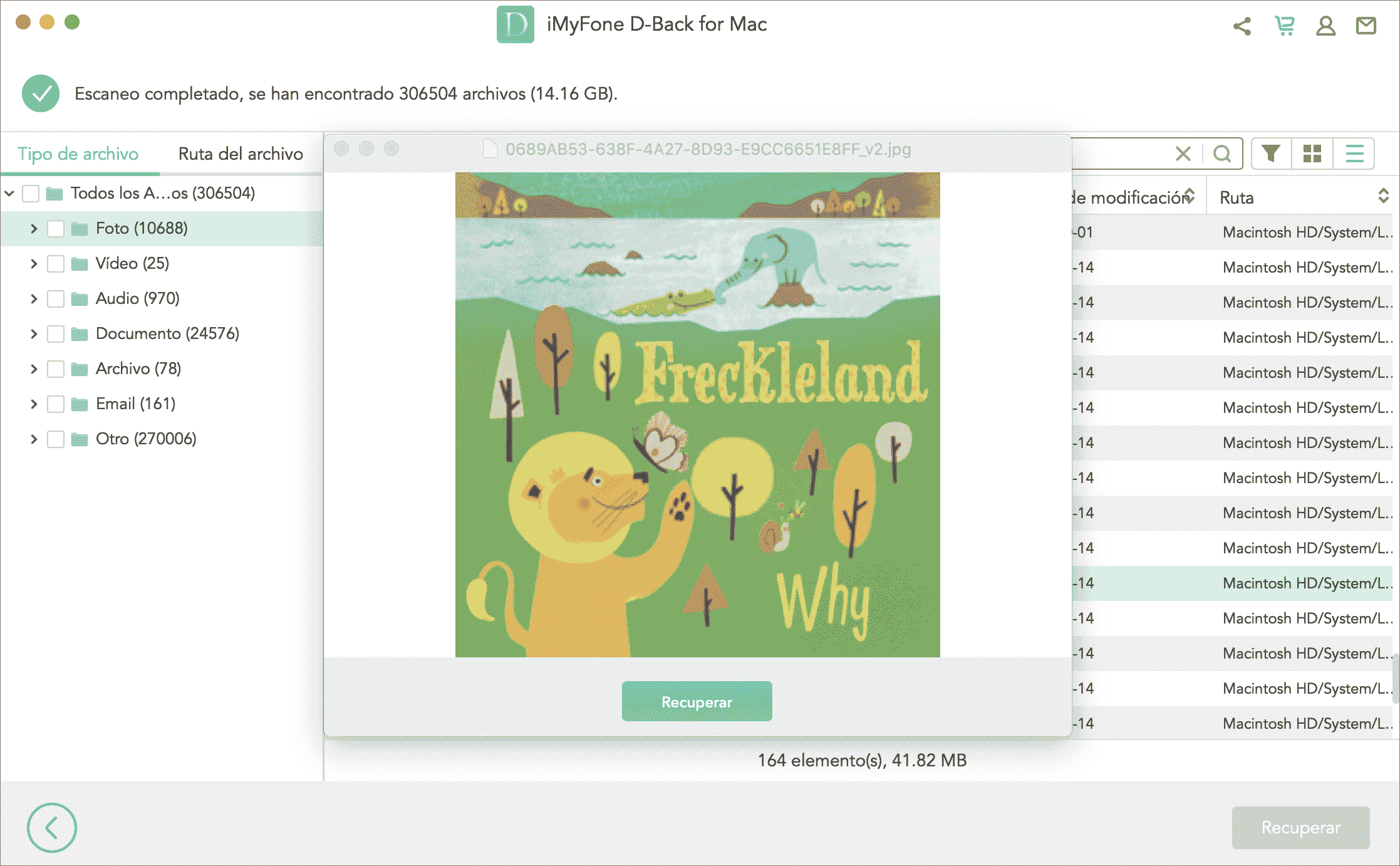
Conclusión
Después de conocer cómo copiar y pegar en Mac y además dominar la manera de cortar, espero que tu experiencia de uso sea mejor. ¡Va a aumentar la eficiencia con estos comandos!
Si te molesta perder los datos importantes, puedes probar iMyFone D-Back for Mac. ¡Pruébalo gratis!


