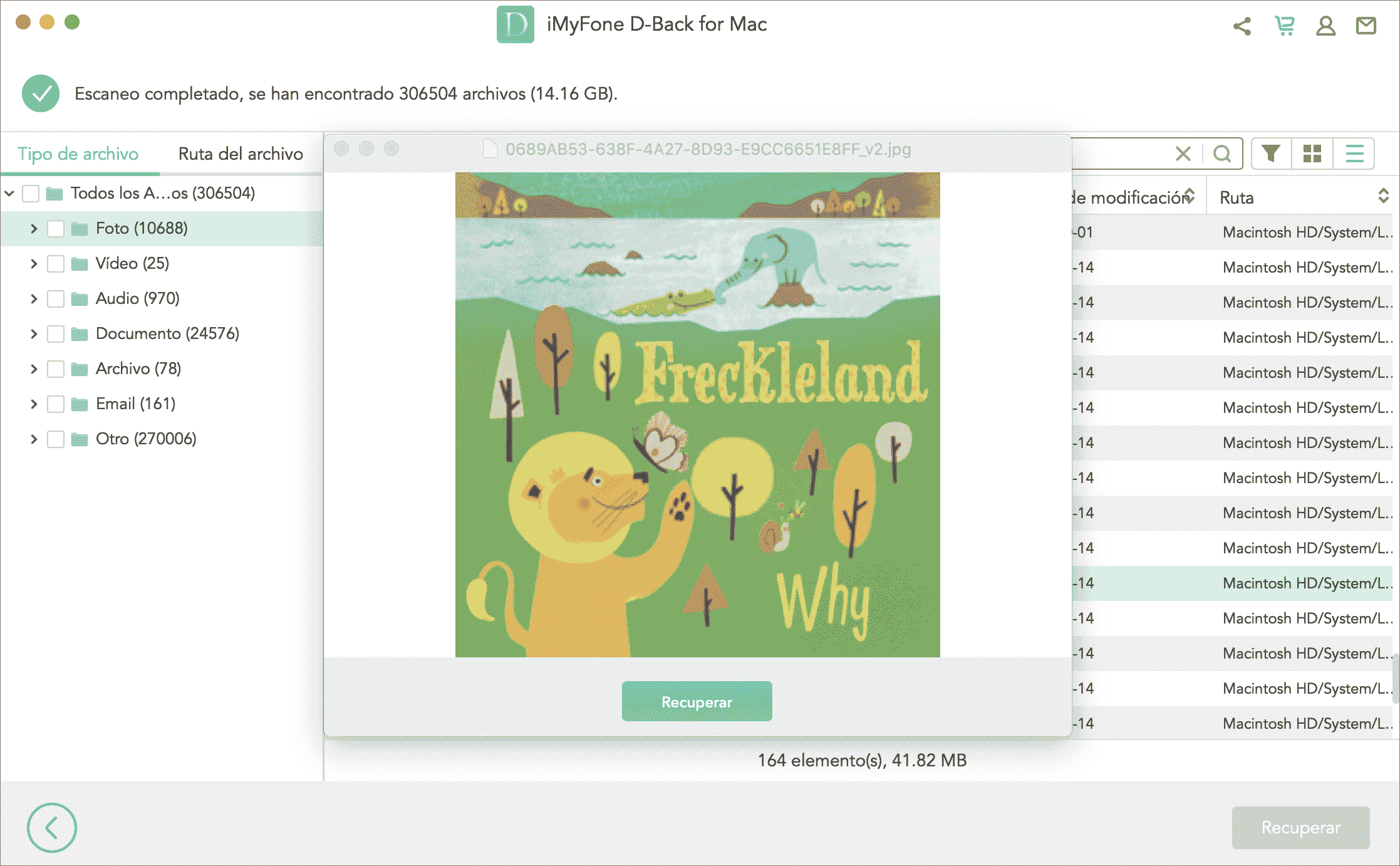¿Qué archivos se pueden recuperar en Mac?
Si deseas recuperar archivos eliminados en Mac OS X: documentos comerciales confidenciales, fotos, videos, etc. Entonces D-Back for Mac puede recuperarlos fácilmente. Este software de recuperación de datos de Mac admite más de 1000 tipos de archivos, sin importar si se eliminan, pierden o tu dispositivo está formateado.
Restaurar datos en cualquier almacenamiento interno y externo
-
Documentos
DOC / DOCX, XLS / XLSX, PPT (PPT / PPTX), PDF, CWK, HTML (HTM), INDD, EPS, PÁGINAS, CLAVE, NÚMEROS, VSD, ODT, ODP, ODS, ODG, ODF, etc.
-
Archivos de sonido
AIF/AIFF, M4A, MP3, WAV, WMA, APE, MID / MIDI, OGG, AAC, RealAudio, VQF, etc.
-
Imágenes
JPG / JPEG, TIFF / TIF, PNG, BMP, GIF, PSD, CRW, CR2, NEF, ORF, RAF, SR2, MRW, DCR, WMF, DNG, ERF, RAW, SWF, SVG, DWG, NRW, etc.
-
Correos electrónicos
PST, DBX, EMLX, etc. (hacer Outlook, Outlook Express ...)
-
Videos
AVI, MOV, MP4, M4V, WMV, 3GP, 3G2, MKV, ASF, FLV, SWF, MPG, RM / RMVB, MPEG, etc.
-
Otros
Archivos (como ZIP, RAR, SIT, ISO, etc.), exe, html, SITX, etc.
-
MacBook / iMac
Totalmente compatible con macOS 10.10 - 13.0.
-
Disco duro interno
Recupere datos de discos duros, SSD, disquetes, unidades Zip, etc.
-
Memoria USB
Restaure archivos de unidades flash USB, bolígrafos, unidades USB, etc.
-
Disco duro externo
Recupere datos perdidos de Seagate, WD, Toshiba y otras marcas de discos duros externos.
-
Tarjeta memoria
Recupere datos de todo tipo de tarjetas de memoria como tarjetas SD / SDHC / SDXC, tarjetas CF / XD / MMC y más.
-
Cámara digital y más
Es compatible con diferentes marcas de cámaras digitales, reproductores de video, videocámaras y muchos otros dispositivos.
Lo que la convierte en la mejor herramienta de recuperación de datos en Mac.
Prueba Gratuita VS Versión Completa
Prueba Gratuita
$0-
Recuperar solo 100M de datos
-
Análisis profundo de datos eliminados
-
Vista previa de datos antes de la recuperación final
-
Recuperación de múltiples archivos
-
Recuperación de múltiples dispositivos
-
Recuperación de la partición perdida
-
Recuperación de datos Raw
Versión Completa
$59.95-
Recuperar datos ilimitados
-
Análisis profundo de datos eliminados
-
Vista previa de datos antes de la recuperación final
-
Recuperación de múltiples archivos
-
Recuperación de múltiples dispositivos
-
Recuperación de la partición perdida
-
Recuperación de datos Raw
Video Tutorial para Empezar
Visita el canal de YouTube de iMyFone para ver más videos increíbles >>
-

recuperar archivos borrados Mac
¡Haga clic en el botón abajo para descargar iMyFone D-Back for Mac (Mac Version) y recuperar los archivos de Mac!
Reseñas de usuarios
Preguntas frecuentes
Aunque el software no puede obtener una vista previa de algunos archivos, aún se pueden recuperar. Y para su comodidad, a continuación se muestran algunos formatos de los que D-Back for Mac para Win y Mac puede obtener una vista previa. Puede mover el mouse para ajustar el tamaño de la vista previa o maximizar la ventana de vista previa.
Para Windows:
Imágenes:JPG, JPEG, PNG, BMP, TIF, TIFF, ICO, CUR, SVG, ICNS, PBM, PGM, PPM, SVGZ, TGA, WBMP, WEBP, XBM, XPM, GIF, etc.
Audios: WAV, MP3, WMA, M4A, AIF, AIFF, etc.
Vídeos: MP4, SWF, MOV, AVI, MKV, MPG, ASF, WMV, 3GP, etc.
Documentos: TXT, XML, PLIST, RTF, PUB, XLSM, XLSB, CSV, DOC, DOCX, XLS, XLSX, PPT, PPTX, PDF, etc.
Correos electrónicos:EML, EMLX, MSG, etc.
Para Mac:
Documentos:TXT, XML, PLIST, RTF, XLSM, CSV, DOC, DOCX, XLS, XLSX, PPT, PPTX, PDF, HTML, KEY, números, páginas, etc.
Imágenes: JPEG, JPG, PNG, BMP, TIF, TIFF, ICO, CUR, SVG, ICNS, PBM, PGM, PPM, SVGZ, TGA, GIF, PSD, CRW, CR2, NEF, ORF, RAF, SR2, MRW, DCR, WMF, DNG, ERF, RAW, AI, HEIC, etc.
Audios: WAV, MP3, M4A, AIF, AIFF, etc.
Vídeos: M4V, MP4, MOV, 3GP, MPG, etc.
Correos electrónicos: EXL, EMLX, etc.
Tutoriales populares
- 5 Formas de recuperar archivos borrados de la papelera Mac
- 10 TRUCOS cuando Mac no reconoce disco duro externo
- 4 Formas de Reparar disco duro Mac con/sin Utilidad de Discos
- Las 6 Mejores Programas Para Reparar USB Dañada
- [4 Soluciones] Recuperar Archivos Borrados USB Gratis
- [5 Formas] Recuperar archivos borrados de la papelera
- Reparar Disco Duro en Formato RAW sin Formatear
- Cómo utilizar convertidor de recuperación de texto