Hay lectores que nos han dicho que tienen el problema de que “El ordenador no lee el disco introducido” cuando estaban usando MacBook, pero no sabían qué hacer. Tenían miedo que la iniciación del disco les cause perder todos los datos.
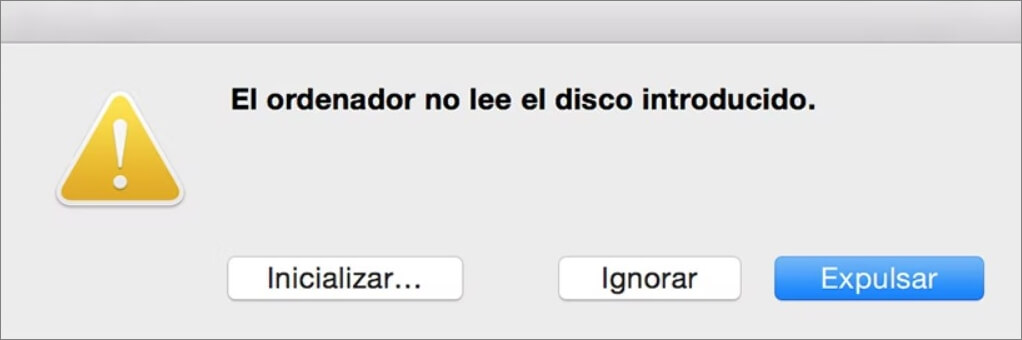
Si tienes este problema, no podrás leer los datos de los periféricos de almacenamiento internos (como los discos duros, las tarjetas SD o los lectores flash USB) en tu Mac.
No te preocupes por la pérdida de los datos en estos aparatos, porque te ofrecemos la guía de reparación más completa en este artículo para enseñarte a resolver con eficacia el problema de que tu ordenador Mac no puede leer el disco que has insertado.
- Método 1: Efectúa los tests básicos
- 1. Verifica tu ordenador Mac
- 2. Verifica el formato del sistema de los archivos
- 3. Verifica el estado de la encriptación del disco
- Método 2: Usa la herramienta de reparación para reparar el disco introducido
- Método 3: Restaura los datos después de inicializar disco en Mac

Método 1: Efectúa los tests básicos
Cuando el Mac no puede leer el disco después de haberlo insertado, puedes verificar estos tres puntos. .
1. Verifica tu ordenador Mac
Puedes conectar diferentes periféricos de almacenamiento externos para verificar si se pueden leer los archivos que contiene con normalidad. Si el problema persiste, intenta reiniciar el ordenador.
Luego, verifica que el piloto de tu Mac esté al día.
2. Verifica el formato del sistema de los archivos
Puedes verificar también el formato del archivo de los periféricos externos.
Mac no se hace cargo de ciertos formatos del sistema de los archivos. Por lo tanto, si tus datos están con el formato NTFS, no se leerán. La solución más simple sería convertirlas al formato FAT32.
Paso 1: Abre la "Utilidad de Discos" en el ordenador, y elige el disco que quieres recuperar.
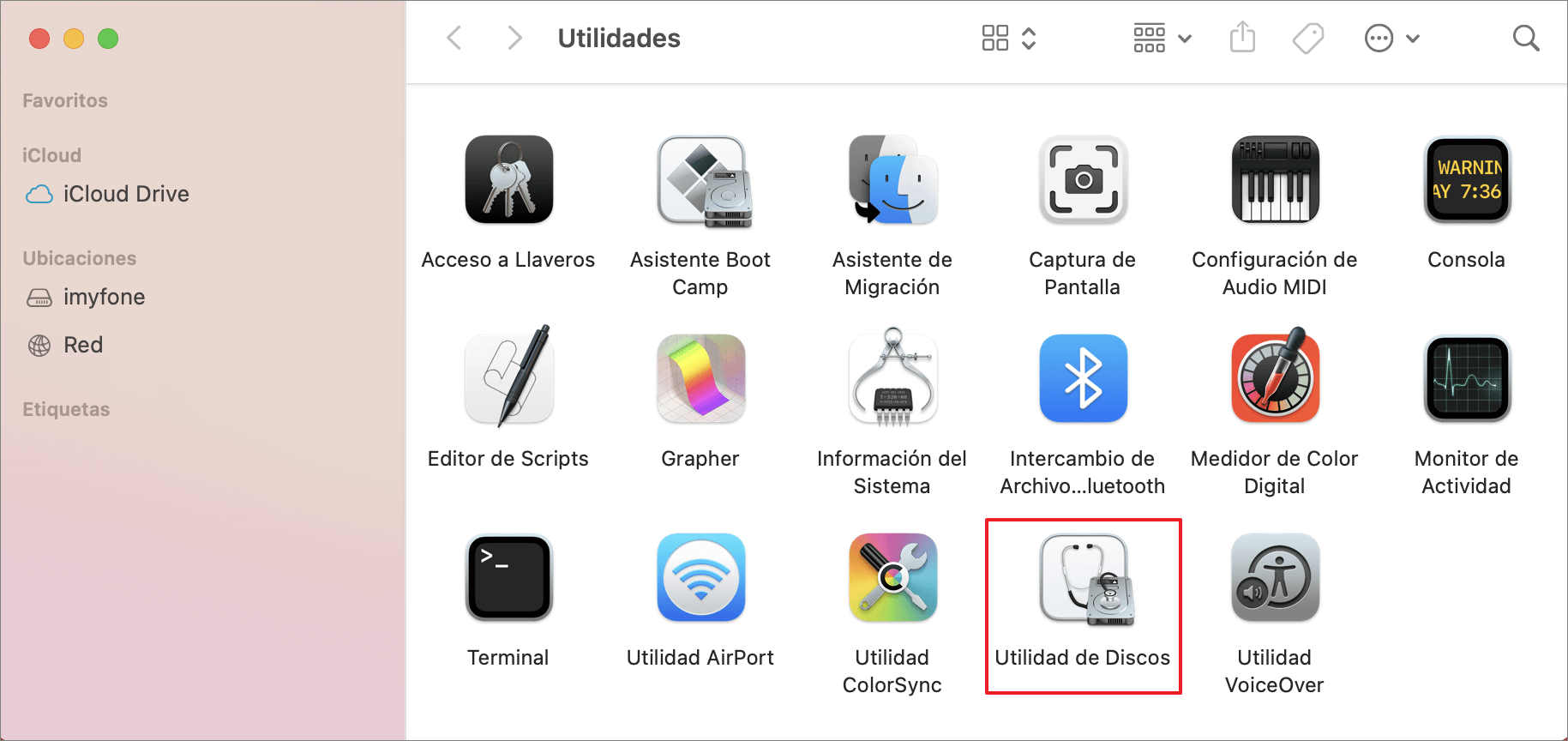
Paso 2: Haz click en “Particionar” en la parte superior de la pantalla, y define "ExFAT" o "MS-DOS (FAT)" como formato y haz click en “Aplicar”.
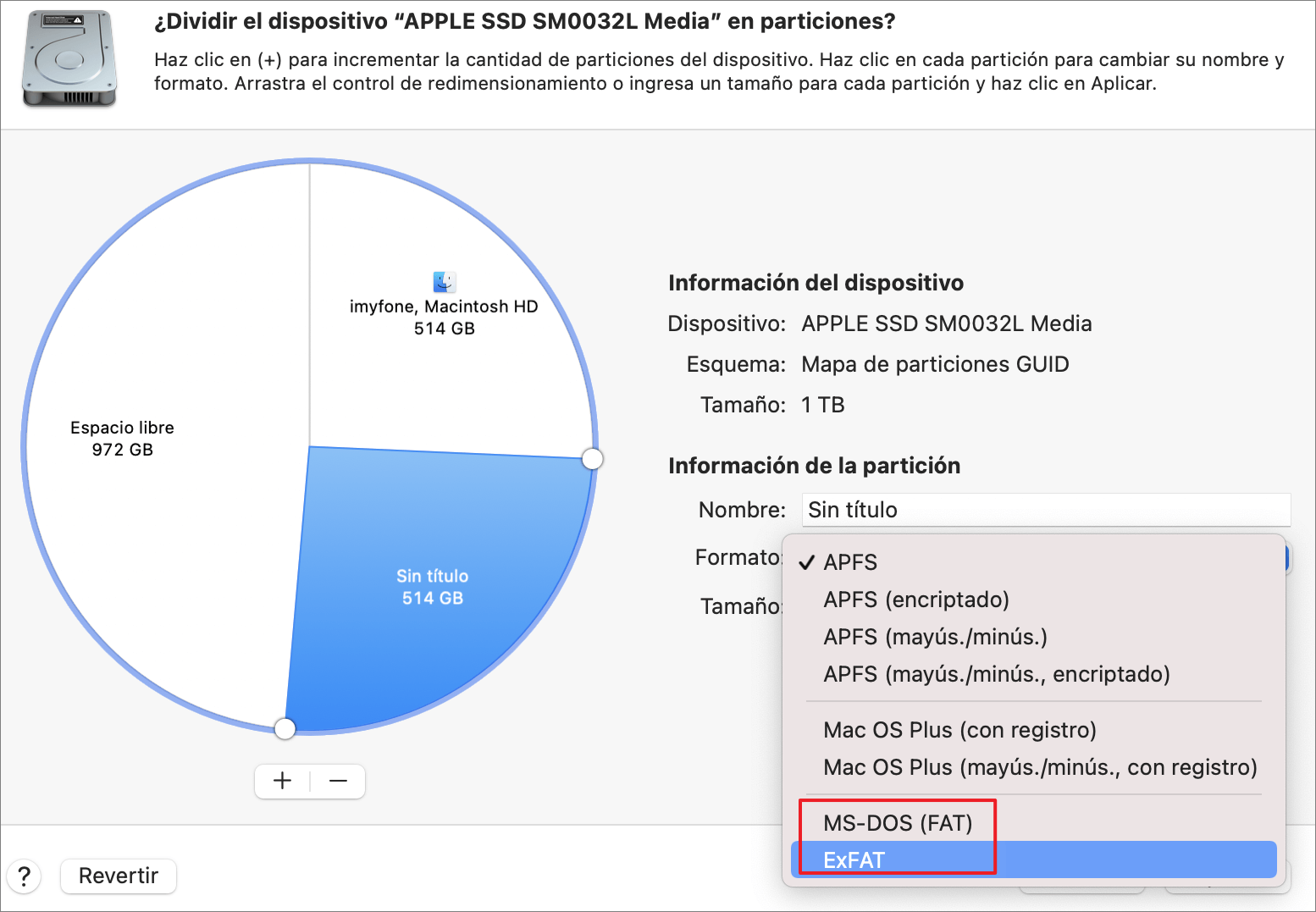
3. Verifica el estado de la encriptación del disco
Si los archivos de tu periférico de almacenamiento externo han sido encriptados en un ordenador Windows, el ordenador Mac no puede leer los datos. La herramienta de encriptación más común es BitLocker. Para resolver este problema, puedes primero conectar el aparato al ordenador Windows y desactivar el estado de encriptación de los archivos.
Además, también puedes descargar herramientas de descifrado en tu ordenador Mac para leer estos datos.
Método 2: Usa la herramienta de reparación para reparar el disco introducido
Si el método anterior sigue sin resolver el problema de "El ordenador no lee el disco introducido", puedes usar la "Utilidad de Discos" integrada en el ordenador Mac para intentar solucionar el problema de lectura del disco.
Esta herramienta puede detectar y reparar varios errores en el sistema informático y en los dispositivos externos.
Paso 1: Reinicia el ordenador y mantén pulsadas las teclas "Comando" y "R" al mismo tiempo durante el arranque. Esto activará el modo de recuperación de macOS.
Paso 2: Selecciona "Utilidad de Discos" y haz click en "Continuar".
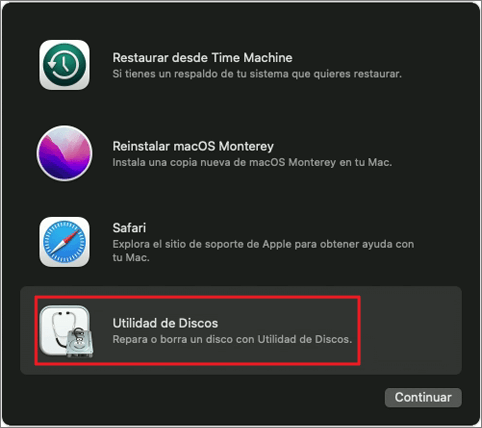
Paso 3: Selecciona el disco que no se puede leer en la columna de la izquierda, y haz click en "Primeros auxilios" en la parte superior.
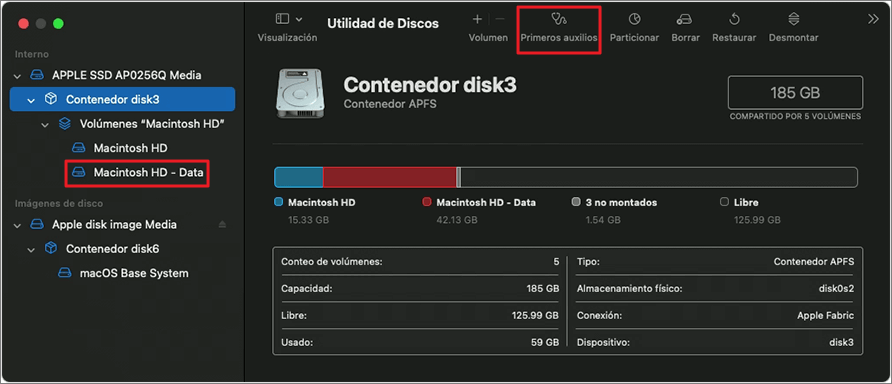
Paso 4: A continuación, verá una ventana abierta, haga clic en "Ejecutar".
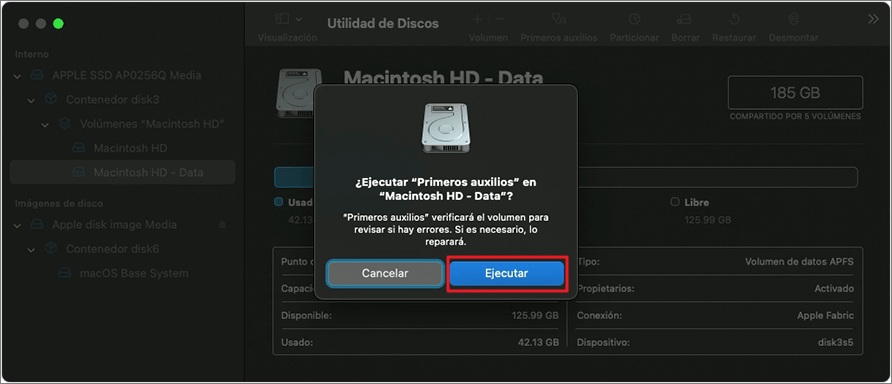
Paso 5: Espera con paciencia a que el programa compruebe el problema. Si el error se soluciona con éxito, verás un aviso de éxito. En este punto, puedes reiniciar el ordenador para comprobar si se puede leer el dispositivo externo.
De lo contrario, si este método sigue sin resolver el problema, puedes consultar y utilizar la utilidad de software presentada a continuación para resolver eficazmente el problema.
Método 3: Restaura los datos después de inicializar disco en Mac
Este método borra todos los datos del disco para resolver el problema de la imposibilidad de leer los periféricos de almacenamiento.
Afortunadamente, siempre puedes usar la herramienta de recuperar datos de disco iMyFone D-Back for Mac para restaurar todos los datos después de la inicialización de este último sin preocuparse por la pérdida de los datos.
Por qué elegir iMyFone D-Back for Mac:
- Puede recuperar más de 1000 tipos de archivos guardados en el disco introducido, como fotos, videos, documentos, correos electrónicos, etc.
- Cuenta con alta tasa de recuperación y ofrece una función de vista previa gratuita, que permite confirmar que los datos son correctos antes de realizar la recuperación del disco.
- Fácil de utilizar, con sólo 3 sencillos pasos, podrás recuperar todos los datos perdidos del disco con este mejor software de recuperación de datos para Mac.
- Además de recuperar datos del disco introducido, también puede recuperar el disco duro de Mac, unidades flash USB, tarjetas SD, etc.
En primer lugar, necesitamos inicializar el disco, puedes seguir los siguientes pasos para realizar la operación.
Paso 1: Cuando en tu ordenador Mac aparece el mensaje de error "El ordenador no lee el disco introducido", haz click en "Inicializar".
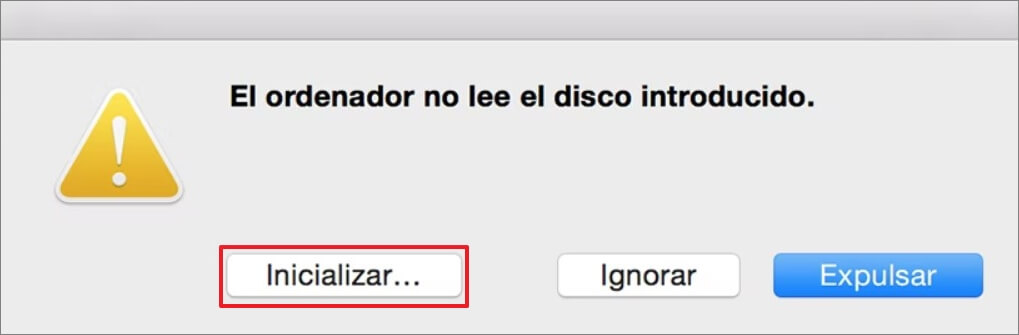
Paso 2: Se abrirá la ventana de "Utilidad de Discos", selecciona el disco que quieres reparar y haz click en "Borrar".
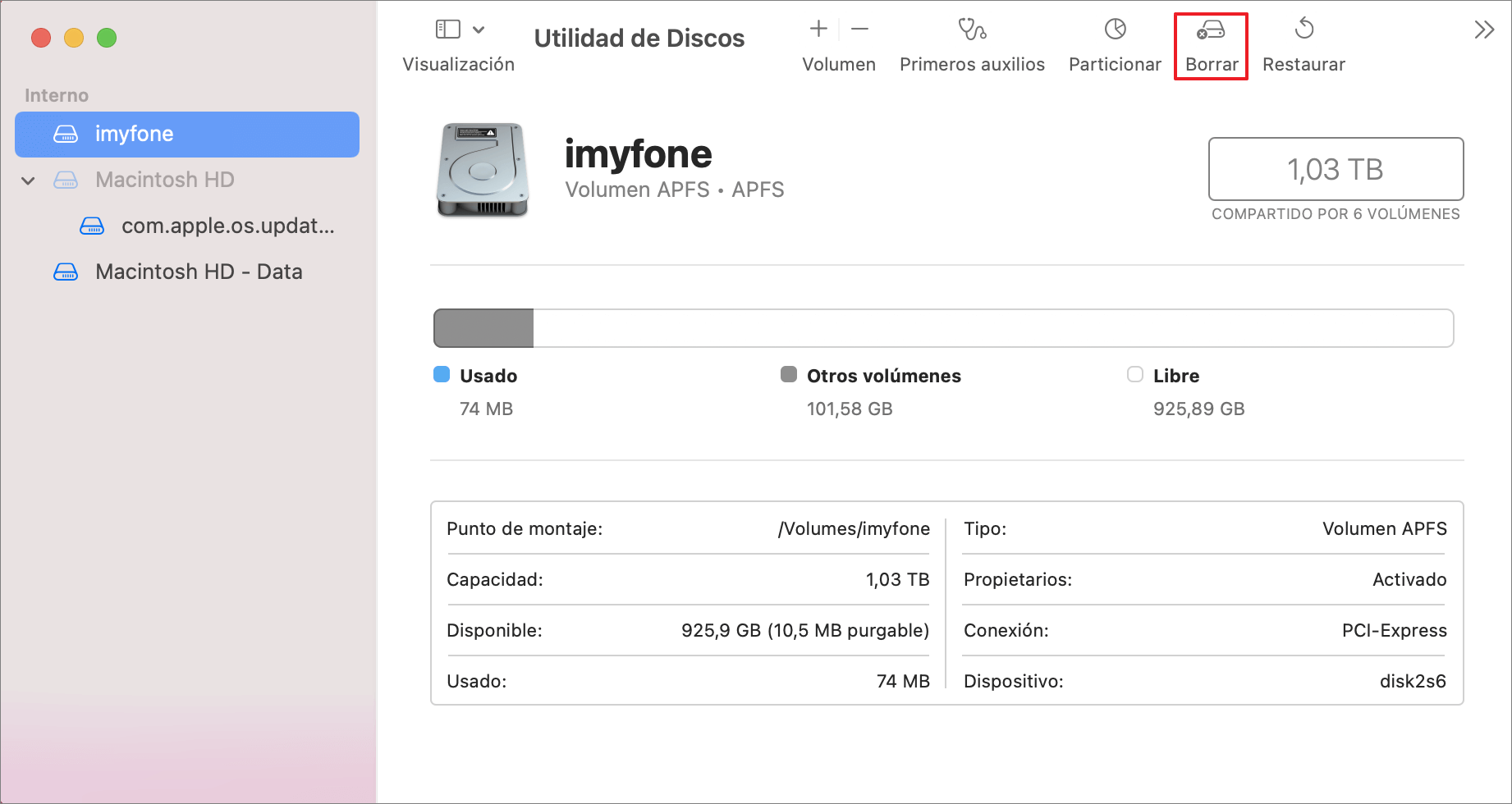
Paso 3: A continuación, puedes cambiar el nombre de los periféricos de almacenamiento, selecciona el formato del sistema de archivos deseado y haz click en "Borrar", el sistema inicializará su disco.
Paso 4: Después de terminar, puedes descargar e instalar iMyFone D-Back for Mac. Después de activar el software, selecciona "Dispositivos extraíbles externos".

Paso 5: El software iniciará un escaneo completo, por favor espera con paciencia a que el proceso termine.

Paso 6: Finalmente, verás todos los archivos originalmente almacenados en el dispositivo en la interfaz del software. Después de comprobar los archivos que quieres recuperar, haz click en "Recuperar" para terminar.
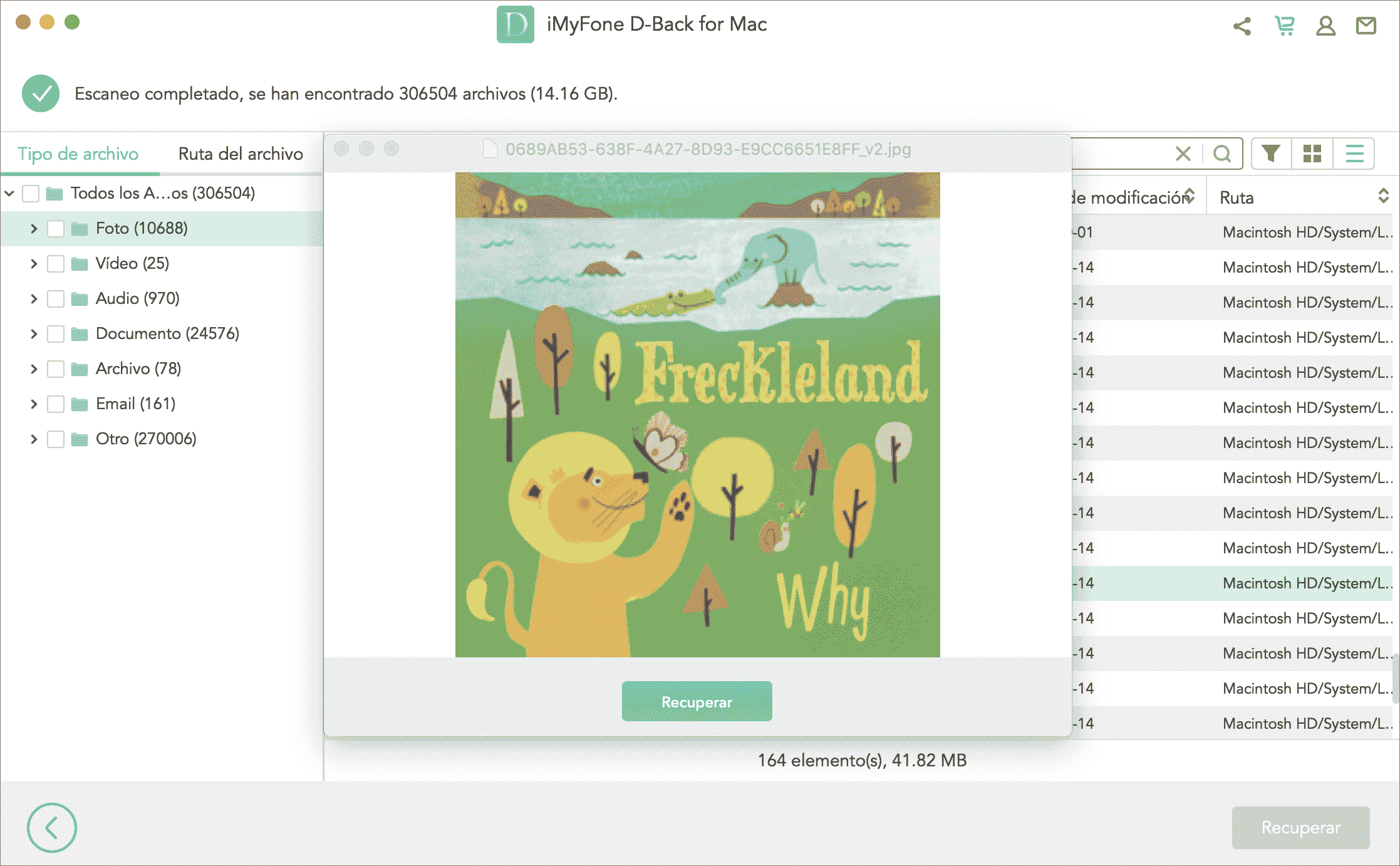
Conclusión
Con los 3 métodos anteriores, podrás solucionar el error "El ordenador no lee el disco introducido" en Mac sin ningún problema.
Si durante el proceso te encuentras con situaciones en las que faltan archivos en el dispositivo de almacenamiento, o te ves obligado a formatear la unidad, entonces puedes usar iMyFone D-Back for Mac para recuperar completamente todos los datos. ¡Lo recomendamos encarecidamente!

