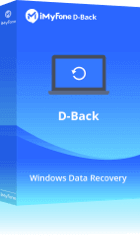Es posible que haya pasado mucho tiempo construyendo un ensayo extenso, un artículo o un informe con el documento Word, pero accidentalmente lo guardaste con un documento vacío. ¿Qué debes hacer para recuperar versiones anteriores de un archivo Word?
Mucha gente no sabe cómo usar correctamente el método de recuperación de archivos en un archivo de Word, siga leyendo, le mostraramos 4 soluciones efectivas. ¡También podrá lograr restaurar el documento de Word reemplazado en 5 minutos!
Ve este vídeo sobre cómo recuperar versiones anteriores de un archivo Word
- Recuperar con un recuperador profesional de Word gratis[Rápido y 100% seguro]

- Recuperar desde las versiones anteriores [Respaldo de Windows se ha hecho previamente]
- Recuperar desde archivos temporales [Autorrecuperación está habilitada antemano]
- Recuperar desde la copia de seguridad [Respaldo de Word se ha hecho previamente]
- Preguntas frecuentes
Cómo recuperar versiones anteriores de un archivo Word con un recuperador profesional [Gratis]
El programa para recuperar archivos iMyFone D-Back for PC es diseñado para restaurar versiones anteriores Word. Cuando un archivo de Word reemplazado y guardado, es capaz de recuperarlo.
Las características de iMyFone D-Back for PC:
- Sin necesidad de hacer una copia de segurida, puede recuperar Word sobreescrito en 3 pasos sencillos.
- Soporte para recuperar archivos de Word sobreescrito, Word dañado, borrado o no guardado en Windows y Mac.
- Es 100% seguro. Se ofrece una prueba gratuita para recuperar 200MB de archivos.
- Además del documento Word, se puede recuperar Excel, PPT, fotos, SketchUp, videos y más de 100 tipos de archivos. ¡Sin miedo a perder documentos importantes más!
Cómo restaurar una versión anterior de un documento Word:
Paso 1.Inicie iMyFone D-Back for Windows o Mac en su PC, elija la ubicación desde la cual desea recuperar sus datos y presione "Comienzo".

Paso 2.El programa iniciará un escaneo completo y profundo en el disco carpeta que seleccionó, puede pausar para ubicar sus archivos de destino o detenerlo durante el proceso de escaneo.

Paso 3.Puede obtener una vista previa de todos los archivos recuperables. Luego escoja el archivo exacto y haga clic en el botón "Recuperar" para comenzar a recuperar.
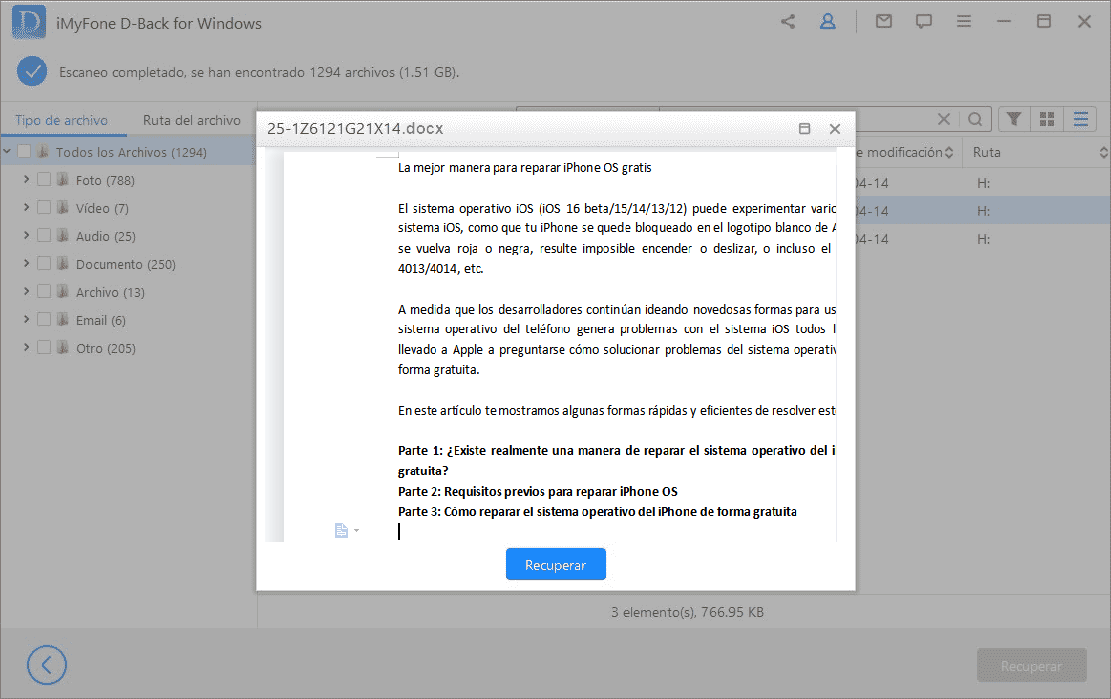
Cómo recuperar un documento de Word reemplazado desde Versiones Anteriores
Además de recuperar el documento de Word con una herramienta eficaz, es probable que pueda recuperar versiones anteriores de un archivo Word 2007 via copia de seguridad de Windows si ha habilitado la función de respaldo de Windows previamente.
Paso 1. Haga clic derecho en el archivo de Word y luego elige "Propiedades".
Paso 2. Vaya a "Versiones anteriores". Seleccione la versión que le gustaría recuperar y luego presione "Restaurar".
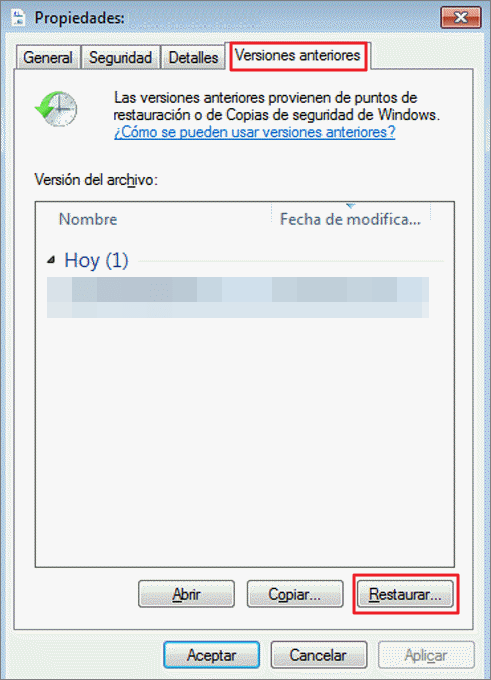
Recuperar versión anterior Word desde archivos temporales
En lo que respecta a la edición de un archivo de Word, Microsoft Office crea de forma automática algunos archivos temporales como copia de seguridad en su PC con Windows si ha activado la función de recuperación automática. Y los archivos temporales no sobrescribirán los anteriores.
Por lo tanto, si ha sobrescrito un documento de Word, puede intentar recuperar una version anterior de un archivo de Word del documento de Word desde los archivos temporales. Para ello, deberá realizar los siguientes pasos:
Paso 1. Vaya a "Archivo > Información > Administrar documento > Recuperar documentos sin guardar".
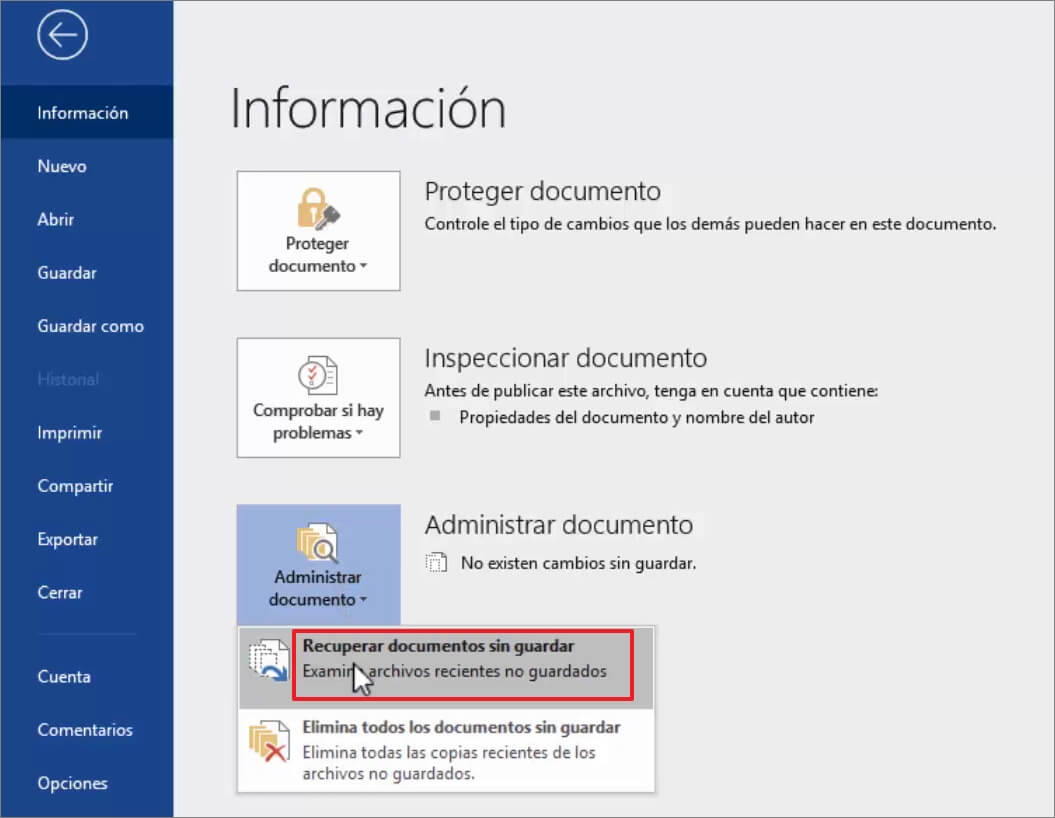
Paso 2. Seleccione el archivo y luego seleccione "Abrir". Haga clic en "Restaurar".
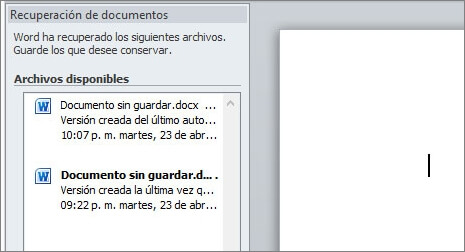
Paso 3. Luego elija "Guardar como" para guardar el archivo. Se recomienda guardarlo con otro nombre su escoge el mismo lugar de almacenamiento que el del original.
También, puedes navegar a la ubicación de la carpeta de archivos temporales en tu PC y encontrar los archivos temporales de Word. Sigue la ruta:
Windows (11, 10, 8, 7, Vista): C:\Users\UserName\AppData\Local\Microsoft\Office\UnsavedFiles
Windows XP: C:\Documents and Settings\\Configuración local\Datos de aplicación\Microsoft\Office\UnsavedFiles
Recuperar archivo Word sobreescrito desde la copia de seguridad
Word también crea una copia de seguridad de su documento. Sin embargo, esta función está inhabilitada por defecto. Debe habilitarlo de antemano.
Para habilitar esta función, debe navegar por las opciones de Word: "Archivo > Opciones > Avanzadas > Guardar > Marque "Crear siempre una copia de seguridad".
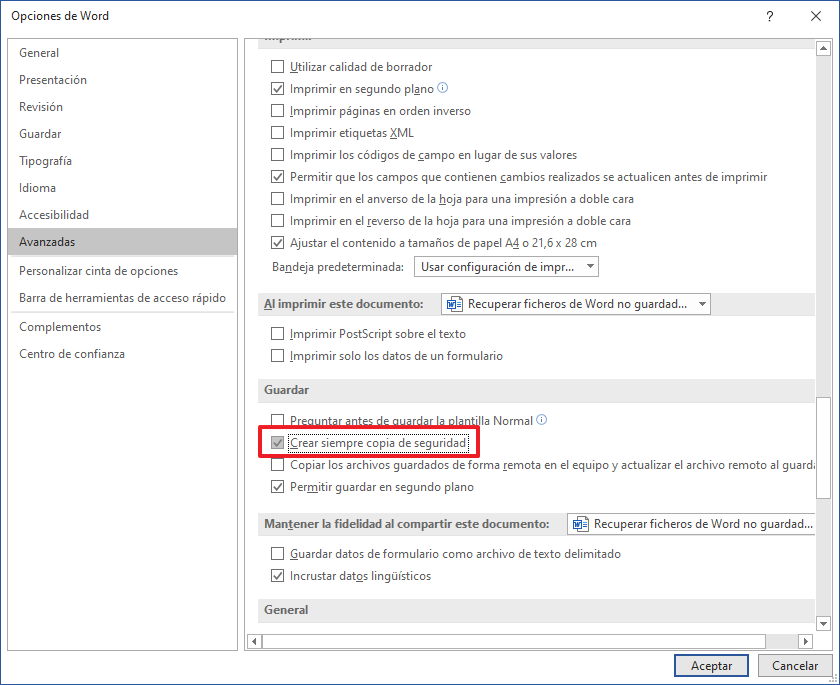
Una vez habilitado, creará un archivo en formato. wbk en la misma carpeta que el archivo original. Si has guardado accidentalmente un documento de Word, puedes navegar hasta la ubicación del archivo y abrir el archivo. wbk, y luego guardarlo como un archivo .doc o .docx.
Preguntas frecuentes sobre recuperar Word sobreescrito Windows 11
1 ¿Cómo activar la función de recuperación automática de Word?
- Vaya a "Archivo" > "Opciones"> "Guardar".
- Verá la opción Autorrecuperación en "Guardar libros".
- Puede establecer la frecuencia de la recuperación automática.
- De forma predeterminada, la información de Autorrecuperación se guarda cada 10 minutos.
2 ¿Cómo deshacer cambios en Word después de haber guardado?
Si el archivo aún está abierto, puede usar el comando Deshacer para restaurar el contenido del archivo original.
- Primero, seleccione el contenido actual del archivo y cópielo en un archivo nuevo. Guarde este archivo con un nuevo nombre de archivo.
- En el archivo original, use "Ctrl + Z" para deshacer hasta 20 de sus cambios más recientes. Si esto restaura todo su contenido original, use Guardar como para guardar el archivo con el nombre de archivo original.
- Si esto no funciona, intente deshacer un guardado en Excel o Word con la copia de seguridad.
3 ¿Cómo recuperar un archivo de word reemplazado en Mac?
Si ha habilitado la función de hacer copia de seguridad en Time Machine, puede recuperar documentos guardados anteriormente con Time Machine: solo seleccione menú Apple y vaya a configuración del Sistema, haga clic en Time Machine. Elija las fechas para restaurar, ya está.
Si no ha respaldado los datos de su Mac, puede utilizar iMyFone D-Back for Mac. Que cuenta con versión gratis para recuperar documentos de 100 MB. Tiene interfaz de operación súper clara, ¡fácil recuperación de datos en 3 pasos!
Conclusión
En Word existen distintas maneras sobre cómo recuperar un archivo de Word reemplazado y guardado por accidente, bien sea acceda carpeta de archivos temporales o bien, utilizando la función de copias de seguridad. Ojalá que estas formas puedan ayudale a resolver sus problemas.
Sin embargo, existen otras situaciones en donde es imposible recuperar los archivos por esta vía, en donde es mejor utilizar un recuperador de archivos de PC. Lo invitamos a probar la versión gratuita y comience a recuperar sus archivos de Word (o de Excel/PDF/PPT, etc.) bien sean borrados o guardados accidentalmente.