Es un problema muy común que la BIOS no reconoce disco duro. Es normal que te entre el pánico o la preocupación. Quizá te preocupe que se pierdan los datos de tu disco duro.
¡No te preocupes! En este lugar te brindamos 6 métodos de configurar BIOS para detectar disco duro, y soluciones para recuperar datos cuando BIOS no reconoce disco duro.
- 1. ¿Por qué BIOS no detecta un disco duro?
- 2. 6 Métodos de configurar BIOS para detectar disco duro
- Método 1. Comprueba el cable de datos
- Método 2. Habilita el disco duro en la BIOS
- Método 3. Confirma los ajustes en la BIOS
- Método 4. Comprueba si el disco duro está girando
- Método 5. Actualizar el disco duro
- Método 6. Inicializa y formatea el disco duro
-
3. Recuperar datos cuando BIOS no reconoce disco duro

¿Por qué BIOS no detecta un disco duro?
Antes de solucionar el problema, tienes que entender las causas. Hemos enumerado las principales causas por las que la BIOS no reconoce un disco duro:
- Corrupción o mal funcionamiento del disco duro, haz clic aquí para recuperar disco duro dañado
- No hay fuente de alimentación para el accionamiento, lo que hace que funcione de forma anormal
- Instalación incorrecta del disco duro
- El disco duro está desactivado en la BIOS
- El cable de datos está dañado o es defectuoso
- La capacidad del disco duro es demasiado grande, la BIOS no admite esta capacidad
6 Métodos de configurar BIOS para detectar disco duro
Método 1. Comprueba el cable de datos
Cuando hay un problema con tus aparatos electrónicos, lo primero que debes comprobar es la fuente de alimentación y el cable de datos. Por tanto, sigue los pasos que se indican a continuación para comprobarlos:
- Vuelve a conectar el disco duro al puerto USB
- Sustituye el cable viejo por uno nuevo
- Conecta tu disco duro a otro ordenador para probarlo
Si el problema se resuelve entonces, significa que el problema era el cable o el puerto.
Método 2. Habilita el disco duro en la BIOS
Si es la primera vez que conectas este disco duro a este ordenador, existe la posibilidad de que tu ordenador no lo reconozca.
Por lo tanto, puedes habilitar manualmente tu disco duro en la BIOS, para permitir que la BIOS lea desde tu dispositivo de almacenamiento.
Paso 1. Apaga el ordenador y retira el cable de datos del disco duro.
Paso 2. Vuelve a conectar el disco duro y reinicia el ordenador. Pulsa la tecla F2 al reiniciar el ordenador para entrar en la BIOS.
Paso 3. Ve a "Configuración" para comprobar si el disco duro está activado o desactivado. Si está desactivado, haz clic en "Activado" para encenderlo.
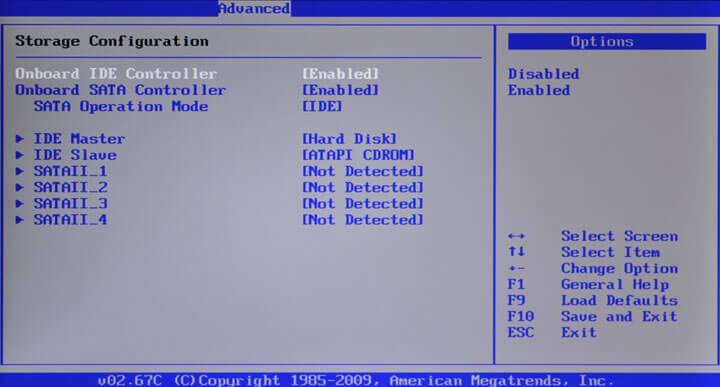
Paso 4. Reinicia el ordenador para ver si ahora se reconoce el disco duro.
Método 3. Confirma los ajustes en la BIOS
Si los dos métodos anteriores no pueden resolver el problema y la BIOS no reconoceel SSD o HDD, prueba el método siguiente. Esta operación es relativamente complicada.
Las diferentes marcas de ordenadores pueden tener una interfaz diferente. Estamos utilizando ASUS como ejemplo. Igualmente, utilizamos el SSD de Kingston como ejemplo, asíq que sigue leyendo si la BIOS no reconoce ssd de kingston que eucuentras tú.
Paso 1. Actualiza la BIOS a la versión más reciente.
Paso 2. Tras reiniciar el ordenador, haz clic inmediatamente en la tecla "Borrar" para entrar en el modo EZ. A continuación, confirma tu disco duro en la pestaña "Información de almacenamiento".
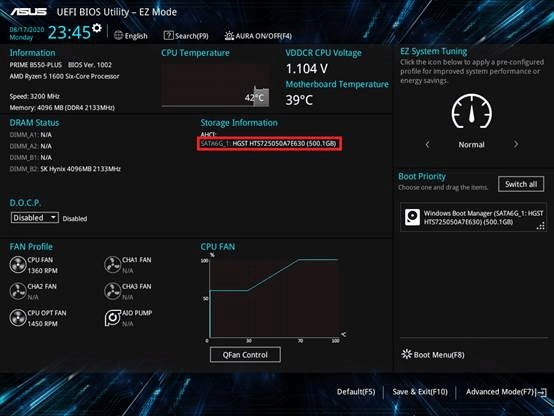
Paso 3. A continuación, haz clic en F7 en el modo EZ, para entrar en el "Modo Avanzado". Después, haz clic en "Iniciar CSM" en la pestaña "Arranque" y ponlo en "Activar".
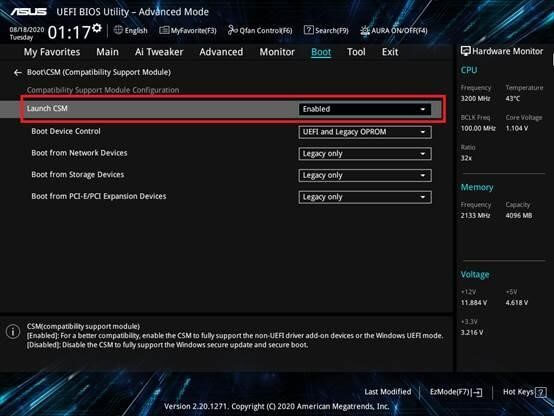
Paso 4. Haz clic en F10 para guardar la configuración. A continuación, haz clic en "Aceptar" para reiniciar el ordenador.
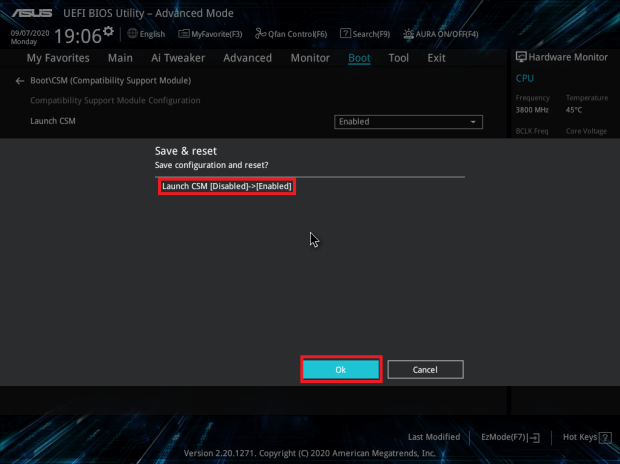
Paso 5. Si tu CPU o tu memoria están sobrecargadas, pueden hacer que la BIOS no reconozca tu disco duro. En ese caso, puedes restablecer la configuración de fábrica de tu BIOS. Sigue el paso 2 para volver al modo EZ, luego pulsa la tecla F5 y haz clic en "Aceptar".
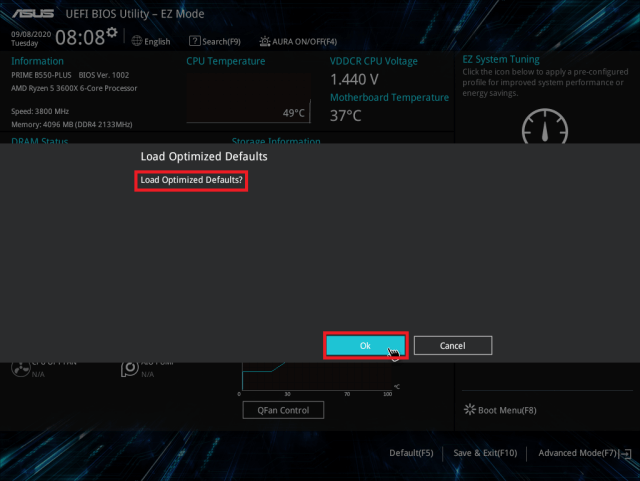
Paso 6. Igual que en el paso 4, haz clic en F10 para guardar la configuración. A continuación, haz clic en "Aceptar" para reiniciar el ordenador. A continuación, comprueba si la BIOS puede leer ahora el disco duro.
Método 4. Comprueba si el disco duro está girando
Si el dispositivo del disco duro tiene problemas para girar, puede hacer que la BIOS no pueda detectar el disco duro.
Puedes comprobar desde el mirador si está funcionando normalmente, el método más sencillo es ver si está girando.
Paso 1. Apaga el ordenador, y luego abre la carcasa del ordenador para retirar el cable de datos del disco duro.
Paso 2. Vuelve a conectar el disco duro y reinicia el ordenador.
Paso 3. Comprueba si el disco duro está girando. Si no es así, retira el cable de alimentación y de datos del ordenador y del disco duro. Vuelve a conectarlos tras una breve espera y enciéndelo para ver si gira.
Paso 4. Si sigue sin funcionar, conecta el disco duro a otro ordenador e inténtalo de nuevo.
Método 5. Actualizar el disco duro
Pasa a veces que la BIOS roconoe el disco duro pero Window no, en este caso, es posible que los discos duros obsoletos no puedan ejecutarse automáticamente, haciendo que el sistema no pueda reconocer el disco duro. Por lo tanto, puedes actualizar la unidad y resolver el problema.
Paso 1. Haz clic en "Inicio" en tu ordenador y entra en "Administrador de dispositivos" para activarlo.
Paso 2. Busca tu disco duro en la Unidad de Disco. A continuación, haz clic con el botón derecho y haz clic en "Actualizar controlador" y selecciona Buscar automáticamente software de controlador actualizado.
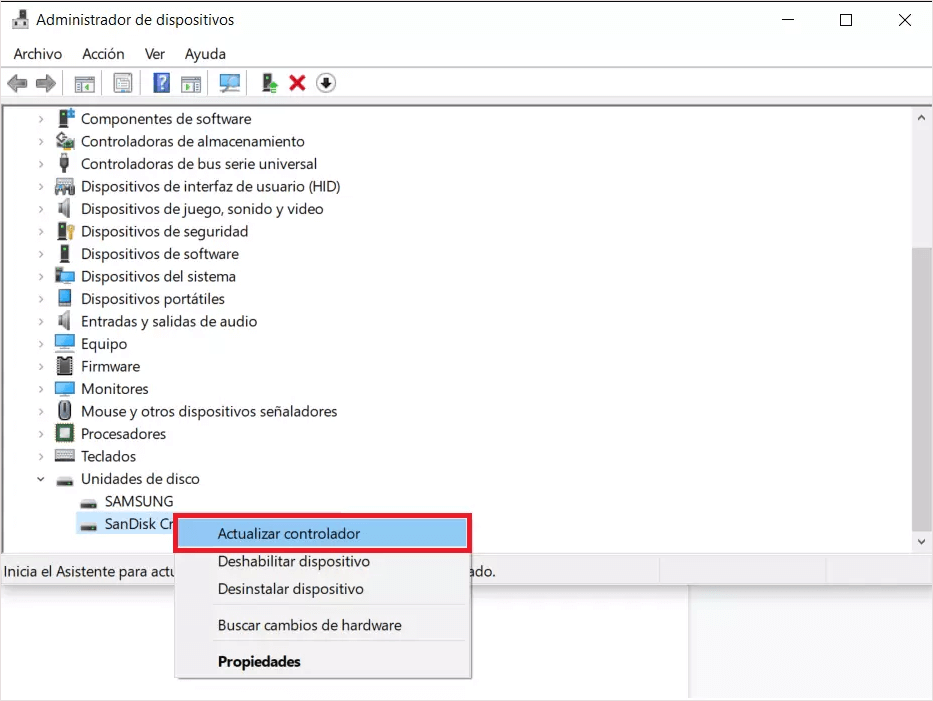
Paso 3. Si sigue sin reconocer el disco duro, puedes repetir el paso 2, pero haciendo clic en "Desinstalar dispositivo". Reinicia el ordenador y éste instalará automáticamente el controlador correspondiente.
Método 6. Inicializa y formatea el disco duro
Si tu disco duro es nuevo, no puedes utilizarlo para instalar programas y guardar archivos. Por tanto, puedes inicializarlo manualmente para leer los datos del disco duro en la BIOS.
Paso 1. Haz clic en "Inicio" en el ordenador y entra en "Administración de discos" para activarla.
Paso 2. Busca tu disco duro y haz clic con el botón derecho. Luego elige "Inicializar disco".
Paso 3. Elige el disco duro correcto en la ventana emergente. A continuación, selecciona el estilo de partición adecuado. Luego haz clic en "Confirmar".
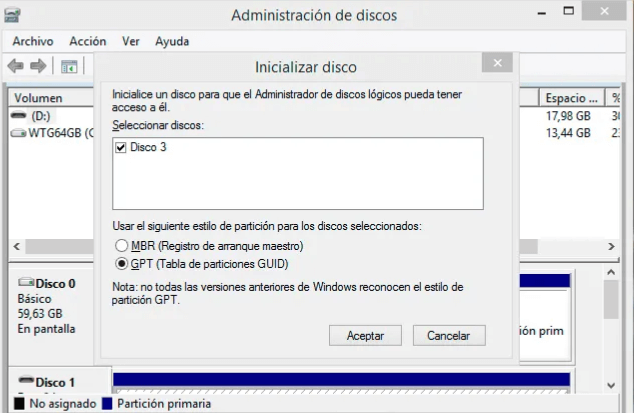
¿Cómo recuperar los datos de un disco duro si la BIOS no puede detercarlo?
Si el disco duro en cuestión tiene un sistema incorporado y no puede arrancarse desde la BIOS, ¿cómo se pueden rescatar los datos del disco duro? Puedes utilizar la herramienta de recuperación de datos iMyFone D-Back for Windows para ayudarte a recuperar rápidamente tus datos de un disco duro irreconocible.
- Ofrece escaneos profundos y vistas previas gratuitas. Puedes confirmar los datos de los archivos del disco duro antes de recuperarlos.
- Puede recuperar archivos perdidos o eliminados de cualquier dispositivo de almacenamiento, como tarjetas SD, USB, tarjetas SSD, etc. Es un software muy fiable.
- Recupera más de 1000 tipos de archivos, incluidos documentos, imágenes, vídeos, archivos zip, etc.
De toda forma, para recuperar todos los datos de tu disco duro, sólo tienes que elegir, escanear, previsualizar y restaurar. Ya no tendrás que preocuparte de que la BIOS no lea tu disco duro.
Paso 1. Descarga e instala iMyFone D-Back for Windows. Abre el software, selecciona la ubicación original de los datos a restaurar en la página principal y haz clic en "Comenzar".

Paso 2. Espera a que el software haga un escaneo en profundidad.

Paso 3. Una vez finalizado el escaneo, haz clic en los archivos para obtener una vista previa. Selecciona los que quieras restaurar y haz clic en "Recuperar". ¡Ya está!
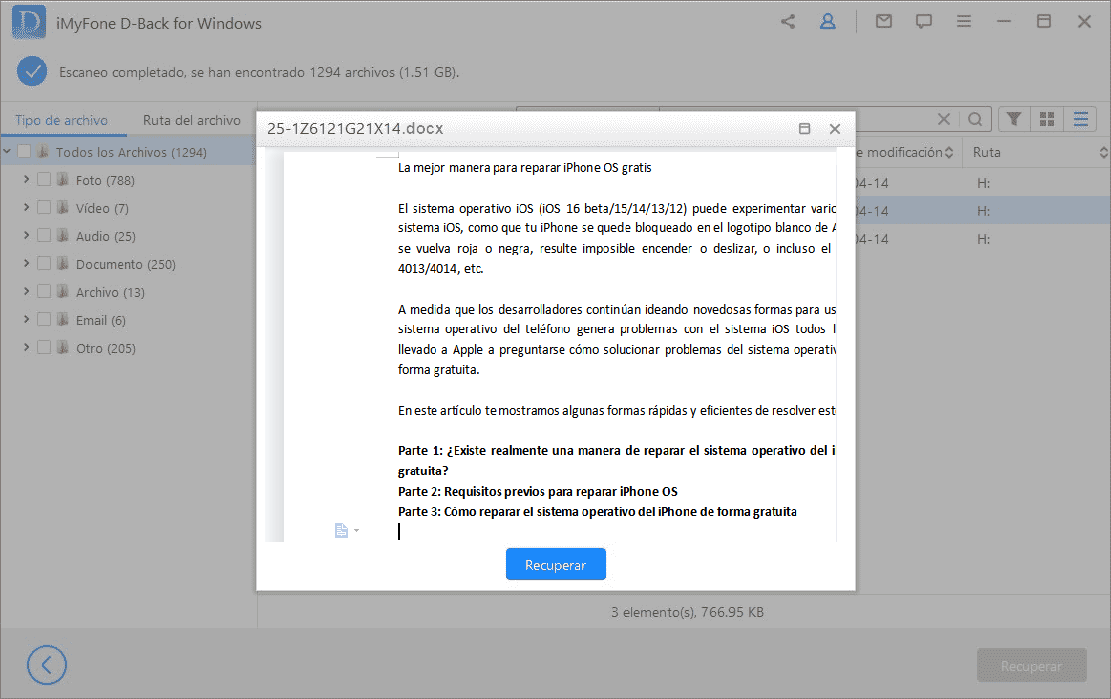
Conclusión
Cuando te encuentres con el problema de que la BIOS no reconoce disco duro, primero debes averiguar la causa y luego resolverlo consultando las soluciones presentadas en este artículo.
Aunque se hayan perdido los datos del disco duro, puedes utilizar iMyFone D-Back for Windows, el software que recomendamos, para recuperar rápida y fácilmente todos tus datos. Un escaneo exhaustivo y en profundidad puede garantizar una tasa de éxito de reparación muy alta, ¡descárgalo y úsalo gratis hoy mismo!





