¡Recuperación de datos cuando Windows 10/11 preparando reparación automática!
Herramienta eficaz para recuperar archivos borrados/perdidos de Windows queda en preparando reparación automática. Operación fácil y recuperación rápida. Ofrece 200MB gratis para restaurar.
Cuando se produzca la situación anterior, puedes consultar las soluciones en este artículo para solucionar el bucle de preparando reparación automática Windows 10/11.

- 1. ¿Qué es la reparación automática de Windows?
- 2. ¿Por qué mi PC se queda en reparación automática?
- 3. Cómo arreglar el bucle de reparación automática de Windows 10/11
- A. Bucle en preparando reparación automática con pantalla negra
- B. Reparación automática no pudo reparar tu PC con pantalla azul
- 4. Cómo recuperar archivos del PC con bucle reparación automática Windows 10/11

¿Qué es la reparación automática de Windows?
La reparación automática es una herramienta de reparación del sistema Windows. Sirve para diagnosticar y resolver los errores de inicio más comunes en los sistemas Windows.
Cuando tu ordenador no se inicie normalmente dos veces seguidas, se activará la función de "reparación automática". Analizará y diagnosticará automáticamente para encontrar el error.
Sin embargo, a veces, después de iniciar la reparación automática, lo que ocurre es que no se puede reparar. Cuando esto sucede, hay dos situaciones comunes que pueden ocurrir en tu pantalla:
Situación 1. Reparación automática no pudo reparar tu PC con pantalla azul
Pantalla azul con notificación: Tu PC no se inición correctamente o reparación automática no pudo reparar tu PC.
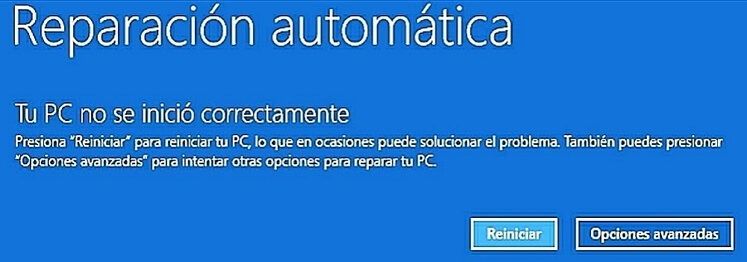
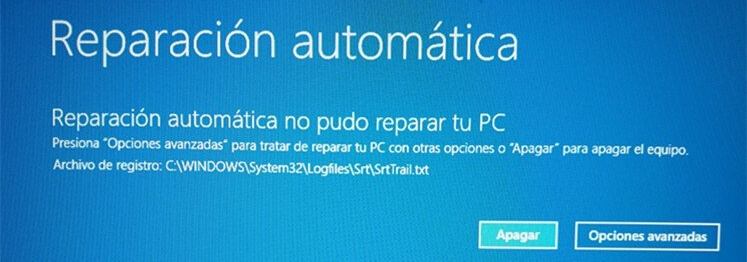
Situación 2. Bucle en preparando reparación automática con pantalla negra
Windows se queda en Preparando reparación automática y no se muestra el progreso. La pantalla se queda en negro y entra en un bucle infinito de reparación automática.

¿Por qué mi PC se queda en reparación automática?
Hay algunas causas principales que pueden ocurrir un error de reparación automática en Windows 10/11:
- Sistema Windows incorrectamente actualizado
- Archivos del sistema perdidos o dañados
- Problemas con el registro de Windows
- Administrador de arranque de Windows dañado
- Disco duro incompatible
En este artículo, vamos a enseñarte sobre este bucle infinito de reparación automática y cómo recuperar rápidamente los archivos perdidos al no poder reiniciar tu sistema por el bucle de reparación automática.
Cómo arreglar el bucle de reparación automática de Windows 10/11
Ahora vamos a aprender cómo arreglar el preparando reparación automática windows 10 bucle de manera rápida y segura:
1 Reparar el bucle en preparando reparación automática con pantalla negra
Solución 1. Reiniciar en modo seguro
En el Modo Seguro, puedes desinstalar el controlador del dispositivo, recuperar la actualización de Windows 10/11, eliminar virus, etc.
A continuación se explica cómo se inicia el ordenador en modo seguro:
Paso 1. El ordenador se enciende y se apaga dos veces (si ya estás en winRE, puedes saltarte este paso).
Paso 2. Vuelve a encender el ordenador desde el apagado, entra en winRE (Entorno de Reparación de Windows).
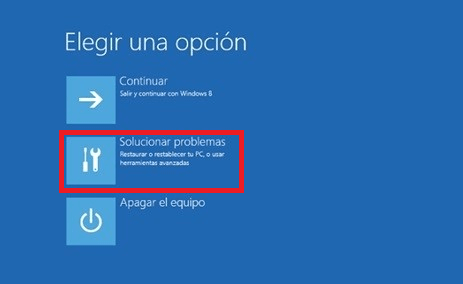
Paso 3. En la ventana "Elige una opción", sigue los siguientes pasos: Solucionar problemas > Opciones avanzadas > Configuración de inicio.
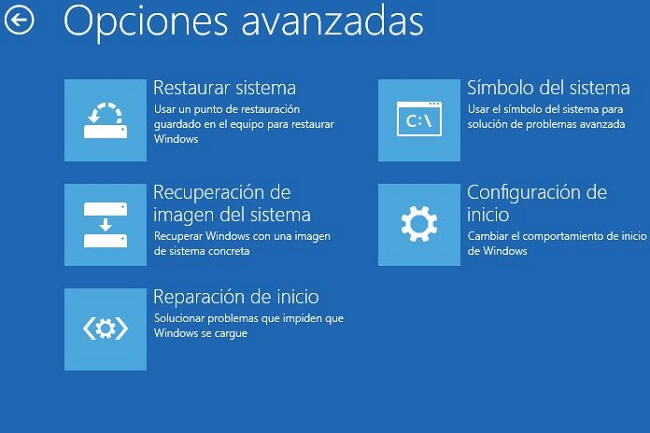
Paso 4. Haz clic en "Reiniciar". Verás un menú de opciones tras el arranque. Selecciona la opción 5 o pulsa F5 para "Activar el modo seguro con funciones de red".
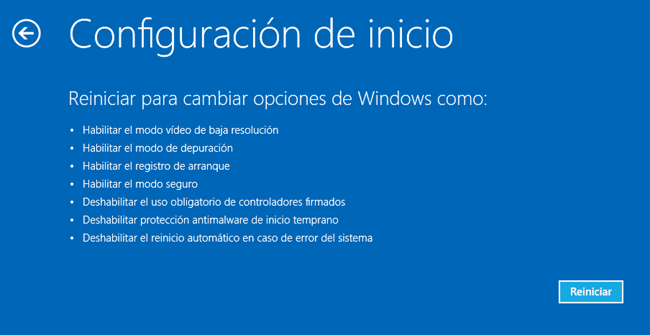
Paso 5. Después de entrar en modo seguro, ejecuta el escaneo del software antivirus y elimina los virus.
A través de la desinstalación del software incompatible o de las unidades para reparar el error de reparación automática en Windows es una buena solución.
Solución 2. Desactivar la reparación automática
Paso 1. Selecciona "Símbolo del sistema" en "Opciones avanzadas".
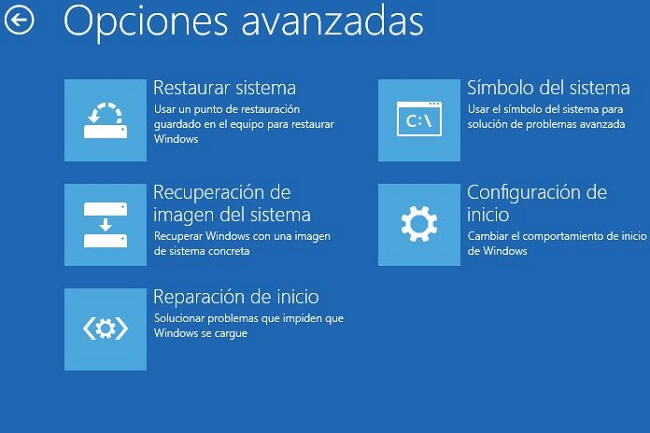
Paso 2. Introduce lo siguiente en la ventana del símbolo del sistema:
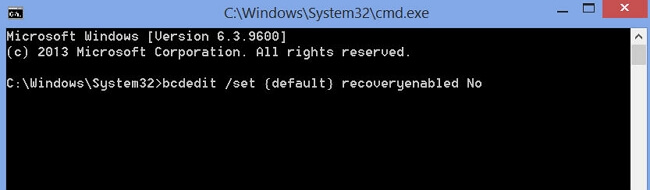
Paso 3. Reinicia el ordenador. Si el ordenador podrá reiniciar, significa que el bucle de reparación automática Windows 10/11 ha solucionado.
2 La reparación automática no pudo reparar tu PC con pantalla azul
Solución 1. Utilizar la restauración del sistema
Restaura el software del sistema a su estado original mediante la Restauración del Sistema. Consulta los pasos siguientes:
Paso 1. Haz clic en "Opción avanzada" en la pantalla azul resultante de la reparación automática.
Paso 2. Selecciona "Restaurar sistema".
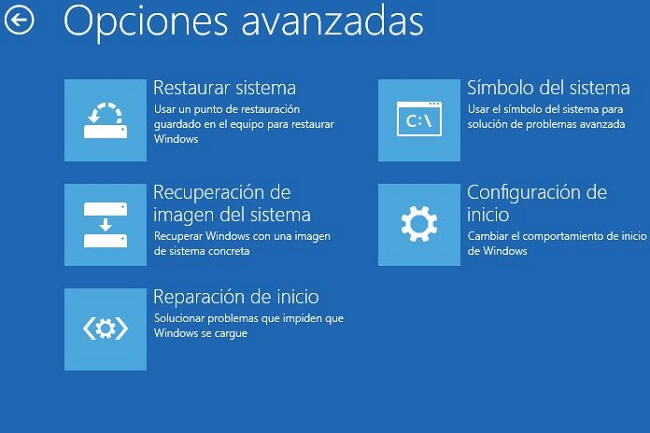
Paso 3. Selecciona el punto de restauración creado justo antes de que apareciera la pantalla azul. (Cada vez que Windows 10/11 instale un controlador o una aplicación de actualización, creará un punto de restauración del sistema).
Paso 4. Haz clic en "Siguiente".
Paso 5. Reinicia el ordenador una vez completada la restauración.
Solución 2. Utilizar la herramienta interna de restauración del sistema
Herramienta de escaneo de archivos del sistema interno de Windows CHKDSK (Comprobación de disco), comprueba y restaura los archivos del sistema perdidos o dañados.
Utiliza los siguientes pasos:
Paso 1. Reinicia el ordenador y pulsa F8 (Iniciar winRE).
Paso 2. Selecciona "Comprobar las opciones avanzadas de restauración".
Paso 3. Sigue los siguientes pasos y ve al símbolo del sistema: Solucionar problemas > Opciones avanzadas > Símbolo del sistema.
Paso 4. En la ventana del símbolo del sistema, introduce el comando chkdsk /r c: Luego pulsa Enter.
Este comando utilizará CHKDSK para comprobar la unidad del sistema, y hará una restauración automática si es posible
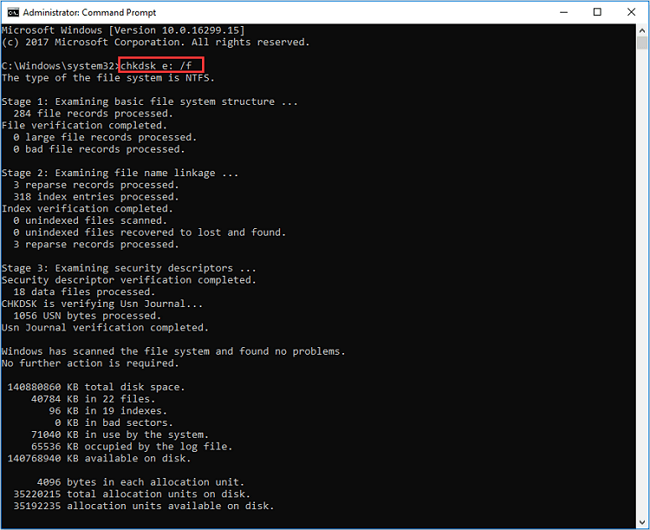
Paso 5. Introduce el comando: sfc /scannow. Luego pulsa Enter.
A continuación, la herramienta Comprobador de Archivos de Sistema hará una comprobación completa del archivo de sistema de Windows.
Paso 6. Escribe "exit" para cerrar el símbolo del sistema.
Paso 7. Reinicia el ordenador a ver si el problema ha solucionado o no.
Cómo recuperar archivos del PC con bucle reparación automática Windows 10/11
La herramienta de recuperación de archivos iMyFone D-Back for Windows es un software profesional para recuperar archivos de PC. Te ayuda a recuperar datos cuando tu ordenador no puede arrancar, se queda en preparando Windows o se queda en el bucle de reparación automática.
Con una interfaz sencilla, puede recuperar fácil y eficazmente los datos perdidos por un error del sistema informático.
Soporta Windows 11/10/8.1/8/7, puede recuperar más de 1000 tipos de archivos, admite recuperar archivos desde el disco duro / USB dañado sin formatear.
Cómo recuperar archivos cuando tu laptop se queda en diagnosticando con iMyFone D-Back for Windows
Paso 1. Descarga e instala iMyFone D-Back for Windows en otro ordenador que funcione normalmente y prepara un USB o disco.
Paso 2. Ejecuta iMyFone D-Back for Windows en el ordenador que funciona normalmente, elige "Recuperación de computadora bloqueada".

*asegúrate de conectar tu USB, CD o DVD al ordenador que funciona normalmente
Paso 3. Elige un medio para crear una unidad de apertura, puedes elegir una unidad flash USB o un CD.
Paso 4. Selecciona el formato medio que desees y haz clic en "Crear".
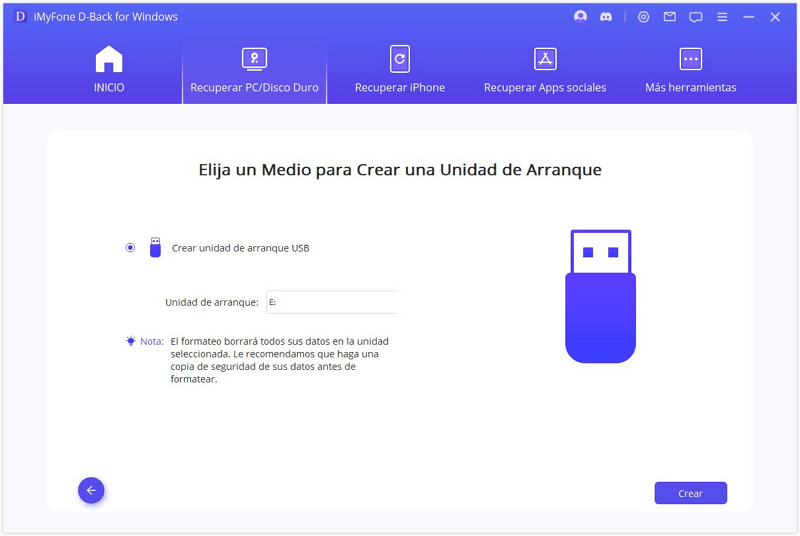
Paso 5. Asegúrate de que los datos del USB están respaldados y pulsa en "Formatear".
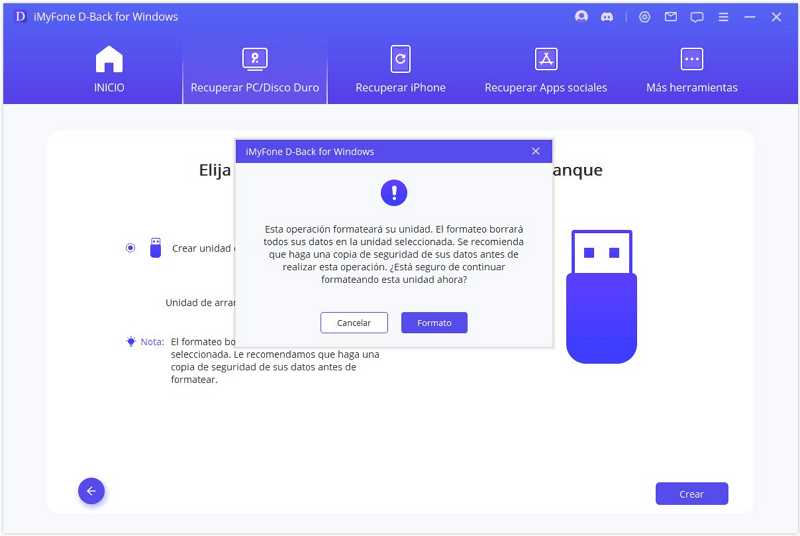
Paso 6. Una vez terminado el formateo, se creará automáticamente una unidad de arranque.
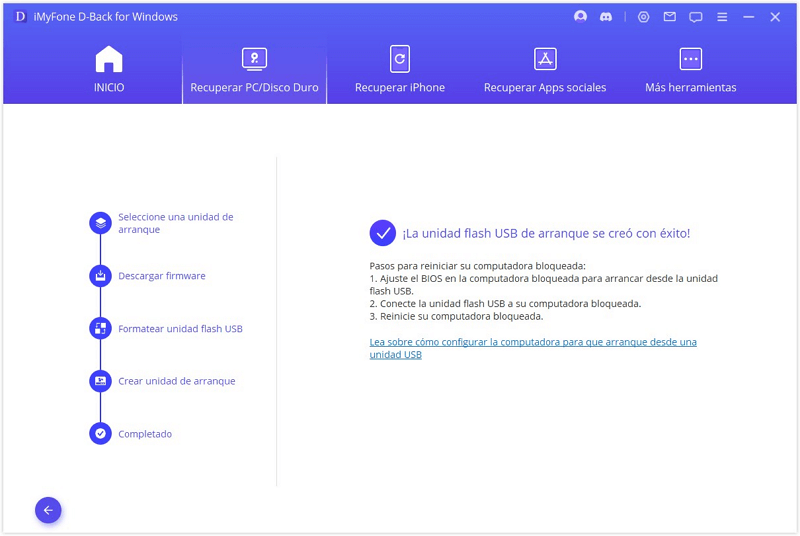
Paso 7. Sigue los siguientes pasos para reiniciar tu ordenador averiado:
- Conecta el USB o el CD de instalación al ordenador con "preparar la reparación automática" o "diagnosticar tu ordenador".
- Ajusta la BIOS para arrancar desde una unidad flash USB o un CD/DVD.
- Reinicia el ordenador.
Después de iniciar el ordenador. Sigue los 3 pasos siguientes para restaurar tus datos perdidos:
- Selecciona la ubicación de los datos perdidos y pulsa "Iniciar" para escanear.
- Después de terminar el escaneo, todos los datos perdidos serán listados según el tipo de archivo.
- Elige las carpetas o los datos que quieras restaurar y haz clic en "Recuperar".
- Se restauran los datos perdidos.

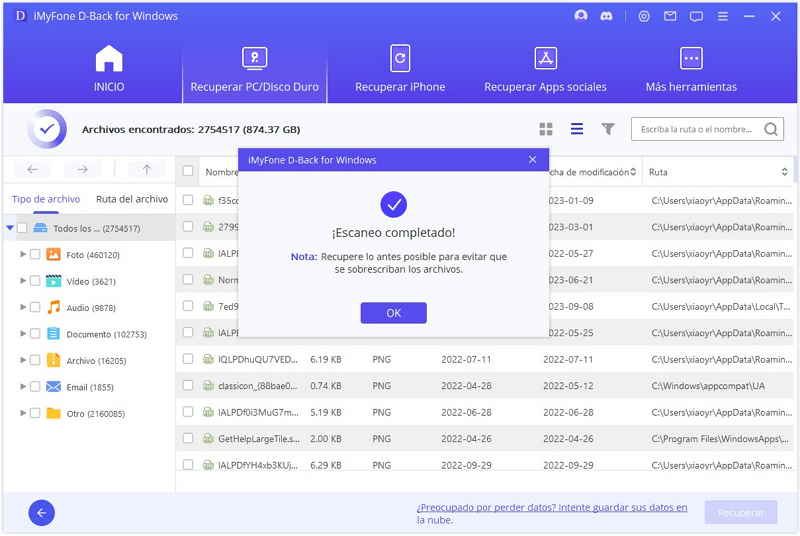

Puedes ver guía completa sobre cómo recuperar archivos cuando tu laptop se queda en preparando reparación automática:
Conclusión
Cuando el ordenador Windows se encuentra con un bucle de reparación automática infinito, puedes utilizar los métodos anteriores para solucionar el problema. Puedes utilizar iMyFone D-Back for Windows para restaurar fácil y rápidamente los datos perdidos por el bucle de reparación automática en tu ordenador.






