Restaurar Windows de fábrica sin perder datos en 5 minutos, manera 100% segura, sin necesidad de conocimiento técnico, compatible para Windows 11/10/8/7.
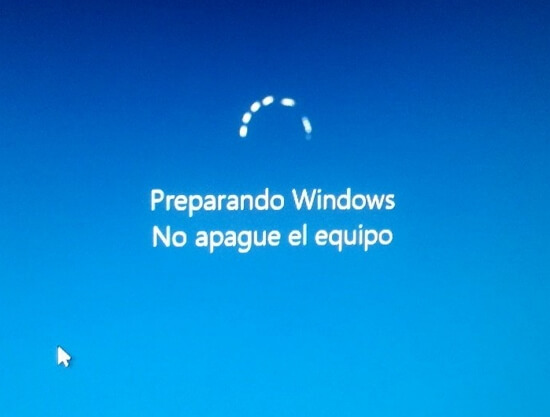
Tanto si tu ordenador es un portátil como un ordenador de sobremesa, existe la posibilidad de que se queda en preparando Windows no apague el equipo al iniciar el sistema. No hace falta decir que este es un problema angustioso de encontrar.
Este artículo te proporcionará 6 métodos para reparar el error de que "Preparando Windows no apague el equipo".. Sigue los pasos indicados y pronto saldrás de este error.
- ¿Qué hacer cuando mi PC se queda en preparando Windows no apague el equipo?
- 1. Espera pacientemente
- 2. Forzar el reinicio del ordenador
- 3. Ejecuta la reparación del inicio de Windows
- 4. Ejecuta el símbolo del sistema
- 5. Desinstala las últimas actualizaciones
- 6. Restaura Windows de fábrica sin perder datos [Con video tutorial]

- Preguntas frecuentes sobre el error "preparando Windows no apague el equipo"
¿Qué hacer cuando mi PC se queda en preparando Windows no apague el equipo?
1 Espera pacientemente
Ocasionalmente, hay algunos problemas en el sistema informático que deben ser reparados, como la descarga e instalación de software o las tareas de procesamiento en segundo plano, inicio de un proceso de actualización de Windows 10, cambio de la configuración de las aplicaciones y módulos, lo que hace que la pantalla muestre "Preparando Windows no apague el equipo".
Cuando esto ocurra, el proceso tardará un poco en completarse. Dale un poco de tiempo y espera un poco más. Tal vez termine dentro de un rato y entonces se podrá utilizar con normalidad. Sin embargo, si el círculo de la pantalla sigue girando durante más de 2 ó 3 horas, tienes que realizar los siguientes métodos para repararlo.
Consejos: Si has probado todos los métodos y aún no funciona, te sugiero que saltes al último paso e intenta restaurar Windows de fábrica.
2 Forzar el reinicio del ordenador
Si tarda más de 2-3 horas, puedes intentar forzar el apagado y reiniciar el ordenador.
Esto borraría todos los mensajes del ordenador, lo que ayuda a repararlo y a salir de la interminable espera en la pantalla "Preparando Windows. No apagues el ordenador". A continuación se detallan los pasos a seguir:
Paso 1: Pulsa prolongadamente el botón de encendido para forzar el apagado del ordenador.
Paso 2: Desconecta todos los dispositivos externos (incluyendo auriculares, micrófonos, etc.)
Paso 3: Desenchufa la fuente de alimentación.
Paso 4: Si utilizas una tableta y la batería es extraíble, retira también la batería.
Paso 5: Mantén pulsado el botón de encendido durante 30 segundos para agotar la energía restante.
Paso 6: Vuelve a poner la batería y conéctala de nuevo a la corriente, reinicia el ordenador.
3 Ejecuta la reparación del inicio de Windows
Si Windows 10 se queda atascado en la pantalla "Preparando Windows" cada vez que arranca, impidiendo que el sistema se inicie con normalidad, ejecutar una Reparación de Inicio puede resolver el problema.
En primer lugar, abre el Entorno de Recuperación de Windows (WinRE) con los siguientes pasos:
Pasos para entrar al Entorno de Recuperación
▶ Haz clic en el botón de encendido, luego mantén pulsada la tecla "Shift" y haz clic en "Reiniciar". También puedes forzar el apagado del ordenador y arrancarlo dos veces, entrando en WinRE.
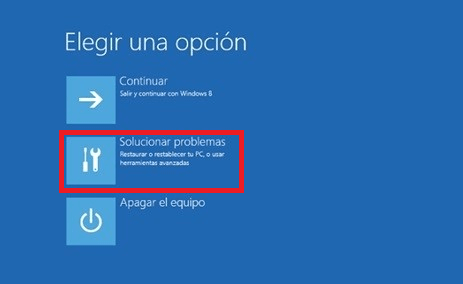
Cuando estés dentro, sigue los pasos que se indican a continuación para ejecutar la Reparación de inicio:
Paso 1: Entra en WinRE, selecciona "Solucionar problemas" > "Opciones avanzadas".
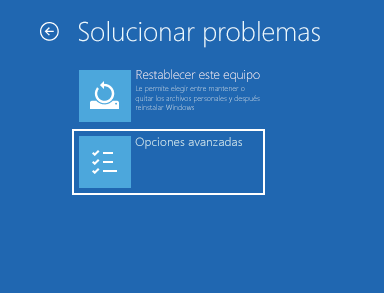
Paso 2: Selecciona "Reparación de inicio".
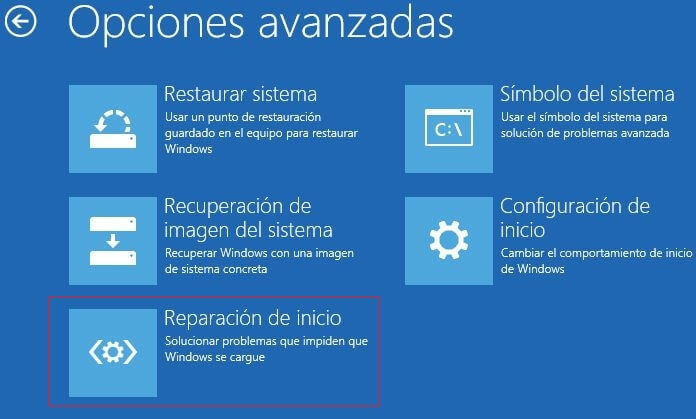
El ordenador comenzará a repararse automáticamente. Una vez finalizada la reparación, se dirigirá automáticamente a tu Escritorio de Windows. Si ves el mensaje "Reparación de inicio no puede reparar este ordenador", tendrás que probar los otros métodos.
4 Ejecuta el símbolo del sistema
Si Windows 10 tarda mucho tiempo en prepararse cada vez que enciendes el ordenador, o los métodos anteriores no han solucionado el error "Preparando Windows. No apagues el ordenador", puede ser que los archivos del sistema estén dañados.
Intenta ejecutar el Comprobador de Archivos de Sistema para reparar los archivos de sistema dañados con los siguientes pasos:
Paso 1: Al igual que el método anterior, entra en WinRE,selecciona "Solucionar problemas" > "Opción avanzada".
Paso 2: Selecciona Símbolo del sistema.
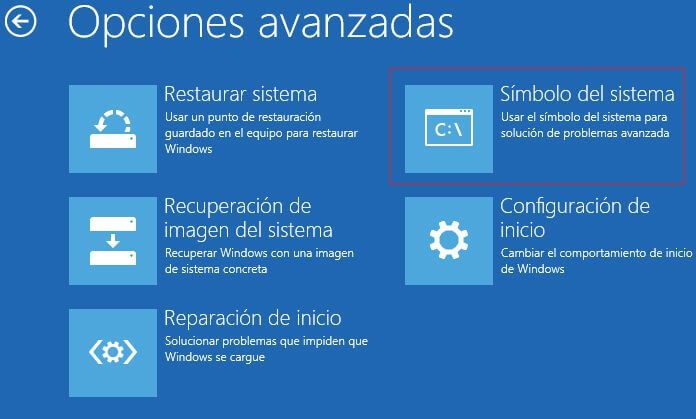
Paso 3: En la ventana negra de cmd, escribe el comando: sfc /scannow, luego pulsa la tecla "Enter".
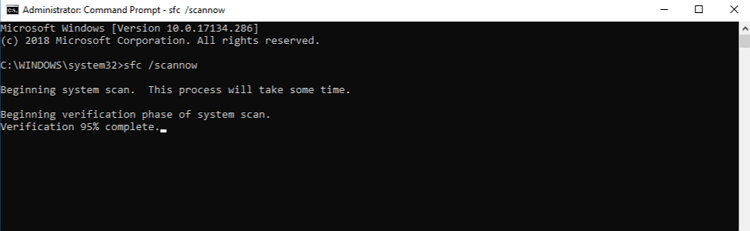
Paso 4: Espera a que el ordenador ejecute el escaneo, y luego reinicia el ordenador. Comprueba si se ha resuelto el problema "Preparando la configuración de Windows".
5 Desinstala las últimas actualizaciones
Las actualizaciones incorrectas recientes pueden confundir a Windows y caer en otro ciclo de actualización, por lo que desinstalar estas actualizaciones puede resolver el problema, lo que debe hacerse en modo seguro.
En primer lugar, entra en WinRE,y luego sigue los siguientes pasos para desinstalar las últimas actualizaciones:
Paso 1: Selecciona "Solucionar problemas" > "Opciones avanzadas".
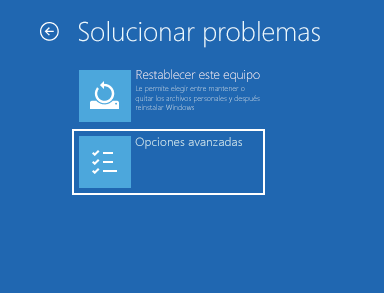
Paso 2: Selecciona "Desinstalar actualizaciones", selecciona las últimas actualizaciones que hayas instalado y desinstálalas.
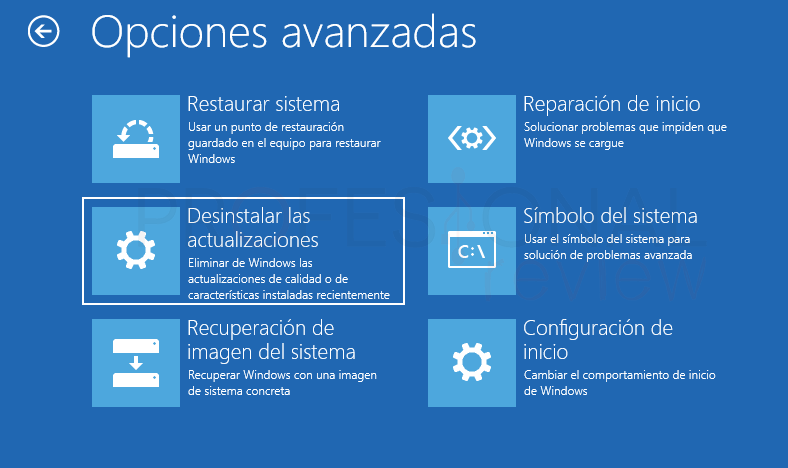
Paso 3: Reinicia el ordenador una vez completado, y comprueba si el sistema Windows puede iniciarse con normalidad.
6 Restaura Windows de fábrica sin perder datos
Si ninguno de los métodos anteriores resuelve el problema, puede significar que hay problemas irreparables en el sistema. Tu última opción sería restablecer la configuración de fábrica de tu ordenador.
ATENCIÓN
Al restablecer la configuración de fábrica de tu ordenador, se borrarán todos los archivos del mismo. Por tanto, ¡haz una copia de seguridad de todo antes de hacerlo!Puedes utilizar el asistente de recuperación de archivos iMyFone D-Back for Windows, con unos sencillos pasos para hacer una copia de seguridad de todos tus datos en el ordenador dañado.
Características especiales de iMyFone D-Back for Windows:
- Puedes recuperar los datos incluso cuando tu ordenador no pueda encenderse, Windows reparación automática, o tu PC no da imagen etc...
- Es compatible con Windows 11/10/8/7/XP/etc.
- Soporta recuperar más de 1000 tipos de archivos, incluyendo fotos, archivos zip, archivos de oficina, archivos PDF, archivos comprimidos, etc.
¿Cómo hacer una copia de seguridad de PC con iMyFone D-Back for Windows mientras se queda en preparando Windows no apagues el equipo?
Paso 1: Descarga e instala iMyFone D-Back for Windows en otro ordenador que funcione, y prepara otro USB o disco.
★ Asegúrate de conectar tu USB o CD/DVD con el ordenador en funcionamiento.
Paso 2: Abre iMyFone D-Back for Windows, y selecciona "Recuperación de computadora bloqueada" y haz clic en "Comienzo".

Paso 3: Selecciona el disco duro según el puerto del dispositivo y haz clic en "Crear".
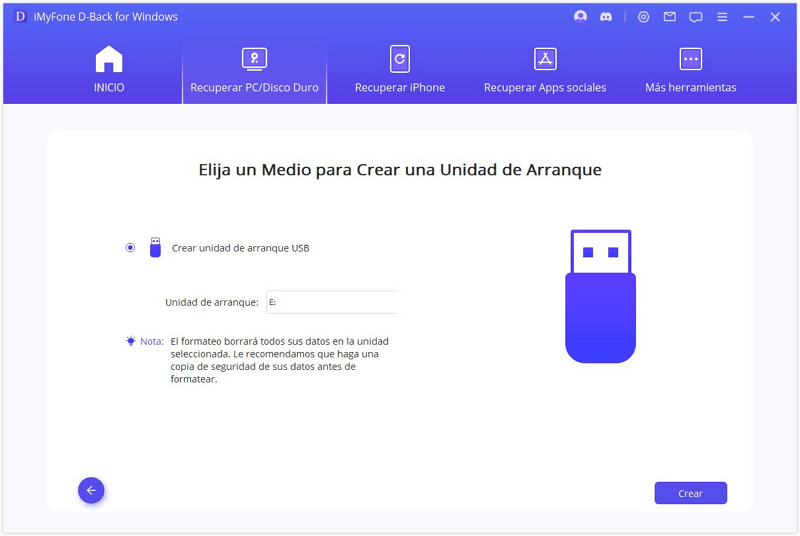
Paso 4: Confirma que los datos almacenados en el USB ya están respaldados, y luego pulsa "Formateo".
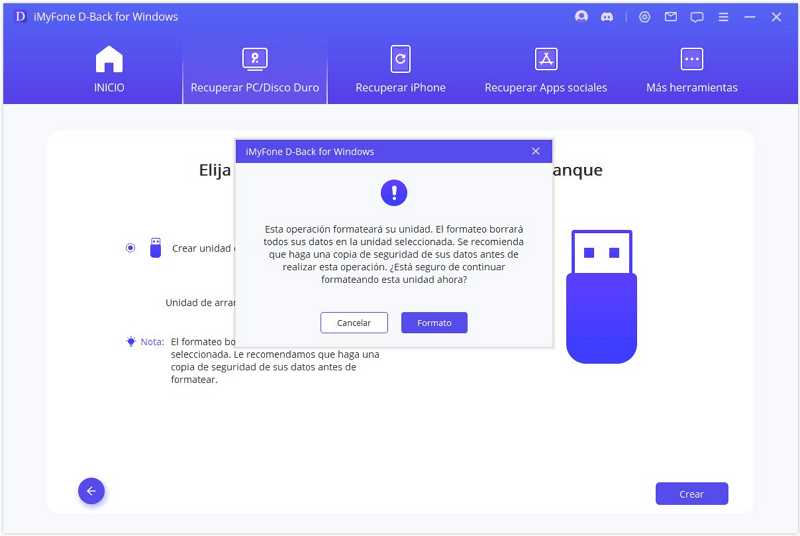
Paso 5: Comenzará a formatear la unidad USB o el CD/DVD y creará una unidad de arranque.
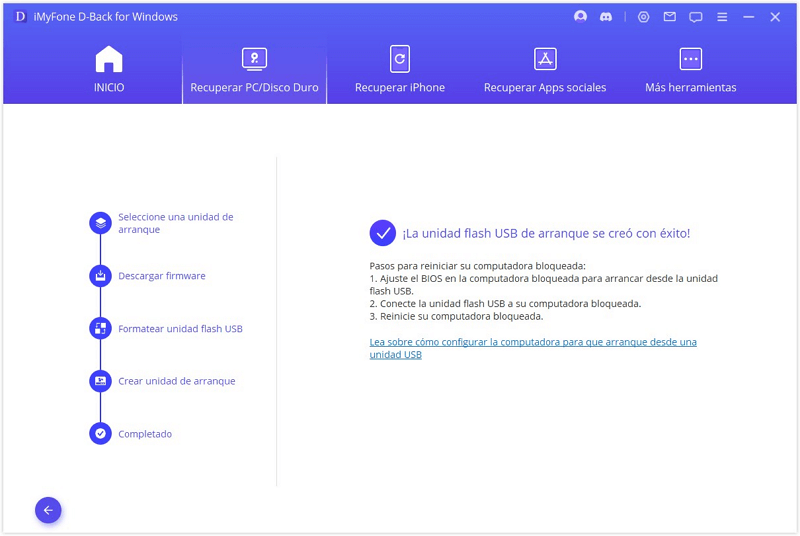
Paso 6: Sigue los siguientes pasos para reiniciar el ordenador averiado:
- Conecta el USB o el CD/DVD al ordenador "Preparando la configuración de Windows".
- Ajusta la BIOS para arrancar desde una unidad flash USB o un CD/DVD.
- Reinicia tu ordenador.
Tu ordenador podrá volver a arrancar con los pasos anteriores, y entonces podrás volver a transferir los datos de la copia de seguridad al ordenador.
Después de hacer una copia de seguridad, puedes volver a instalar Windows 10/11 para solucionar el problema de la pantalla atascada en "Preparando la configuración de Windows".
Paso 1: Entra en WinRE, selecciona "Solucionar problemas" > "Reiniciar tu PC".
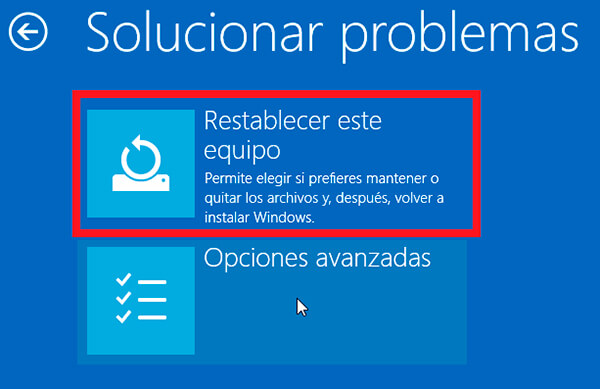
Paso 2: Hay dos opciones, "Mantener mis archivos" y "Quitar todo". Si hubo un accidente grave y tus archivos tienen una copia de seguridad, te sugerimos que lo elimines todo.
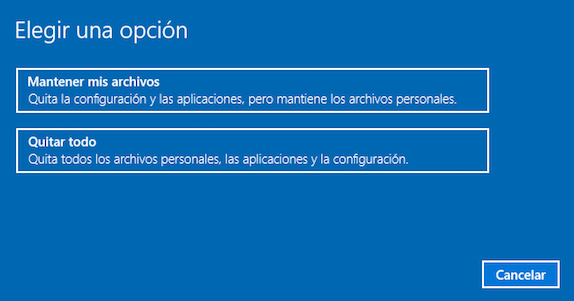
Paso 3: Haz clic en "Restablecer" para restablecer tu ordenador.
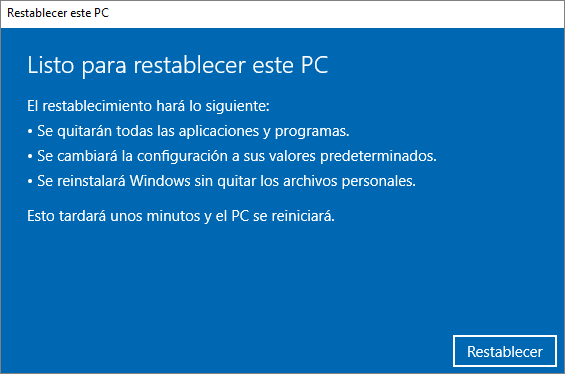
Volver a iniciar Windows, podría perder algunos archivos, ¡en este caso puede recuperarlos con iMyFone D-Back for Windows!
Video tutorial sobre cómo salir de "preparando Windows no apague el equipo".
Preguntas frecuentes sobre "Preparar Windows. No apagues el ordenador"
1 ¿Cuánto tiempo demora preparando Windows no apague el equipo?
A veces el sistema necesita más tiempo para funcionar, puedes esperar pacientemente unas 2-3 horas. Si no parece cambiar, entonces prueba los diferentes métodos para resolver el problema.
2 ¿Qué hacer cuando sale preparando Windows no apague el equipo?
Consulta los 6 métodos mencionados en este artículo:
- 1. Espera pacientemente
- 2. Forzar el reinicio del ordenador
- 3. Reparación de arranque
- 4. Ejecuta el comprobador de archivos del sistema
- 5. Desinstalar las últimas actualizaciones
- 6. Restablecer el ordenador sin perder datos
3 ¿Por qué preparando Windows no apague el equipo tarda mucho?
Cuando el sistema te informa de que está "Preparando Windows. No apagues el ordenador", el sistema puede estar procesando ciertas tareas en segundo plano. Por ejemplo, descargar e instalar archivos, iniciar el proceso de actualización de Windows 10, modificar la configuración y los módulos de las aplicaciones, etc. Algunas de estas tareas pueden tardar más en completarse, depende del número de aplicaciones instaladas en el ordenador.
Conclusión
Si tu pantalla está atascada en la ventana "Preparando Windows. No apagues el ordenador" con el icono de carga dando vueltas sin parar, intenta arreglarlo con los métodos propuestos en este artículo.
Empieza por los métodos básicos, y si se ha estropeado hasta el punto de necesitar un reinicio del ordenador, puedes utilizar iMyFone D-Back for Windows para asegurarte de que no se perderán datos durante el proceso. ¡Descárgalo ahora!


