Herramienta profesional para recuperar word/Excel/PPT no guardado de manera segura bajo Windows 11/10/8/7.
A mí si me ha pasado... Además de tener un buen hábito de hacer copias de seguridad de tus datos, saber cómo recuperar un archivo de Word no guardado también puede ser de gran ayuda.
Antes de empezar, echamos un vistazo con un video tutorial sobre cómo recuperar documentos no guardados/borrados en Word, y recuperar información importante en Windows.
¡Ahora vamos a explorar más!
- Cómo recuperar un archivo de Word no guardado/borrado en Windows
- 1. Recuperar desde los archivos temporales
- 2. Examinar archivos recientes no guardados
- 3. Utilizar la función de recuperación automática de Word
- 4. Recuperar desde la carpeta Recientes
- 5. Restaurar desde la papelera de reciclaje
- 6. Utilizar el software de reparación de archivos de Word

- 7. Recuperar desde OneDrive
- Preguntas frecuentes sobre la recuperación de archivos Word no guardados
Cómo recuperar un archivo de Word no guardado/borrado en Windows
Cuando no guardas el archivo de Word a tiempo y quieres recuperar el archivo de Word no guardado; o quieres recuperar los archivos de Word eliminados, puedes consultar las soluciones que se indican a continuación y encontrar el método correspondiente según tu problema.
|
Objetivo
|
Problema
|
Solución
|
|---|---|---|
|
Recuperar archivos de Word no guardados
|
No guardé el archivo de Word a tiempo
|
|
|
Mi ordenador se ha estropeado
|
||
|
Quiero restaurar otra versión del archivo
|
||
|
Recuperar archivos de Word borrados
|
He borrado accidentalmente el archivo
(la papelera de reciclaje no se ha vaciado) |
|
|
He borrado el archivo y no he encontrado el archivo en la papelera de reciclaje
|
||
|
Quiero restaurar archivos de Word borrados de One Drive
|
Método 1 Recuperar desde los archivos temporales
Después de que Word habilite la función Autoguardado, guardará periódicamente y de forma temporal el documento en la carpeta, de forma que pueda ser restaurado automáticamente por este método cuando te encuentres con un problema. Este método es similar al segundo. Tienes que activar la función Autoguardado para encontrar los archivos de Word perdidos o no guardados en la carpeta temporal de Word.
Paso 1. Puedes utilizar la siguiente ruta para encontrar tus archivos no guardados:
- Aplicable para versiones de Word 2013-2019
C:\Users\User\AppData\Local\Microsoft\Office\UnsavedFiles
- Aplicable para versiones de Word365
C:\User\AppData\Roaming\Microsoft\Word\
Paso 2. Haz clic en el archivo guardado temporalmente.
Paso 3. Después de abrir el archivo, verás "Comparar" o "Restaurar", puedes restaurar tus archivos desde las opciones.
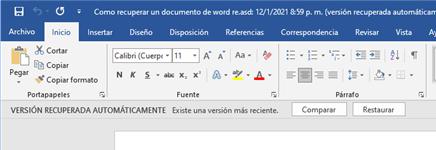
Método 2 Examinar archivos recientes no guardados
Puedes utilizar la función recuperación automática para recuperar archivos de Word no guardados. Cada vez que inicies Word, el archivo de recuperación automática se buscará automáticamente y se mostrará en la ventana "Recuperación de archivos".
Si no se muestra automáticamente, puedes buscar manualmente archivos recientes no guardados para recuperar el archivo de Word. Puedes seguir los siguientes pasos:
La interfaz de pantalla que se muestra a continuación utiliza Word 2016 como demostración. Otras versiones de Word también pueden seguir los mismos pasos.
Paso 1. Abre un nuevo archivo de Word.
Paso 2. Haz clic en la pestaña "Archivo > Información".
Paso 3. Haz clic en "Administrar documento > Examina archivos recientes no guardados".
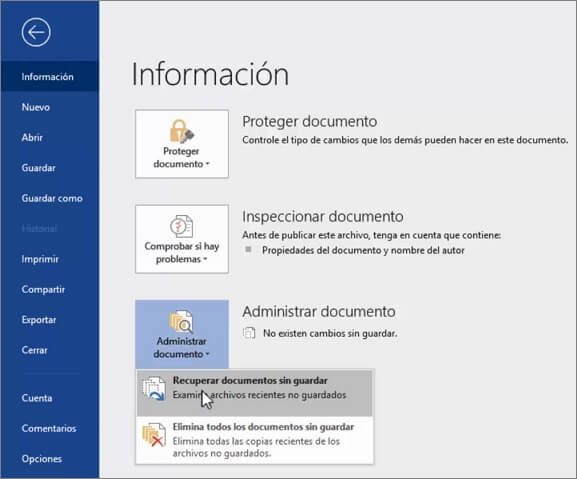
Paso 4. Busca y selecciona el documento Word que quieres recuperar.
Método 3 Utilizar la función de recuperación automática de Word
Cuando se produce un error en el sistema y se cierra el documento de Word, después de abrir el documento de nuevo, la mayoría de los documentos de Word no guardados se restaurarán automáticamente, o puedes hacer clic en "Archivo" a la izquierda y seleccionar "Abrir".
Método 4 Recuperar desde la carpeta Recientes
Puede ser posible recuperar los archivos no guardados en el espacio de almacenamiento temporal del ordenador, sólo tienes que seguir estos dos pasos.
Paso 1. Abre el "Acceso rápido".
Paso 2. Busca el documento Word en la carpeta "Archivos recientes" y abre el archivo para restaurarlo.
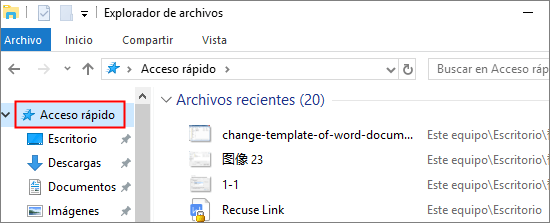
Método 5 Restaurar desde la papelera de reciclaje
Cuando un archivo ha desaparecido, lo primero que puedes hacer es buscarlo en tu papelera de reciclaje.
Mientras la papelera de reciclaje no se haya vaciado, tendrás la oportunidad de restaurar tus archivos de Word eliminados desde la papelera vacía. Encuentra el archivo de Word eliminado accidentalmente, haz clic con el botón derecho y haz clic en "Restaurar".
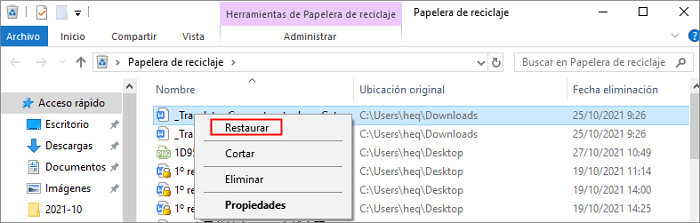
Método 6 Utilizar el software de reparación de archivos de Word
Si deseas recuperar un documento de Word eliminado, pero te has dado cuenta de que tu papelera de reciclaje ya se ha vaciado, o de que tu disco de almacenamiento se ha formateado accidentalmente, o de que tu archivo de Word se ha perdido o se ha dañado a causa de un virus, lo que puedes hacer ahora es utilizar un software de recuperación profesional para restaurar tus datos de Word.
Puedes utilizar la herramienta de recuperación de archivos iMyFone D-Back for Windows, que no consta de procedimientos complicados, ni de anuncios. Todo lo que tienes que hacer es descargar y seguir unos sencillos pasos para recuperar fácilmente tus documentos de Word perdidos.
A continuación se indican los pasos para utilizar iMyFone D-Back for Windows para restaurar tus archivos de Word:
Paso 1. Descarga e instala el software iMyFone D-Back for Windows. Ejecuta y selecciona la ubicación del documento original de Word. Haz clic en "Comienzo".

Paso 2. El software hará un escaneo en profundidad de la ubicación de almacenamiento, puedes Pausar o Deteder en cualquier momento durante el proceso de escaneo.

Paso 3. Una vez completado el escaneo, se mostrarán todos los archivos encontrados en la ubicación. Selecciona el archivo de Word que quieras restaurar y obtén una vista previa.
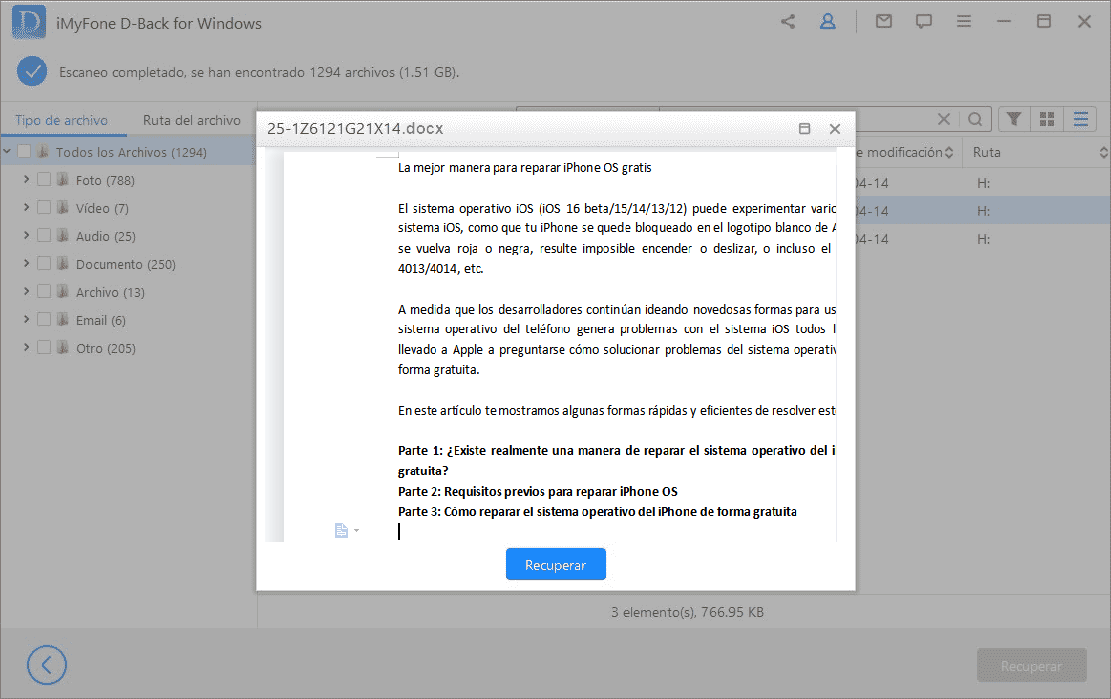
Paso 4. Cuando confirmes qué archivo quieres restaurar, haz clic en "Recuperar" y elige una nueva ubicación de almacenamiento para guardar el archivo. Haz clic en "OK" para restaurar el archivo perdido.
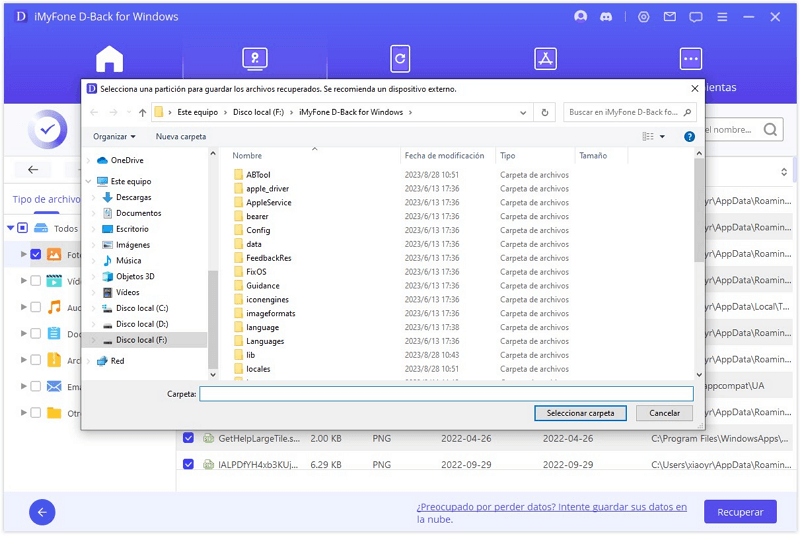
Además de restaurar tus archivos de Word, iMyFone D-Back for Windows es compatible con más de 1000 tipos de archivos, y puede admitir todo tipo de dispositivos de almacenamiento, como recuperar fotos borradas de tarjeta SD, recuperar disco duro formateado, etc.
Método 7 Recuperar desde OneDrive
Cuando los suscriptores de Office 365 eligen Guardar automáticamente archivos de OneDrive o SharePoint, se guardarán automáticamente tus archivos, no necesitas hacerlo manualmente.
Por lo tanto, todo lo que tienes que hacer es entrar en SharePoint o OneDrive y encontrar allí el archivo de Word eliminado. A continuación se indican los pasos para configurar el autoguardado con OneDrive:
Paso 1. Inicia sesión en OneDrive.
Paso 2. Abre Word, haz clic en "Archivo > Opciones".
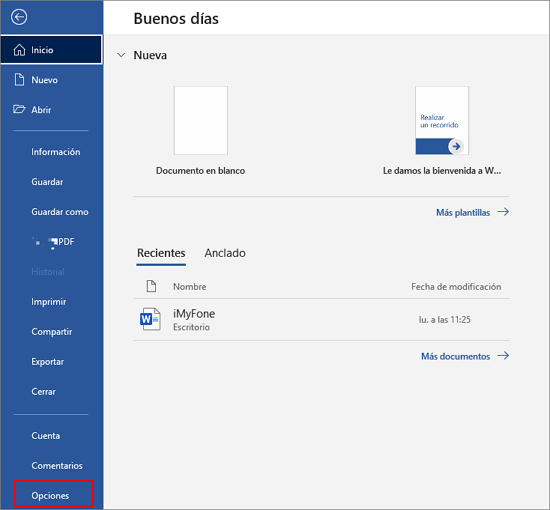
Paso 3. Selecciona "Guardar" en la barra izquierda, en la parte Guardar documentos, marcar en "Guardar automáticamente archivos de OneDrive y SharePoint Online de forma predeterminada en Word".
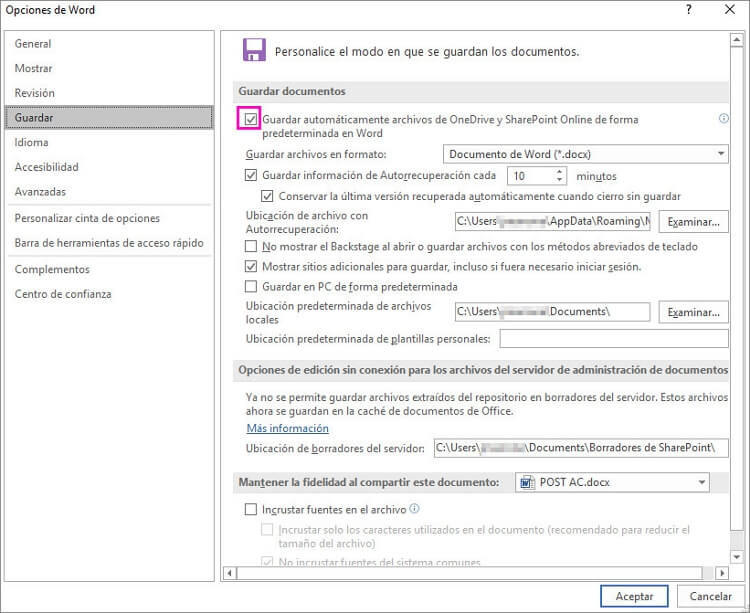
Paso 4. Ahora, solo activar el Autoguardado en Word.
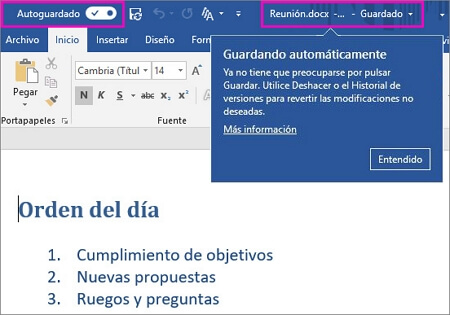
Preguntas frecuentes sobre la recuperación de archivos Word no guardados
1 ¿Cuánto tiempo se mantendrá el archivo de Word no guardado en archivos temporales?
Word conservará el archivo durante 4 días.
2 ¿Dónde se guardan temporalmente los archivos de Word?
Hay dos maneras de encontrar los archivos de Word guardados temporalmente.
Método 1. Sigue la ruta C:\Users\User\AppData\Local\Microsoft\Office\UnsavedFiles.
Método 2. Abre Word, selecciona "Archivo > Información > Administrar docuemento > Recuperar documentos no guardados".
3 ¿Con qué frecuencia guarda Word automáticamente un archivo?
La configuración de fábrica sería cada 10 minutos, también puedes establecer tu propio tiempo de autoguardado.
Conclusión
Si quieres recuperar un documento de Word no guardado, puedes seguir las funciones integradas de Windows mencionadas anteriormente para restaurar los datos de Word.
Si un archivo de Word se ha eliminado permanentemente, se ha dañado o se ha perdido por culpa de un virus, puedes utilizar iMyFone D-Back for Windows para restaurar Word.

