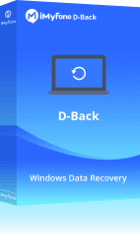Muchos usuarios de PC con Windows 10 han reportado que el PC enciende pero no da imagen. Si es tu caso, no te preocupes. No importa qué computador portátil o escritorio tengas, en este artículo te ofrezco 8 soluciones para solucionar el problema de que PC no da imagen, bios ni teclado.

Las partes principales de este texto son:
8 soluciones de arreglar que PC enciende pero no da imagen
Sigue las soluciones abajo a ver si funcionan:
- 1. Comprueba si la pantalla está encendida
- 2. Vuelve a conectar el computador y el monitor
- 3. Verifica el cable VGA
- 4. Identifica el código de los pitidos (beep code)
- 5. Desconecta los periféricos
- 6. Haz una comprobación de la memoria RAM (para computadoras de sobremesa)
- 7. Restaura la configuración de la BIOS
- 8. Sustituye la tarjeta gráfica/monitor u otro hardware
1 Comprueba si la pantalla está encendida
La solución a cualquier problema debería empezar por comprobar las cosas más básicas. En primer lugar, verifica que la pantalla del computador esté encendida, particularmente si el cable de alimentación está enchufado y encendido. A veces la pantalla no se enciende por un simple descuido.

2 Vuelve a conectar el computador y el monitor
El problema puede radicar en una conexión incorrecta entre el computador y el monitor. Sólo tienes que seguir los siguientes pasos para volver a conectar los dos dispositivos:
Paso 1: Apaga el computador a la fuerza (manteniendo pulsada la tecla de encendido para que se apague el equipo).
Paso 2: Desconecta el cable del monitor del computador.

Paso 3: Comprueba los puertos de ambos dispositivos.
Paso 4: Comprueba si el cable del monitor está dañado (pruébalo conectándolo a otro computador). Si el cable del monitor funciona, puedes volver a conectar el monitor al ordenador. En cambio, si está defectuoso, reemplázalo por uno nuevo y vuelve a conectarlo.
Paso 5: Intenta arrancar el computador de nuevo para ver si funciona con normalidad.
3 Verifica el cable VGA
En los casos en que el cable VGA está defectuoso, el problema se vuelve difícil de detectar. Si el monitor funciona bien después de la prueba, puedes sustituir el cable VGA y comprobar si el puerto del cable VGA está dañado.

4 Identifica el código de los pitidos (beep code)
El ordenador tiene un altavoz incorporado que puede emitir un pitido cuando PC enciende pero no da imagen. Cuando se produce un problema, este pitido sirve para indicar cuál es el problema.
Estos pitidos conforman un código llamado en inglés beep code. Para cada problema se emite una serie de pitidos en particular, lo que permite a los usuarios saber qué ocurre. Las diferentes marcas de ordenadores pueden tener diferentes códigos de pitidos. Consulta el manual del usuario para conocer el significado de los códigos y poder arreglar el problema.
5 Desconecta los periféricos
Algunos dispositivos periféricos conectados al ordenador fallan a veces, lo que puede causar la pantalla negra tras el arranque.
Intenta retirar los dispositivos periféricos del ordenador (por ejemplo, el ratón, la impresora, los altavoces, etc.) y pruébalos uno por uno para encontrar al culpable. Busca el dispositivo específico que pueda estar causando el problema, hasta que el ordenador se encienda.
6 Haz una comprobación de la memoria RAM (para ordenadores de sobremesa)
Una mala conexión entre la RAM y la placa base o tarjeta madre también puede hacer que PC no da imagen. Para solucionar este problema, reinstala la memoria RAM. Puedes seguir estos pasos:
Paso 1: Apaga el ordenador a la fuerza (manteniendo pulsada la tecla de encendido hasta que se apague el equipo).
Paso 2: Desenchufa el cable de alimentación del ordenador de sobremesa y abre la caja del ordenador.
Paso 3: En la placa base, retira la memoria RAM de su ranura.
Paso 4: Verifica que la RAM no esté dañada. Limpia la ranura y la RAM, y vuelve a colocarla en la ranura cuando hayas terminado.

Paso 5: Después de volver a conectar la alimentación, vuelve a encender el ordenador para ver si arranca con normalidad.
7 Restaura la configuración de la BIOS
Una configuración incorrecta de la BIOS puede provocar que el PC arrranca pero no da imagen. Para restablecer la BIOS a la configuración de fábrica sigue estos pasos:
Paso 1: Apaga el ordenador a la fuerza manteniendo pulsada la tecla de encendido hasta que se apague el equipo.
Paso 2: Desenchufa el cable de alimentación del ordenador de sobremesa y abre la caja del ordenador.
Paso 3: En la placa base, utiliza tu uña o un destornillador no conductor para extraer la batería CMOS.
Paso 4: Espera 5 minutos y vuelve a instalar la batería CMOS.
Paso 5: Conecta la fuente de alimentación y vuelve a encender el ordenador para ver si puede arrancar normalmente.
8 Sustituye la tarjeta gráfica/monitor u otro hardware
A veces, tras un largo periodo de uso sin limpieza, la tarjeta gráfica puede estar oxidada o contener polvo acumulado y entonces es posible que se interrumpa la comunicación entre la tarjeta gráfica y la GPU. El resultado: el contenido no puede mostrarse en la pantalla.
En la mayoría de los casos, basta con limpiar la tarjeta gráfica e introducirla en la ranura correspondiente para que el ordenador arranque con normalidad. Si la pantalla sigue sin encenderse, reemplaza la tarjeta gráfica.

¿Cómo recuperar los datos cuando mi PC no da imagen?
Después de haber resuelto el problema de que PC prende pero no da imagen, existe la posibilidad de que algunos datos se pierdan o no estén disponibles. En este caso, puedes utilizar el mejor programa de recuperación de datos de PC, iMyFone D-Back for PC, que te ayudará a recuperar tus informaciones en solo unos clics.
Características de D-Back for PC
- 1. Permite desenterrar y recuperar todos los datos cuando PC no da imagen en unos clics.
- 2. Además de recuperar datos cuando PC no da imagen, puede ayudarte a recuperar datos cuando hay otro problema con el arranque del ordenador, como Windows 10 pantalla negra, azul, verde, PC se queda en reparacion automatica, así como laptop enciende y queda pantalla negra HP.
- 3. Soporta recuperación gratuita de 200 MB.
- 4. Es 100% seguro. Tu privacidad está protegida.
Para recuperar los archivos que se hayan perdido, solo tienes que seguir estos sencillos pasos:
[Video Tutorial] Solucionar PC no da imagen
Paso 1: Descarga e instala iMyFone D-Back for PC en otro ordenador que funcione normalmente y prepara una memoria USB o un CD.
Paso 2: Inserta la memoria USB o el CD en un ordenador normal. Abre iMyFone D-Back for PC y selecciona "Recuperación de computadora bloqueada" y haz clic en "Comienzo".

Paso 3: Elige una unidad que se pueda abrir, como una memoria USB o un CD, y haz clic en "Crear" en el formato sugerido.
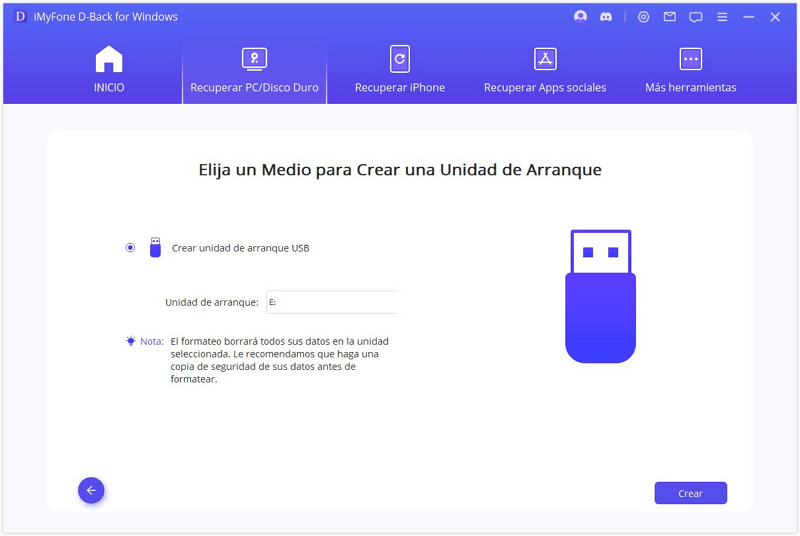
Paso 4: Asegúrate de que se ha hecho una copia de seguridad de los datos de la memoria USB/CD y, a continuación, haz clic en "Formato".
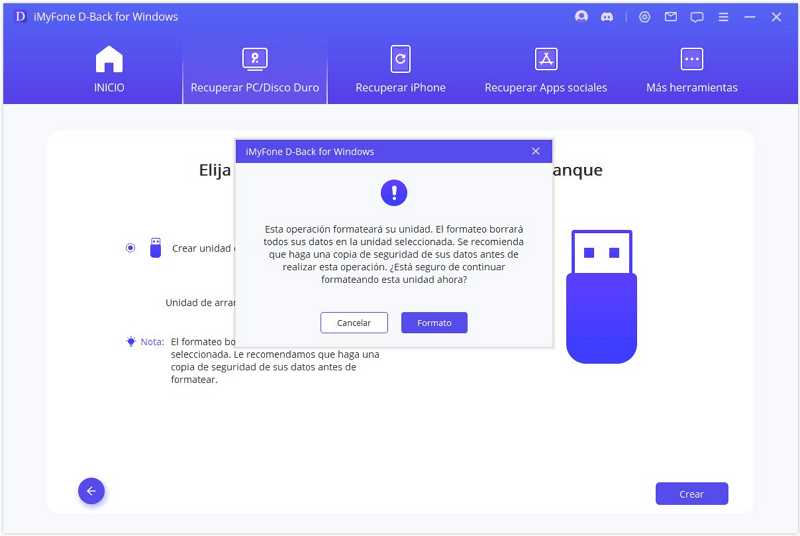
Después de formatear, iMyFone D-Back for Windows creará automáticamente una unidad de trabajo.
Paso 5: Enciende de nuevo el ordenador con el problema de la pantalla negra y sigue los siguientes pasos:
- Conecta la memoria USB o el CD de instalación al ordenador con el problema.
- Configura la BIOS para que inicie desde la memoria USB o el CD/DVD.
- Reinicia el ordenador.
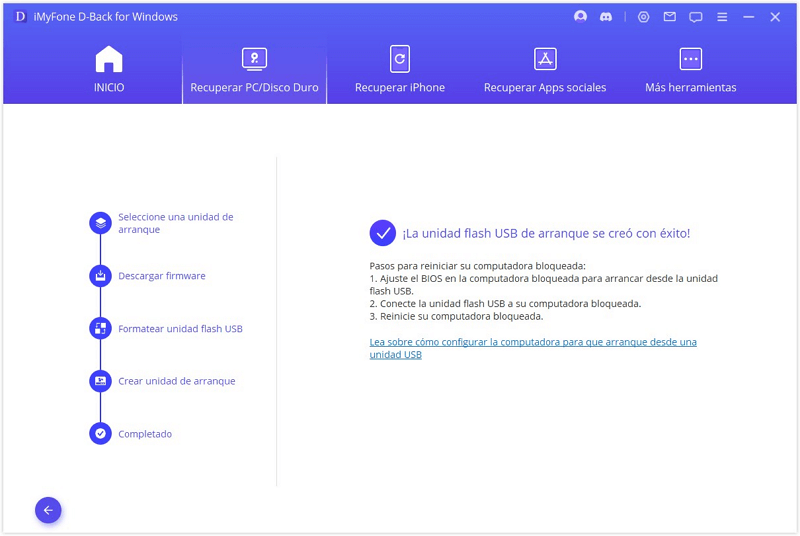
Paso 6: Abre iMyFone D-Back for PC, selecciona la ubicación del archivo a reparar y, a continuación, haz clic en "Comienzo" para comenzar el análisis.

Paso 7: Espera pacientemente a que termine el escaneo, todos los archivos aparecerán en una lista, y también puedes hacer clic para previsualizarlos.
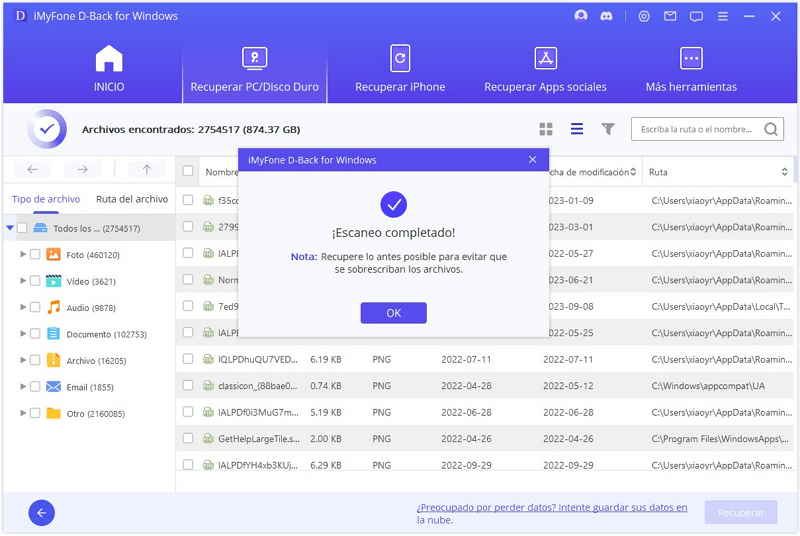
Paso 8: Tras seleccionar los archivos a restaurar, haz clic en "Recuperar" y selecciona la partición de almacenamiento.

FAQS sobre el problema de que PC no da imagen
1¿La CPU puede impedir que el monitor funcione?
Sí. Es posible que, si la CPU está dañada y la placa base es defectuosa, la pantalla no muestre nada o se quede en negro después de arrancar.
2¿Por qué mi computadora no detecta mi monitor?
Puede haber varias razones. Primero, puedes comprobar si los cables están bien conectados, intentar reconectarlos y luego reiniciar el ordenador.
3¿Cómo puedo reiniciar mi monitor?
Desconecta todos los cables de la fuente de alimentación, vuélvelos a conectar enchufándolos uno a uno, y luego reinicia el ordenador, una vez validada la conexión.
Conclusión
Espero que alguna de las soluciones mecionadas te haya servido cuando PC no da imagen ni bios. Por otra parte, te sugiero que mantengas siempre cada componente limpio y que hagas una limpieza periódica.
Si desgraciadamente se te han perdido algunos datos o archivos, recuerda que puedes usar iMyFone D-Back for PC para recuperarlos, además de crear respaldos.