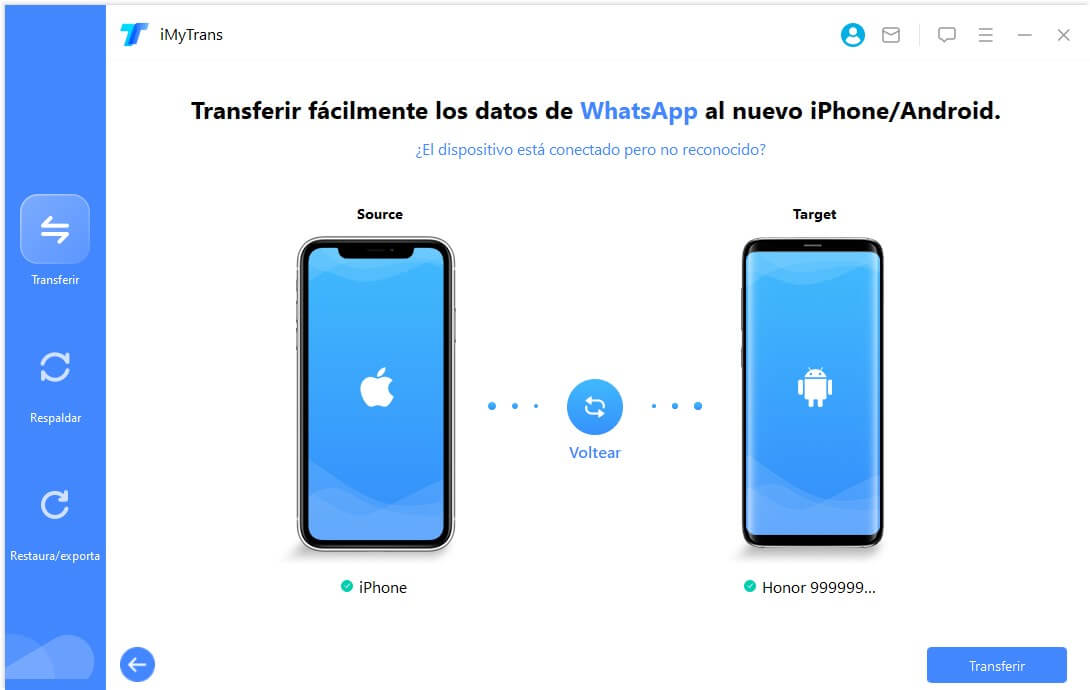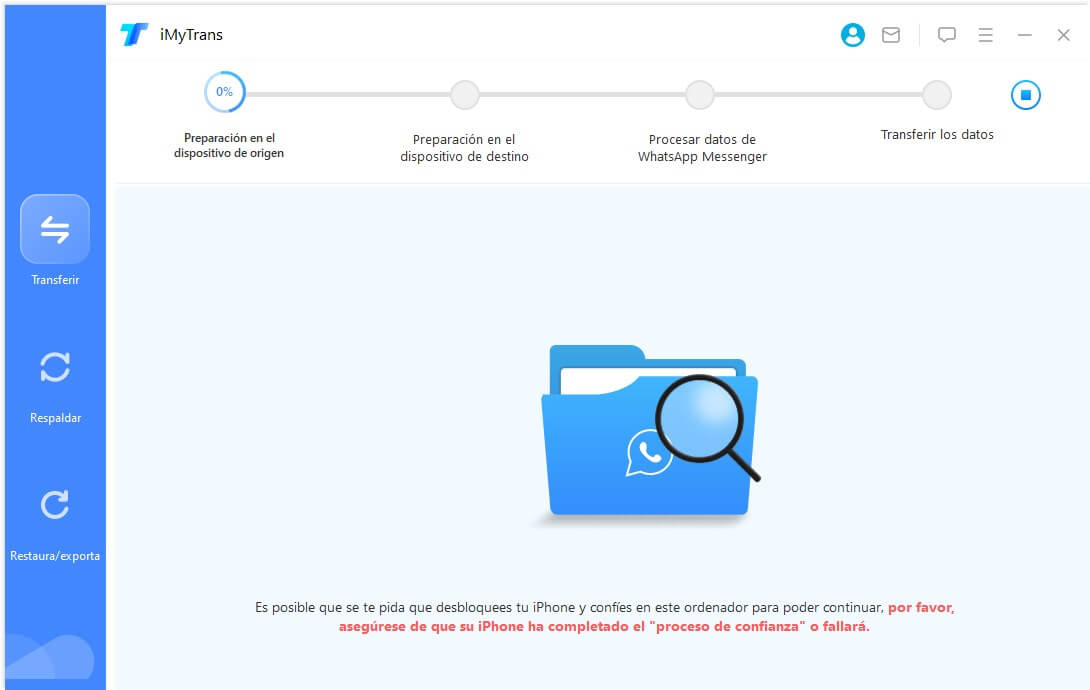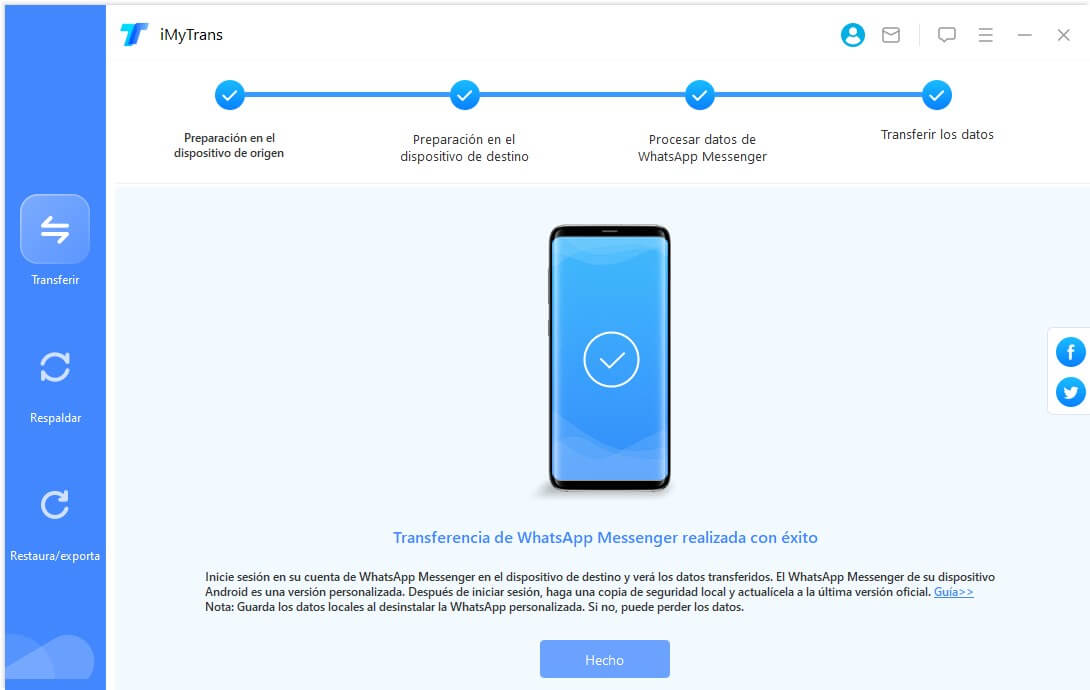¿Qué puede hacer iMyTrans?
Una solución todo-en-uno para transferir, respaldar, acceder y exportar copia de seguridad de WhatsApp. ¡iMyTrans hace todo sencillo y rápido!
-
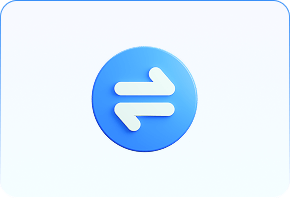 Pasar WhatsApp
Pasar WhatsApp
- Entre iOS y Android
- Entre Google Drive y iCloud
- Soporta WhatsApp, WhatsApp Business, GB WhatsApp
-
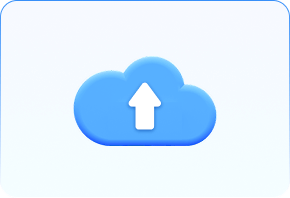 Respaldar WhatsApp
Respaldar WhatsApp
- De Android a PC
- De iPhone a PC
- Desde WhatsApp Web
- Sin Google Drive/iCloud
-
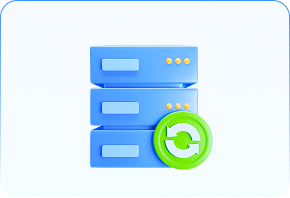
- De PC a Android/iPhone
- De iCloud a Android
- De iCloud a iPhone
- De Google Drive a iPhone
- De Google Drive a Android
-
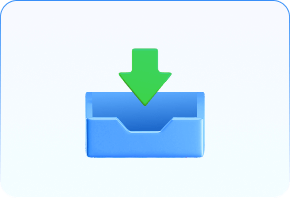 Exportar WhatsApp
Exportar WhatsApp
- Soporta chats, fotos, videos, audio, contactos, llamadas, documentos
- En formato Excel / PDF / ZIP / HTML / CSV
Transferir WhatsApp/WhatsApp Business/GB WhatsApp Fácilmente
- Los datos transferidos no sobrescriben los existentes.
- Elija y transfiera solo los datos de WhatsApp que necesite, sin mover el contenido completo.
- Pasa WhatsApp Business de Android a iPhone/iPhone a Android.
- Transfiere todos los chats, fotos, videos, documentos sin perder datos.
- Migra GB-WhatsApp a WhatsApp de forma 100% segura.
- Compatible con todas las versiones de iOS y Android.
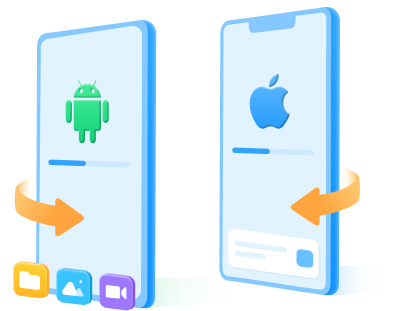
Hacer Copia de Seguridad de Android/iPhone a PC GRATIS
iMytrans le libre espacio en iPhone/iPad/Android. ¡Haga copia de seguridad de WhatsApp/WhatsApp Business en PC Ahora!
- Guarda datos de WhatsApp de Android o iPhone en PC de forma rápida y GRATUITA.
- Accede y descarga copias de seguridad directamente desde WhatsApp Web.
- Hace copias de seguridad sin necesidad de Google Drive/iCloud en 3 pasos.
- Cada respaldo se guarda de forma independiente y permanente, sin límite de cantidad ni tamaño y sin afectar los anteriores.
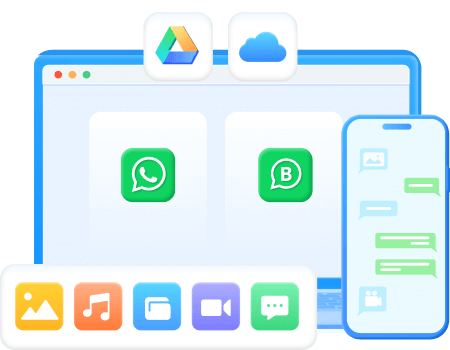
Acceder a Copia de Seguridad Cifrada Sin Clave
- Accede a copias de seguridad cifradas de WhatsApp (Crypt 15/14/12) sin necesidad de clave.
- Sin requerir root ni jailbreak en dispositivo.
- Recupera tus chats, fotos y archivos adjuntos de manera rápida, segura y sin esfuerzo.
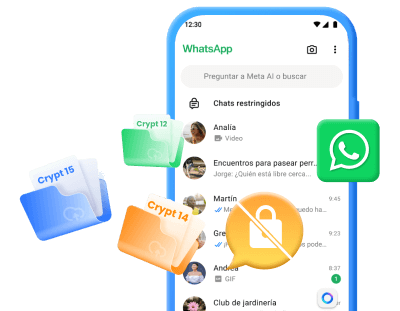
Restaurar WhatsApp con una manera más flexible
iMyTrans funciona sin complicaciones en cualquier dispositivo Android y iPhone. Te permite restaurar tus chats fácilmente, sin importar la copia de seguridad que tengas. ¡Simple y eficiente!
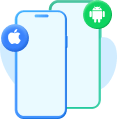
No restricciones de OS
Es fácil de restaurar la copia de seguridad de WhatsApp de Android a iPhone, o al revés.
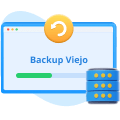
Restaurar copia de seguridad antigua
Tus copias de seguridad creadas por iTransor for WhatsApp no van a ser sobrescritos; por tanto, si pierdas algunos chats, puedes restaurar la antigua copia a tu teléfono.
Realiza una Exportación Completa de WhatsApp Al Instante
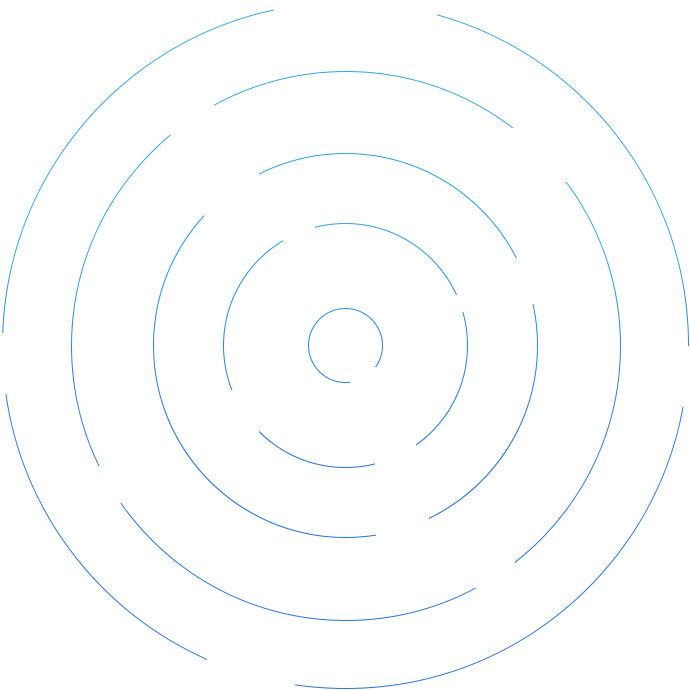
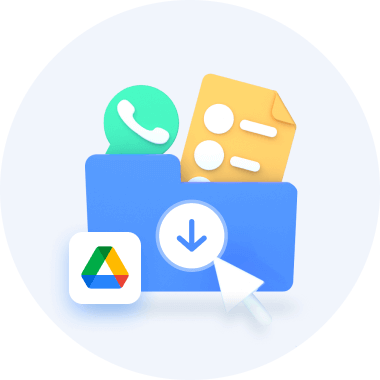
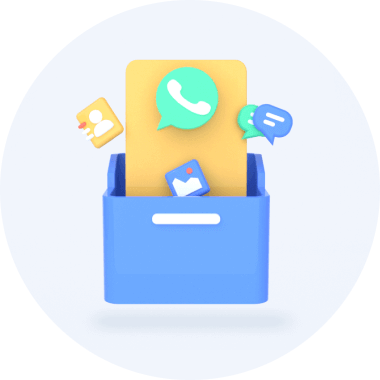
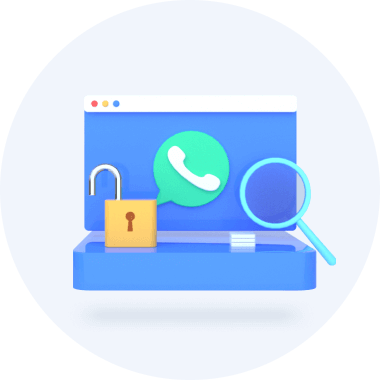
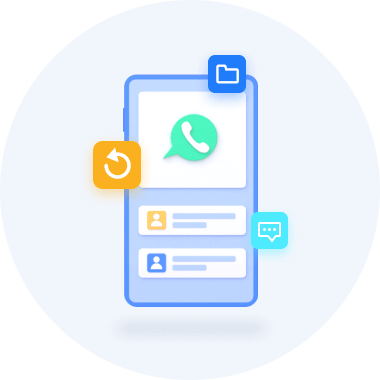
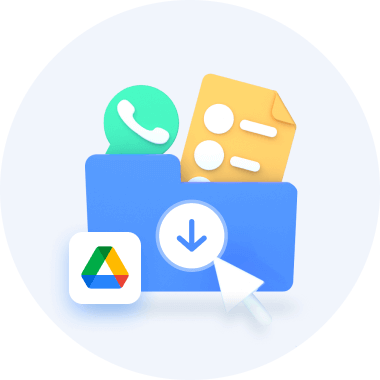
- Permite exportar más de 4000 mensajes de una vez
- Soporta chats, medios, contactos y documentos adjuntos
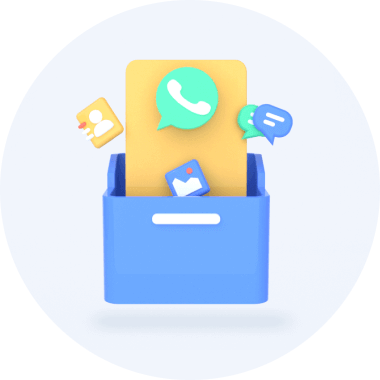
- Hay una vista previa de los datos antes de exportarlos
- Selecciona solo los datos necesarios para guardar
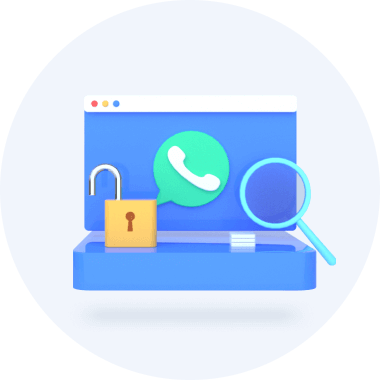
- Permite ver chats específicos según el contacto
- Organiza los registros por fechas o tipos de datos
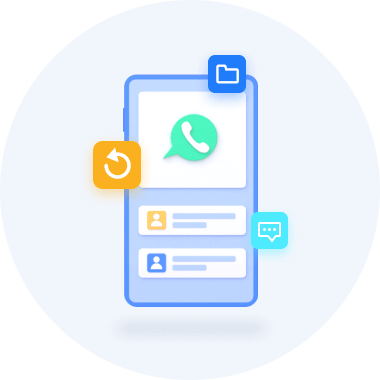
- Soporta formatos como Excel, PDF, ZIP, HTML y CSV
- Facilita la organización y almacenamiento de datos según tus necesidades
Nota: Actualmente, la función relacionada con Google Drive no es compatible con macOS 10.9 - 10.13.
¿Por qué iTransor for WhatsApp es la mejor opción?
De iPhone / Android a Samsung (Android 10 o superior)
- Entre iPhone y Android
- Soporta Android 5-15 de todas las marcas
- Compatible con iOS 9.0-iOS 26
- Android 2.21.16.20 o superior
- iOS 2.21.160.17 o superior
- Android 2.22.7.74 o superior
- WhatsApp iOS 2.22.10.70 o superior
Versión gratuita VS Versión completa
Beneficios
- Hacer copia de seguridad de WhatsApp en iOS/Android
- Escanear y leer chats de WhatsApp en dispositivos iOS/Android
- Pasar WhatsApp/GB WhatsApp/WhatsApp Business entre Android y iOS
- Respaldar copia de seguridad de WhatsApp Web
- Acceder y leer archivos cifrados Crypt14/15/12
- Exportar datos de WhatsApp a formato Excel/PDF/HTML/ZIP/CSV
Versión Gratuita
Versión Completa
¡Pasar WhatsApp en 3 Pasos Sencillos!
Video Tutorial para Empezar
Visita el canal de YouTube de iMyFone para ver más videos increíbles >>
-

Restaurar WhatsApp de Google Drive a iPhone
-

Pasar WhatsApp Business de Android a iPhone
-

Transferir Copia de Seguridad WhatsApp de Google Drive a iCloud
¡Haga clic en el botón abajo para descargar iMyFone iMytrans y transferir WhatsApp entre iPhone y Android!
iMyTrans
La solución definitiva para transferir y gestionar tus datos de WhatsApp sin complicaciones
-
48.6M+
Descargas
-
46.17M+
Clientes
-
10+ Años
de experiencia
-
99%
Tasa de Éxito
-
100%
Seguro
-
90+
Países
- 1. ¿Es seguro usar iTransor for WhatsApp?
Es completamente seguro usar iTransor for WhatsApp. iMyFone cumple con GDPR y otras regulaciones de procesamiento de datos. Todos sus datos solo se almacenarán o procesarán en su computadora, los mantiene seguros.
- 2. ¿Cuál es la diferencia entre la versión completa y de prueba?
Puede usar la versión de prueba para hacer una copia de seguridad de sus datos de WhatsApp, así como para ver la copia de seguridad. La versión completa le permite transferir WhatsApp, restaurarlo a un dispositivo y exportar copias de seguridad a una computadora.
- 3. ¿Cuánto tiempo tomará transferir, hacer una copia de seguridad, restaurar o exportar WhatsApp?
El tiempo depende de la cantidad de datos de WhatsApp que necesite transferir, respaldar, restaurar o exportar. Podrá tartar unos minutos o unas horas.
- 4. ¿Se verán afectados los demás datos de mi teléfono?
No. Los otros datos en tu dispositivo no serán afectado.
- 5. ¿Puedo restaurar WhatsApp sin desinstalarlo y reinstalarlo?
Claro que sí, no necesita desinstalar o reinstalar WhatsApp usando iTransor for WhatsApp, pero los datos de WhatsApp en su dispositivo serán reemplazados por los datos en la copia de seguridad. Si desea fusionar los datos de la copia de seguridad con los datos de su dispositivo, usa iMytrans.
Pasar WhatsApp
- ¡GRATIS! 3 Formas de Transferir WhatsApp de Android a iPhone
- Transferir Copia de Seguridad WhatsApp de Google Drive a iCloud
- 4 Métodos de pasar WhatsApp de iPhone a Android
- ¡3 formas sencillas!- Transferir WhatsApp Business de Android a iPhone
- Las 3 Mejores Formas para Pasar WhatsApp Business de iOS a Android
Exportar WhatsApp
Respaldar WhatsApp
- Extraer Copia de Seguridad de WhatsApp de Google Drive
- ¿Se puede hacer copia de seguridad desde WhatsApp Web? SÍ
- Copia de seguridad WhatsApp sin Google Drive (Fácil y Gratis)
- 3 Formas de Hacer copia de seguridad WhatsApp iPhone en Google Drive
- 5 Soluciones -Copia de seguridad de WhatsApp no avanza Android