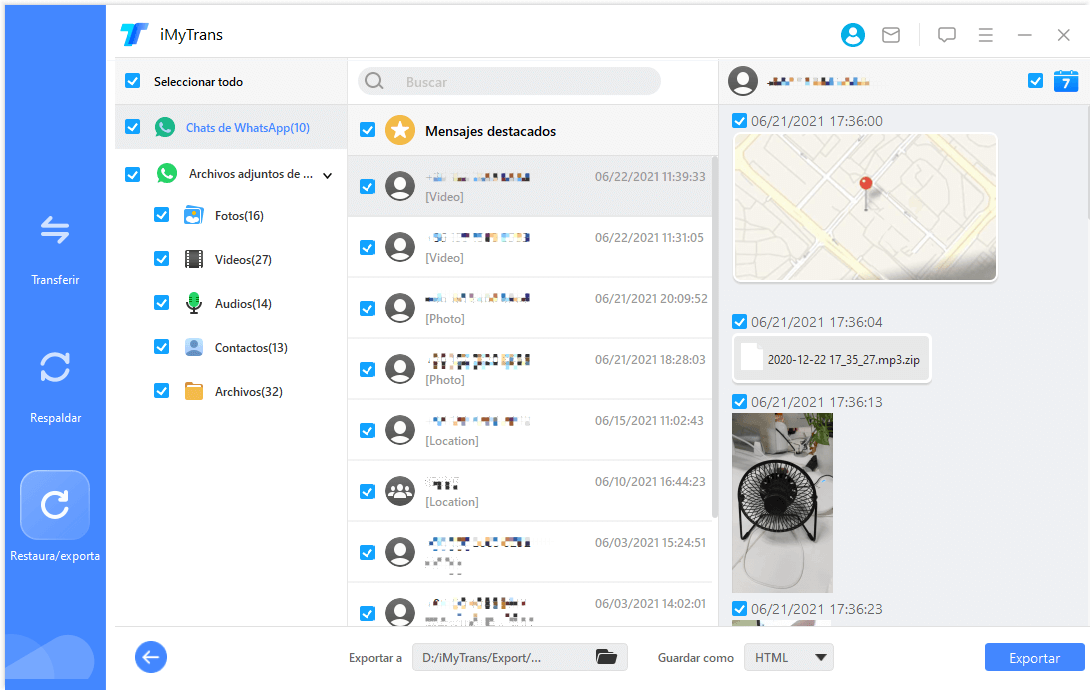Guía del Usuario de iMyFone iTransor for WhatsApp
Aquí hay un tutorial sobre cómo usar iMyFone iTransor for WhatsApp para transferir el WhatsApp entre iPhone y Android, hacer una copia de seguridad de WhatsApp en iPhone o teléfonos/tabletas Android, restaurar la copia de seguridad de WhatsApp de iOS/Android en dispositivos iPhone o Android y exportar la copia de seguridad de WhatsApp a HTML y CSV/XLS.
| Características Principales | Prueba Gratuita | Versión Completa |
|---|---|---|
| Transferir el WhatsApp/WA Business entre iOS y Android | ||
| Hacer una Copia de Seguridad de WhatsApp/WA Business en iOS | ||
| Hacer una Copia de Seguridad de WhatsApp/WA Business en Android | ||
| Restaurar la Copia de Seguridad o el Backup de WhatsApp/WA Business en iOS y Android | ||
| Ver la copia de seguridad de WhatsApp/WA Business | ||
| Exportar Conversaciones, Imágenes, Videos, Audios, entre otros, de WhatsApp/WA Business. |
Parte 1. Transferir el WhatsApp entre iOS y Android
iMyFone iTransor for WhatsApp admite la transferencia de todo tipo de datos, incluidos chats, fotos, videos y archivos adjuntos entre dispositivos iPhone y Android. Puede transferir WhatsApp de iPhone a iPhone, de iPhone a Android, de Android a iPhone y de Android a Android de forma fácil y rápida.
Primero, debe seleccionar la aplicación social que desea transferir cuando abre iMyFone iMyTrans. Por ejemplo, después de hacer clic en el ícono de WhatsApp, puede transferir, realizar copias de seguridad y restaurar WhatsApp en dispositivos Android/iOS.
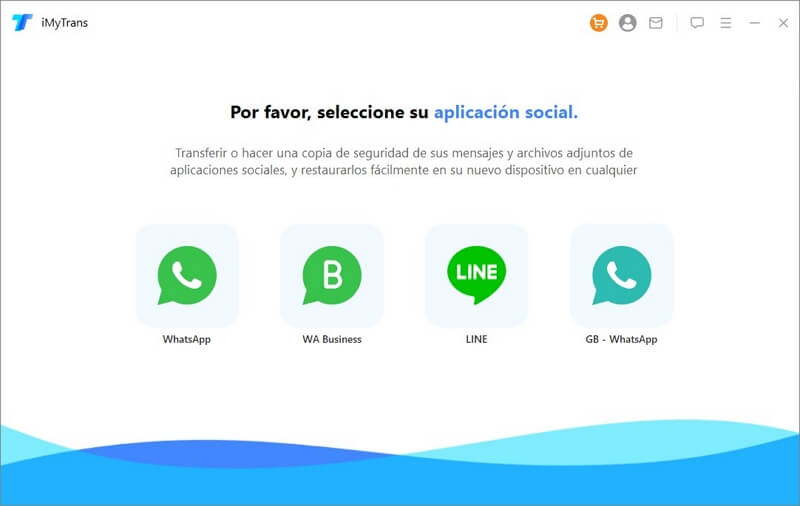
Paso 1. Conecte sus dispositivos
Abra el programa y conecte sus dispositivos a una computadora con un cable USB original. Para conectar teléfonos Android, es posible que se le solicite que abra y permita la depuración USB, o que permita el acceso a los datos del teléfono. Para conectar iPhones, debe desbloquear la pantalla y seguir las indicaciones del dispositivo. No verá estas indicaciones si ya lo ha conectado antes.
Cuando ambos dispositivos estén conectados, haga clic en Transferir. Se le pedirá que elija el tipo de WhatsApp que desea transferir. Elija el que desee y comenzará la transferencia. Los datos de WhatsApp en el dispositivo de destino se borrarán después de la transferencia. Por lo tanto, haga una copia de seguridad del WhatsApp si es necesario.
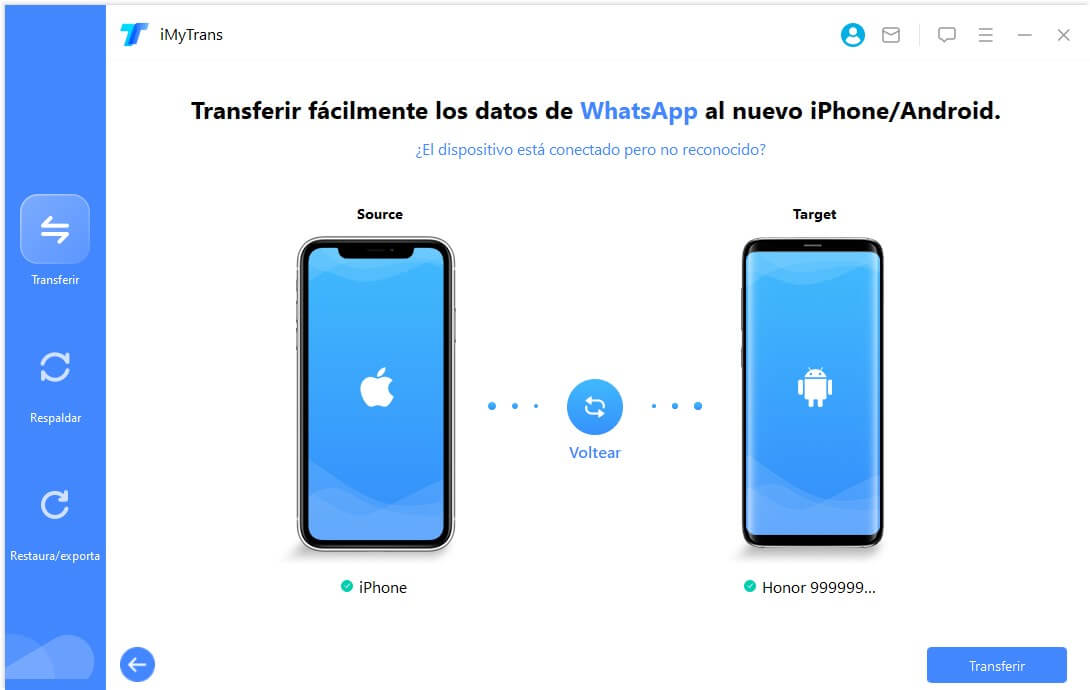
Paso 2. Transferir WhatsApp
Si el dispositivo de destino es un iPhone, debe desactivar Buscar Mi iPhone en el iPhone de destino e instalar WhatsApp en él.
Además, tenga en cuenta que el programa instalará el WhatsApp personalizado en su dispositivo Android sin importar si es el dispositivo de origen o destino. El WhatsApp personalizado es casi igual que la versión oficial. La única diferencia es que el programa puede acceder a los datos de la versión personalizada, pero no a los datos de la versión oficial. Tenga la confianza de que es completamente seguro.
Durante la transferencia se necesita su cooperación. Las operaciones son muy sencillas. Simplemente siga las instrucciones en pantalla.
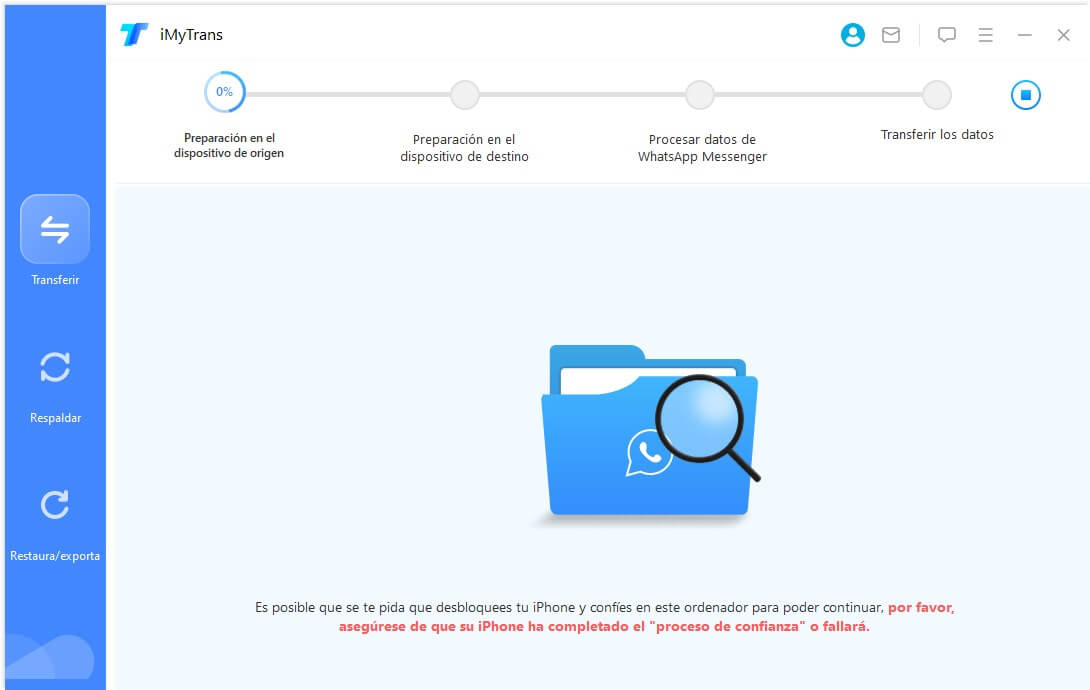
Paso 3. Finaliza la transferencia de WhatsApp
El tiempo de transferencia depende del tamaño de los datos de WhatsApp en su dispositivo. Por lo general, estará terminado en media hora. Luego, todos los mensajes y archivos adjuntos, incluyendo fotos, videos y mensajes de voz, se pueden verificar en el dispositivo de destino.
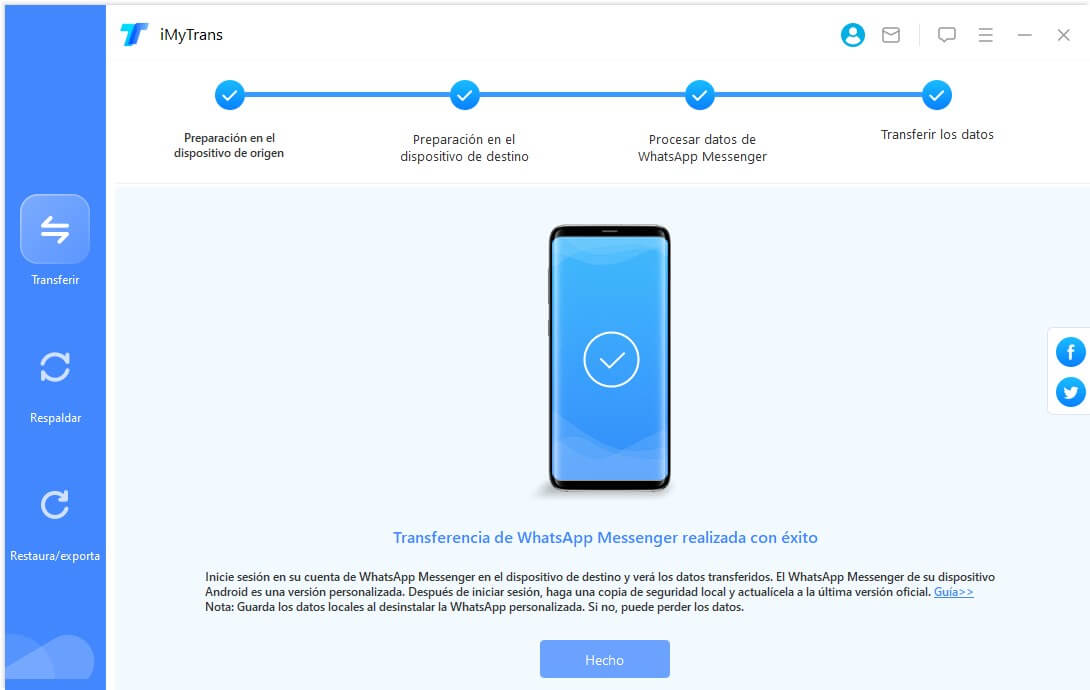
Parte 2. Copia de seguridad de WhatsApp en iPhone o Android
iMyFone iTransor for WhatsApp admite la copia de seguridad de WhatsApp en todas las versiones de iOS y Android.
Paso 1. Conecte su dispositivo
Conecte su dispositivo Android o iPhone a una computadora. Para conectarlos, habilite la depuración USB y permita el acceso a los datos del teléfono en el caso de los teléfonos Android, o desbloquee la pantalla y siga las indicaciones en el iPhone. Esto no será necesario si lo ha hecho antes. Una vez que su teléfono Android o iPhone esté conectado, haga clic en Copia de seguridad. Luego, puede elegir si desea hacer una copia de seguridad de WhatsApp o WhatsApp Business.
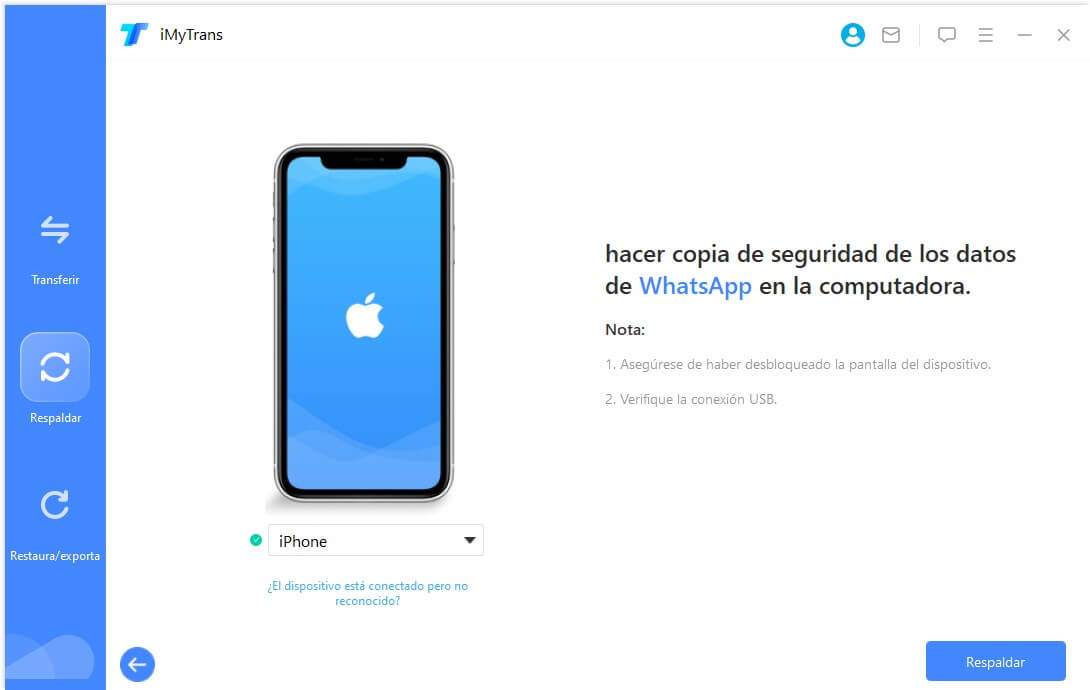
Paso 2. Haga una copia de seguridad de WhatsApp
En el caso del iPhone el programa se encargará de realizar el resto. Sólo espere.
En los dispositivos Android, el programa instalará el WhatsApp personalizado para acceder a sus datos de WhatsApp. Durante la copia de seguridad, deberá operar manualmente el dispositivo Android. Siga la guía en el programa.
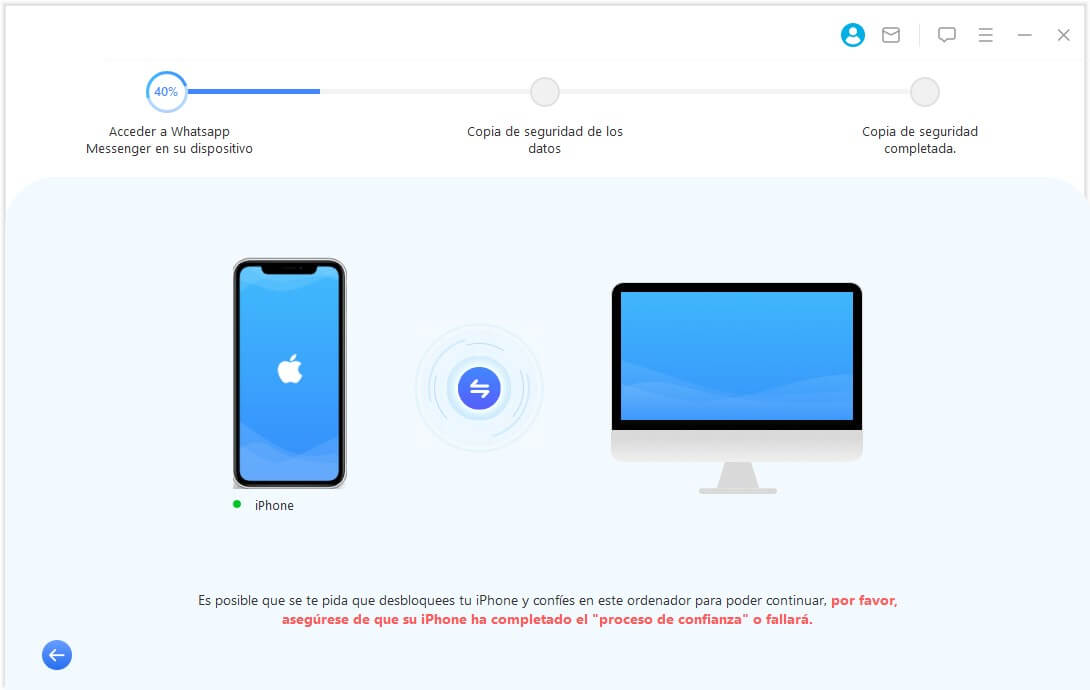
Paso 3. Finaliza la copia de seguridad de WhatsApp
El tiempo de respaldo no tardará mucho. Se le notificará cuando la copia de seguridad se realice correctamente.
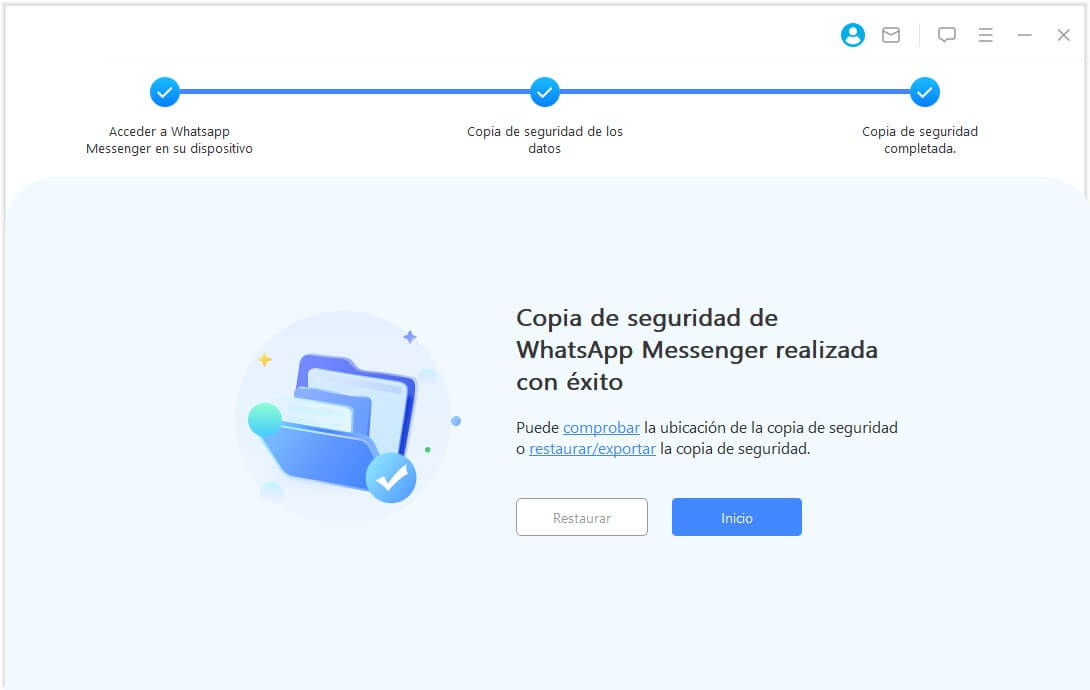
Parte 3. Restaurar el WhatsApp en iPhone o Android
Puede restaurar la copia de seguridad de WhatsApp de Android e iOS en iPhone y dispositivos Android. Todo lo que necesita es seguir las instrucciones a continuación.
Paso 1. Seleccione una copia de seguridad y conecte su dispositivo
Elija una copia de seguridad de la lista y haga clic en el botón Restaurar al Dispositivo. Una ventana emergente le preguntará si desea obtener una vista previa de la copia de seguridad de WhatsApp. Puede proceder a ver los chats y los archivos adjuntos en la copia de seguridad u omitir este proceso para restaurar la copia de seguridad directamente. Una vez que esté listo para comenzar la restauración, conecte los teléfonos o tabletas iPhone o Android que desea restaurar con un cable USB original.
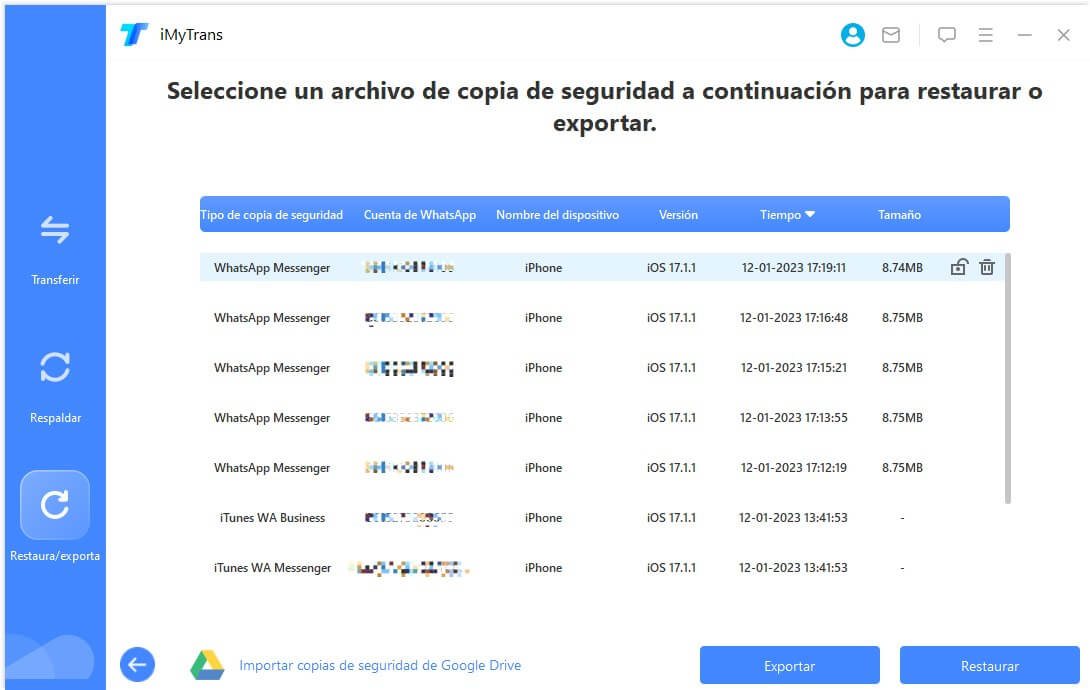
Para el iPhone, desbloquee su dispositivo y siga las indicaciones. Si lo ha hecho antes, no verá estas indicaciones. En el caso de los teléfonos o tabletas Android, habilite la depuración USB y permita el acceso a los datos del teléfono.
Una vez que todo esté listo, haga clic en Restaurar. Se borrarán los datos de WhatsApp en su dispositivo de destino. Por lo tanto, haga una copia de seguridad de ellos antes de la restauración.
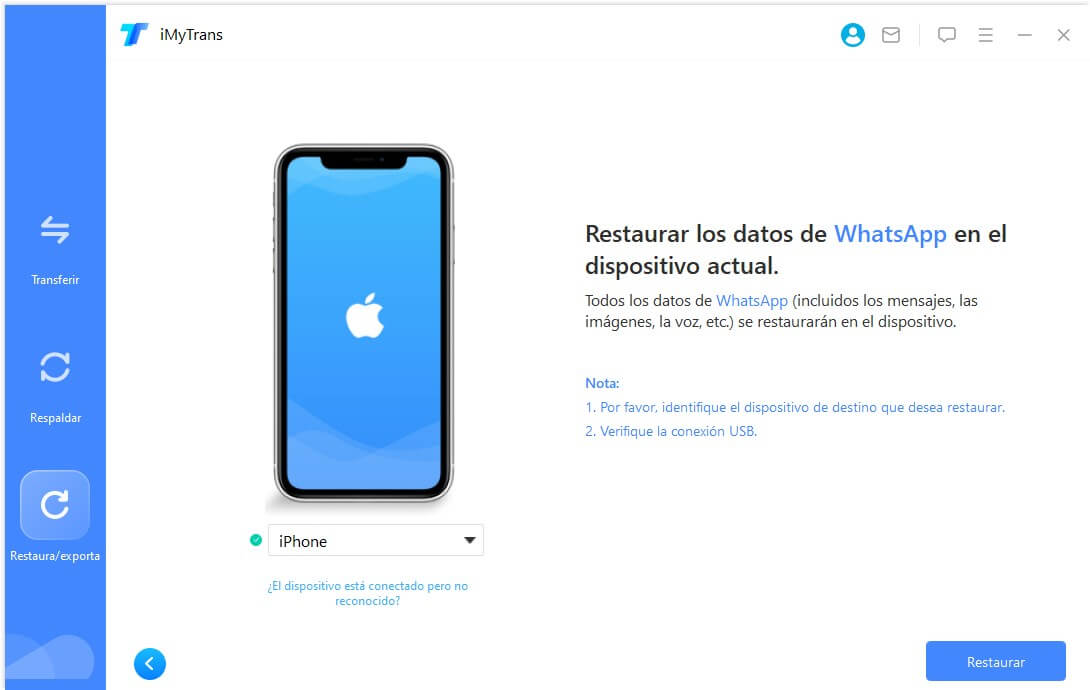
Paso 2. Restaurar WhatsApp
Cuando el programa está restaurando la copia de seguridad en un dispositivo Android, es necesario instalar WhatsApp personalizado que se utiliza para obtener los datos de la copia de seguridad en su dispositivo. Es seguro y puede actualizarlo después de la restauración. También necesita realizar algunas operaciones manuales en sus dispositivos. Es muy simple y el programa le ofrecerá una guía detallada para ello.
Cuando el programa esté restaurando la copia de seguridad en iPhones, asegúrese de haber instalado WhatsApp en su dispositivo y de haber desactivado Buscar Mi iPhone.
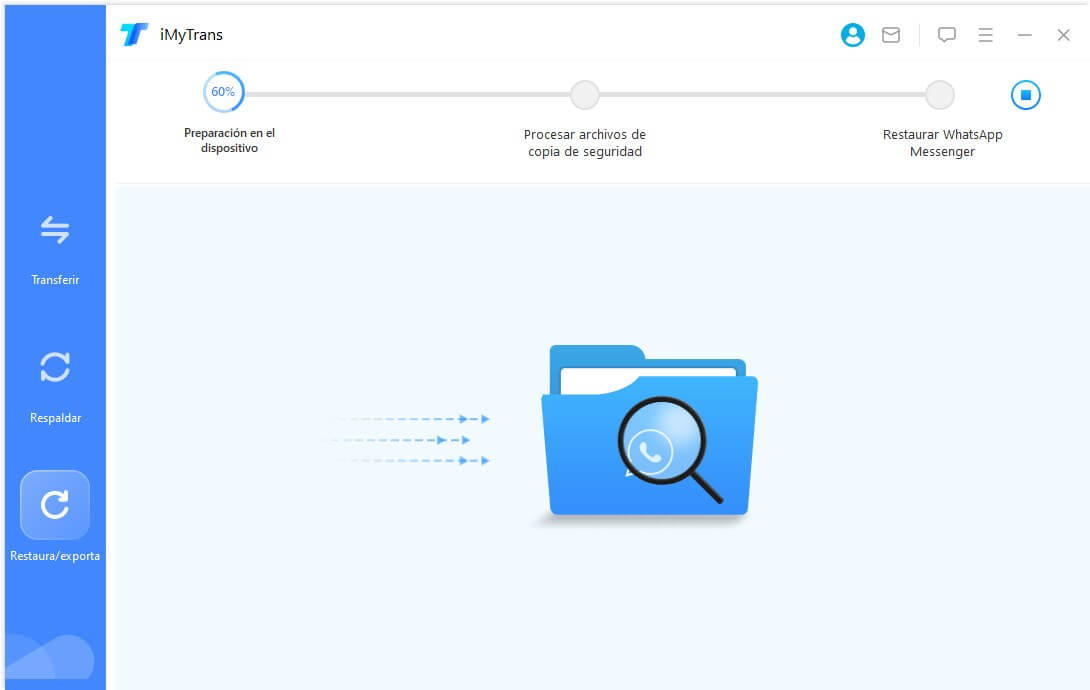
Paso 3. Finaliza la restauración de WhatsApp
El tiempo de restauración depende del tamaño de los datos de WhatsApp. Generalmente estará terminado en media hora. Luego, puede verificar su historial de chat de WhatsApp en su dispositivo.
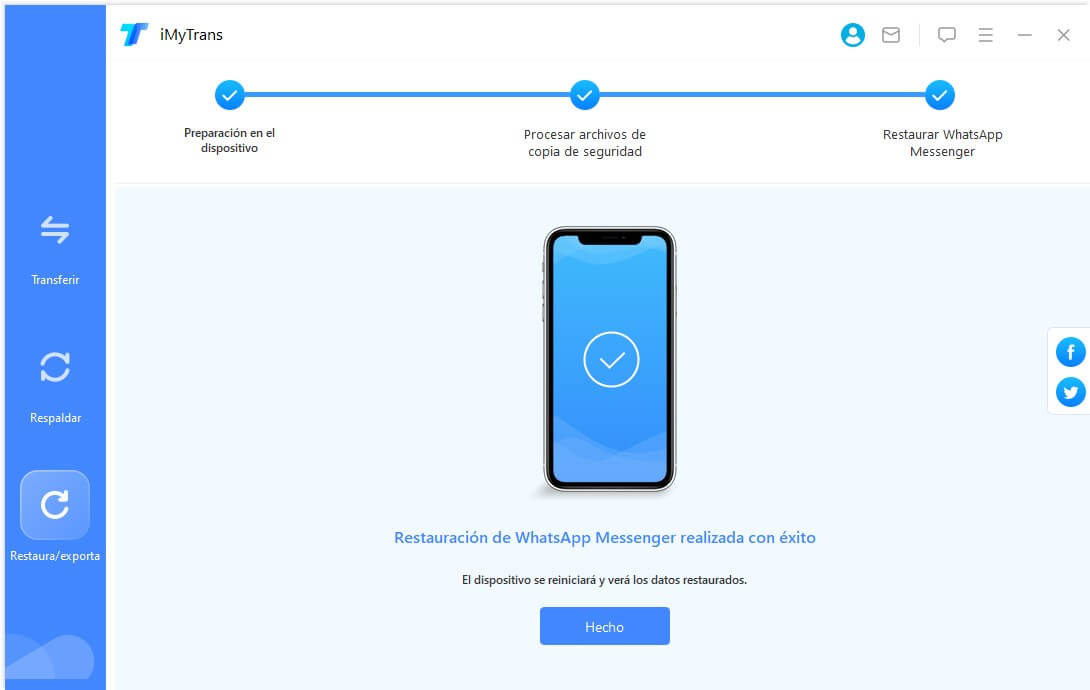
Parte 4. Exportar el Chat de WhatsApp a una Computadora
Los mensajes, contactos, fotos, videos, audios, entre otros, de WhatsApp de la copia de seguridad realizada por iTransor for WhatsApp se pueden exportar individualmente o juntos en un chat completo.
Paso 1. Seleccione una copia de seguridad de WhatsApp
Elija una copia de seguridad de la lista y haga clic en el botón Exportar a Computadora. El programa comenzará a escanear los datos en la copia de seguridad.
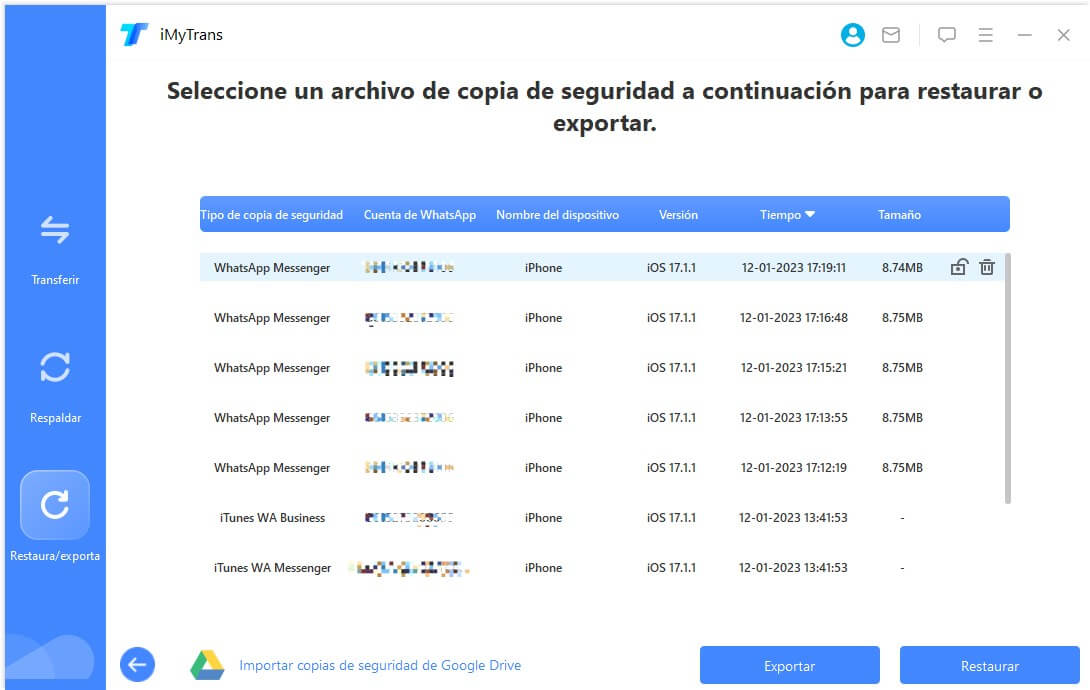
Paso 2. Obtenga una vista previa y seleccione los chats o los archivos adjuntos antes de exportarlos
Una vez que se realiza el escaneo, todos los chats y archivos adjuntos de WhatsApp en la copia de seguridad se mostrarán en la pantalla. Puede buscar el chat o el archivo adjunto que desea exportar, o exportarlos todos juntos de una vez.
iTransor for WhatsApp admite la exportación de chats de WhatsApp a archivos HTML o CSV/XLS. A través de archivos HTML, puede leer los chats de WhatsApp tal y como están en su teléfono. Al exportar a archivos CSV/XLS, también puede ver todos sus mensajes de chat como un archivo de registro.
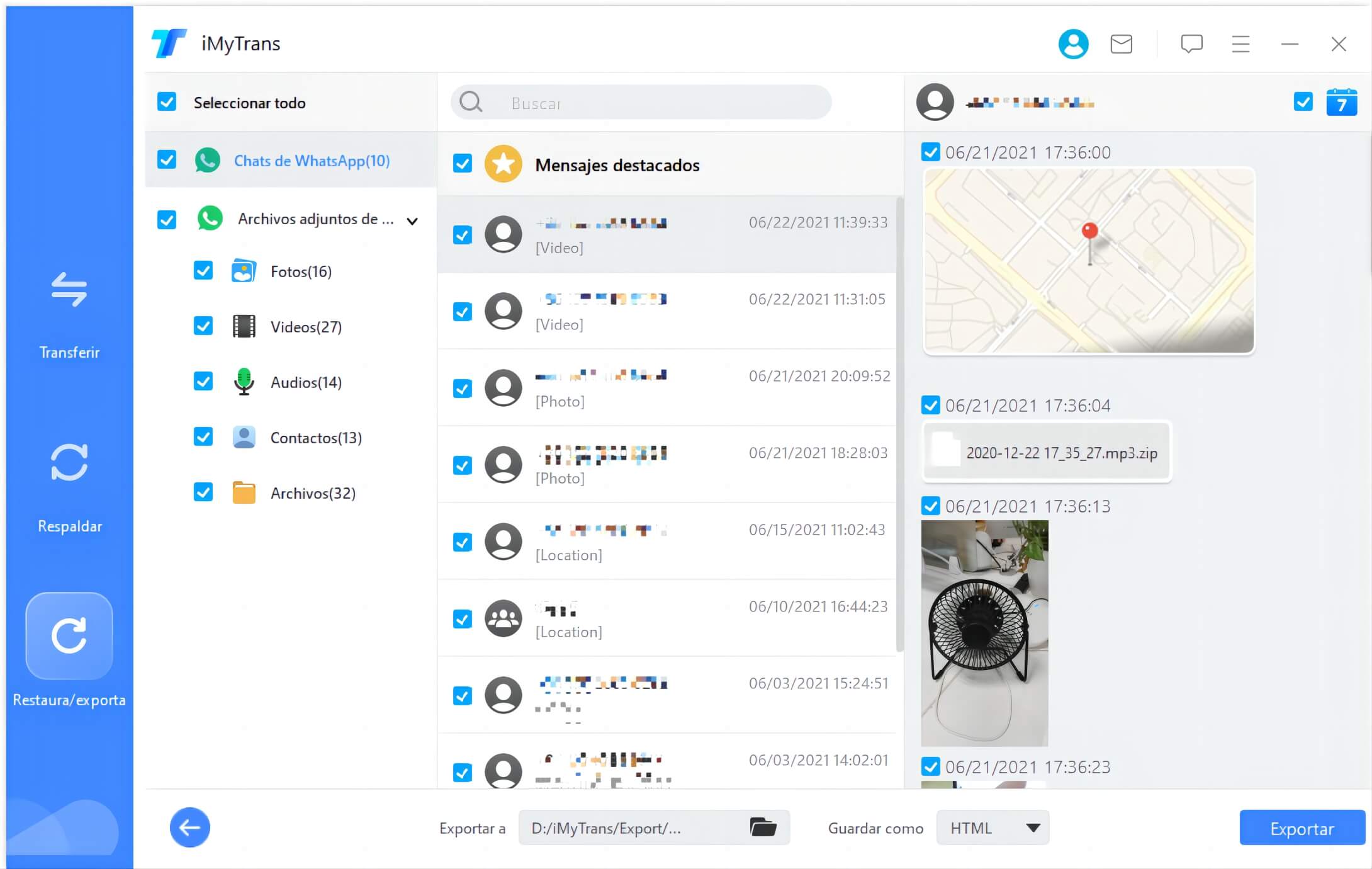
Paso 3. Finaliza la Exportación de WhatsApp
Después de decidir qué y cómo exportar, haga clic en el botón Exportar. Los datos exportados se abrirán automáticamente al terminar la operación.
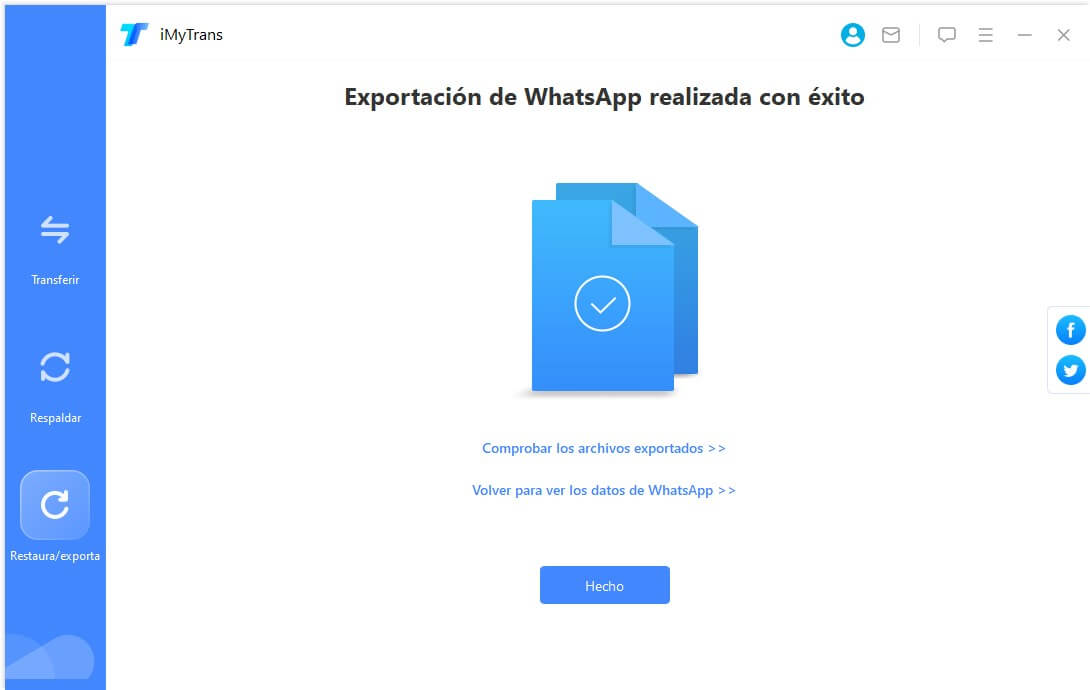
Parte 5. Restaurar/Exportar Copias de Seguridad de WhatsApp desde Gooogle Drive
Vista previa, restaurar y exportar copias de seguridad de WhatsApp desde Gooogle Drive
Paso 1. Descarga la copia de seguridad de Google Drive
Haga clic en Restaura/Exporta > Importar copias de seguridad de Google Drive para iniciar sesión en su cuenta de Google.
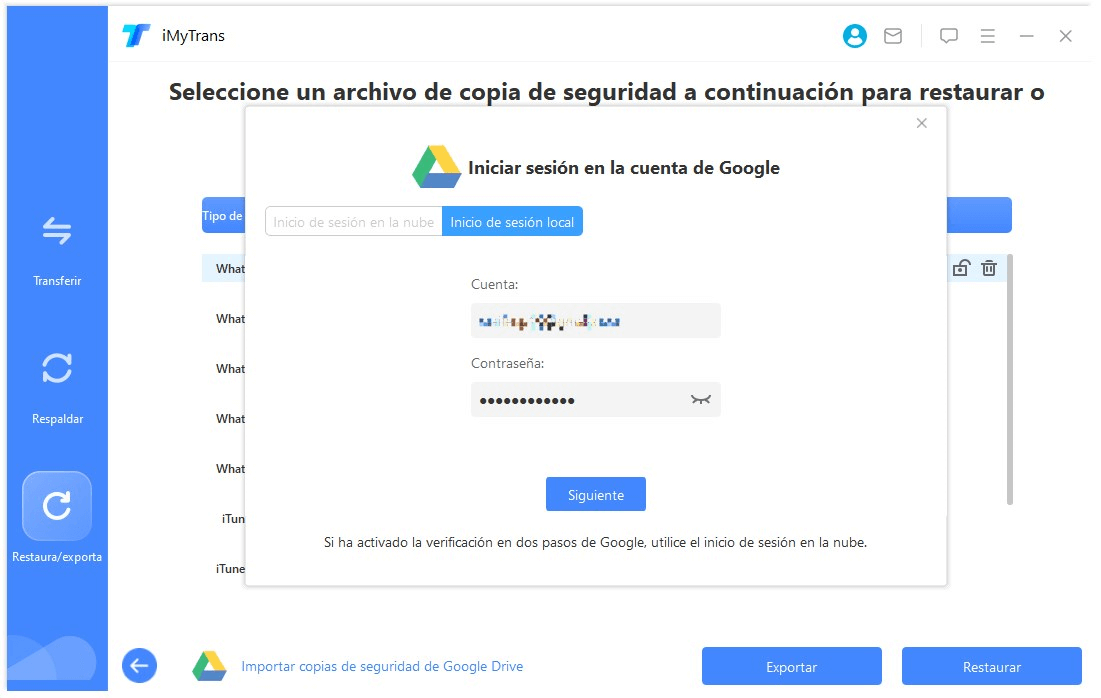
Después de iniciar sesión con éxito, seleccione la copia de seguridad de WhatsApp que necesita descargar, haga clic y comience a descargar.
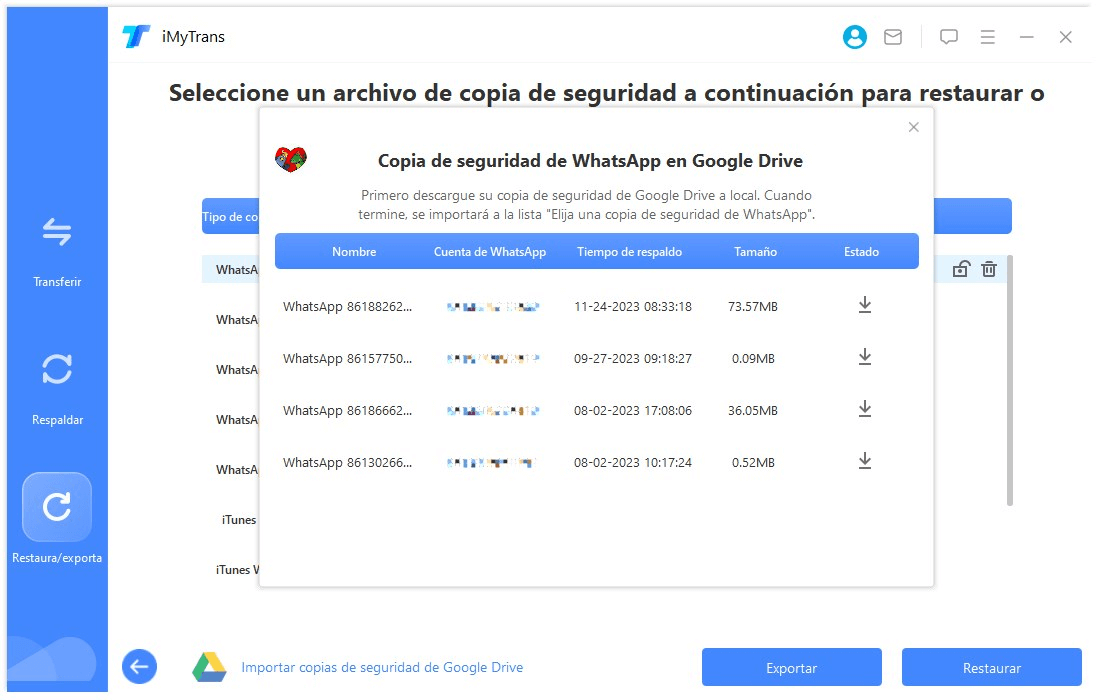
La copia de seguridad de WhatsApp de Google Drive que acaba de descargar se agregará a la lista de copias de seguridad automáticamente después de finalizar la descarga.
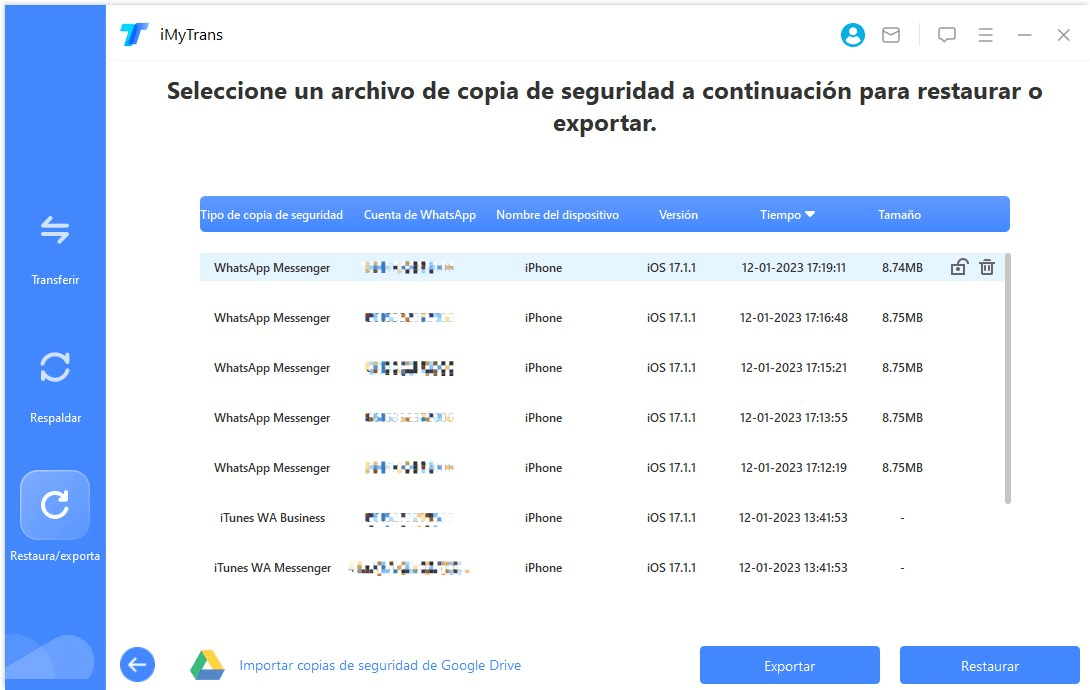
Paso 2. Analizar los datos de la copia de seguridad
La copia de seguridad de WhatsApp descargada de Google Drive no se puede previsualizar, restaurar ni exportar directamente, y primero debe analizarse.
Seleccione la copia de seguridad de Google Drive que acaba de descargar, haga clic en Restaurar al dispositivo or Exportar a la computadora en la esquina inferior derecha y, después de confirmar, ingresará al proceso de análisis.
El proceso de análisis consta de cuatro pasos:
*Preparación del entorno
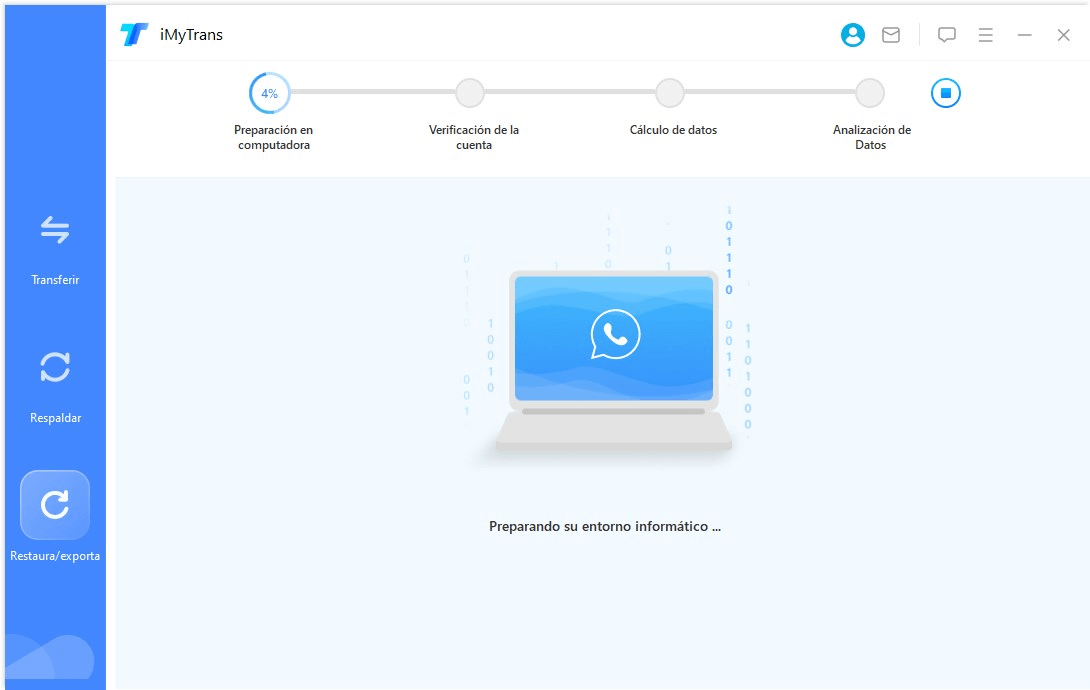
*Verificación de cuenta
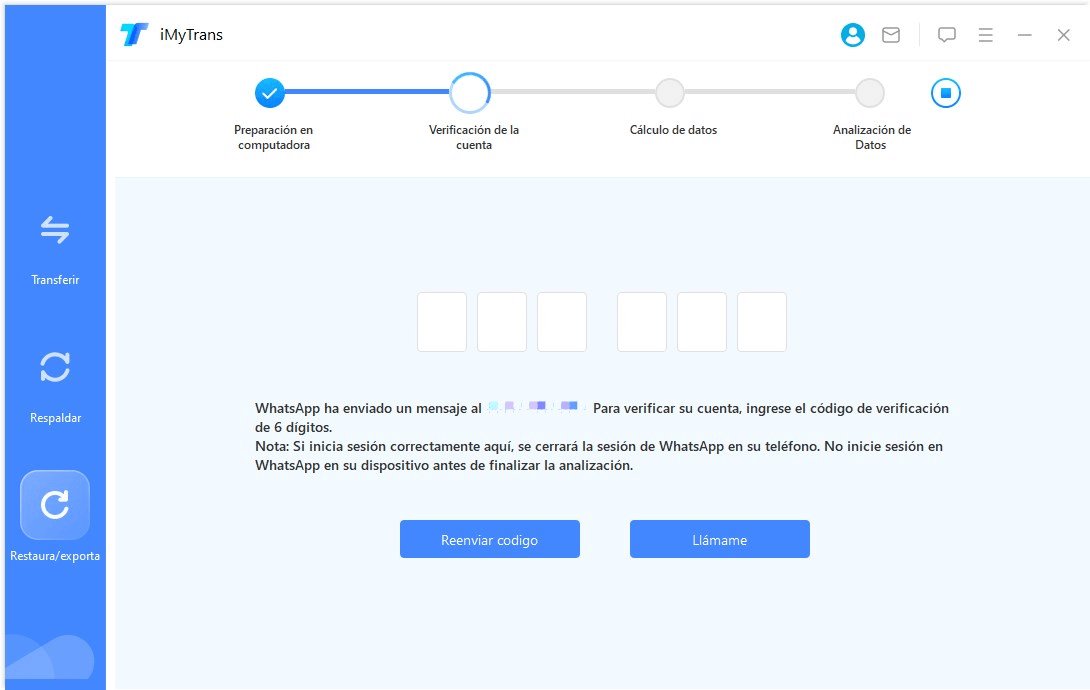
Nota: En el segundo paso del proceso, Verificación de cuenta, debe completar el número de teléfono móvil utilizado para la copia de seguridad, recibir y completar el código de verificación.
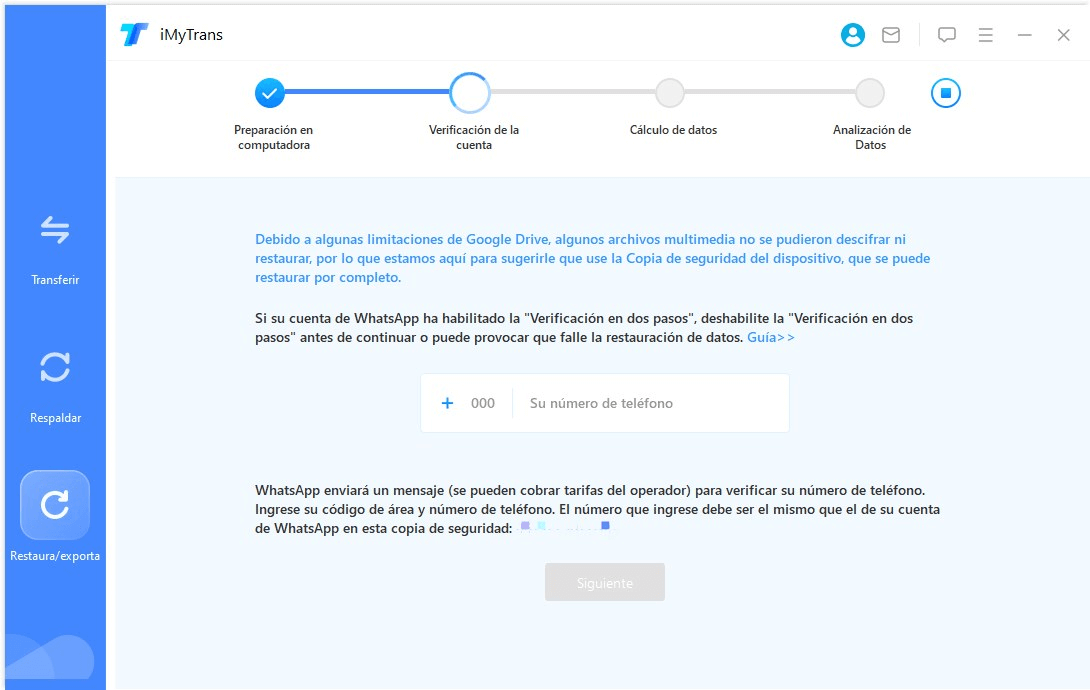
Paso 3. Restaurar/exportar copia de seguridad de Google Drive
Una vez que se completa el análisis de la copia de seguridad, puede obtener una vista previa/restaurar/exportar sus datos de copia de seguridad de Google Drive.
Para la restauración y exportación de datos, consulte el contenido de Restaurar WhatsApp en iPhone o Android y Exportar las conversaciones de WhatsApp a PC.