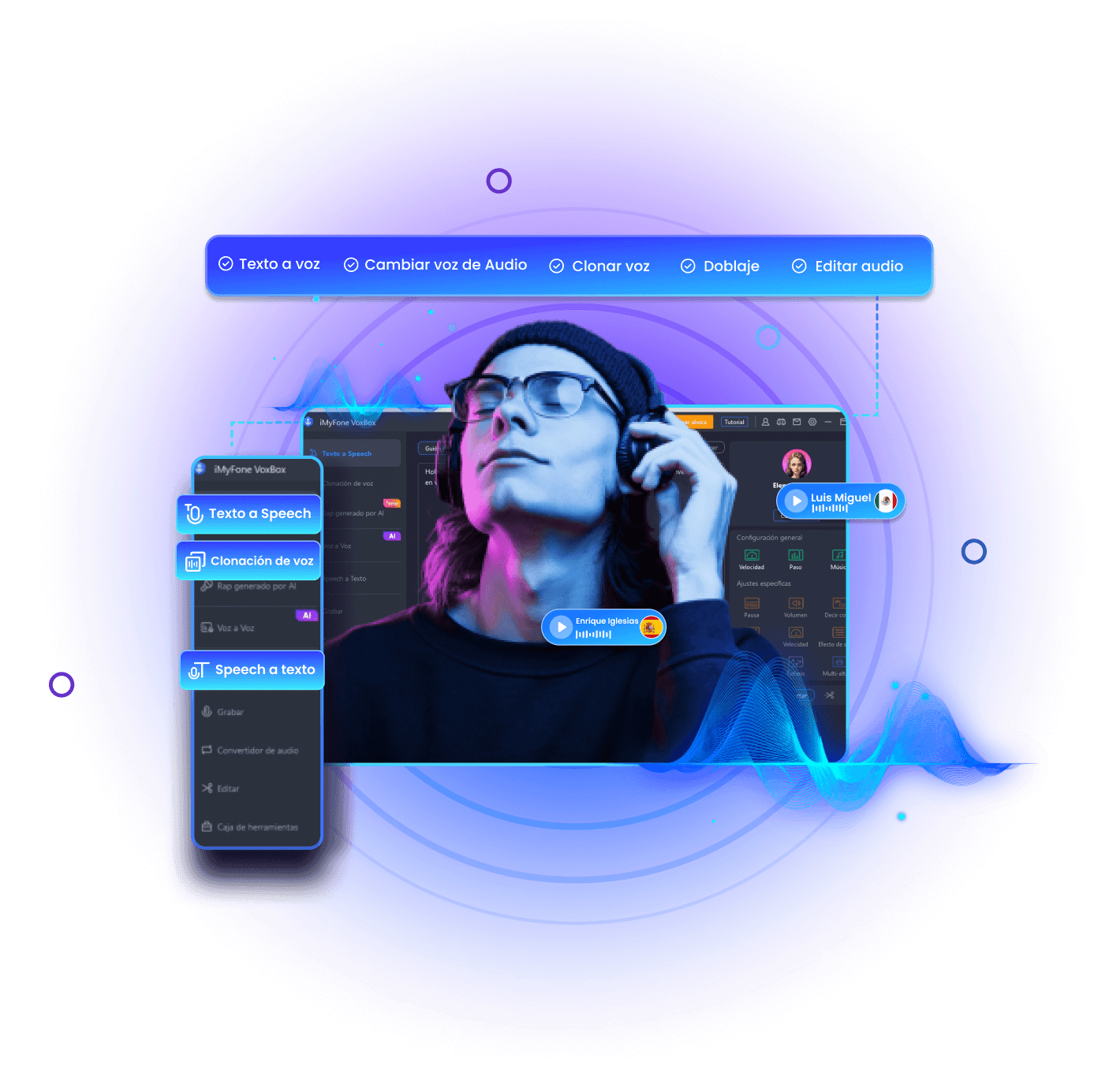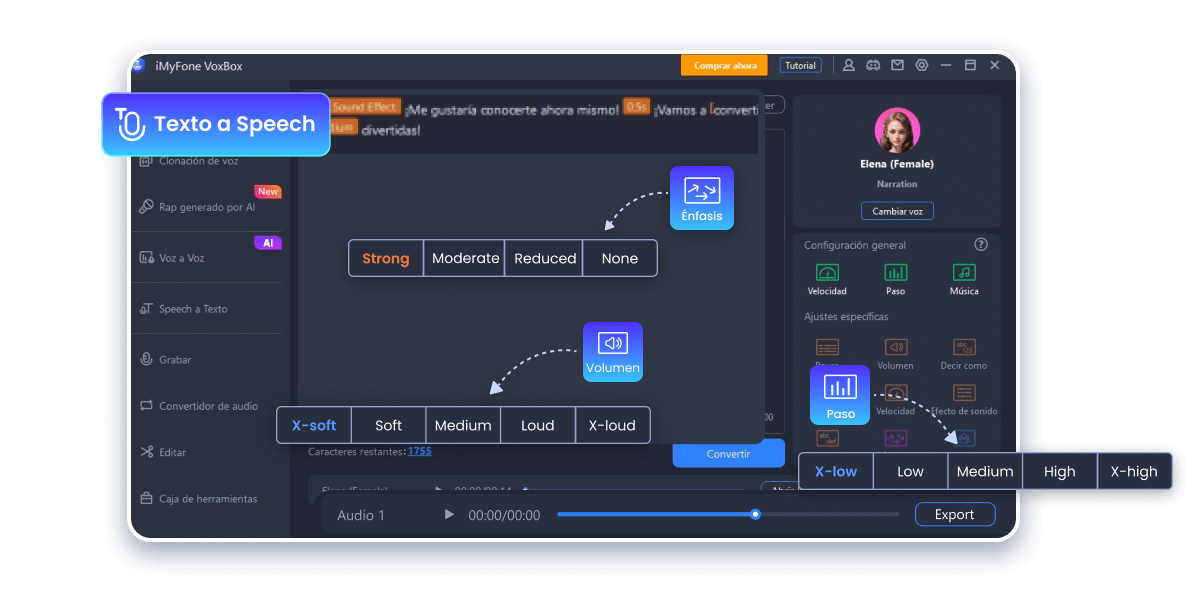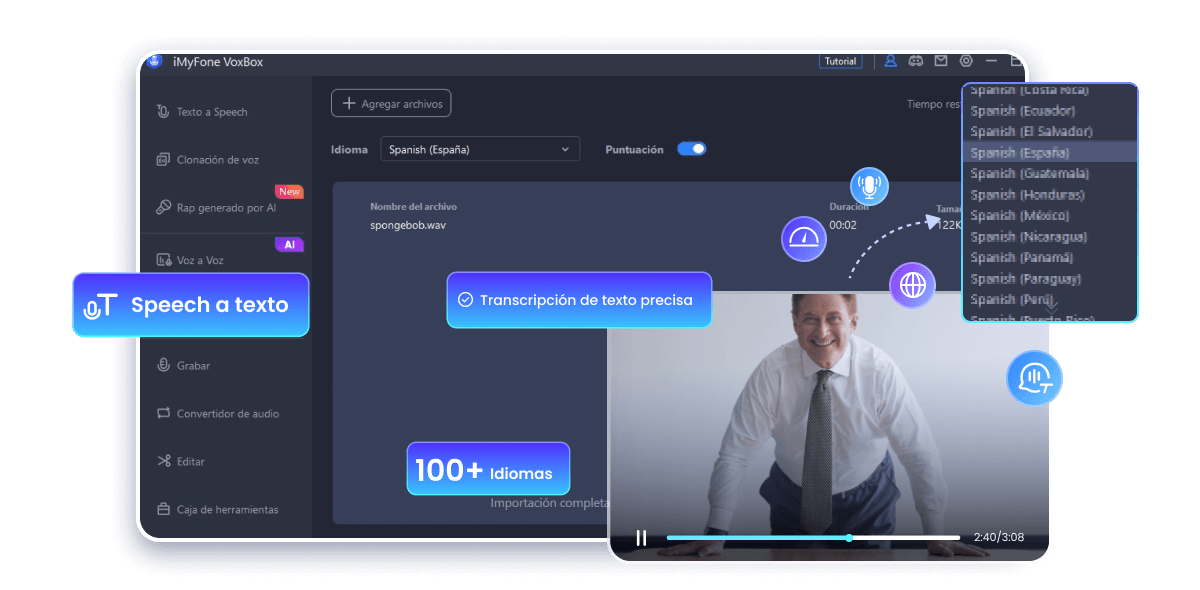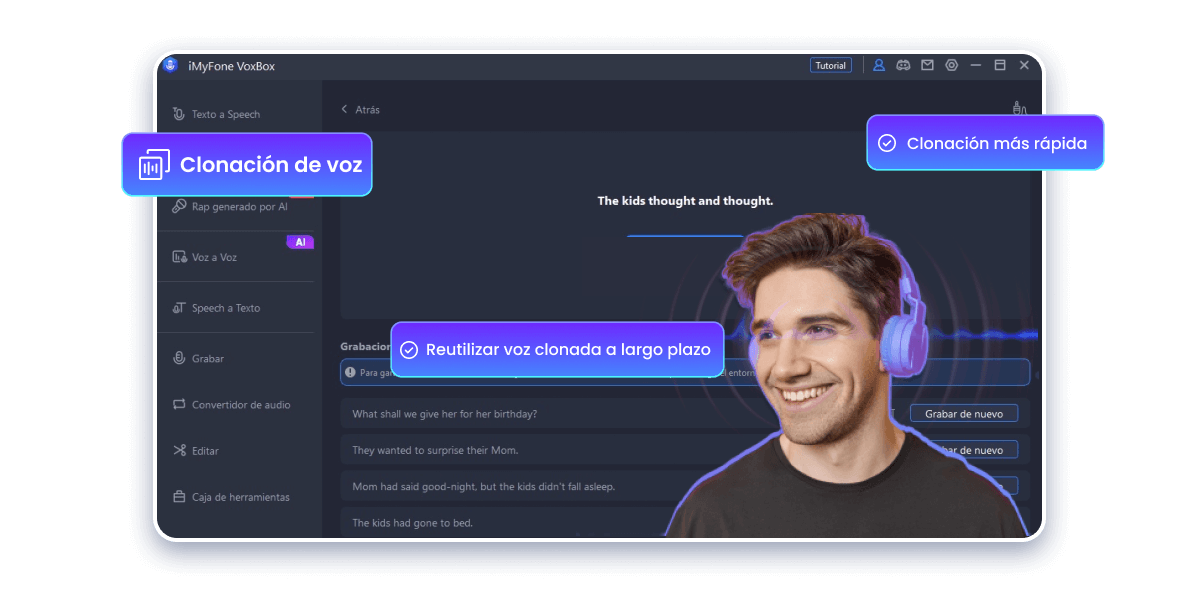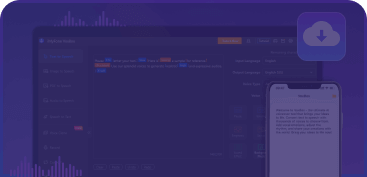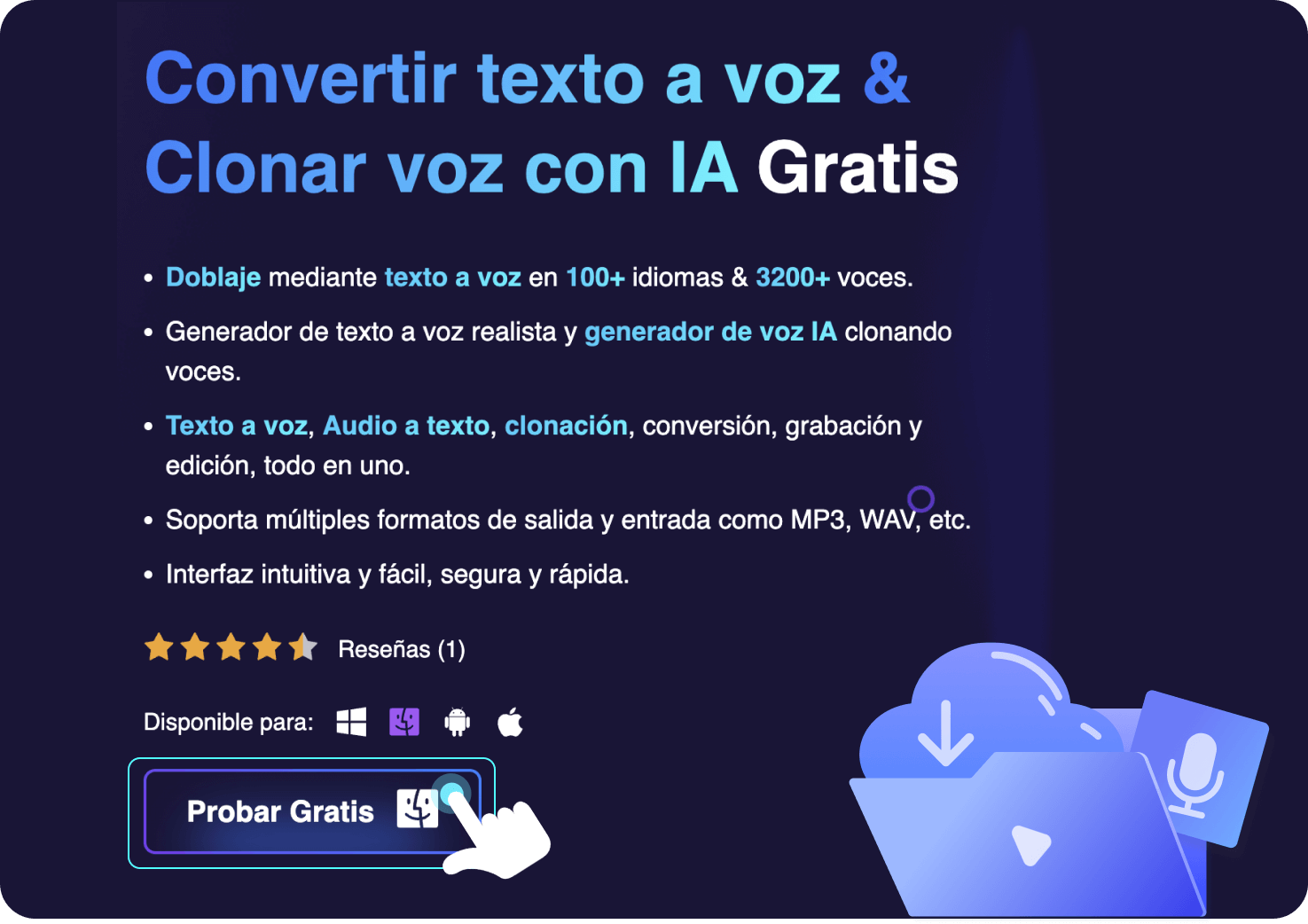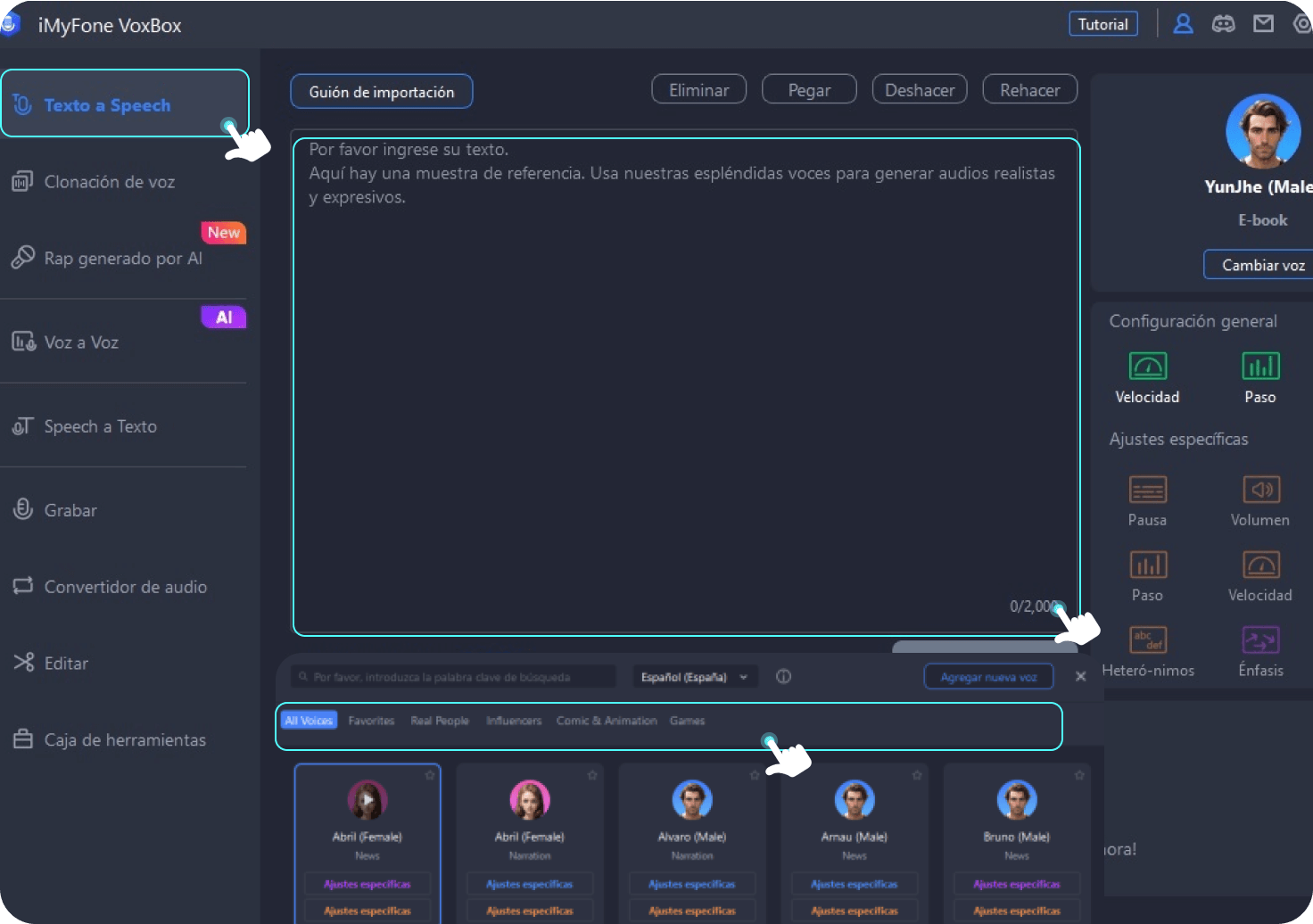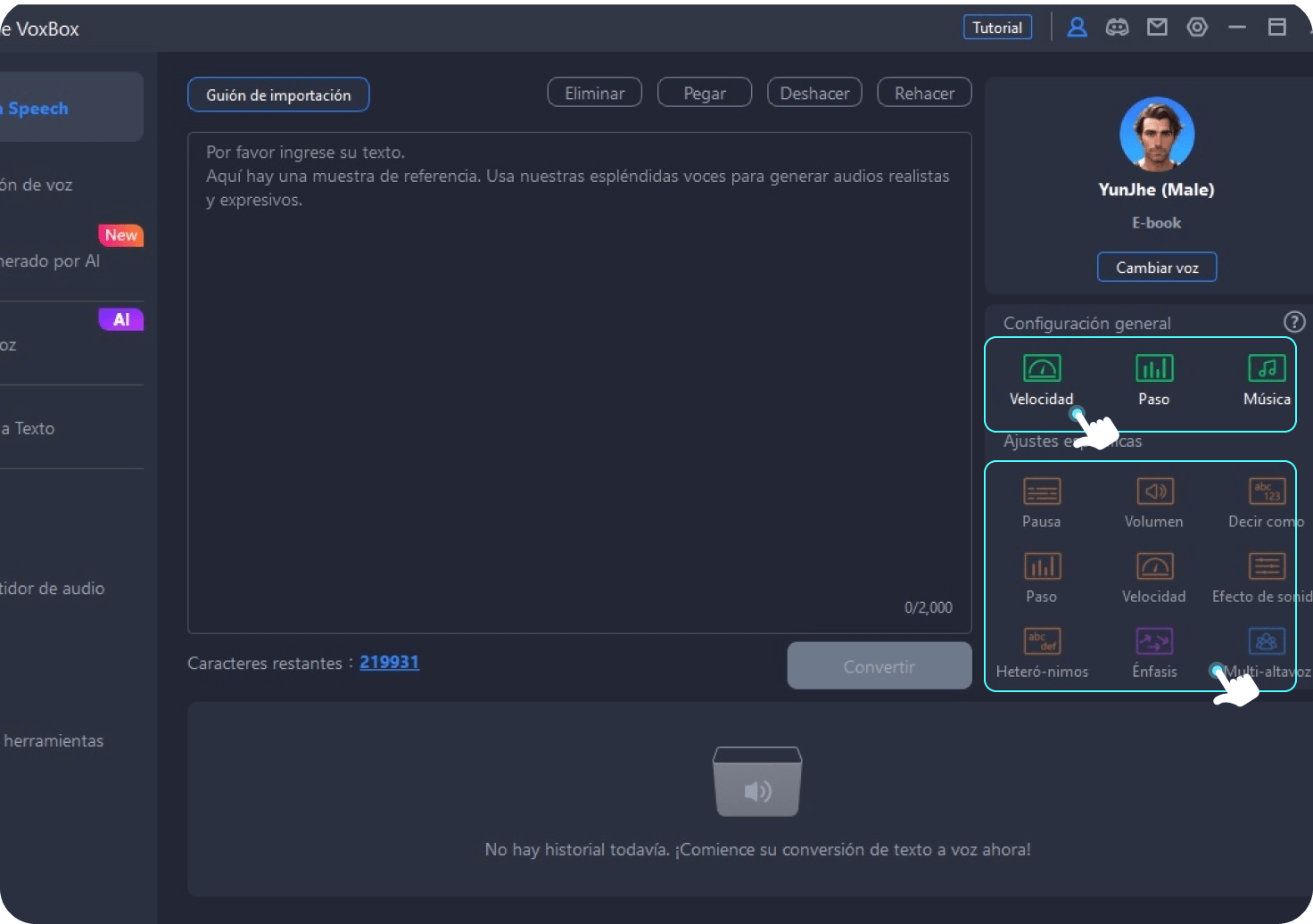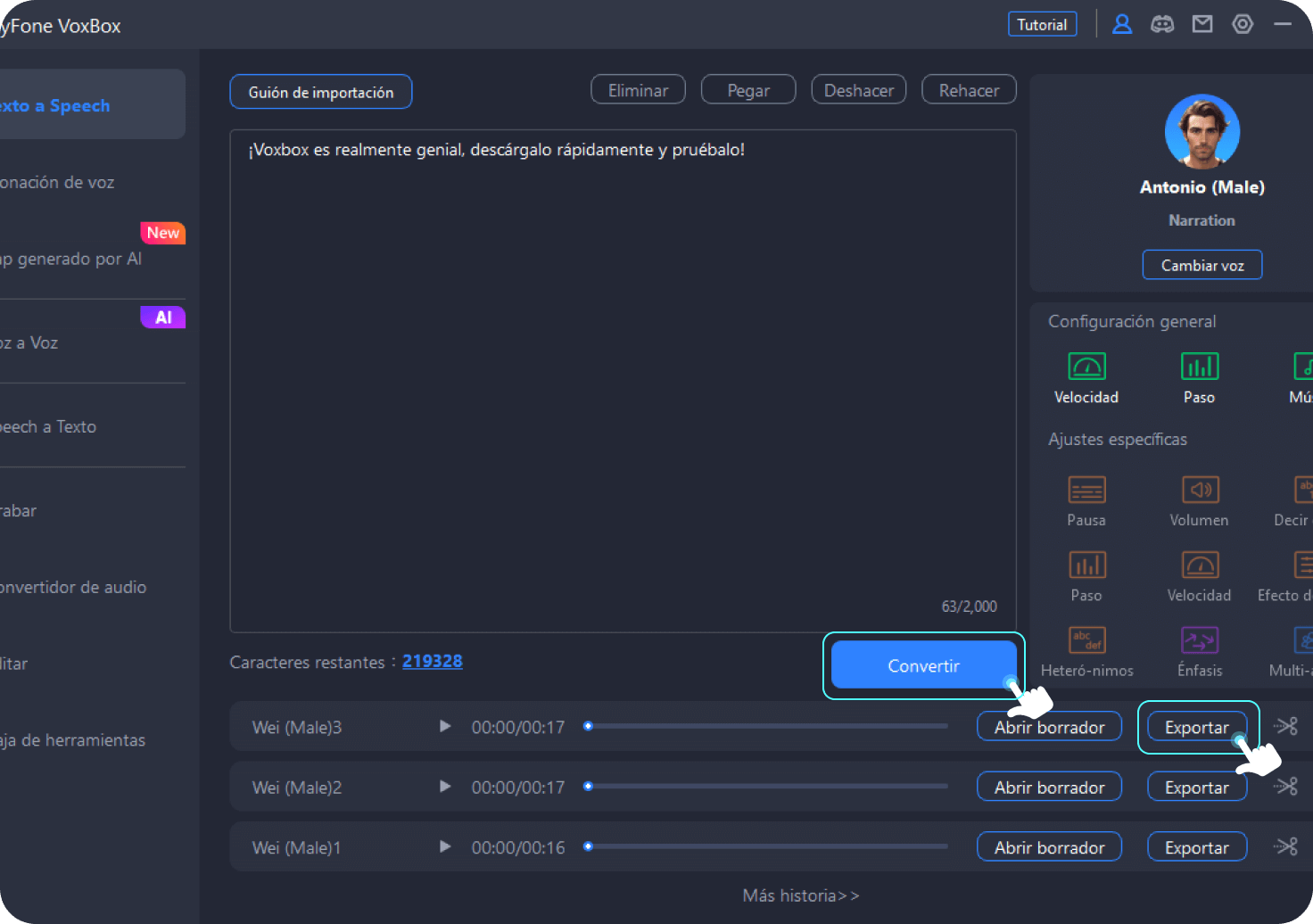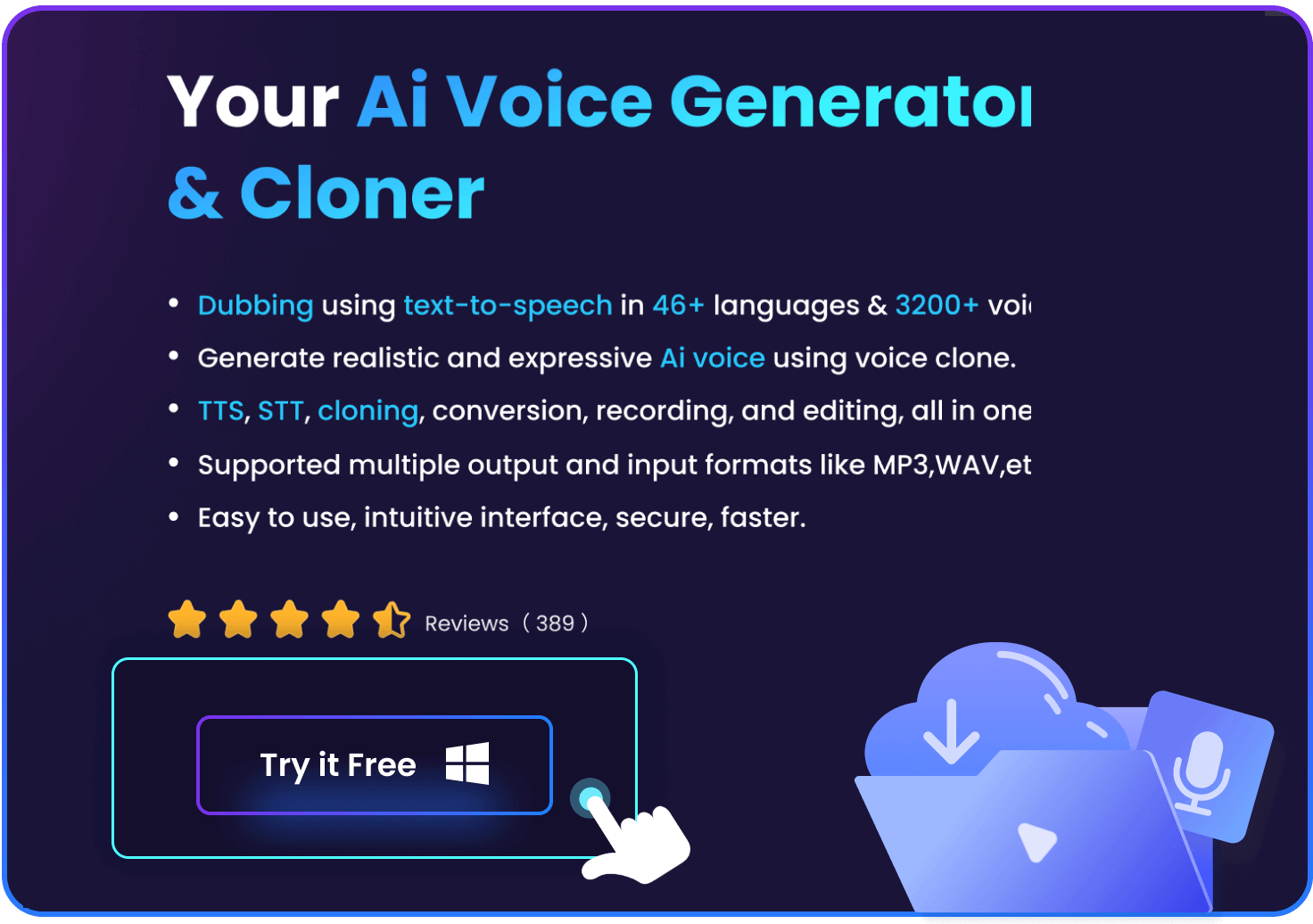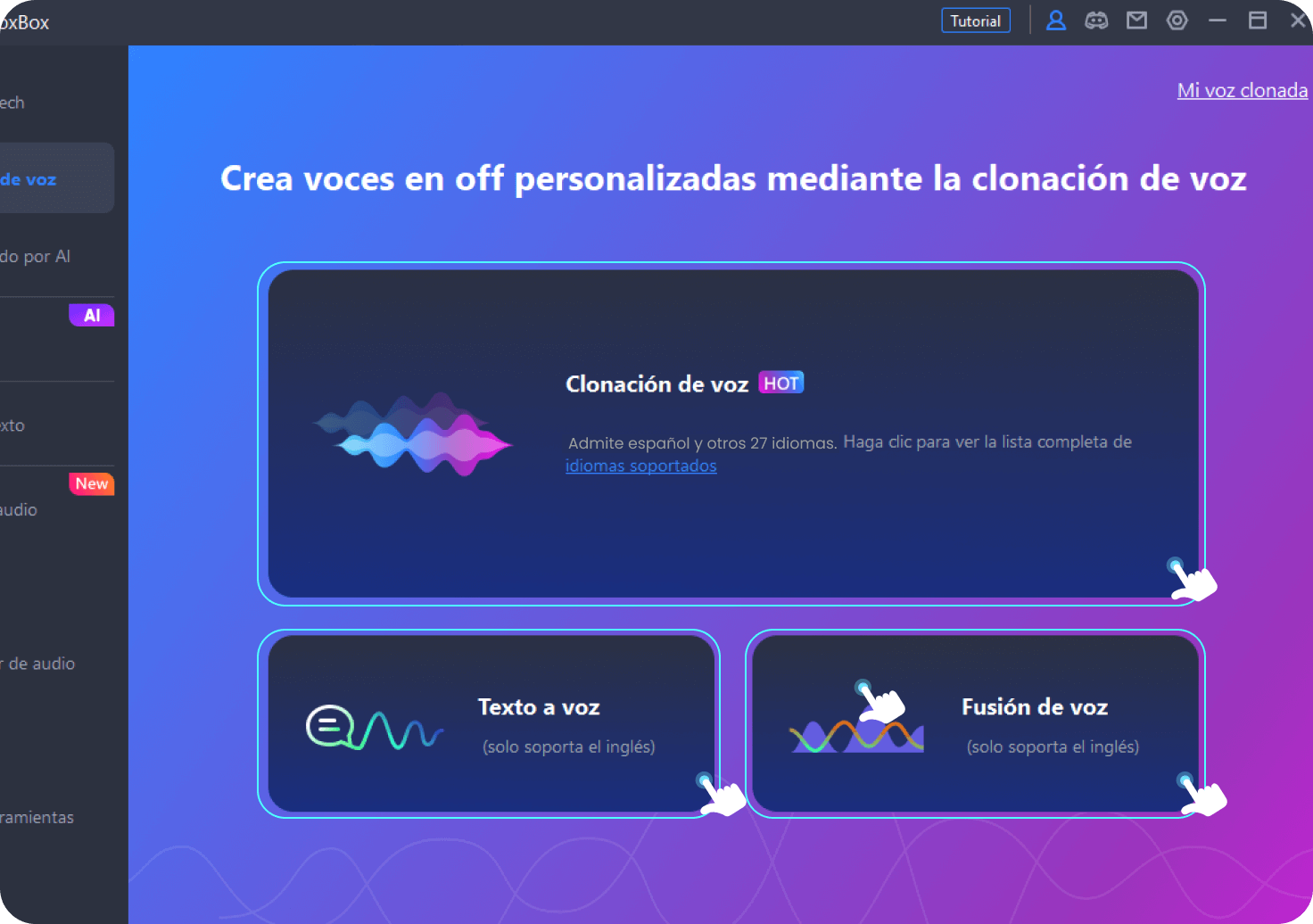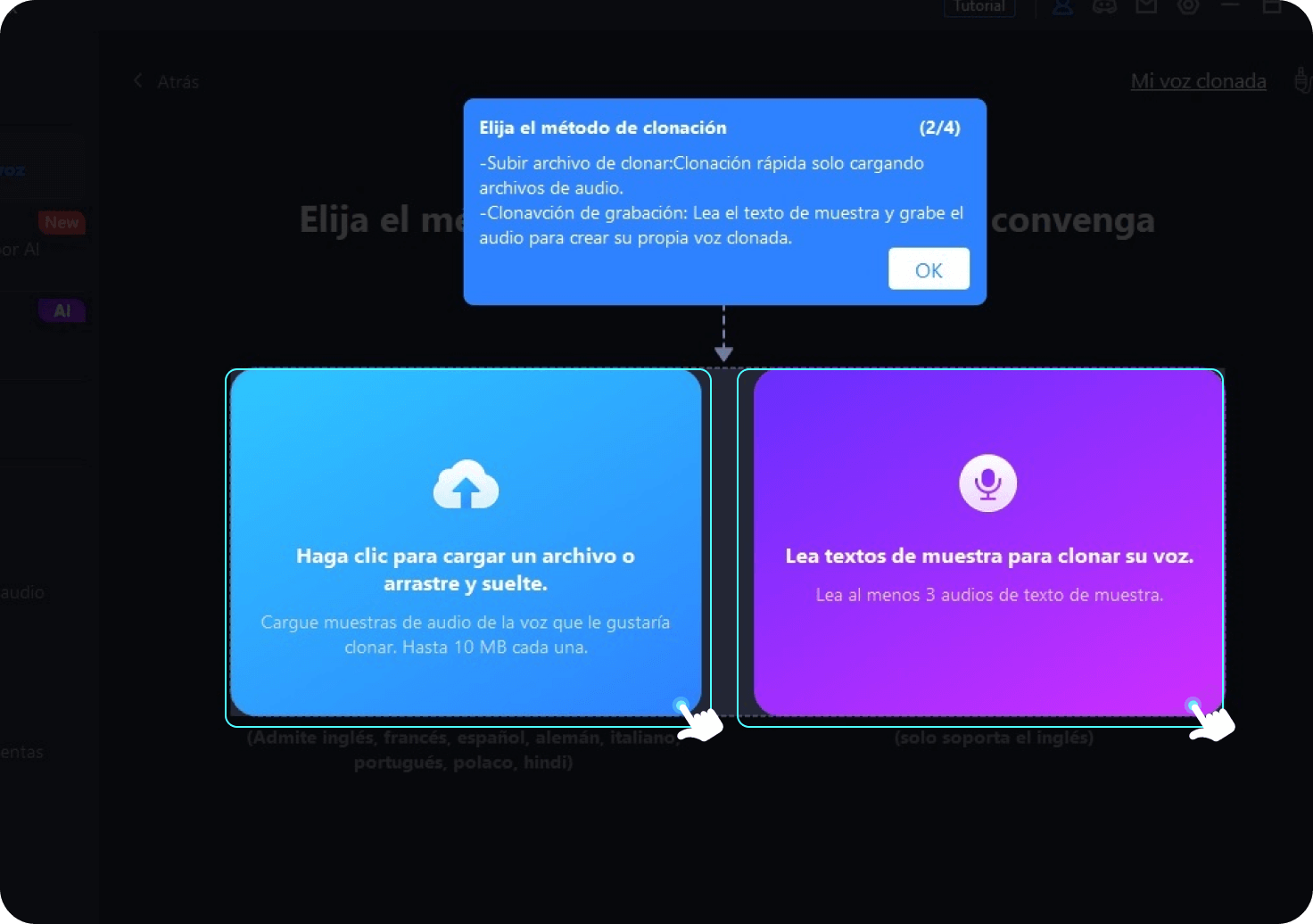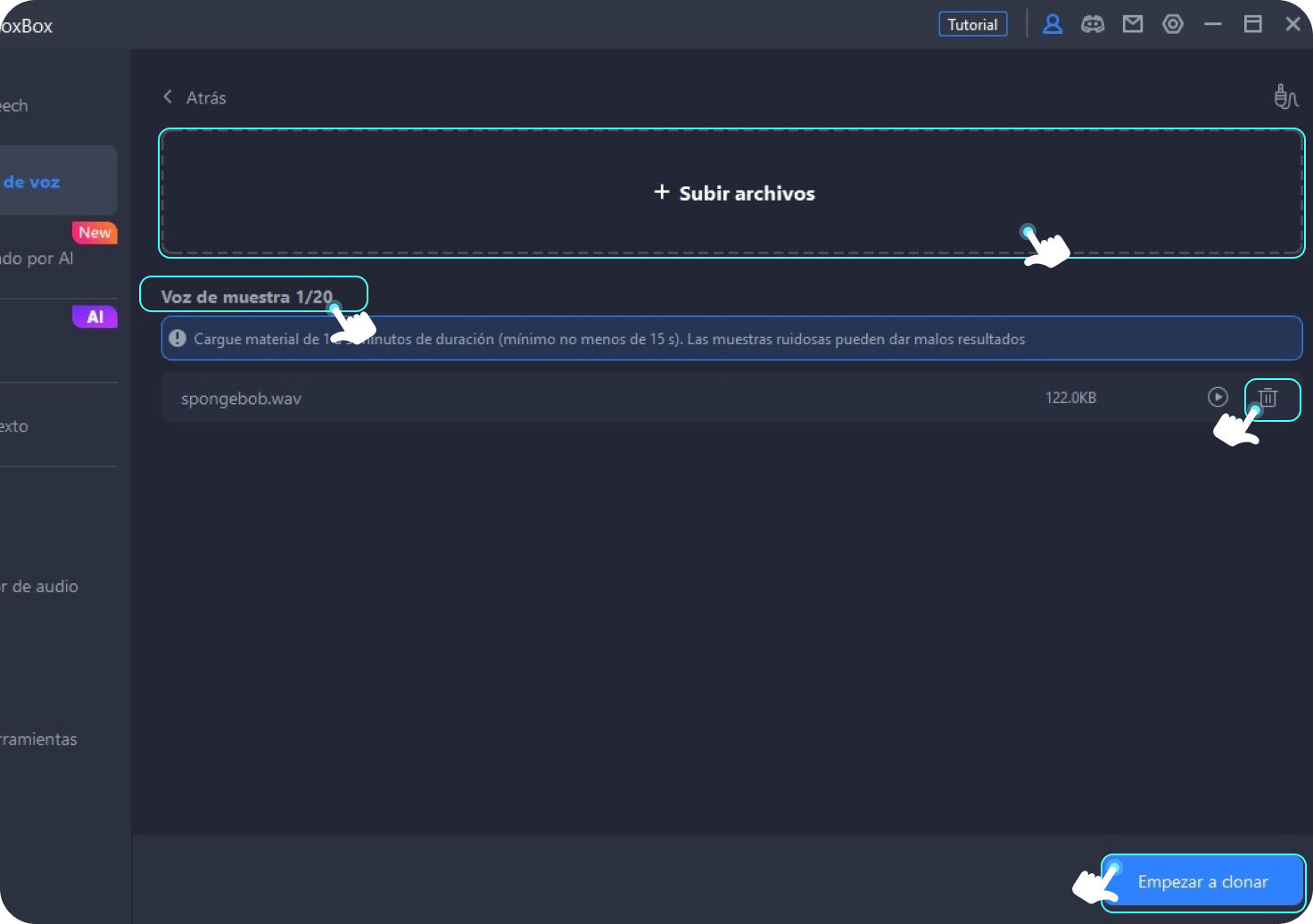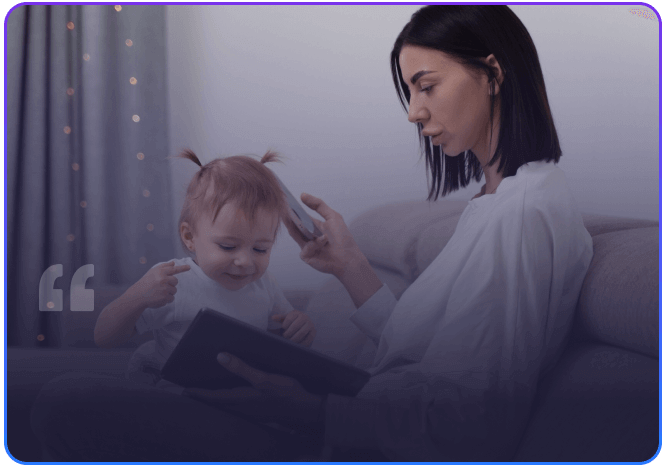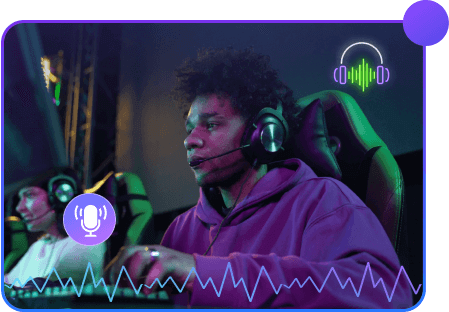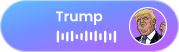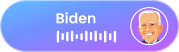Educación
Un Generador Completo de Voces con IA Profesional
iMyFone VoxBox es un conversor de texto a audio con IA y puede clonar voz para ayudarle a conseguir una voz en off realista. Así que, puede concentrarse en los asuntos importantes.
Idiomas

-

Inglés
0:00 /0:03 -

Francés
0:00 /0:03 -

Inglés (IN)
0:00 /0:02 -

Español
0:00 /0:02
Voces

-

Bob Esponja
0:00 /0:02 -
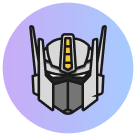
Optimus prime
0:00 /0:03 -

Juice wrld
0:00 /0:02 -

Obama
0:00 /0:02
Clonar Voz

-
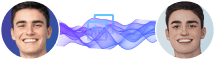 0:00 /0:05
0:00 /0:05 -
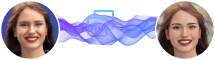 0:00 /0:06
0:00 /0:06 -
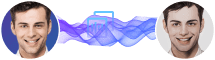 0:00 /0:05
0:00 /0:05 -
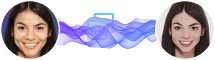 0:00 /0:05
0:00 /0:05
La combinación definitiva de
conversor de Texto a voz& Clonador
No sólo ofrece una avanzada tecnología como convertidor de texto a voz online para conseguir voces en off naturales y realistas y generar un audio expresivo, sino que también puede clonar voz para crear texto a voz humana dinámica, iterable y única con sólo 20 grabaciones y 25 minutos. Un clon, se usa para siempre. ¡Use iMyFone VoxBox para generar su voz ahora!
¿Qué lo convierte en el mejor Generador de voz IA & Clonador
Además de sus avanzadas funciones como texto a voz, voz a texto y clonación de voz, incluye otras múltiples funciones como grabadora de voz, edición de audio y conversión de vídeo, para gestionar su audio fácilmente para todas las necesidades en ordenadores de sobremesa y móviles.
-
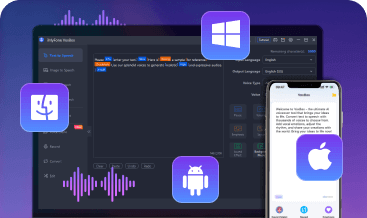 Soporta 4 terminalesSoporta 4 terminales
Soporta 4 terminalesSoporta 4 terminalesTanto los dispositivos de computadora como los móviles
-
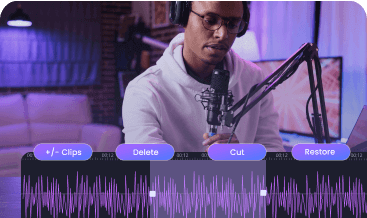 Edición de Audio
Edición de Audio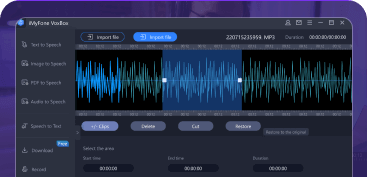 Edición de Audio
Edición de AudioEdita, elimina y fusiona archivos de audio fácilmente
-
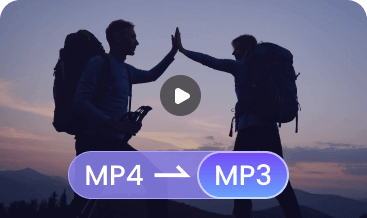 Conversión de Vídeo
Conversión de Vídeo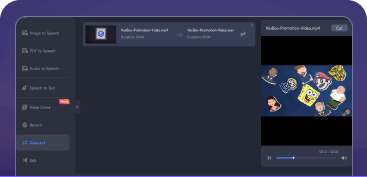 Conversión de Vídeo
Conversión de VídeoConvierte múltiples formatos de archivos de vídeo a archivos de audio rápida y fácilmente
-
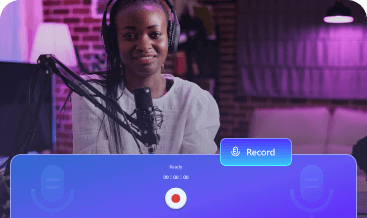 Grabación en tiempo real
Grabación en tiempo real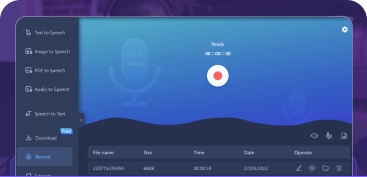 Grabación en tiempo real
Grabación en tiempo realNo sólo soporta la grabación diaria, sino también la grabación de música de plataformas de terceros, con el mismo efecto
-
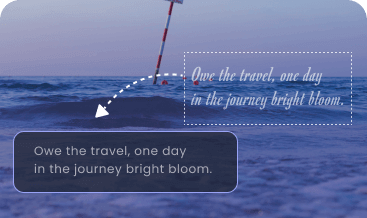 Extracción de texto
Extracción de texto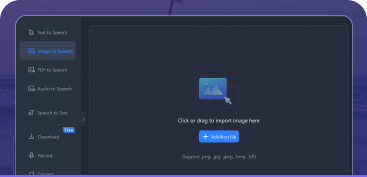 Extracción de texto
Extracción de textoSoporta convertir imagen, PDF, video, audio, documentos a texto rápido
-
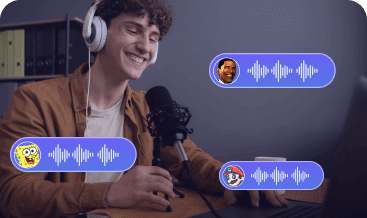 Transliteración de archivos de audio
Transliteración de archivos de audio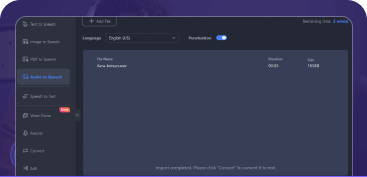 Transliteración de archivos de audio
Transliteración de archivos de audioConvierte rápido y fácilmente un fragmento de audio en cualquier voz que quiera
VoxBox - Escenarios de uso del Generador & Clonador de voz con IA
-
-
Bussiness
-
Sistema de Conversación
-
Estudio de Voz
-
Audiolibros & Difusión
-
Vídeos para Redes Sociales
Los profesores suelen utilizar la conversión de texto a voz para hacer grabaciones de voz en PowerPoint, lo que desempeña un papel vital en la mejora de la comprensión y la alfabetización en la educación.

Versión gratuita vs Versión completa
| Funciones | Versión gratuita
$0 |
Versión completa
$15.95 |
|---|---|---|
| Convertir texto a voz | 2,000 letras | Más de 250,000 letras |
| Lectura de texto | Parte de audios y voces | Todas las 3500+ voces y 216 idiomas |
| Transcribir audio a texto | 5 minutos | Más de 120 minutos |
| Cambiar voz de audio | Un audio | Sin limitación |
| Convertir formato de audio | Mitad de un audio | Sin limitación |
| Actualización automática |
|
|
| Exportar audio editado |
|
|
| Clonar voz |
|
|
Paso 1:
Descárguelo y ejecútelo.
Paso 2:
Elija "Texto a voz", escribe o pega tu guión o texto
Paso 3:
Seleccione Voces y ajusta los Parámetros.
Paso 4:
Conviértalo y exporte el audio.
-
Paso 1:
Descárguelo y ejecútelo.
-
Paso 2:
Elija "Clonación de voz" y, a continuación, detecta el entorno de grabación.
-
Paso 3:
Suba archivos de audio o grabación en tiempo real con el texto que le proporcionamos.
-
Paso 4:
Termine y espere 20 minutos, podrá obtener las voces clonadas.
Millones de voces clonadas generadas a través de iMyFone Voxbox. La gente dice...
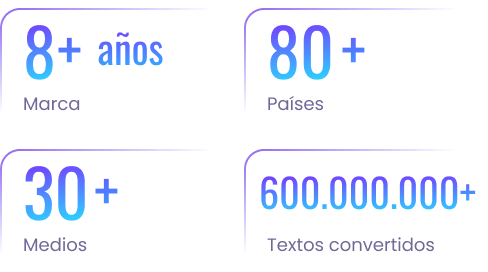
El mejor generador de texto a voz IA GRATIS
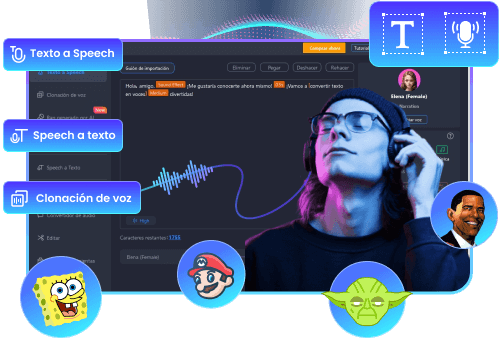
-
Garantía de Devolución del Dinero en 30 Días
-
100% Seguro
-
Transacciones Protegidas
-
Al servicio de millones de usuarios
-
¿Cuál es la diferencia entre la versión completa y la gratuita?
La diferencia es que puede disfrutar de más de 3200 voces con IA y más de 100 idiomas con voces humanas, sin estar limitado por el plan de 5.000 caracteres y 5 minutos de tiempo, y de más funciones para explorar. Le recomendamos que actualice su plan y disfrute de todas las funciones de VoxBox.
-
¿Por qué debería utilizar un generador de voces con IA en lugar de contratar locutores?
Utilizar generadores de voz con IA simplifica el proceso de creación de locuciones. Le da un control total sobre el proceso, y le permite convertir directamente sus grabaciones caseras o guiones en locuciones. La conversión de texto a voz con IA es rápida y rentable, al tiempo que conserva la calidad de tus locuciones.
-
¿Qué se entiende por voz con IA?
Las voces con IA son voces generadas por ordenador mediante machine learning y pueden generar voz a partir de texto con entonación natural y acentos reales. Las voces de IA son creadas por modelos de aprendizaje automático que procesan cientos de horas de grabaciones de voz de locutores reales y luego aprenden a hablar basándose en las grabaciones de audio. Actualmente, las voces con IA se utilizan en varias aplicaciones gracias a su tono natural.
-
¿Puedo utilizar las voces con fines comerciales?
Sí, todas nuestras voces pueden utilizarse con fines comerciales. Consulta nuestra página de precios para seleccionar el plan adecuado que ofrezca derechos comerciales.
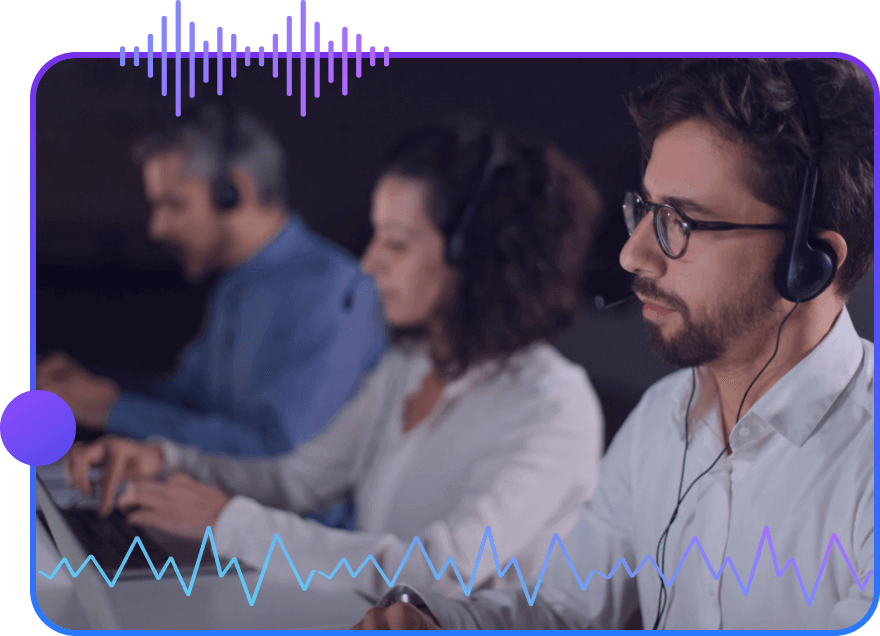







 iMyFone VoxBox
iMyFone VoxBox