Siga los pasos a continuación para usar iMyFone VoxBox
iMyFone VoxBox es un generador de voz con todas las funciones que incluye convertir texto a voz, transcribir audio a texto, grabadora de voz, convertir formato y editar audio. La función de convertir texto en audio admite varios idiomas y puede ajustar libremente varios parámetros para convertir el texto en su voz favorita. Además, puede escanear texto de imagen y archivos PDF y leer texto en voz alta.
Parte 1: Instalación y Registro
Paso 1. Descargue VoxBox
Si no ha instalado iMyFone VoxBox, haga clic en el botón a continuación para descargar VoxBox de forma gratuita.
Paso 2. Inicie VoxBox
Después de iniciar VoxBox, haga clic en el icono "Cuenta" en la esquina superior derecha.
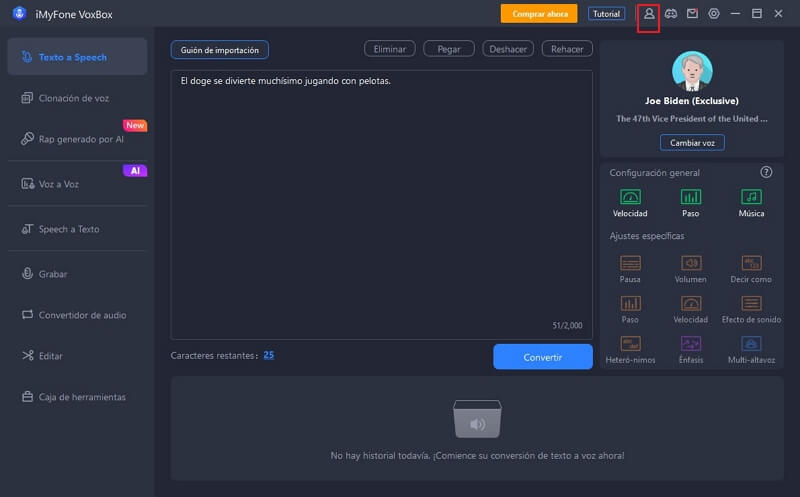
Paso 3. Regístrese o inicie sesión en su cuenta
Según las diferentes situaciones, dividiremos la operación en 2 situaciones.
① Si compró la licencia en el sitio web oficial, el sistema creará automáticamente una cuenta iMyFone. Solo necesita completar la dirección de correo electrónico y la contraseña que utilizó para comprar los derechos y hacer clic en "Iniciar sesión".
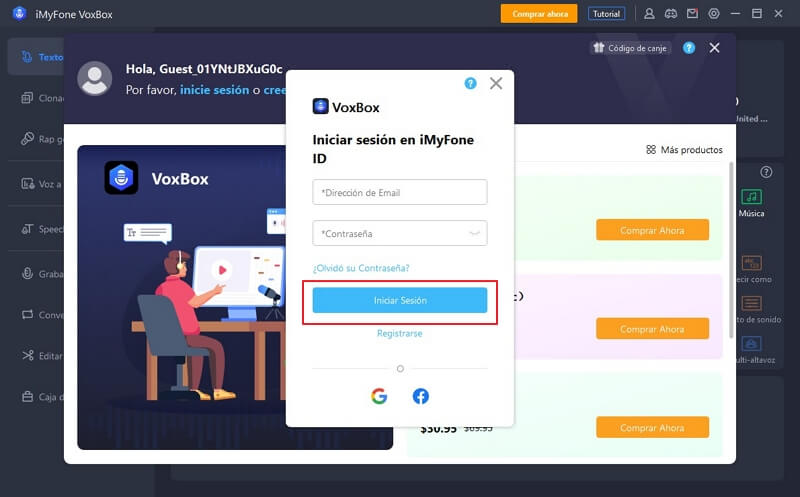
② Si no tiene una cuenta de iMyFone y ha adquirido la licencia sobre el software, debe registrarse como miembro del software Simplemente haga clic en "Registrarse" e ingrese su dirección de correo electrónico y contraseña. Después de completar el llenado, haga clic en "Crear cuenta".
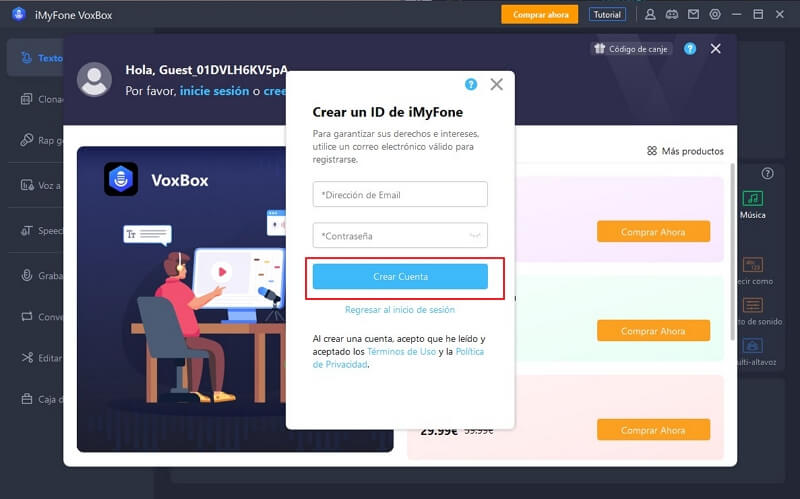
Notas: Después de crear una cuenta de iMyFone, puede usarla para registrar otros productos y también puede obtener la información más reciente sobre el producto en el programa, es decir, una variedad de artículos súper prácticos y ¡tener la oportunidad de obtener cupones de productos!
Paso 4. Confirme la información de la cuenta
Después de crear una cuenta, el navegador redirigirá automáticamente al Centro de miembros de iMyFone. Puede ver los beneficios del producto que ha comprado.
Después de iniciar sesión, puede hacer clic en el ícono "Cuenta" en la esquina superior derecha para ver las licencias que ha comprado y los cupones que ha recibido. O puede comprar más otras licencias aquí.
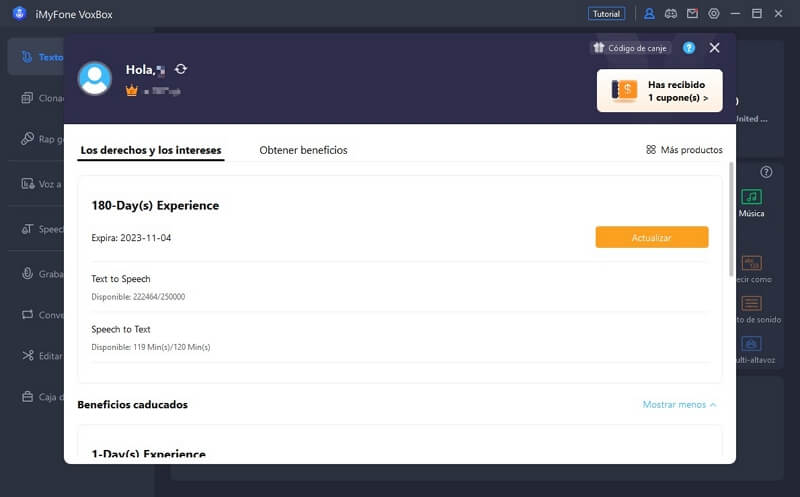
Parte 2: Convertir texto a voz
Paso 1. Seleccione la función Texto a voz
Seleccione la función "Texto a voz" y haga clic en "Cambiar voz" para seleccionar la voz que desee, o puede buscar su voz favorita en "Todas las voces".
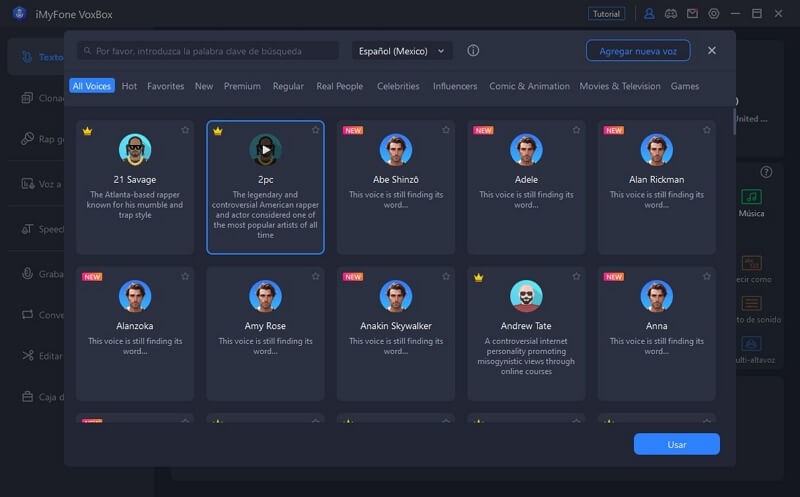
Paso 2. Introduzca su texto
Ingrese el texto que desea convertir texto en audio. Además, también puede ajustar su voz para que se genere a través de opciones como "pausa", "velocidad", "acento" y "palabras entrecortadas".
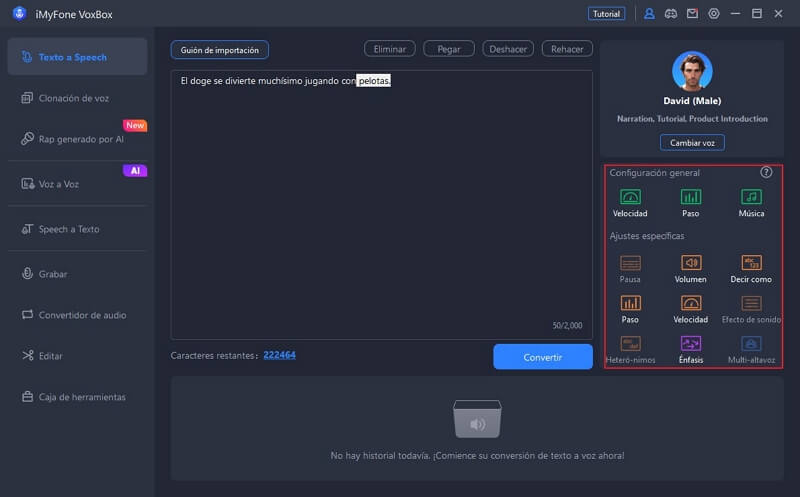
Paso 3. Exportar audio
Después de hacer clic en "Convertir", VoxBox le ayudará a convertir texto a voz inmediatamente. Puede reproducirlo y escucharlo primero y luego hacer clic en "Exportar" para guardarlo en su computadora o móvil.
Además, también puede editar o eliminar el audio.
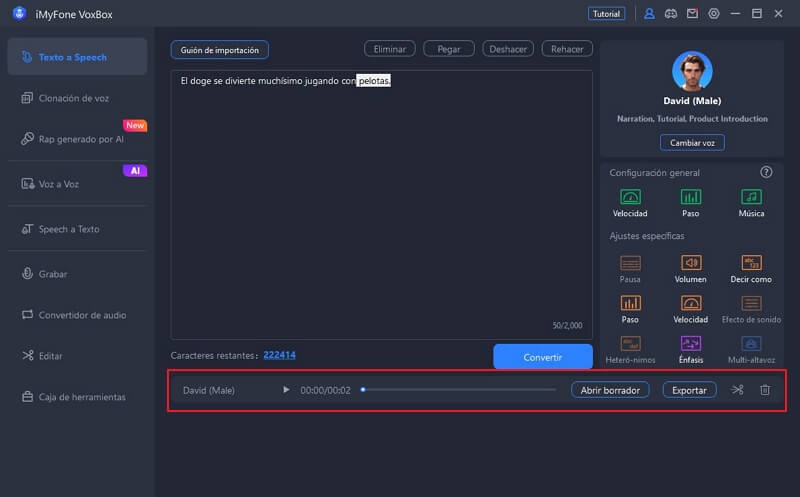
Parte 3: Escanear texto
VoxBox admite escanear texto o leer texto en archivos PDF, DOC, DOCX y otros formatos.
Paso 1. Importe documento
Seleccione la función "Texto a voz" y haga clic en el botón "Importar" en la esquina superior izquierda para seleccionar el archivo que quiere hacer escáner de texto.
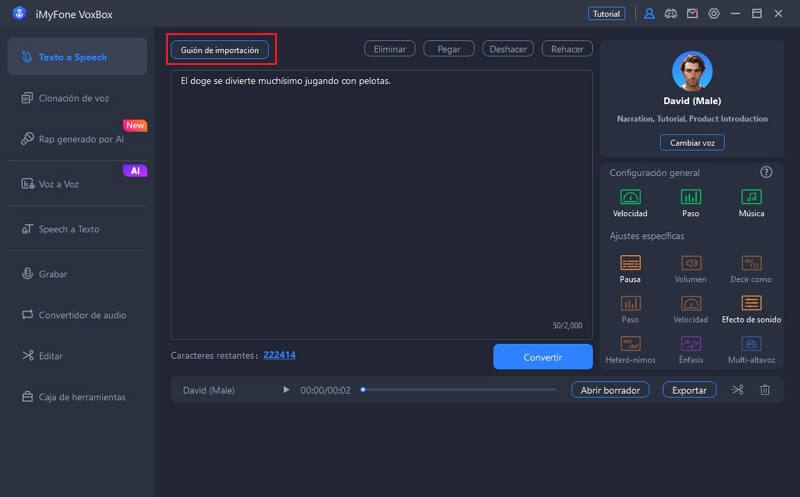
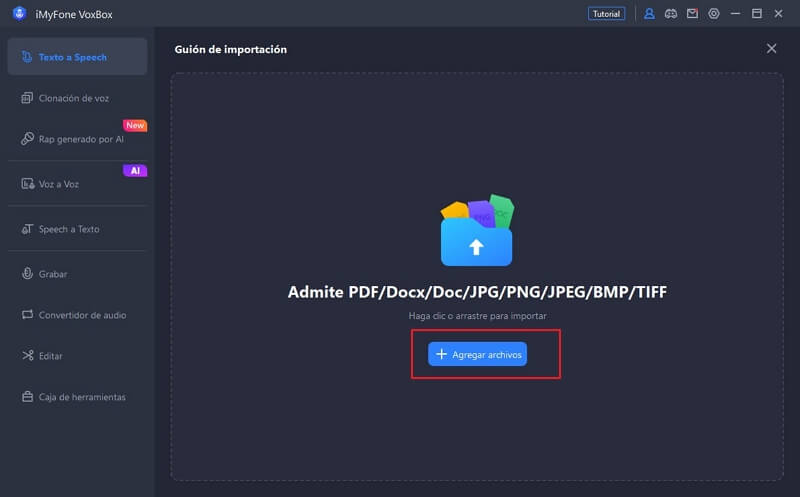
Paso 2. Seleccione el idioma y convierta el texto
Si está importando una imagen, debe seleccionar manualmente el idioma del texto en la imagen y luego hacer clic en "Extraer" para permitir que VoxBox realice el escáner de texto.
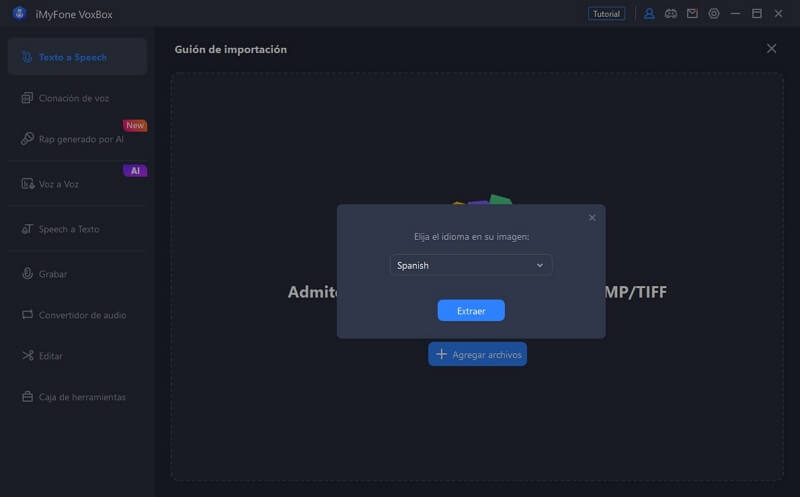
Si importa un archivo, no necesita hacer nada, VoxBox reconocerá automáticamente el idioma en el archivo.
Haga clic en "Importar archivo" para exportar el texto identificado y también puede realizar una edición secundaria en la ventana.
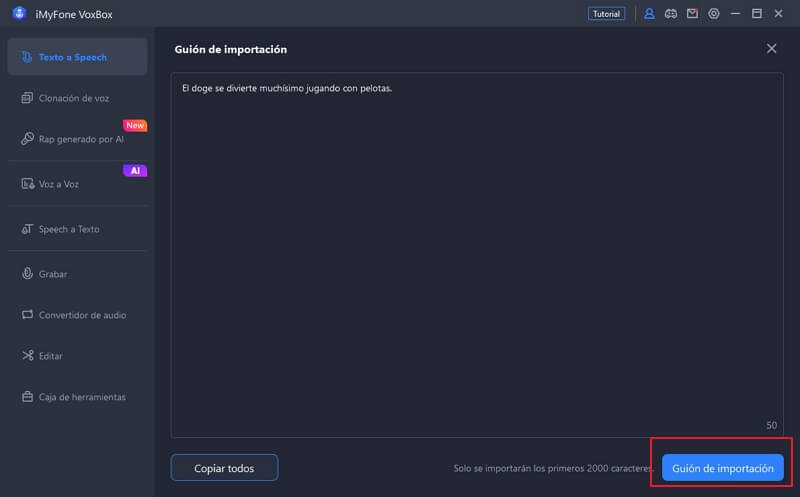
Paso 3. Convierta y exporte audio
Si necesita convertir el texto reconocido a audio, haga clic en "Convertir" después de configurar el campo de ajuste de parámetros a la derecha, y podrá ver la voz generada en la barra inferior.
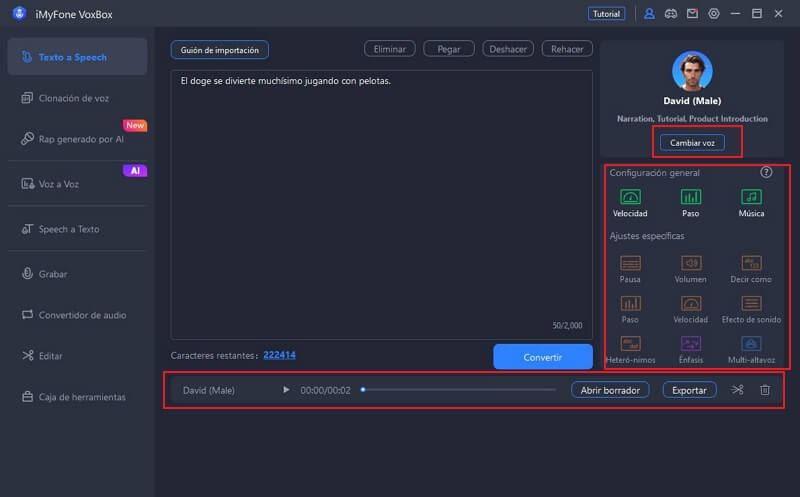
Parte 4: Crear voz
Puede elegir "producción de sonido", "personalización de sonido" y "fusión de sonido" para personalizar su propia voz.
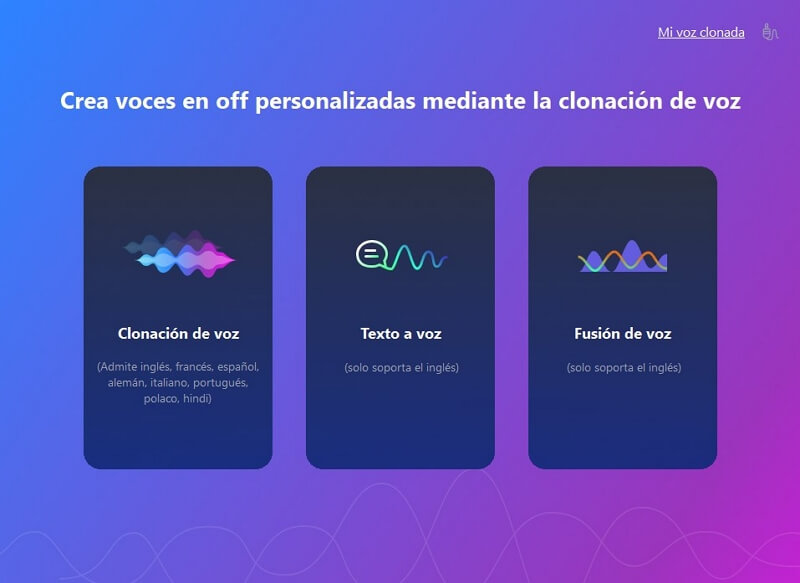
① Producción de voz: puede realizar la clonación de voz con IA importando el archivo de audio que desea copiar o leyendo el texto proporcionado por VoxBox.
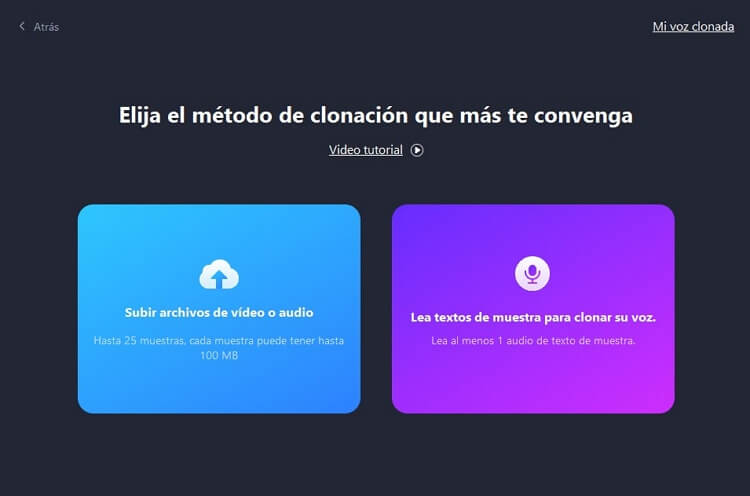
② Personalización de voz: Puede usar texto para describir la voz que desea y VoxBox la generará automáticamente para usted. Por ejemplo, puede describir "Un hombre mayor con acento estadounidense y una voz agradable y profunda", el sistema genera automáticamente una voz profunda de abuelo en inglés americano para usted. (Actualmente solo es compatible con la descripción en inglés)
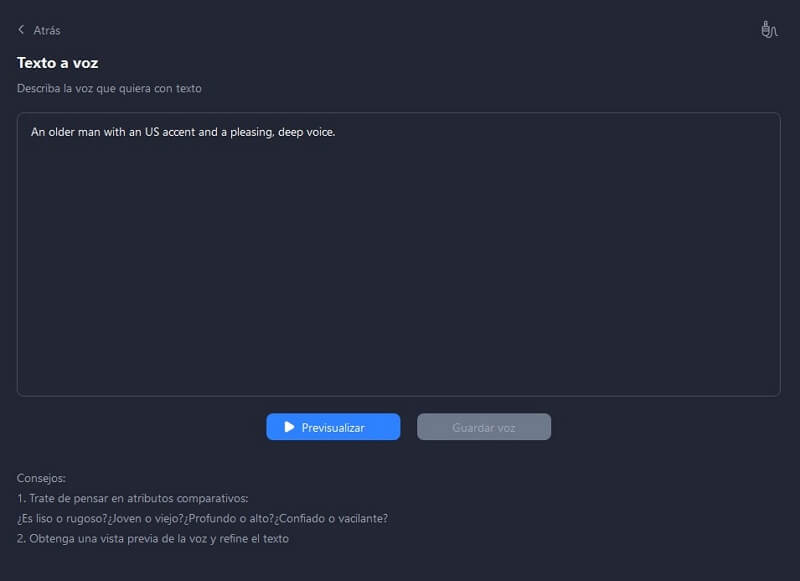
③ Fusión de voz: puede importar dos grabaciones diferentes en VoxBox y el sistema fusionará automáticamente las dos voces para generar una nueva voz para usted.
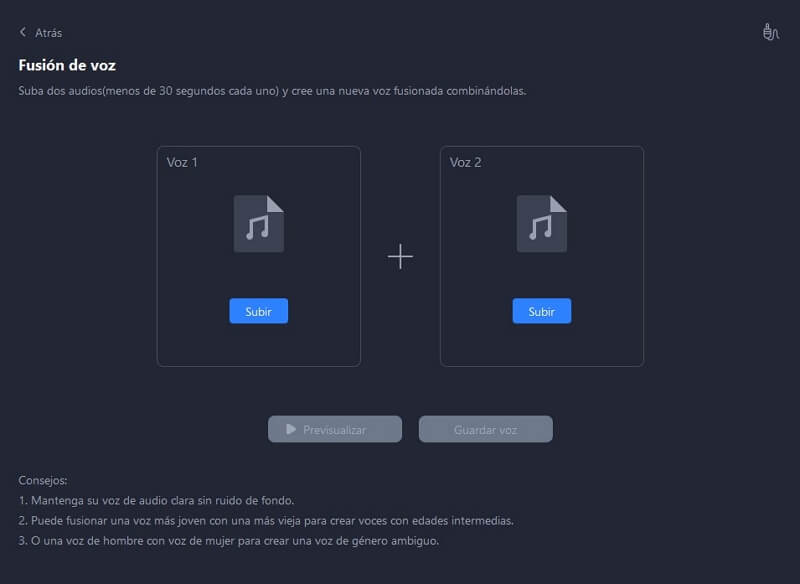
Parte 5: Cambiar voz de audio
Además de las funciones de convertir texto a voz y transcribir audio a texto, VoxBox también admite cambiar la voz de un audio con IA. Simplemente importe el archivo de audio para cambiar la voz del audio a la voz de varias celebridades o personajes.
Formatos compatibles: MP3/WAV/OGG/OPUS/FLAC/AIFF/AAC/M4A
Paso 1. Importar archivos de audio
Elija la función "Cambio de voz", haga clic o arrastre para cargar el archivo de audio que necesita cambiar.
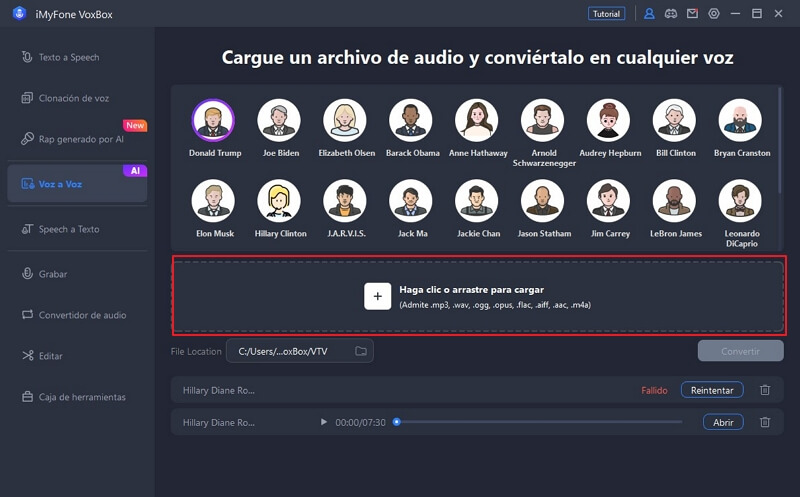
Paso 2. Seleccione voz AI
Haga clic en las distintas opciones de voz de IA que aparecen arriba para escuchar el efecto de cambio de voz.
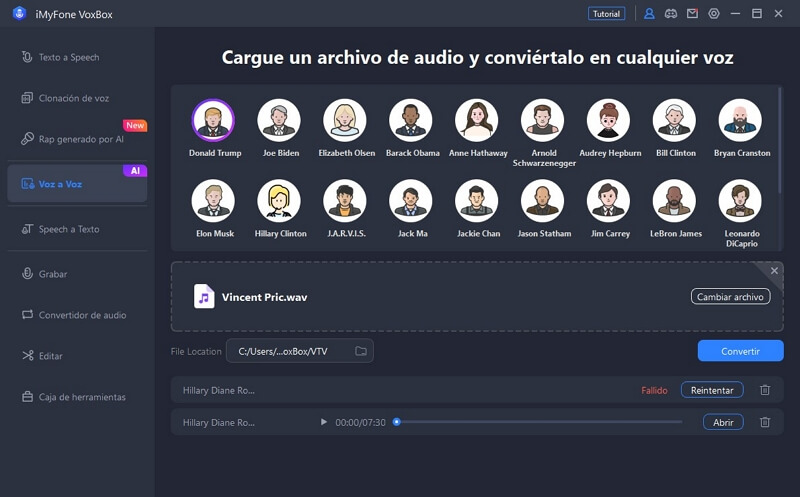
Paso 3. Convertir y guardar audio
Después de seleccionar el efecto de cambio de voz AI, haga clic en "Convertir" y el archivo de voz modificado se guardará automáticamente en la computadora. Puede hacer clic en el icono "Reproducir" en la parte inferior para escuchar, o haga clic en "Abrir" para verificar.
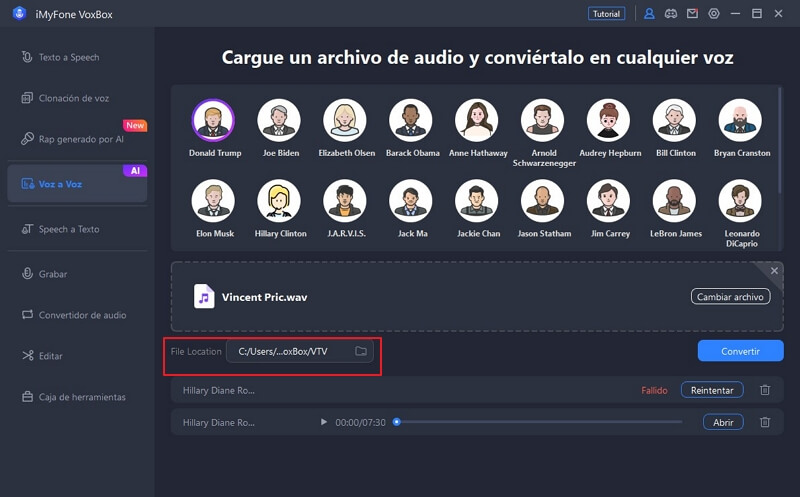
Parte 6: Transcribir audio/video a texto
VoxBox admite la conversión de MP3, WAV, M4A, MP4, MOV y otros vídeos o grabaciones a texto, lo que le ayuda a completar fácilmente la producción de subtítulos de vídeo.
Paso 1. Importar archivo
Seleccione la función "Voz a texto" y haga clic o arrastre para cargar el archivo a procesar.
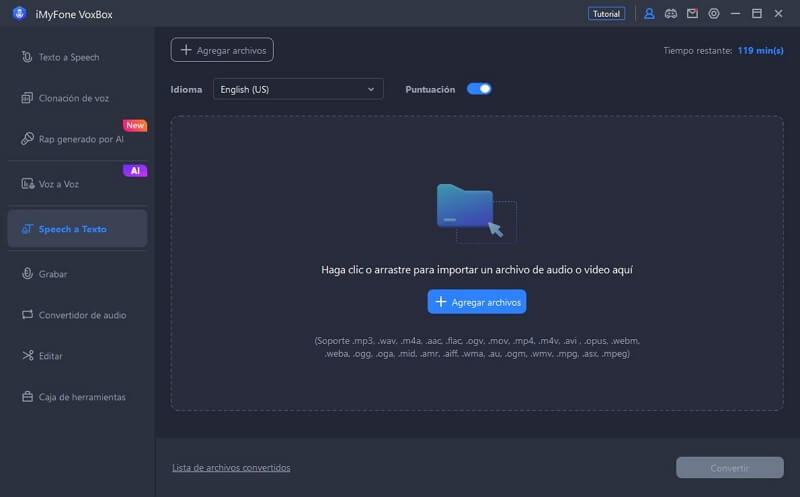
Paso 2. Seleccione Voz y transcriba
Elija el idioma del archivo y haga clic en "Convertir", Voxbox convertirá inmediatamente el archivo que importó en texto.
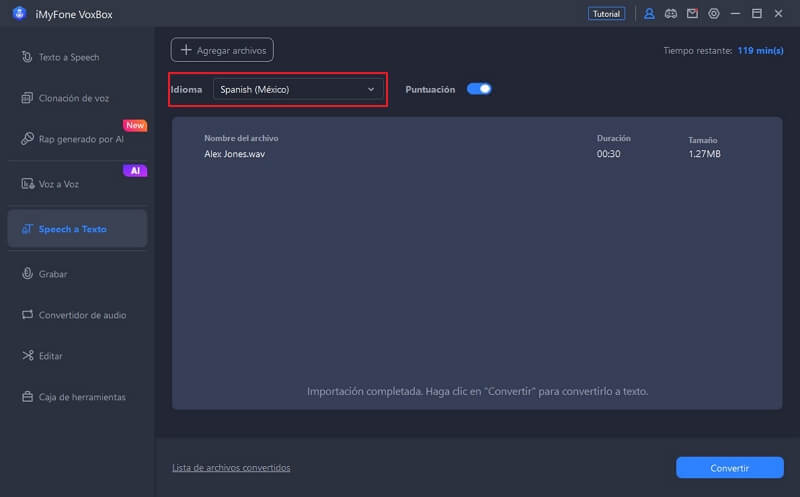
Paso 3. Guardar texto
Puede verificar y editar el texto convertido en la ventana, hacer clic en la esquina superior derecha para copiarlo o exportarlo como un archivo txt.
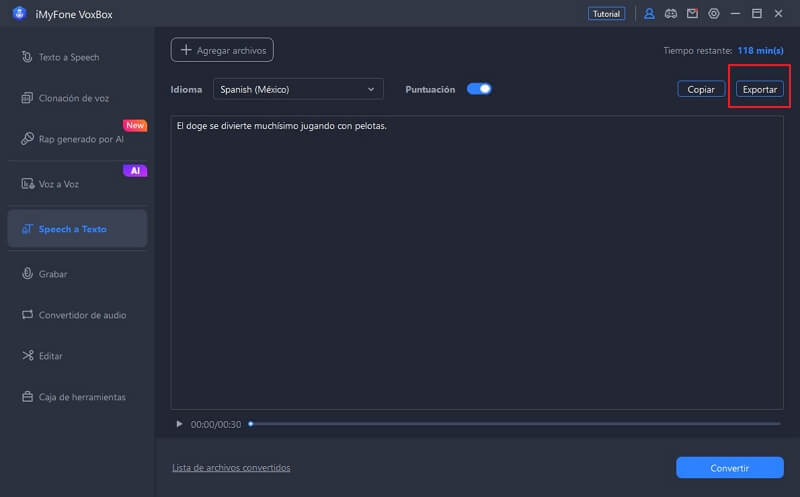
Parte 7: Grabadora de voz
VoxBox admite grabación y exportación en tiempo real en formato MP3/AAC/WAV; a través de esta función, puede grabar o editar fácilmente reuniones, conferencias, etc.
Paso 1. Establecer el formato de grabación
Seleccione la función "Grabar" y haga clic en el icono "Configuración" en la esquina superior derecha para configurar la calidad del sonido y la ubicación de almacenamiento de la grabación. Configure el volumen de grabación, la fuente de sonido y el formato en la esquina inferior derecha.
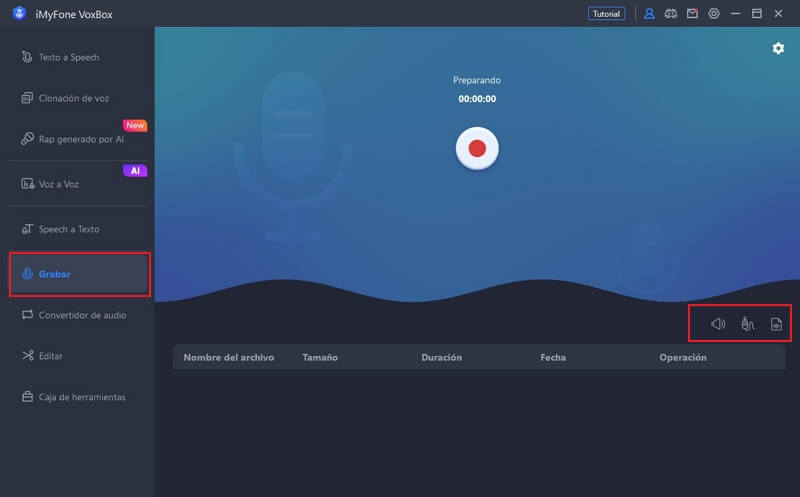
Paso 2. Empezar a grabar
Haga clic en "●" en la ventana para comenzar a grabar y haga clic nuevamente para finalizar la grabación.
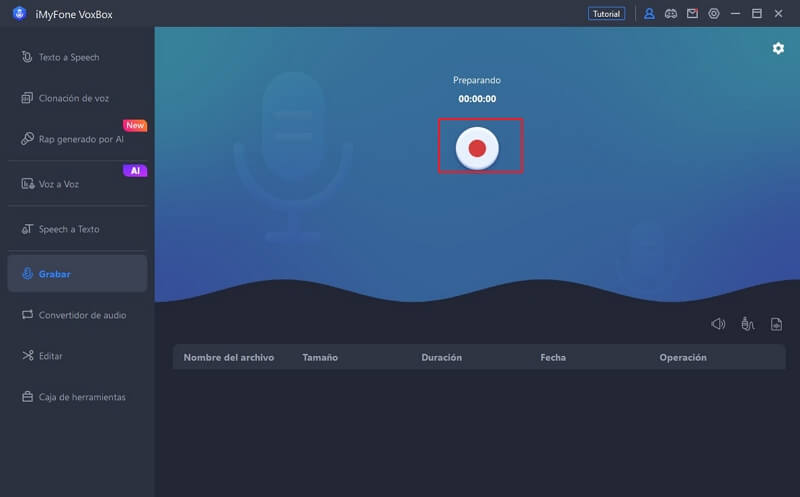
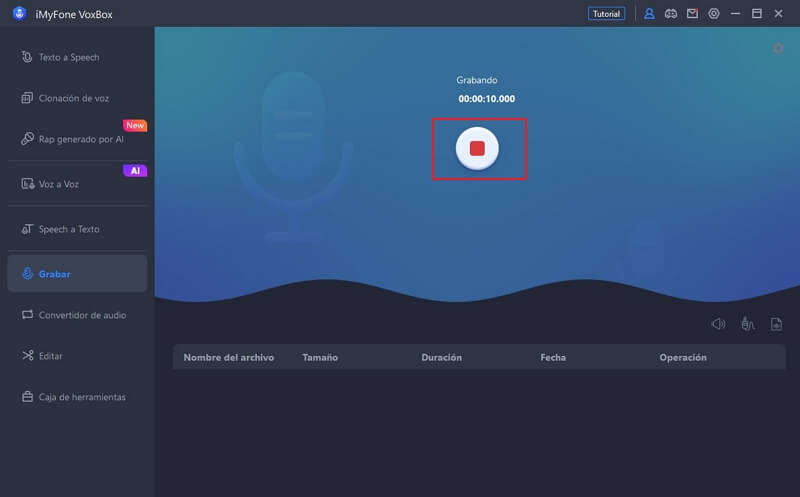
Paso 3. Exportar la grabación
La nueva grabación se mostrará en la barra inferior y podrá realizar operaciones como transcodificar, editar, detener/reproducir, abrir la ubicación de almacenamiento o eliminar.
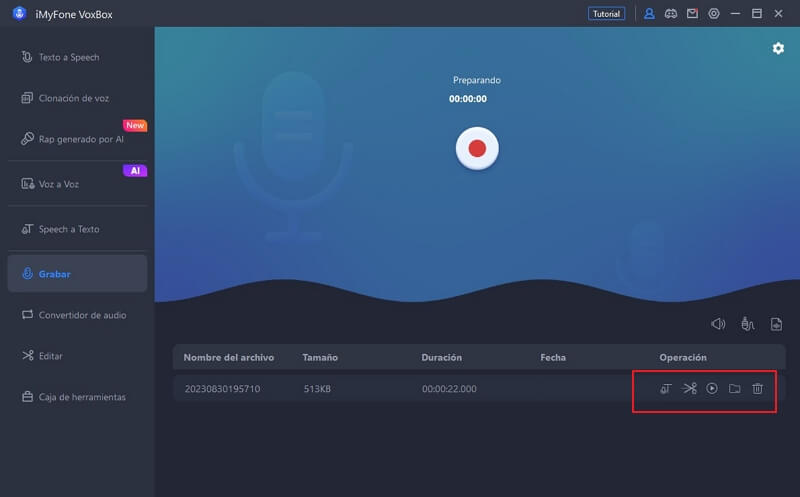
Parte 8: Convertidor de formatos
VoxBox también lo ayuda a convertir y almacenar formatos de video en MP3, WAV, OGG.
Paso 1. Importar archivo
Haga clic para seleccionar la función "Convertidor de audio", haga clic o arrastre para cargar el archivo de audio. Si tiene que procesar varios archivos, puede importar varios archivos para convertirlos al mismo tiempo.
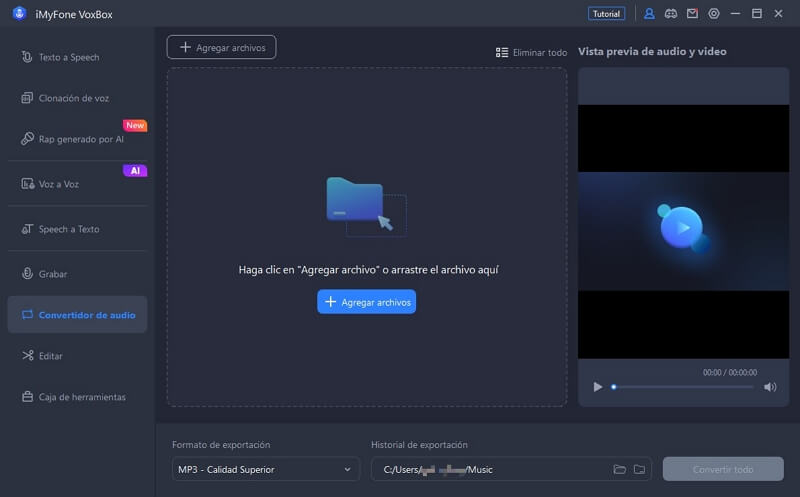
Paso 2. Convertir y guardar
Seleccione el formato de exportación y la ubicación de almacenamiento y haga clic en "Convertir todo", la conversión del archivo de audio comenzará de inmediato y los archivos convertidos se guardarán automáticamente en la ubicación que seleccionó.
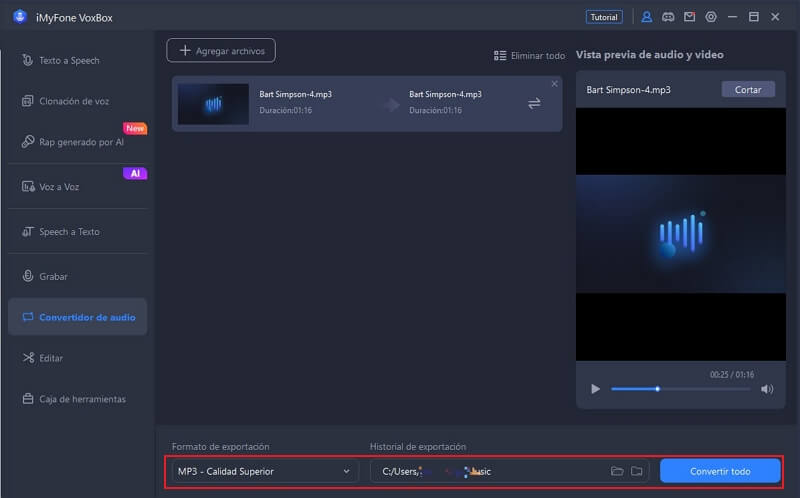
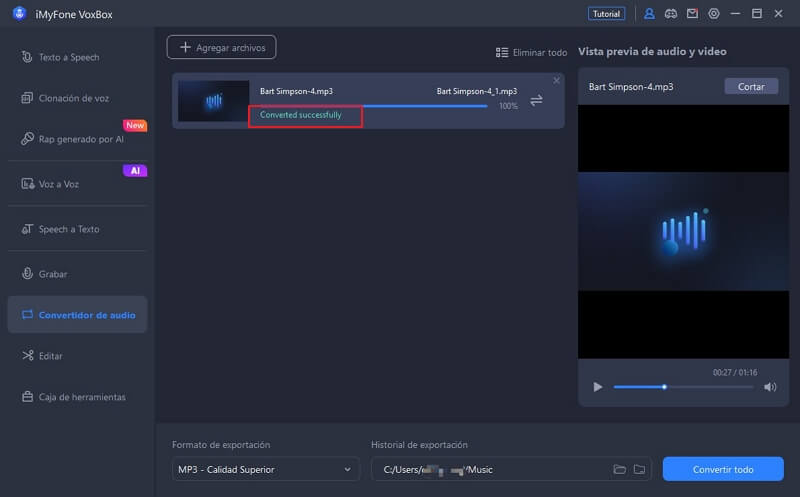
Parte 9: Editar audio
Puede usar fácilmente VoxBox para la edición de audio. Puede recortar archivos de audio grabados, así como archivos de audio importados.
Paso 1. Importar archivos de audio
Seleccione la función "Editar" y haga clic en "Agregar archivo" en la esquina superior izquierda para importar el archivo de audio que se procesará.
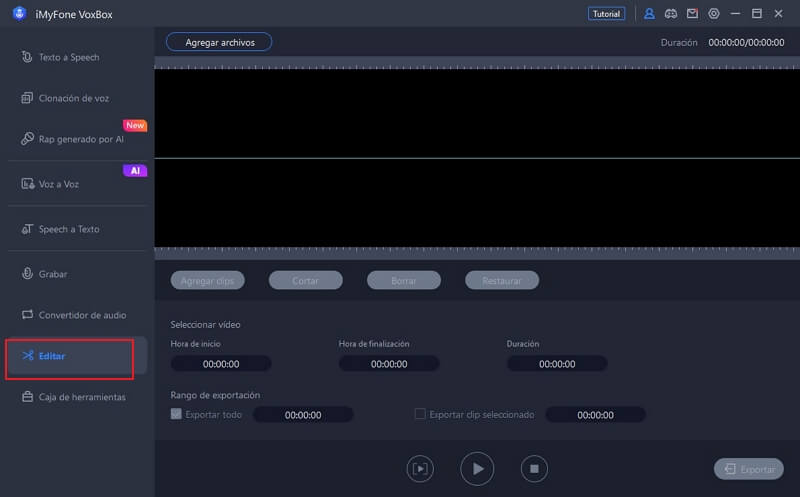
Paso 2. Editar audio
También puede extraer segmentos de la grabación, eliminar o extraer solo segmentos seleccionados de todo el audio o la grabación para exportar.
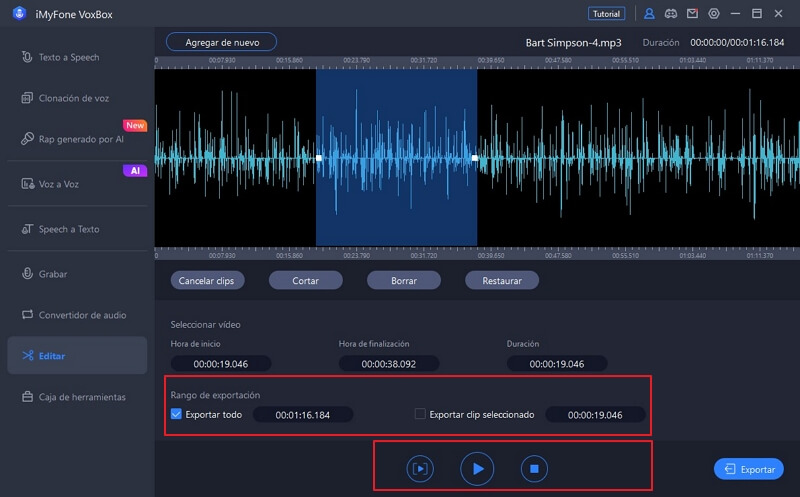
Seleccione la operación deseada en la barra de herramientas.
Recortar:Mantenga solo el área seleccionada
Eliminar:Eliminar el área seleccionada
Revertir:Revierte el archivo de audio a su estado sin editar
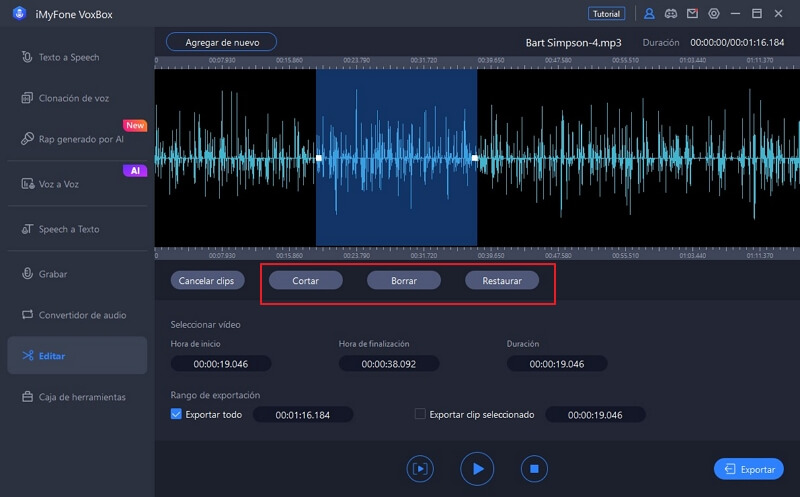
Paso 3. Audición y exportación
Después de editar, puede optar por hacer clic en el botón de reproducción para escucharlo. O seleccione una región de exportación.
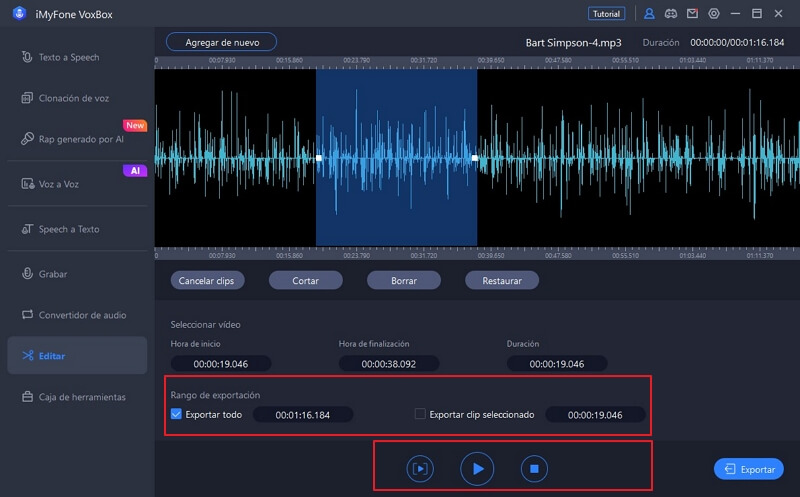
Haga clic en "Exportar" para seleccionar el formato y la ubicación de almacenamiento para guardar el audio editado.
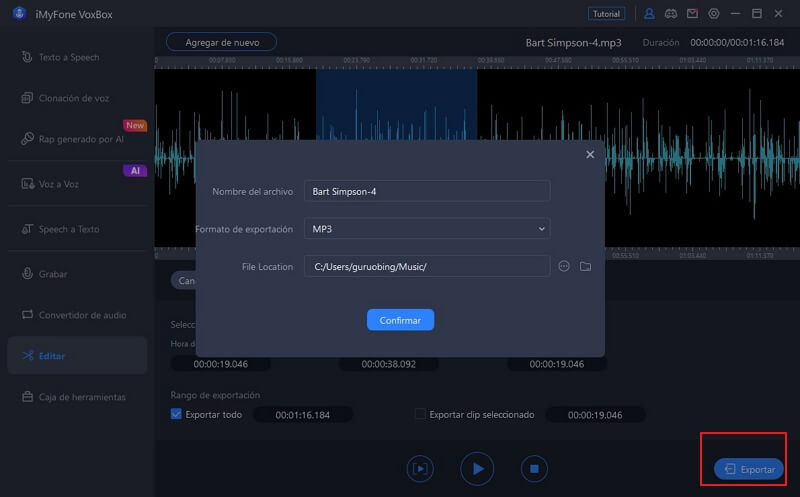
¿Necesita más ayuda?
Ir al soporte >




