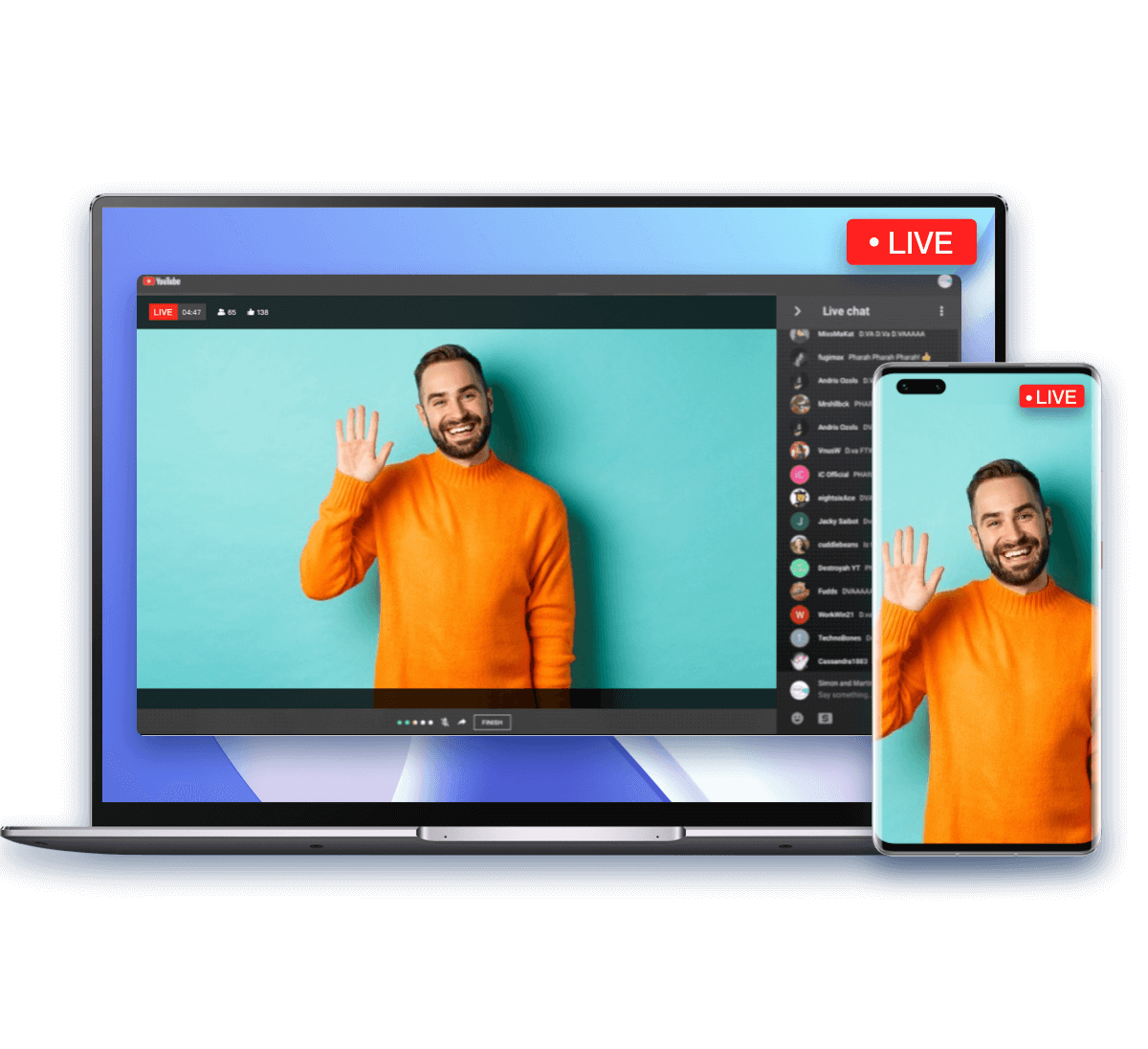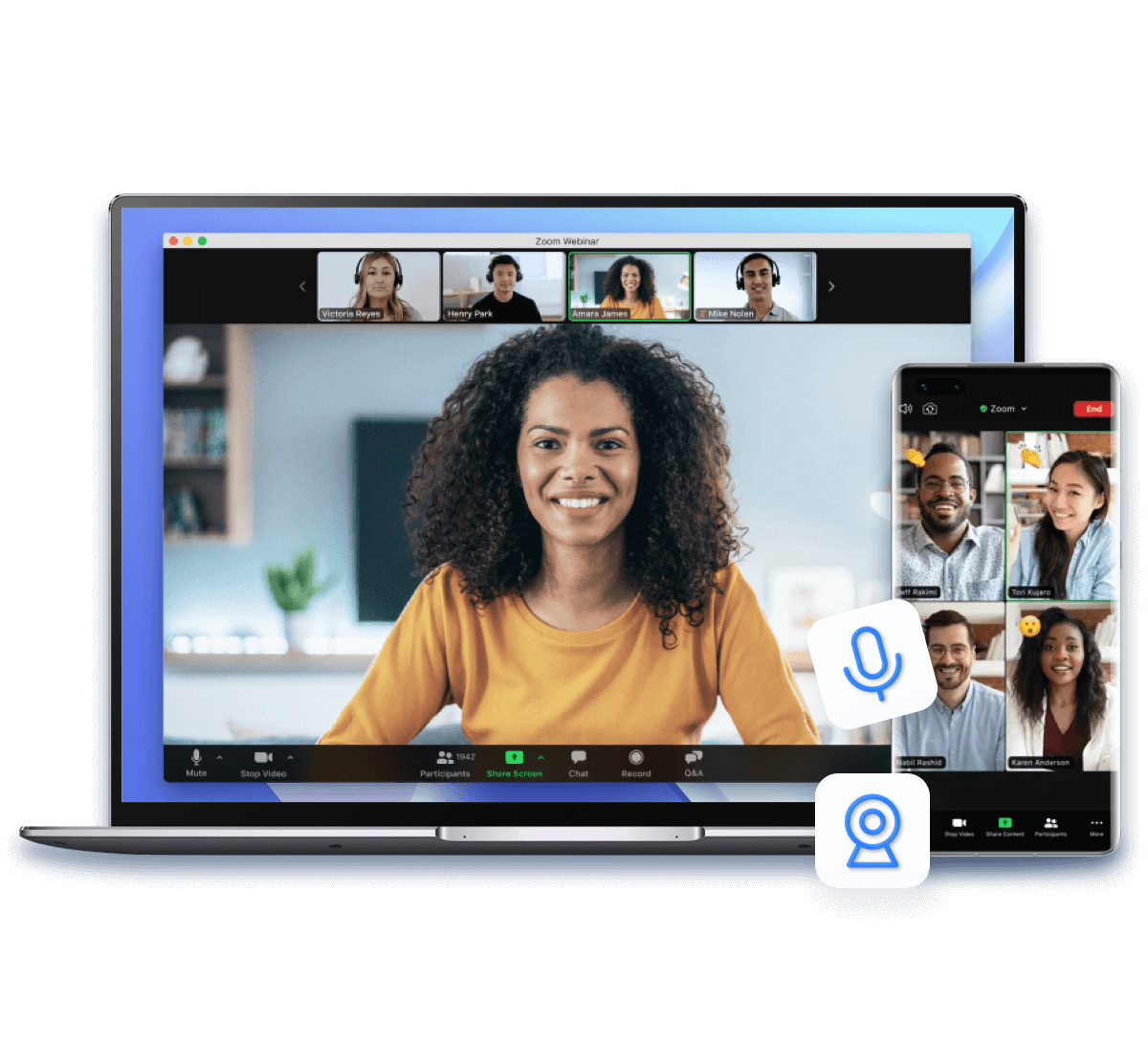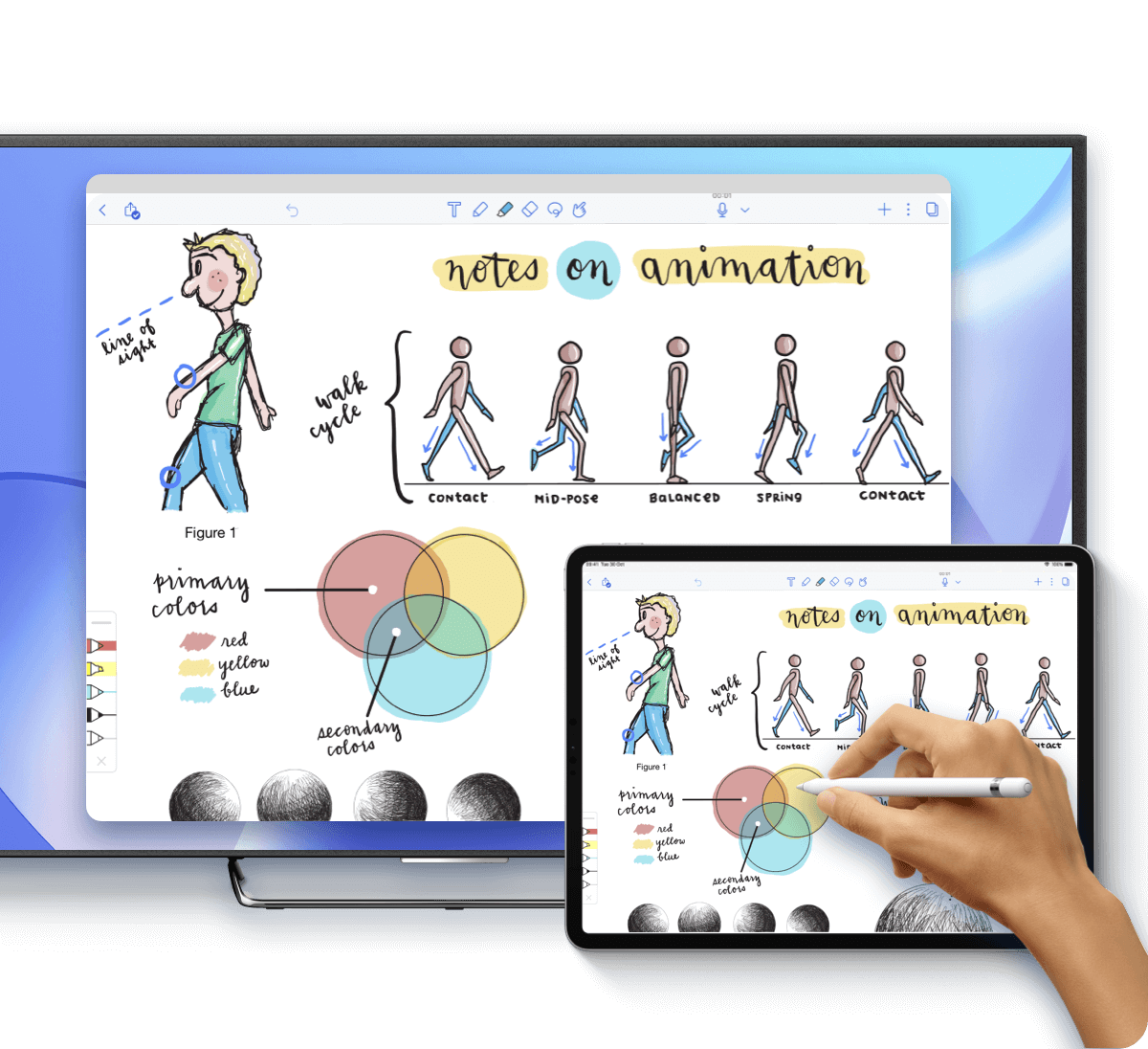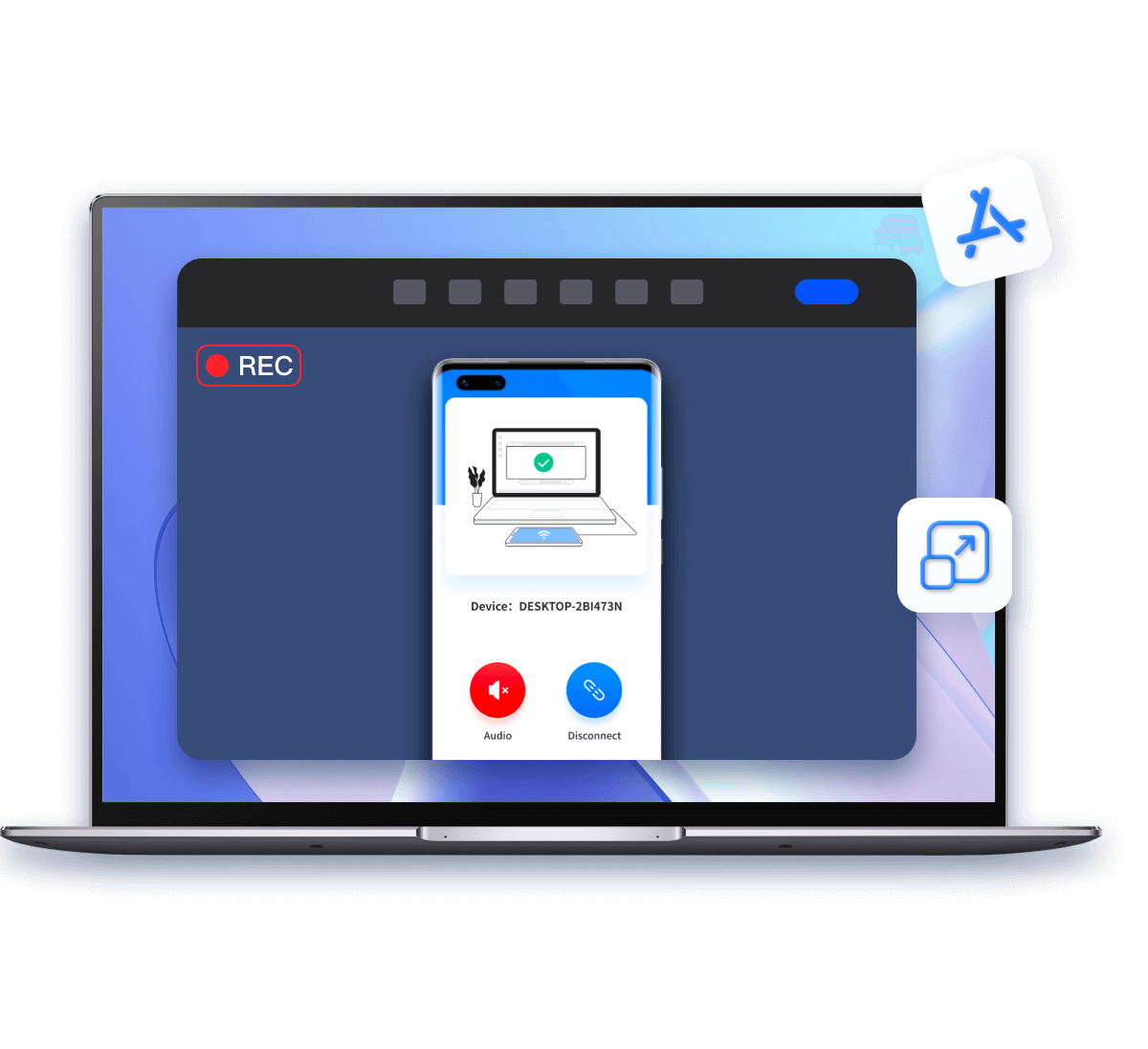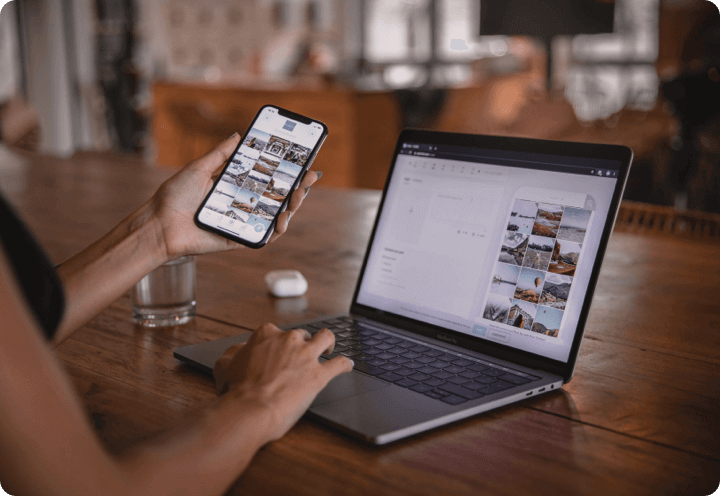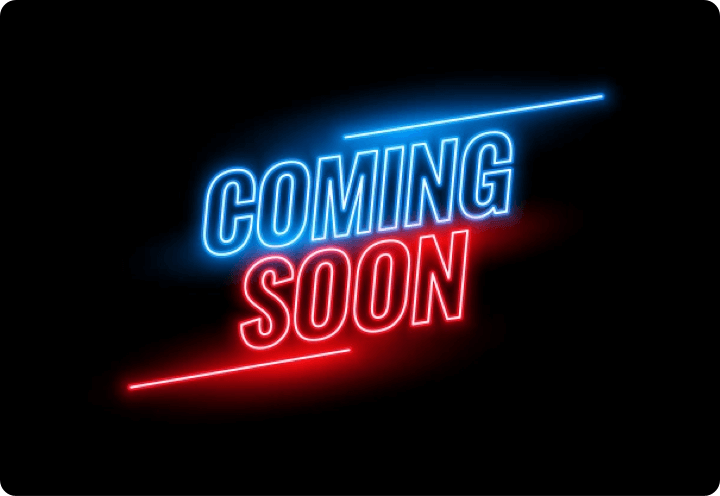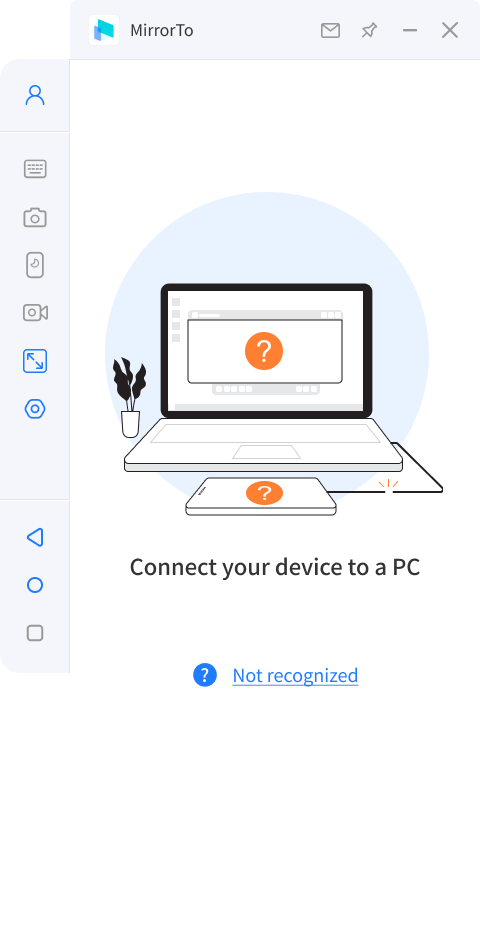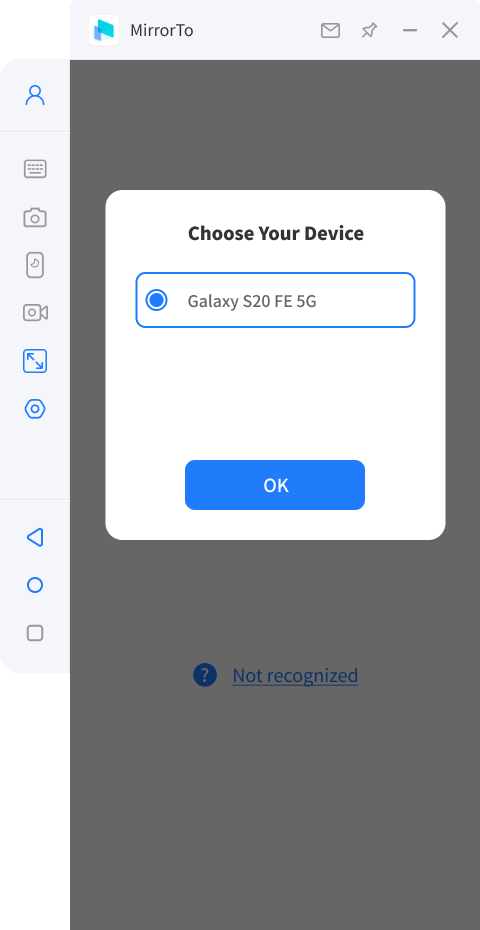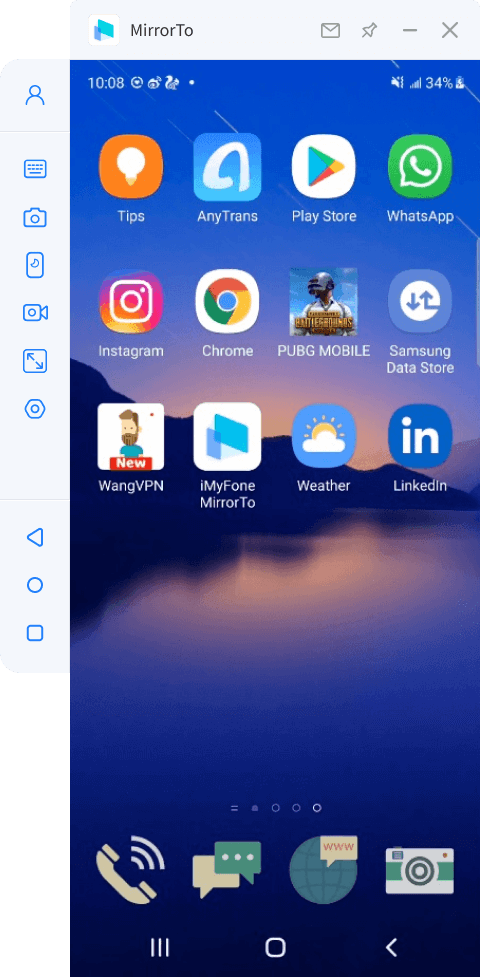Disfruta de los juegos móviles de iPhone y Android en tu computadora/televisión
Visualización excelente para tus sesiones de juego
- Usa el teclado de tus juegos para sacarle mayor provecho a tu pantalla de teléfono.
- Una pantalla grande para una vivacidad loca al jugar en tu computadora.
- Guardado automático de los datos de juego en tus dispositivos iOS y Android.
Siente la emoción del campo de batalla
- Cuenta con una pantalla grande al jugar juegos de acción y aventura.
- Alta definición de la pantalla para una gran experiencia visual.
- Ejecuta jugadas con tu teclado y mouse.
Transmisión de pantalla iOS y Android en varias situaciones
Por qué MirrorTo es la mejor aplicación para transmitir pantalla de celular a PC
Gracias a su tecnología avanzada, iMyFone MirrorTo permite jugar y reproducir desde iOS y Android en Windows con mucha facilidad.
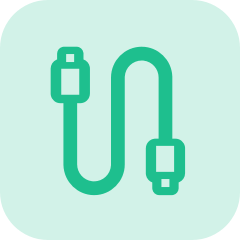
Conexión estable
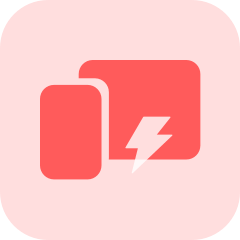
Duplicación fluida
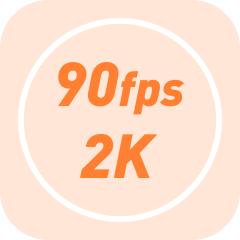
Alta definición
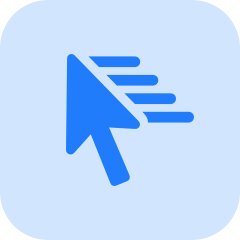
Fácil de utilizar
Prueba Gratuita VS Versión Completa
| Funciones | Prueba Gratuita $0 |
Versión Completa $9.99 |
|---|---|---|
| Grabación de pantalla de celular | solo 1 minuto | Sin límite |
| Resolución de pantalla y calidad de grabación de pantalla/velocidad de fotogramas (Android) | 1080P/480P/30FPS | 2K/1080P HD/60FPS |
| Entrada de voz de teléfono Android/asignación de teclado/transferencia de archivos |
|
|
| Control de ratón para teléfonos iPhone y Android |
|
|
| Quitar marca de agua |
|
|
| Lanzamiento con un clic (compatible con Pokémon GO) | ||
| Soporte de transmisión en vivo | ||
Las opiniones de usuarios alrededor del mundo
Temas populares y preguntas frecuentes
Preguntas frecuentes:
Paso 1. Primero, use su cable para conectar la computadora al teléfono y pruebe todos los puertos USB de su equipo.
Paso 2. Cambie el ajuste del USB de "solo cargar" a "enviar archivos" o, en el caso de Huawei, a (MTP).
Paso 3. Después de cumplir con lo anterior, verifique si la computadora reconoce el celular. Si lo reconoce, continúe al siguiente paso. Si no, hay que cambiar el cable o los puertos USB.
Paso 1. Cambie el cable USB o los puertos USB de la computadora.
Paso 2. Compruebe el modo de conexión del teléfono. Si está en modo de carga, cambie a modo de transferencia de archivos o modo MTP o PTP.
Paso 3. Entonces, siga la guía de la aplicación para habilitar el modo de depuración USB y continúe adelante.
Nota: Si esto tampoco funciona, puede que tenga que instalar el controlador correcto para su teléfono Android.
Es posible que el teléfono pida su permiso para utilizar la computadora. Si esto sucede, haga clic en "OK/Permitir".
Si se habilitó el modo de depuración USB y la computadora está conectada con un cable USB, pero aún así no responde, esto puede deberse a que su software no esté compatible con otros asistentes móviles y haga falta cerrarlos manualmente.
Asegúrese de que la depuración USB está habilitada en su dispositivo Android. Puede encontrar las instrucciones detalladas para activar la depuración USB aquí.
Paso 1. Si utiliza un dispositivo LG o Sony, elija el "Modo de transmisión de imágen (PTP)" para conectar su teléfono.
Paso 2. Después, usa el cable USB para conectar el dispositivo Android a la computadora.
Los diferentes teléfonos celulares cuentan con varios métodos de inicio, pero todos son más o menos iguales. Puede seguir los próximos pasos para hacerlo:
Paso 1. Clic en el icono "Ajustes".
Paso 2. Clic en "Acerca del teléfono".
Paso 3. Clic en "número de versión" 7 veces para acceder al modo de desarrollador.
Paso 4. Vuelva a los ajustes e ingrese a "Opciones de desarrollador".
Paso 5. Habilite "Opciones de desarrollador" y "Depuración USB".
*Para las versiones del sistema 6.0 o más recientes, primero hay que habilitar "La depuración ADB está permitida solo en modo de carga" .
*Si están presentes los ajustes "Instalación USB" and "Depuración USB (Ajustes de seguridad)" bajo "Depuración USB", habilite estos también.
Si el teléfono pide su permiso para utilizar la computadora, haga clic en "OK/Permitir".
Puede haber dos razones para este problema:
1. Él teléfono no está configurado para permitir la instalación y el manejo de fuentes desconocidas;
2. Parte del proceso de instalación del celular exige intervención manual. Sin tocar el botón en la pantalla del teléfono, la instalación no podrá proceder (algunos celulares Android tienen permisos y restricciones predeterminados para su sistema operativo).
Solución:
1. Primero hay que habilitar la instalación de fuentes desconocidas en su teléfono.
2. Conecte y desconecte el teléfono y compruebe el mensaje de instalación que aparece para proceder con la instalación manual según las instrucciones.