Ver videos y partido de fútbol en una pantalla grande es la cosa más fácil para quien disponga de un iPhone. Es muy sencillo transmitir la pantalla de un iPhone a una computadora para pasar un buen rato sin tener que molestarse con comprar un sistema de cine en casa.

Además de ofrecer un método fácil de transmitir contenido de un iPhone a una smart TV, iPhone también permite la duplicación de la pantalla en escritorios y computadoras portátiles. Si está buscando formas de duplicar pantalla iPhone en PC, siga leyendo para aprender cómo hacerlo.
En este artículo:
¿Cómo funciona la duplicación de pantalla?
La duplicación de pantalla es una tecnología que muestra el contenido de su smartphone, tableta o su computadora portátil en otros dispositivos con una pantalla como una televisión o un proyector utilizando un cable o una conexión inalámbrica.
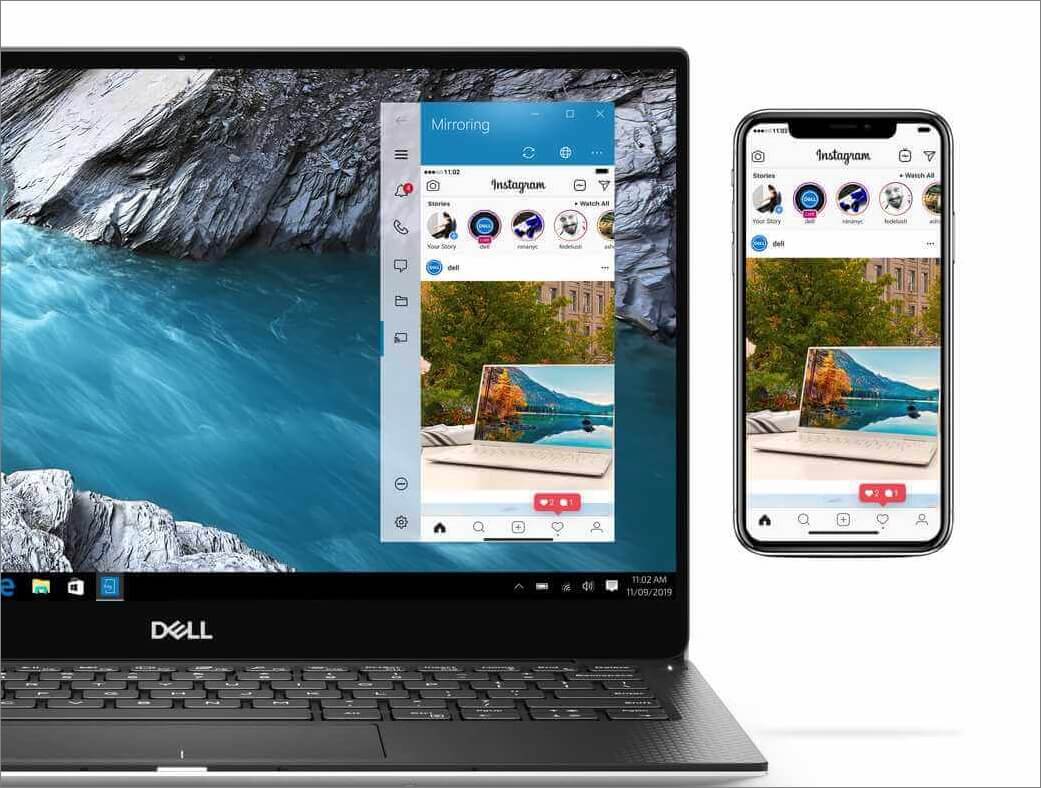
Para el buen funcionamiento de la duplicación, ambos dispositivos deben estar conectados a la misma red. Entonces, los usuarios tienen la opción de elegir entre usar un cable HDMI o la función integrada del iPhone para duplicar la pantalla en su computadora.
Una vez establecida la conexión, cada uno puede revisar el contenido de su smartphone directamente desde la PC.
¿Cómo compartir pantalla iPhone a PC ?
Existen varias formas y plataformas para proyectar la pantalla de tu iPhone a PC. A continuación, te mostraré las opciones a través de Wi-Fi, Bluetooth y USB, con sus respectivas plataformas. Echa un vistazo a la tabla comparativa a continuación para elegir rápidamente el método que mejor se adapte a tus necesidades.
| Método de duplicación de pantalla | Compatibilidad | Facilidad de uso | Precio |
|---|---|---|---|
| iMyFone MirrorTo(WiFi & USB) | iOS y Android | Fácil de usar | $39,99/año |
| Let’s View (WiFi) | iOS y Android | Interfaz intuitiva | Para uso comercial $39.99/año |
| Reflector (WiFi) | iOS y Android | Medio | $21.99 |
| Bluetooth (oficial) | iOS y Android | Fácil de usar | Gratis |
| Lonely Screen (USB) | iOS | Fácil y sencillo | Para uso personal: $14,59/año Para uso comercial: $29.95/año |
| ApowerManager (USB) | iOS y Android | Fácil y rápido | $39.95/año |
Nota
Usar una conexión Wifi en lugar de USB o Bluetooth ofrece mayor comodidad y una manera incluso más fácil de ver pantalla iPhone en PC. Las aplicaciones sugeridas son compatibles con todos los dispositivos iOS.
1Duplicar pantalla iPhone en PC con Wifi
iMyFone MirrorTo
iMyFone MirrorTo es una aplicación muy popular entre los usuarios que busquen formas de transmitir pantalla de celular a PC. Compatible tanto con iOS como con Android, este software es ideal para duplicar iPhone en PC y permite ver películas a la vez que leer y escribir mensajes al conectar su iPhone a una computadora.
iMyFone MirrorTo
- Compatible con iOS 7 - iOS 18. También compatible con Android 6 - Android 15.
- Uso fácil de redes sociales como Snapchat, WhatsApp y Linkedin sin demora desde la PC.
- Transmisión cómoda de la cámara y el audio del iPhone a PS4, Facebook, TikTok, Youtube y otras plataformas.
- Admite ver partidos de fútbol en una pantalla grande para una experiencia de visualización fluida.
[Vídeo Tutorial] Cómo transmitir pantalla iPhone a PC con MirrorTo
Sigue los pasos para transmitir pantalla de iPhone a PC con iMyFone MirrorTo:
Paso 1: Descargue e inicie la aplicación en su computadora. Conecte el iPhone y la computadora a la misma conexión Wifi.
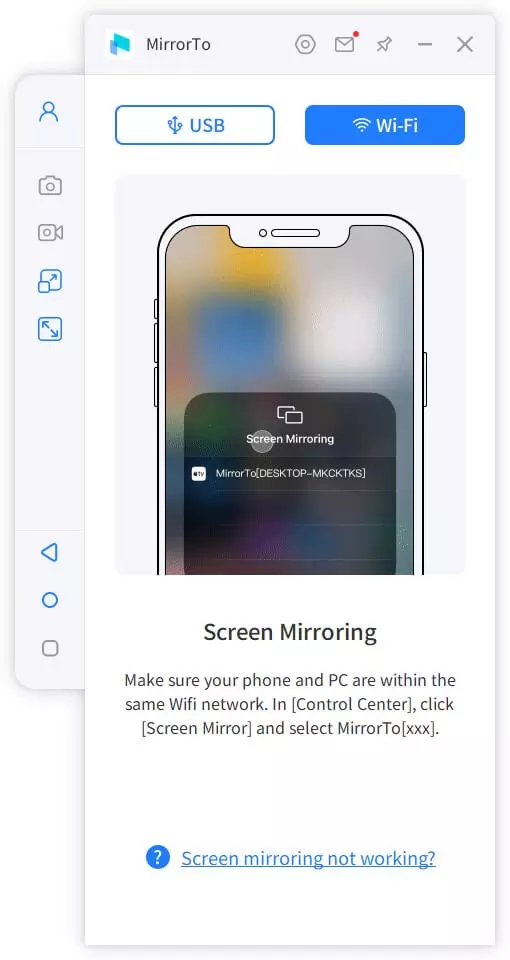
Paso 2: Vaya al "Centro de Control" y haga clic en "Duplicar pantalla (Screen Mirroring)."
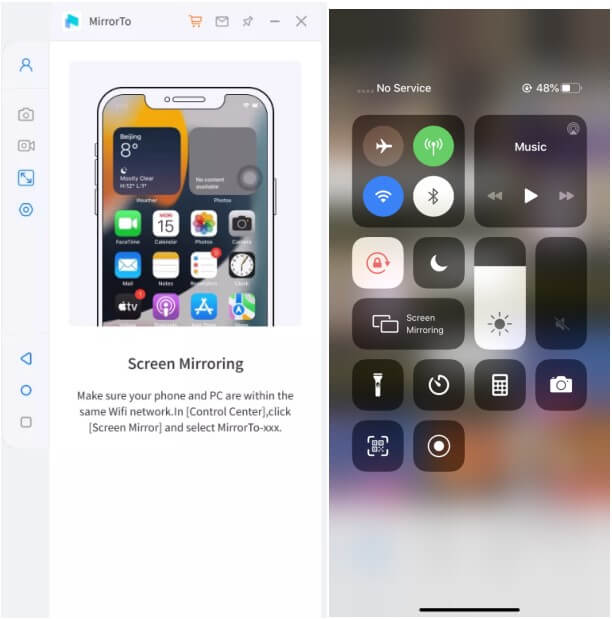
Paso 3: Vaya a "Ajustes", a "Bluetooth" y empareje su teléfono y computadora.
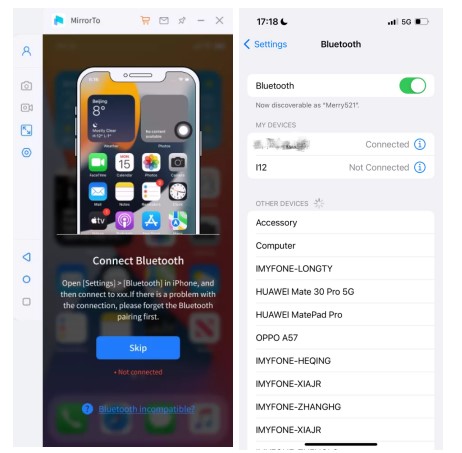
Nota:
No se olvide de comprobar si el Bluetooth de su computadora cuenta con una función de duplicación de pantalla. Si esta no se encuentra disponible, puede conseguir un adaptador Mini USB Bluetooth Dongle 5.0 para PC. También puede comprobar la rúbrica "¿Cómo solucionar un error de emparejamiento Bluetooth después de duplicar la pantalla iOS?"
LetsView
Esta es la aplicación más genial en nuestra lista de las mejores aplicaciones de duplicación. Es innovadora, sencilla y completamente gratuita. Solo hay que descargarla en una computadora y un iPhone para comenzar a enviar cualquier contenido desde el teléfono a la PC sin ninguna molestia. Con LetsView no hace falta ningún conocimiento técnico para pasar un buen rato frente a la pantalla grande.
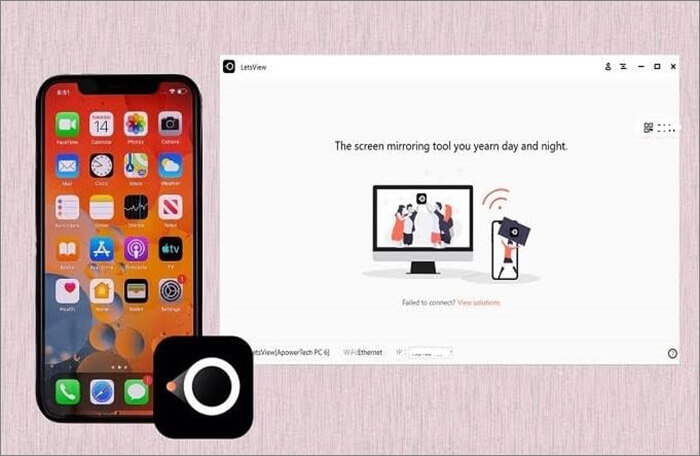
Pasos para seguir:
Instala LetsView en la computadora y el iPhone.
Conecta ambos dispositivos a la misma red Wifi.
Va a la opción "Centro de control" de su iPhone.
Elije "Duplicación de pantalla (Screen Mirroring)" y busque el nombre de su dispositivo.
Una vez conectados los dos dispositivos, el iPhone comenzará a transmitir la pantalla a la PC.
Pros
- Permite grabar y hacer capturas de pantalla.
- Compatible con todos los tipos de dispositivos, incluido Android, iPhone, Mac y Windows 10.
- Una conexión fluida sin cables.
- Compatible con Miracast.
Contras
- No se puede conectar con USB.
Reflector 4
Reflector es un software que permite a los usuarios duplicar fácilmente la pantalla de su iPhone a la PC. Es compatible con todos los dispositivos que funcionen con Miracast o los protocolos Airplay. Reflector es una herramienta avanzada y al mismo tiempo fácil de operar, ofreciendo una amplia gama de beneficios y características.
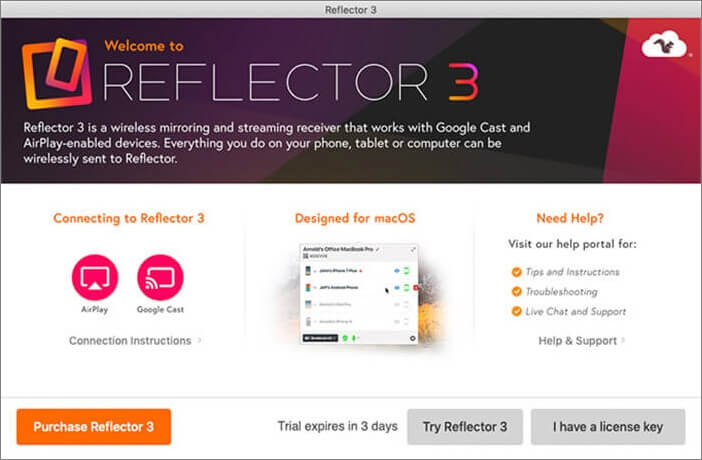
Pasos para seguir:
Instale la aplicación en la computadora y el iPhone.
Haga clic en "Centro de control" en el menú Ajustes del iPhone.
Elija el nombre de la computadora en la lista de dispositivos Airplay.
Conecte los dos dispositivos y el iPhone aparecerá en la computadora.
Pros
- Permite controlar los dispositivos conectados a distancia.
- Cuenta con una función de transmisión en vivo.
- Varias opciones al compartir la pantalla.
- Intuitiva y fácil de manejar.
Contras
- Carece de interfaz propia, ya que funciona a través de la función Airplay del dispositivo.
2Ver iPhone en PC mediante Bluetooth
Además de usar una conexión Wifi, también hay otra forma de conectar un iPhone a la PC, la cual es la conexión por Bluetooth. La desventaja de este método es que solo permite enviar unos 1Mpbs-2Mbps de datos del iPhone a la PC.
Los pasos sencillos de abajo explican cómo lograrlo:
Paso 1: Vaya a los "Ajustes" del iPhone.
Paso 2: Active el "Punto de acceso personal" para iniciar la conexión Bluetooth.
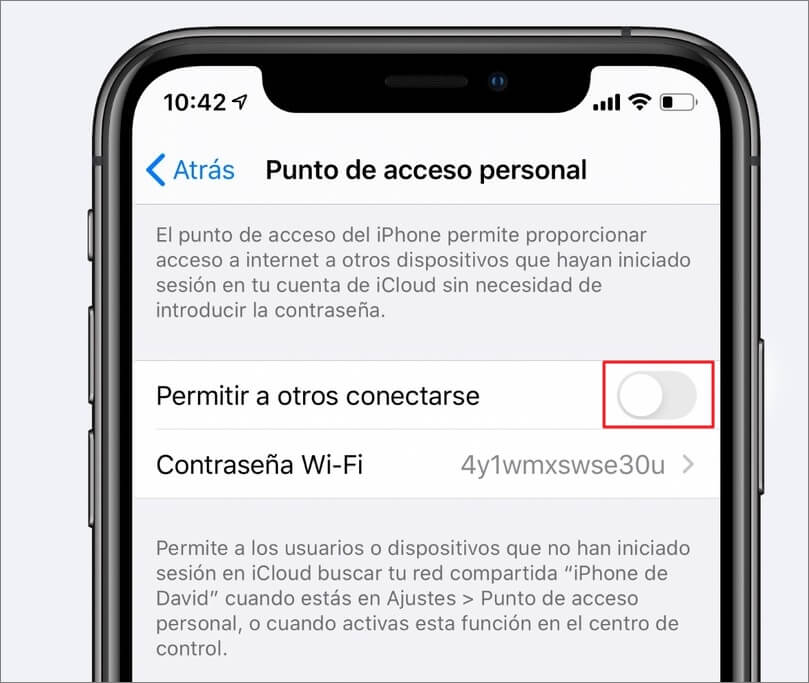
Paso 3: Entonces, habilite el Bluetooth desde el menú de ajustes de su iPhone.
Paso 4: En la computadora, vaya al menú "Ajustes" y asegúrese de que el Bluetooth esté habilitado.
Paso 5: Luego, hay que emparejar el iPhone con la PC. Primero, elija la opción "Añadir Bluetooth u otro dispositivo." Esto habilitará el proceso de escaneo para que la computadora pueda detectar el iPhone.
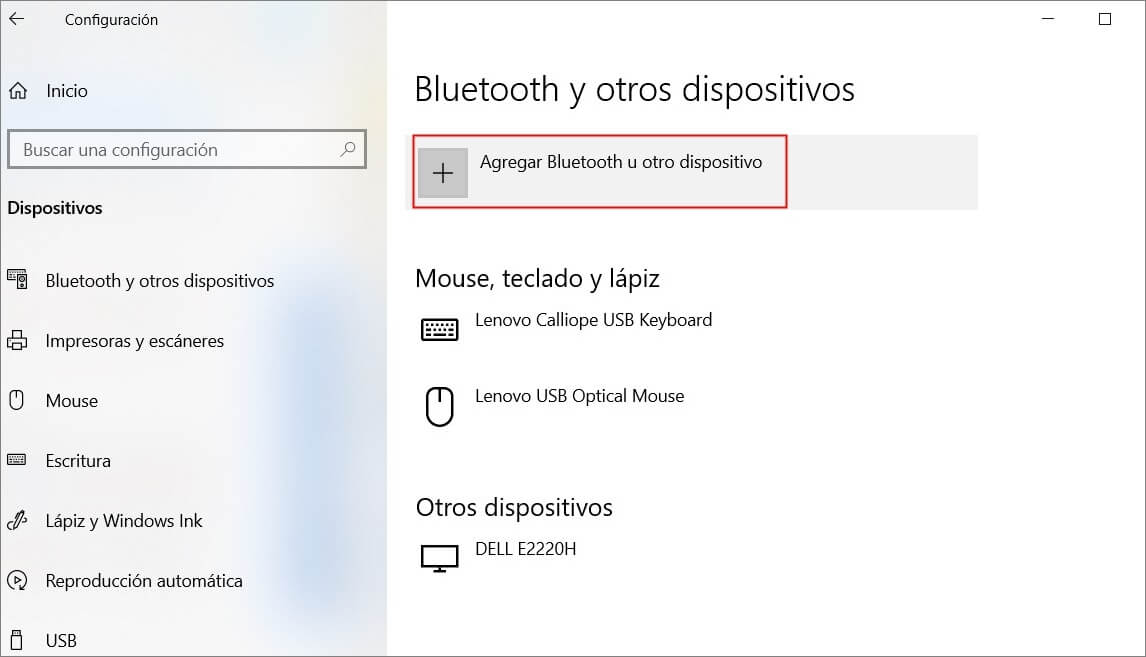
Paso 6: Una vez terminado el proceso, hay que conectar la computadora a Internet mediante el teléfono conectado por Bluetooth. Busque "Estado" y la opción "Cambiar opciones del adaptador".
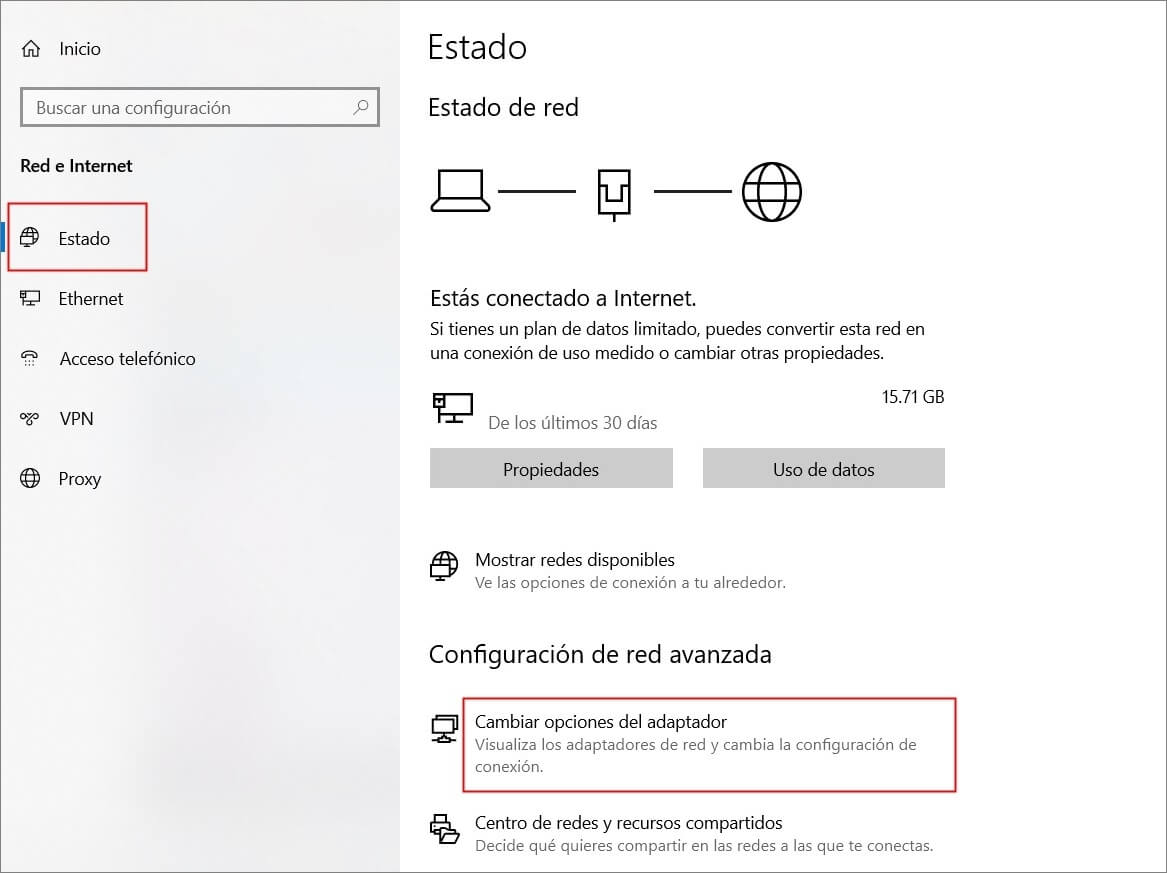
Paso 7: Vaya a "Conexión por red Bluetooth." Al establecer la conexión, ya se podrá duplicar pantalla de iPhone en PC.
3Cómo proyectar mi iPhone a la PC con USB
Debido a su limitación, el método Bluetooth no es la mejor forma de proyectar pantalla iPhone en PC. Además, no todo el mundo cuenta con un dispositivo compatible con iPhone, por lo que es mejor descargar una aplicación fácil de utilizar con el fin de duplicar pantalla iPhone en PC con cable.
Lonely Screen
Si le falta conocimiento técnico, no se preocupe de nada. Solo hay que instalar Lonely Screen y este mismo se comportará como un receptor Airplay. Al descargar esta aplicación, su PC se vuelve compatible con Airplay y ya será fácil enviar contenido de su smartphone a la computadora. Es muy sencilla de utilizar y no requiere ningún software adicional para funcionar.
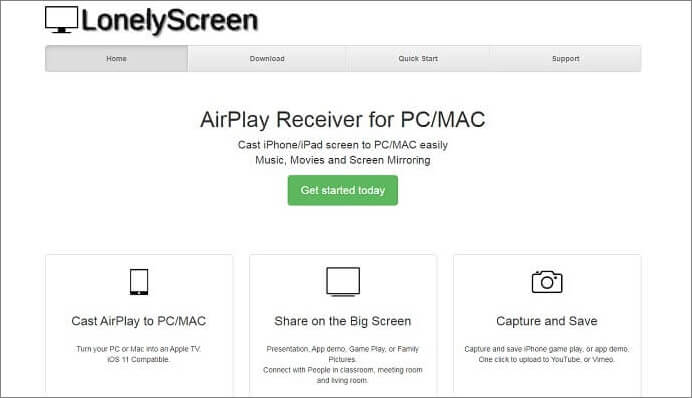
Además de duplicar la pantalla, también permite hacer grabaciones para cargarlas en YouTube y Vimeo.
Pasos para seguir:
Instala LonelyScreen en la PC.
Va al "Centro de control" del iPhone.
Toca "Airplay."
Selecciona el dispositivo LonelyScreen en la lista emergente.
Habilita "Duplicación de la pantalla (Screen Mirroring)" y su iPhone comenzará a transmitir a la computadora.
Pros
- Compatible con Mac y PC.
- Además de duplicar la pantalla, también permite hacer capturas al jugar.
- Permite crear presentaciones y tutoriales.
Contras
- Funciona mejor con WLAN.
ApowerManager
ApowerManager es otro medio efectivo para duplicar la pantalla del iPhone en PC. Siendo una herramienta de administración de archivos, permite compartir archivos y contenido para mostrarlos en la pantalla de la PC usando tecnología de duplicación corriente para asegurar una transmisión de alta calidad.
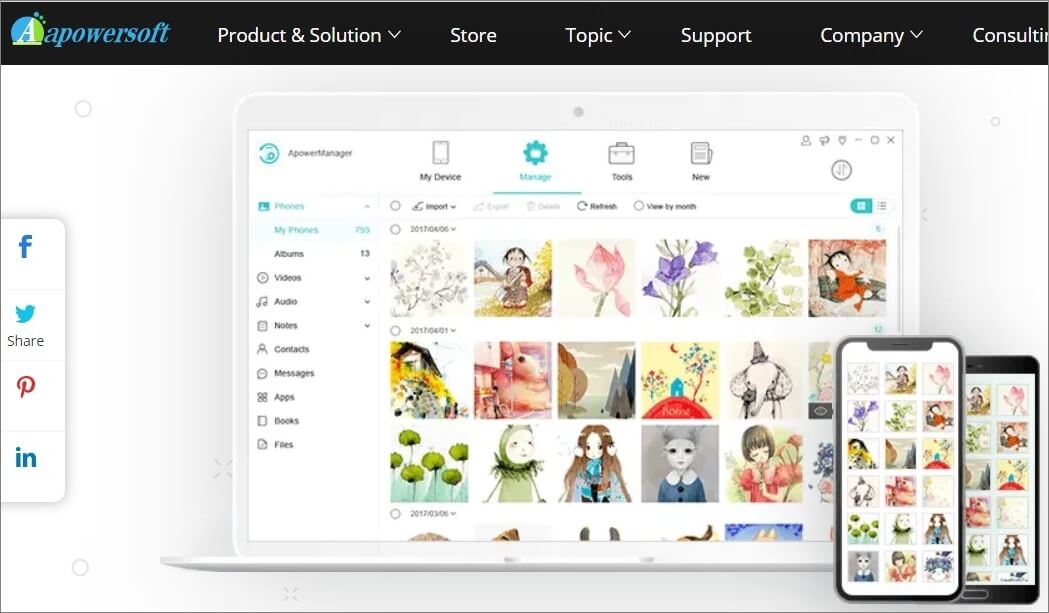
También se puede utilizar la característica Reflector de la aplicación para duplicar la pantalla del iPhone en la PC con un cable lightning.
Pasos para seguir:
Instale ApowerManager en la PC y iPhone.
Conecte el dispositivo iPhone a la computadora con un cable lightning.
En el menú emergente del iPhone, haga clic en "Confiar" para conectarlo a la computadora.
Haga clic en el botón "Reflejar (Reflect)" en la esquina inferior izquierda de la aplicación para comenzar a proyectar iPhone en PC.
Pros
- Una interfaz intuitiva y fácil de navegar.
- Conexión rápida.
- No necesita Internet para funcionar.
- Envía contenido y archivos multimedia con facilidad.
Contras
- Escanear el código QR con el dispositivo iOS puede resultar problemático.
Preguntas frecuentes sobre duplicar pantalla iPhone a PC
Aquí puede encontrar unas preguntas frecuentes acerca de la duplicación de pantalla de iPhone en PC.
1¿Se puede duplicar pantalla iPhone en PC Windows 10?
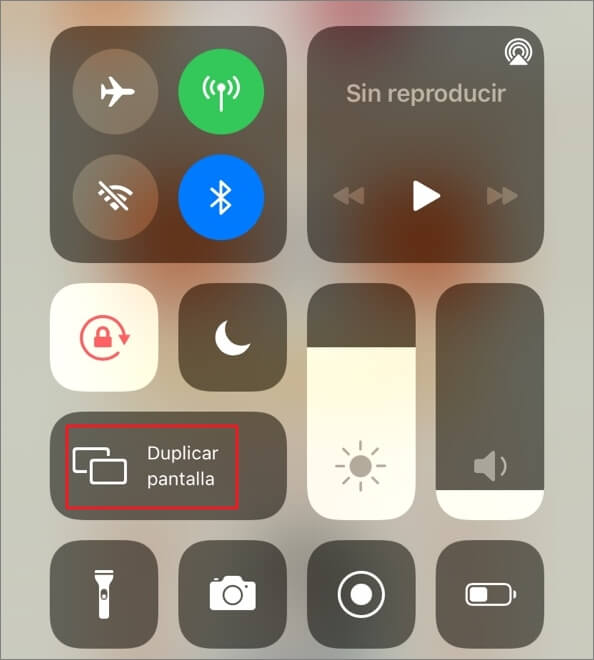
Esto es muy fácil. Solo hay que conectar los dos dispositivos a la misma red Wifi y seguir los pasos siguientes:
Encuentre el "Centro de control" de su iPhone.
Seleccione "Duplicar pantalla."
Revise la lista de dispositivos disponibles.
Haga clic en el dispositivo con Windows 10 y escriba el código.
Se transmitirá la pantalla de su iPhone al dispositivo Windows 10.
2¿Cómo conectar mi iPhone al Windows de la portátil?
Siga los pasos siguientes para conectar el iPhone a la portátil Windows:
Conecta tu iPhone al PC usando un cable Lightning.
Abre la app Dispositivos Apple en tu equipo con Windows.
En la barra lateral, selecciona tu iPhone (si no aparece, consulta "Si tu iPhone no aparece en la barra lateral").
Haz clic en "Continuar" para permitir que la computadora acceda a tu dispositivo.
Haz clic en el icono del iPhone y selecciona "Sincronizar" para transferir el contenido.
3¿Se puede hacer un Airdrop de iPhone a PC?
Los usuarios de Mac y iPhone pueden hacer uso de la función Airdrop de Apple para transferir datos a sus computadoras. Los usuarios de Android y Windows, sin embargo, no cuentan con esta opción, ya que sus dispositivos no son compatibles con la función Airdrop.
4¿Cómo transmitir un video de iPhone a Windows en pantalla completa?
Se pueden ver videos reproducidos desde un iPhone en PC con unos pasos fáciles.
Vaya al "Centro de control" y seleccione "Airplay."
Elija "Duplicación de la pantalla."
Conecte el iPhone a la computadora al seleccionar el nombre de la computadora en la lista.
Elija el video preferido.
Al fondo de la pantalla, toque "Pantalla completa" y el video comenzará a reproducirse.
5¿Cómo duplicar la pantalla del iPhone en un Mac?
Paso 1. Desplega el "Centro de control" y hazclic en "Salida de duplicación de pantalla" y seleccione el nombre de su computadora Mac.
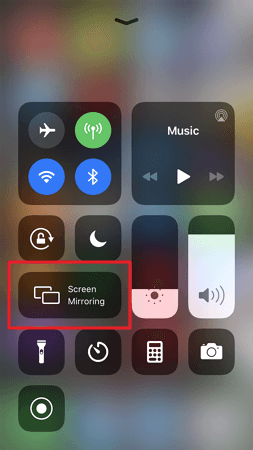
Paso 2. En este momento, se mostrará un mensaje de notificación de AirPlay en su Mac Seleccione "Aceptar" para compartir el iPhone y proyectar la pantalla de la Mac simultáneamente.
6¿Cómo puedo duplicar la pantalla de mi iPhone a un televisor?
Puedes duplicar tu iPhone en la TV usando Apple TV con AirPlay o, si no tienes Apple TV, mediante un adaptador AV digital Lightning y un cable HDMI.
Conclusión
Los usuarios siempre buscan consejos rápidos y sencillos para proyectar pantalla de iPhone en PC con tal de disfrutar de su contenido en la pantalla grande.
De entre todos los métodos mencionados arriba, recomendamos iMyFone MirrorTo como la mejor opción debido a su tecnología avanzada contando con una conexión estable y control sin demoras. Y sin la operación complicada, realizará proyectar iPhone en PC con esta herramienta poderosa.







