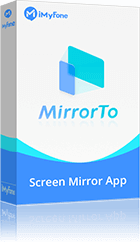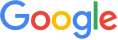¿Quieres duplicar la pantalla de tu iPhone en la TV para ver tus fotos, vídeos, presentaciones o incluso jugar desde el móvil en grande?
Ya sea una Smart TV, TV LG, Android TV o una TV antigua, hoy existen formas gratuitas, inalámbricas y también opciones con cable para hacerlo.

En esta guía 2025 te enseñamos cómo compartir pantalla del iPhone a TV paso a paso: sin apps complicadas, sin configuraciones técnicas, y con soluciones como AirPlay, MirrorTo, HDMI o Chromecast.
Índice:
Método 1. Duplicar pantalla iPhone en Smart TV con AirPlay
01 TVs compatibles con AirPlay (LG, Samsung, Sony...)
Si tu TV es relativamente nueva, es muy probable que sea una TV con AirPlay integrado, como modelos de:
- LG (a partir de 2019)
- Samsung (2018+)
- Sony, Hisense, Xiaomi, Philips con Android TV compatible
- Apple TV o Mac también funcionan
Este método es gratis, sin apps adicionales y completamente inalámbrico.
02 Cómo usar AirPlay paso a paso
- Conecta tu iPhone y tu TV a la misma red Wi-Fi
- Abre el Centro de Control (desliza desde la esquina superior derecha)
-
Pulsa Duplicar Pantalla (Screen Mirroring)
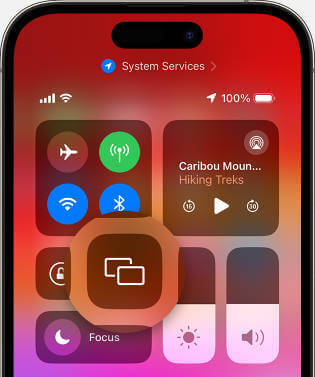
-
Selecciona tu televisor de la lista
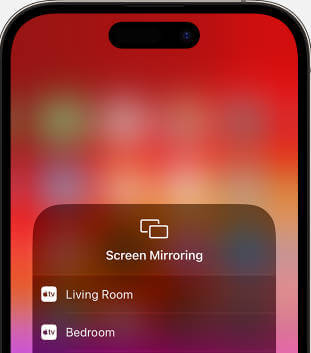
- Si se solicita, introduce el código que aparece en tu TV
Método 2: Compartir pantalla iPhone a TV sin AirPlay (LG, Android...)
Si tu TV no tiene AirPlay, aún puedes duplicar pantalla iPhone en TV LG sin AirPlay, Android TV u otras marcas con las siguientes opciones:
Opción 1: Usar MirrorTo – solución todo en uno
iMyFone MirrorTo es una app profesional que te permite duplicar pantalla del iPhone en cualquier PC o TV sin importar la marca del televisor.
Opción 2: Conectar iPhone a TV por HDMI
Si prefieres una conexión estable o tu TV es antigua, puedes duplicar usando un adaptador HDMI a Lightning de Apple o terceros.
¿Qué necesitas?
- Adaptador AV digital Lightning
- Cable HDMI estándar
- iPhone con puerto Lightning (no USB-C)

Pasos:
- 1. Conecta el adaptador al iPhone
- 2. Conecta el HDMI al adaptador y al puerto HDMI de tu TV
- 3. Selecciona la entrada HDMI correcta en tu TV
Método 3: Transmitir de iPhone a TV por Chromecast o Roku
Si tienes un dispositivo como Google Chromecast o Roku, puedes transmitir contenido desde tu iPhone a la TV fácilmente. Sin embargo, es importante tener en cuenta que estos dispositivos no permiten duplicar toda la pantalla del iPhone, sino solo transmitir contenido desde aplicaciones compatibles como YouTube, Netflix, Spotify, Google Photos, entre otras.
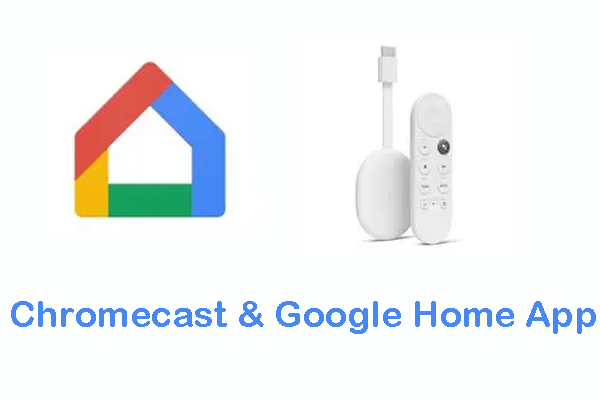
Preguntas frecuentes sobre duplicar pantalla iPhone
1. ¿Puedo duplicar pantalla iPhone en TV LG sin AirPlay?
Sí. Puedes usar un adaptador HDMI o una app como iMyFone MirrorTo para lograrlo.
2. ¿Qué app gratuita me permite duplicar pantalla de iPhone en TV?
MirrorTo ofrece una versión gratuita. También puedes probar AirPlay si tu TV es compatible.
3. ¿Puedo duplicar solo una parte de la pantalla o solo ciertas apps?
AirPlay y MirrorTo duplican todo lo que se ve en tu iPhone. Con Chromecast o apps específicas, solo puedes enviar contenido individual.
Conclusión: ¿Cuál es la mejor forma de duplicar pantalla iPhone en TV?
Si tu TV tiene AirPlay, úsalo: es gratuito, fácil y rápido. Pero si tu TV no lo tiene o buscas una experiencia más versátil, iMyFone MirrorTo es la mejor alternativa: compatible con todo tipo de televisores, ideal para duplicar pantalla iPhone sin AirPlay, incluso en TVs LG o Android antiguas.