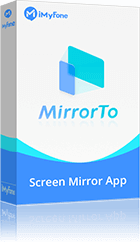Ver películas y series en una pantalla mucho más grande es mucho más emocionante y agradable.
Si deseas duplicar pantalla iPhone en TV Samsung, estás en el lugar correcto. En esta guía, te ofrezco los diferentes métodos más sencillos para compartir pantalla iphone a TV Samsung. Métodos que te harán ver tu teléfono de manera diferente.

Parte 1: ¿Cómo compartir pantalla de iPhone a TV Samsung?
Para proyectar pantalla iPhone en TV Samsung, aquí tienes 3 métodos probados y fáciles de realizar.
1 Compartir pantalla iPhone a TV Samsung con AirPlay 2
Si deseas duplicar pantalla iPhone en TV Samsung gratis con AirPlay 2, antes de iniciar el proceso de compartir pantalla, se recomienda asegurarte de que tu teléfono y tu televisor Samsung estén conectados a la misma red Wi-Fi.
Para compartir pantalla de iPhone a un TV Samsung, debes:
Paso 1: Desliza la pantalla hacia abajo para que aparezca el Centro de Control de tu iPhone. Si tienes versiones antiguas con botón de inicio, el Centro de Control es accesible deslizando hacia arriba desde la parte inferior de la pantalla.
Paso 2: Presiona Duplicar pantalla, ubicado junto al ícono que representa dos rectángulos superpuestos.
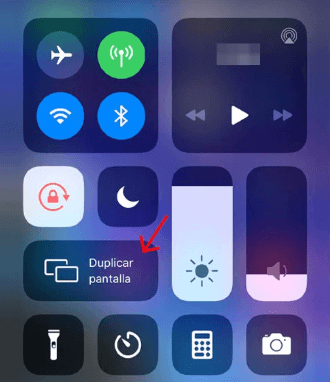
Paso 3: Selecciona tu TV Samsung en la lista de dispositivos disponibles.
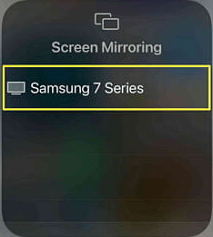
Paso 4: Un código de acceso aparecerá en tu televisor Samsung, introdúcelo en el cuadro emergente que aparece en tu iPhone.
Paso 5: Una vez que se ingrese el código, la pantalla de tu iPhone debería reflejarse en el televisor Samsung. Cuando reproduzcas un video en tu iPhone, tu televisor lo formateará automáticamente en pantalla completa.
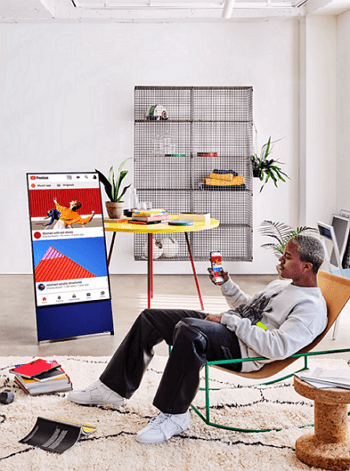
¿Por qué AirPlay no funciona en mi TV Samsung?
Problema de Wifi: AirPlay requiere que tu iPhone y tu TV Samsung estén conectados a la misma red Wi-Fi. Verifica que ambos dispositivos estén en la misma red.
Compatibilidad de la TV Samsung: Solo los modelos recientes (generalmente de 2018 en adelante) tienen soporte para AirPlay 2.
AirPlay desactivado en TV: AirPlay puede estar desactivado en la configuración de la TV. Ve a "Configuración > General > Configuración de AirPlay" de tu TV para verificar.
Problemas de software: Una versión desactualizada del software en tu TV Samsung o iPhone puede causar problemas de conexión. Asegúrate de que estén actualizados a la última versión.
Configuración de firewall o router: Si el router tiene configuraciones avanzadas como firewall o aislamiento de cliente, AirPlay podría no funcionar. Confima que el aislamiento de cliente en la configuración del router esté desactivado.
Interferencia con dispositivos Bluetooth: Si hay muchos dispositivos Bluetooth conectados, puede haber interferencias. Desactiva temporalmente el Bluetooth en dispositivos que no necesites.
2 Compartir pantalla de iPhone a Smart TV Samsung con cable HDML
Si la función AirPlay no es muy funcional, no es necesario limitarse a esta única opción. Se puede duplicar pantalla iPhone en TV Samsung antigua sin Wifi utilizando un cable HDMI y un adaptador AV digital Lightning. De hecho, con esta forma es posible compartir la pantalla del iPhone en cualquier televisor HD.
Para hacerlo, solo debes seguir los siguientes pasos.
Paso 1: Enciende tu televisor, luego conecta el cable HDMI a una de las entradas HDMI ubicadas en la parte trasera del televisor.

Paso 2: Conecta el otro extremo del cable HDMI al adaptador Lightning.
Paso 3: Conecta tu iPhone al adaptador.
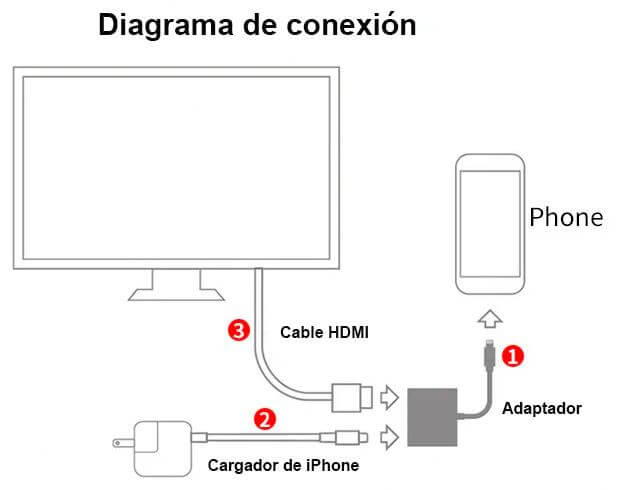
Paso 4: Ve a Origenes en tu televisor y selecciona el puerto HDMI en el que conectaste tu adaptador Lightning. Una vez hecho esto, podrás compartir la pantalla de tu iPhone en el televisor.
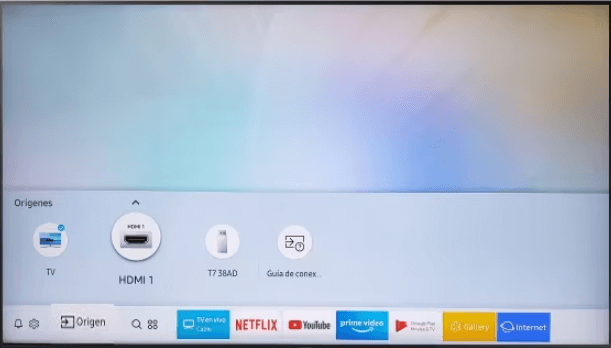
Para diagnosticar tu conexión HDMI, debes:
- Ir a Configuración, luego a Asistencia.
- Presiona Diagnóstico automático y luego Información de señal.
- Selecciona Prueba del cable HDMI.
- Y ejecuta la prueba.
Si no has encontrado el problema, puedes reiniciar tu iPhone y Samsung TV, o restablecer AirPlay en la TV.
3 Duplicar pantalla de iPhone a TV Samsung con softwares terceros
También puedes usar softwares terceros para conectar el iPhone a un TV Samsung antigua y nueva vía Wi-Fi. Hay muchas opciones gratuitas en el mercado, como LetsView, AirBeamTV, ApowerMirror, Replica, MirrorMeister, etc. En este texto tomo el software LetsView como un ejemplo, que también soporta Duplicar pantalla Android en TV. Te muestro paso a paso la forma de duplicar pantalla iPhone en TV Samsung gratis.
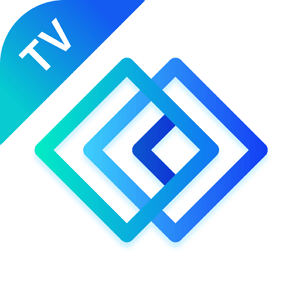
Para duplicar la pantalla del iPhone en TV Samsung con LetsView debes:
Paso 1: Descarga e instala la aplicación LetsView en tu iPhone.
Paso 2: Configura que tu iPhone y tu TV Samsung estén conectados a la misma red Wi-Fi y abre la LetsView.
Paso 3: Para establecer la conexión por primera vez en un dispositivo iOS, simplemente pulsa +Screen Mirroring más abajo. A continuación, selecciona LetsView [Nombre de tu dispositivo de TV] y pulsa sobre Start Broadcast en la ventana que aparece.
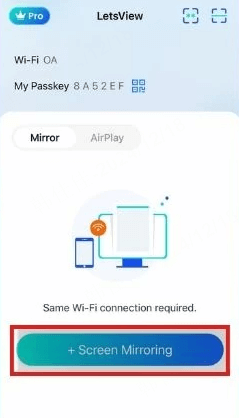
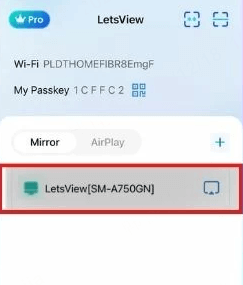
Paso 4: Una vez conectado, podrás compartir tus medios desde el iPhone o usar tu iPhone como control remoto.
Parte 2: ¿Qué hacer si tu iPhone no logra duplicar al TV Samsung?
Si has intentado todos estos métodos para proyectar pantalla iPhone en TV Samsung sin éxito, puedes transmitir la pantalla del iPhone a la PC utilizando la herramienta profesional iMyFone MirrorTo.
Características principales de MirrorTo
- Comparte la pantalla de tu iPhone en la computadora sin retrasos.
- Al mismo tiempo, puedes controlar iPhone desde la PC con el teclado y disfrutar de la pantalla grande.
- También permite la transmisión en vivo en plataformas como TikTok, YouTube, Instagram, Zoom, etc.
Conclusión
En esta guía, he enumerado 3 formas de duplicar pantalla iPhone en TV Samsung. Ahora, es fácil para ti conectarte y disfrutar de tus series, películas y programas favoritos en una pantalla mucho más grande que la de tu iPhone.
Sin embargo, si deseas compartir la pantalla de tu teléfono en una computadora, te recomiendo utilizar la herramienta profesional iMyFone MirrorTo, Puedes probarlo gratis.