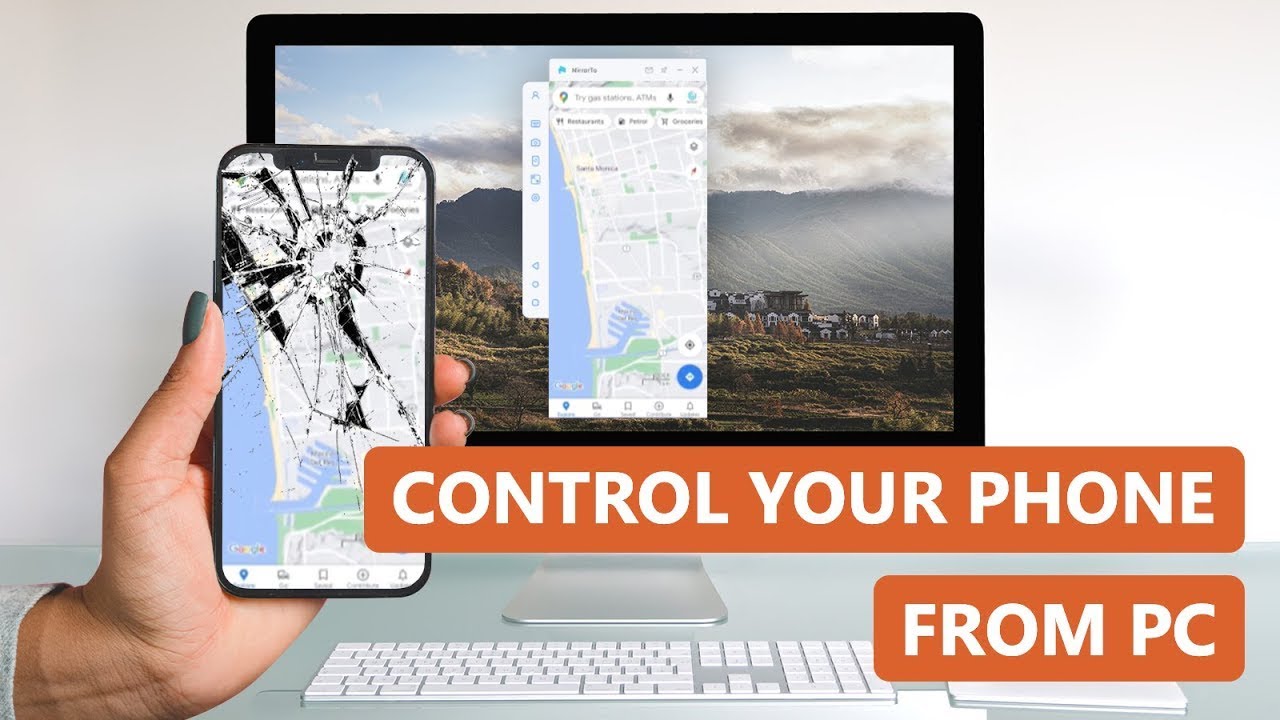¿Quiere controlar su iPhone desde su PC para hacer transmisión en vivo o presentaciones de conferencias? MirrorTo lo ayuda a duplicar el iPhone en la PC de forma gratuita, puede controlar el iPhone sin demora y utilizar el teclado de la PC, ¡venga y utilícelo!
Las plataformas de almacenamiento en la nube han hecho posible sincronizar tus dispositivos para colocar todos sus datos en el mismo lugar. Sin embargo, mucha gente aún preferiría controlar su iPhone desde una PC. Hay muchas situaciones diferentes en las que a alguien le gustaría poder conectar su iPhone a una PC, pero ignora cómo hacerlo.

Por desgracia, ni las computadoras ni los iPhones cuentan con una funcionalidad predefinida para posibilitar el acceso remoto. Esto significa que primero hay que dar con un software dedicado a este propósito. Es la razón por la que aquí hemos compilado algunos de los mejores métodos de controlar un iPhone a través de una PC.
5 programas fantásticos para controlar iPhone desde PC
Vamos a hablar de los 5 mejores métodos para ayudar a manejar un iPhone desde una PC.
1 iMyFone MirrorTo
Este es el método ideal para quien quiera controlar iPhone desde PC Windows 10 sin mucho esfuerzo. Incluso puede controlar iPhone desde PC pantalla rota. Es especialmente útil en caso de que a menudo aparezca algún fallo técnico en el iPhone que quieramos mostrar y explicar a algún amigo o técnico.
iMyFone MirrorTo es la mejor aplicación que se puede utilizar para el control remoto iPhone desde PC. Estos son sus caraterísticas principales:
Controlar iPhone en PC con iMyFone MirrorTo
- Controla, graba y toma capturas de la pantalla de tu teléfono en la pantalla grande de tu computadora.
- Juega a juegos móviles y usa las redes sociales en la PC. Como puede jugar ARK: Survival Evolved para PC, Pokemon Go, Among US, etc.
- Ningún retraso. Configuración libre de la resolución. Admite ver transmisión viva de partidos de fútbol en una pantalla grande con la mejor experiencia.
- Compatible con iOS 7 - el más reciente iOS 17.
Paso 1. Descarga y abre la aplicación en la PC.
Paso 2. Conecta los dos dispositivos al mismo Wifi.
Paso 3. Ve a Centro de control y haz clic en "Duplicación de pantalla".
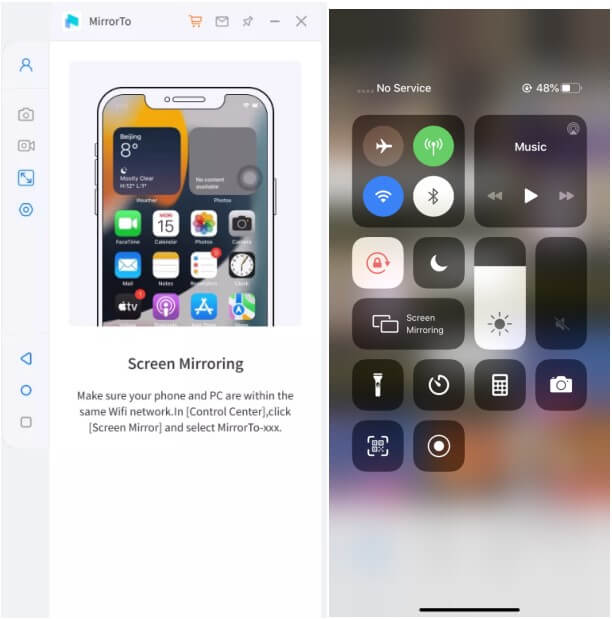
Paso 4. Ve a Ajustes, a Bluetooth y empareja el teléfono con la computadora.
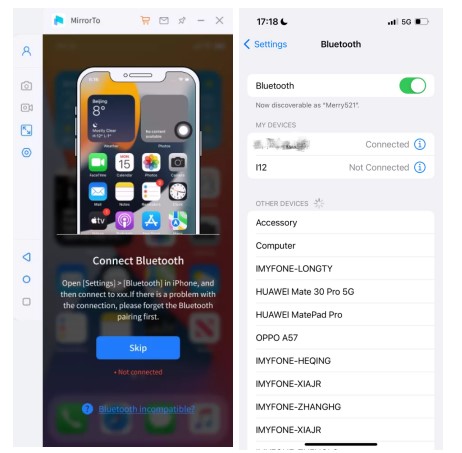
Nota:
Confirma que el Bluetooth de la computadora es compatible con la duplicación de pantalla. Si no, se puede conseguir un adaptador Mini USB Bluetooth Dongle 5.0 para PC. También se puede comprobar aquí cómo solucionar un error de emparejamiento Bluetooth al duplicar una pantalla iOS.
2 TeamViewer
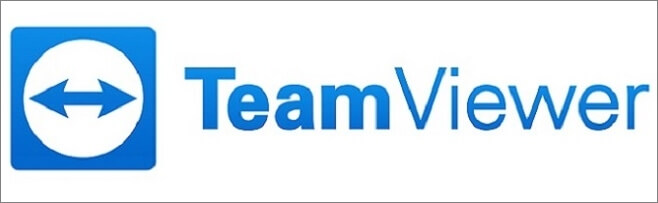
TeamViewer es una solución de control remoto para que ofrece características increíbles a sus usuarios. Instalar TeamViewer en una computadora permitecontrolar iPhone remotamente desde PC.
Su versión más reciente es mejor que nunca y viene con una función de transmisión de pantalla para compartir la pantalla del iPhone con todos tus amigos.
Así que en lugar de ir con tus amigos o un técnico, se puede compartir la pantalla solo con la persona adecuada. Al proporcionar información acerca del problema, este se solucionará rápida y fácilmente.
Paso 1. Instalar TeamViewer.
Descarga TeamViewer en tu iPhone e instálalo. Después de ejecutar la aplicación, esta generará un ID para el iPhone.
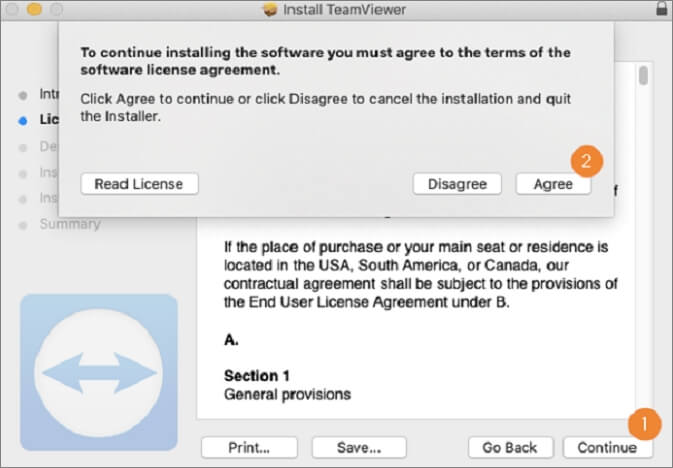
Paso 2. Abrir TeamViewer en la computadora.
En esta etapa, hay que abrir TeamViewer en una computadora y hacer clic en Control remoto.
Paso 3. Ingresar ID.
Ingresa el ID generado antes y haz clic en Conectar.
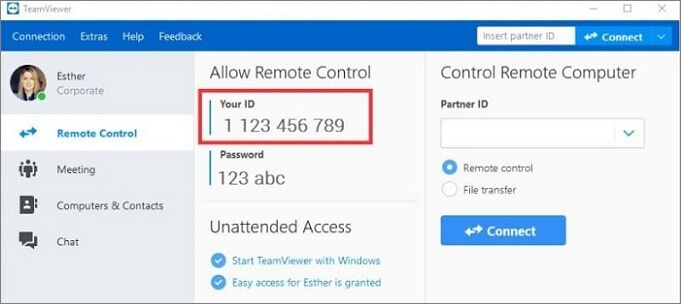
Paso 4. Habilitar duplicación de pantalla.
Ahora es necesario habilitar la función Duplicación de pantalla en el iPhone. Para hacerlo, selecciona Duplicación después de deslizar hacia abajo en el Centro de control.
Pros
- Estabilidad de conexión.
- Seguridad de la cuenta.
- Soporte remoto.
Contras
- La configuración de contraseña/Ponds podría ser mejor.
- No se pueden controlar todas las funciones del iPhone.
3 ISL Light

Si no posees un Mac, pero estás dispuesto a controlar un dispositivo iOS desde una PC con Linux o Windows, ISL Light es la aplicación ideal para este propósito.
Se puede invitar a un cliente para que se una a una conversación usando un código único con la ayuda de ISL Light. Este programa particular está bien diseñado y completamente equipado para el acesso remoto al iPhone desde una PC.
Paso 1. Descargar ISL Light.
Descarga e instala ISL Light en la computadora.
Paso 2. Empezar una sesión.
Después de descargar la aplicación, hay que abrirla en la computadora y comenzar una sesión.
Paso 3. Descargar la aplicación en el iPhone.
Instala la aplicación ISL en el dispositivo iOS y ábrela. Después de abrirla, haz clic sobre la oPCión Unirse a sesión.
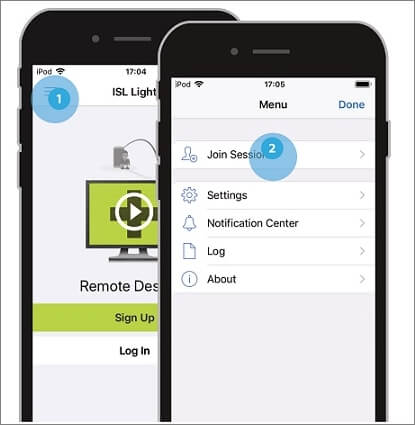
Paso 4. Ingresar a la oPCión Código de sesión.
Ahora hay que acceder al código de sesión del software ISL mostrado en la computadora y tocar Conectar.
Paso 5. Clic en Grabación de pantalla.
Abre el centro de control deslizando hacia arriba en el iPhone y haz clic en el botón Grabación de pantalla.
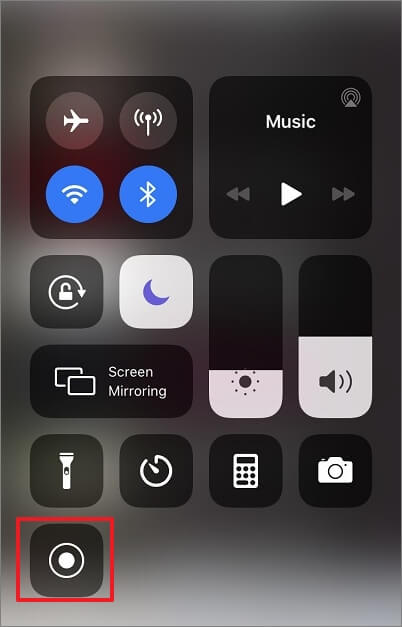
Paso 6. Controlar el iPhone desde la PC.
El paso final consiste en seleccionar la aplicación ISL y esto es todo. Ya es posible controlar el iPhone y compartir su pantalla desde la computadora.
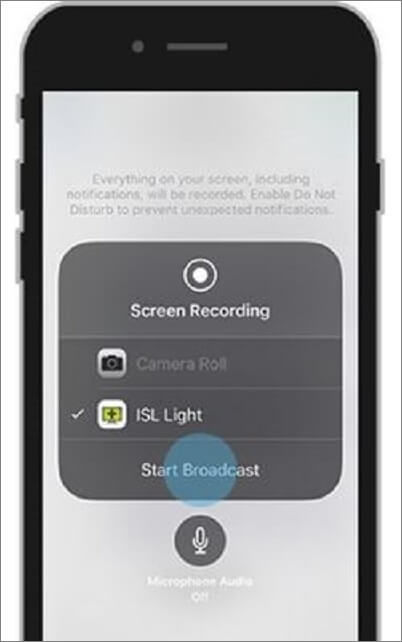
Pros
- Conexión bastante rápida
- Muy intuitivo de usar
- Puede cambiar entre varios monitores
Contras
- Aunque no hay una desventaja real, la administración de usuarios podría ser mejor.
4 Veency
Veency es un software que sirve para ayudar a controlar iPhone desde Windows 10. Ofrece transmisión de pantalla y la posibilidad de acceder a todas las funciones.
Esto significa que el usuario puede realizar cualquier tarea en su dispositivo, tal como cambiar el tamaño de los iconos, bloquear y desbloquear el dispositivo, ejecutar aplicaciones y navegar sin tocar el iPhone.
Además, puede crear una conexión entre dos dispositivos. El usuario puede instalar cualquier cliente VNC como, por ejemplo, Tight VNC, Chicken VNC o UltraVNC para usar Veency.
Paso 1. Abrir Appstore.
Abre Appstore para encontrar Veency.
Paso 2. Instalar la aplicación.
Ahora solo hay que instalar la aplicación en el dispositivo. Cabe tener en cuenta que se ejecuta automáticamente en segundo plano, por lo que a veces no aparecerá en la pantalla de inicio.
Paso 3. Ir a Ajustes.
Ahora hay que abrir los Ajustes > Wifi y comprobar la dirección IP del iPhone. Recuerda que Veency estará activo en segundo plano en el teléfono.
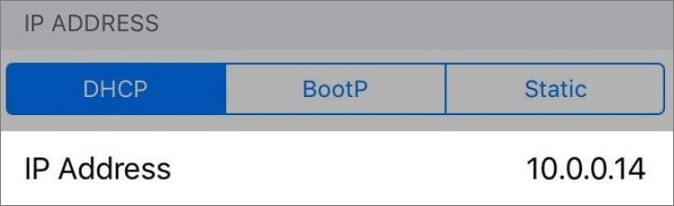
Paso 4. Ingresar dirección IP.
Ingresa la dirección IP del dispositivo en la caja nombrada Cliente VNC en la computadora. Ahora haz clic en Conectar.
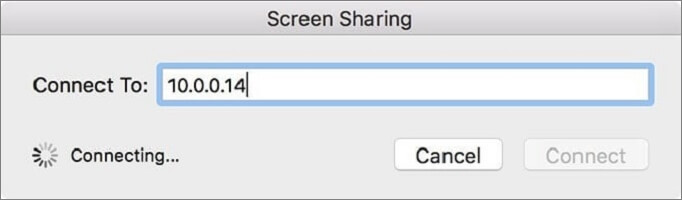
Paso 5. Aceptar la solicitud.
Se enviará una solicitud al iPhone, si la conexión fue establecida con éxito.
Después de aceptarla, la pantalla del dispositivo se mezclará con el cliente VNC.
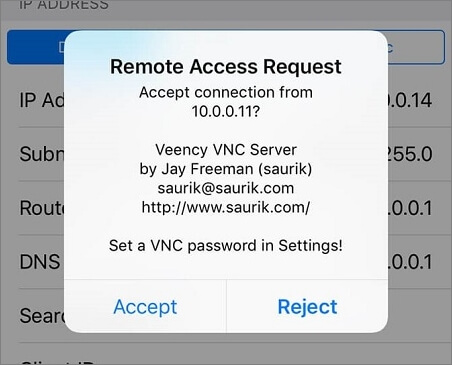
Pros
- Es bastante fácil de configurar.
- Se pueden revisar los mensajes a distancia mientras se está cargando el dispositivo.
- También se pueden explorar las fotos y los contactos con Veency.
Contras
- Agota rápidamente la batería del iPhone.
- Solo funciona en iPhones con jailbreak.
5 Across
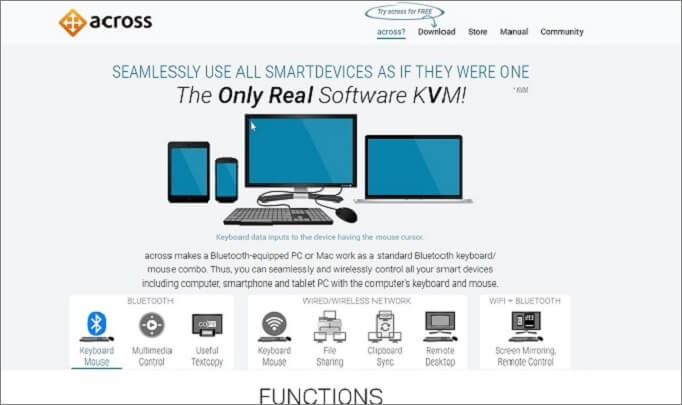
Across es un software bastante eficaz para manipular iPhone desde PC. A diferencia de otros software, el proceso de Across es muy sencillo y efectivo. Con Across se puede acceder al teléfono incluso si estamos sentados en otro lugar.
Paso 1. Descargar la aplicación.
Descarga e instálala en la computadora. Una vez listo, el sistema solicitará que reinicies el dispositivo para poder abrirla.
Paso 2. Buscar un icono oculto.
Luego hay que ir a la oPCión de Inicio y tocar Centro Across. Después de hacerlo, busca un icono oculto al fondo de la pantalla.
Tras encontrarlo, haz clic en él y selecciona la oPCión Servidor. Ahora ábrelo otra vez y haz clic en Abrir centro Across.
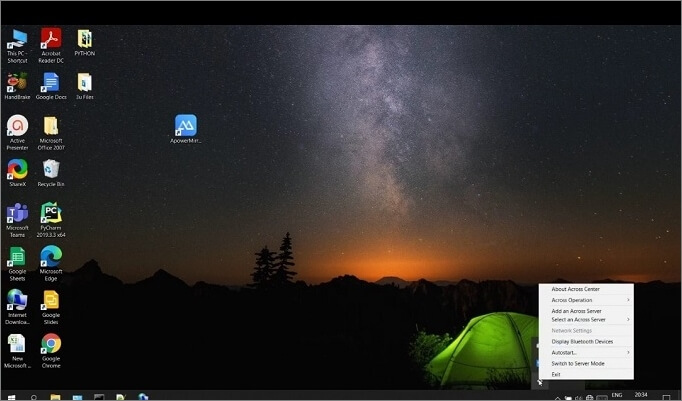
Paso 3. Abrir Bluetooth.
Ahora accede al Bluetooth de la PC y el iPhone para conectarlos.
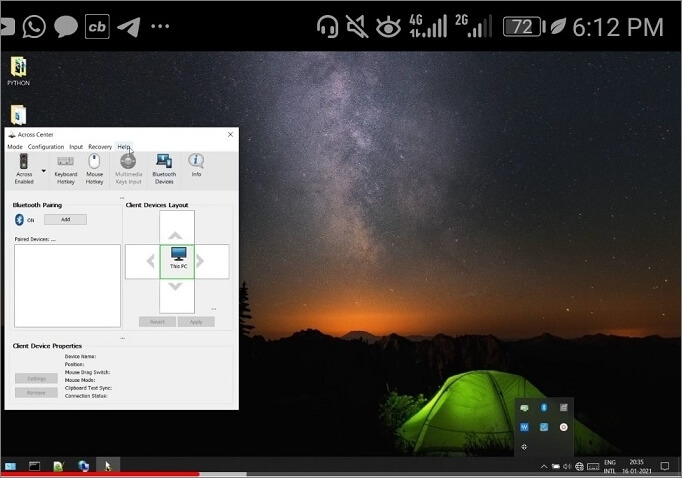
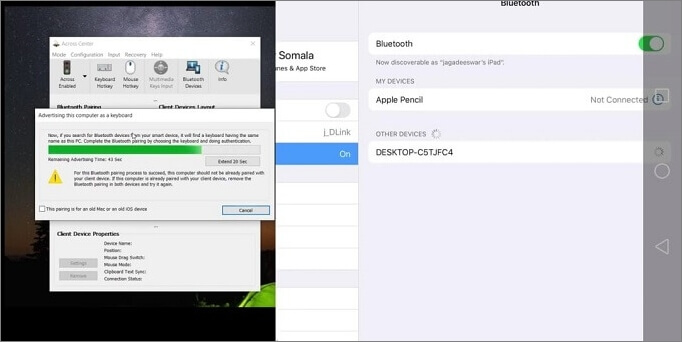
Paso 4. Todo listo.
Una vez conectados, aparecerá un dispositivo al lado del icono PC. Al tocarlo, ya tendrás el control sobre el iPhone.
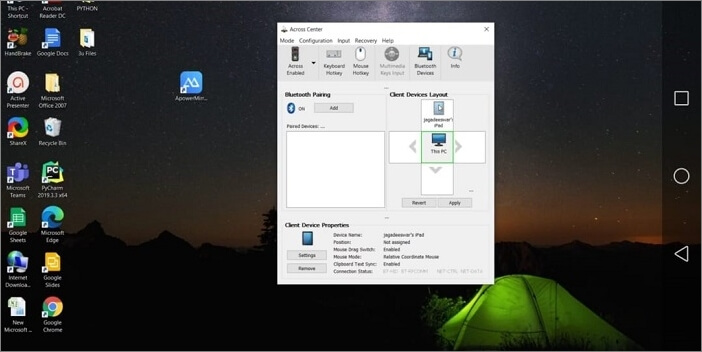
Pros
- Una interfaz muy fácil de configurar y utilizar
- No afecta el Bluetooth.
- Los datos estarán codificados y seguros.
- La aplicación Across permite emparejar hasta seis dispositivos a la vez.
Contras
- No hemos encontrado una desventaja real en Across.
Manejar iPhone desde PC con una extensión de escritorio remoto
Para controlar un iPhone desde una PC se necesita una extensión de escritorio remoto. En el pasado la extensión Chrome Remote Desktop solo se encontraba disponible para Android. Sin embargo, muy recientemente Google ofreció a los dispositivos iOS la oportunidad de utilizarla también.
Hay un par de cosas de las que ocuparnos antes de empezar. En primer lugar, hay que asegurarnos de que la PC cuente con la versión más reciente de Chrome. Segundo, hay que instalar la aplicación Desktop para iOS en el iPhone. Una vez que todo esté listo, podemos proceder con los pasos.
Paso 1. Iniciar sesión con una cuenta de Google.
Primero el usuario tiene que iniciar sesión en su cuenta de Google. Luego hay que verificar los permisos y los tipos de conexiones remotas que quiera configurar.
Paso 2. Instalar Remote Desktop Host Utility.
Ahora el usuario tiene que instalar un Desktop Host Utility remoto para comenzar.
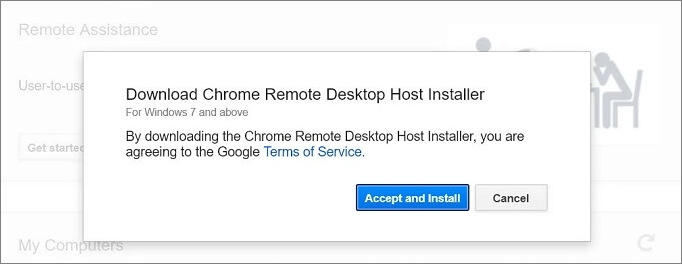
Paso 3. Crear un PIN.
Después de instalar Host Utility, el próximo paso es crear una contraseña PIN para verificar si un usuario quiere acceder al iPhone desde una computadora. El PIN tiene que contener seis o más cifras.
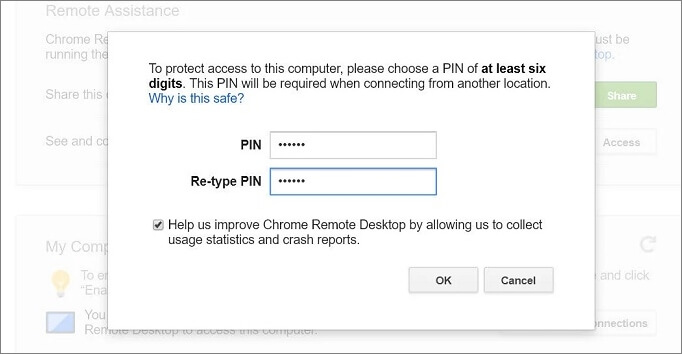
Paso 4. Iniciar la aplicación.
Después de configurar todo, el usuario tiene que iniciar la aplicación en su iPhone. Luego hay que elegir la PC a la que conectarse y verificar las seis cifras del PIN establecido en la computadora.
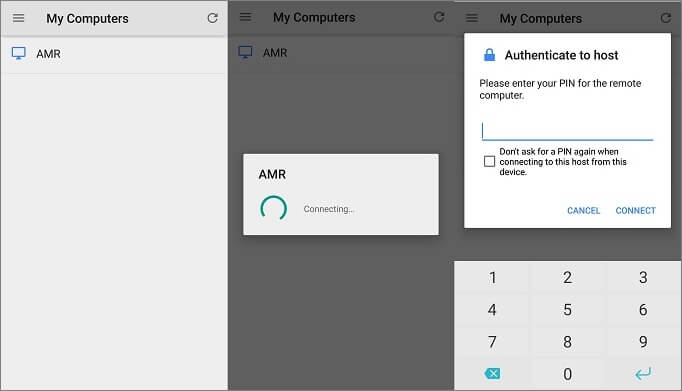
Y eso es. Ahora el usuario puede controlar el iPhone exitosamente desde la computadora en tiempo real.
Pros
- Transferencia rápida de documentos con la extensión de escritorio de Chrome.
- Permite a los usuarios conectar sus dispositivos iPhone desde una gran distancia.
- Fácil de manejar.
- Conexión estable.
Contras
- No hay chat integrado.
- Requiere el explorador Chrome.
Controlar mi iPhone desde mi PC Mac directamente
Es muy útil poder acceder a un iPhone a distancia desde un Mac. Sin embargo, para lograrlo se necesita iOS 8 o más reciente.
Paso 1. Iniciar sesión con Apple.
Para conectar un dispositivo iOS a un Mac, hay que acceder a la misma cuenta de Apple tanto en el dispositivo, como en el Mac.
Paso 2. Controlar un iPhone desde una computadora Mac.
En este paso, habrá que abrir las Preferencias del sistema en la computadora Mac. Luego hay que localizar la sección General. Finalmente, es hora de encontrar la opción Intercambio y marcarla en el dispositivo iCloud y el Mac.
Ahora hay que regresar al dispositivo iOS y tocar el botón de inicio dos veces para que aparezca una notificación.
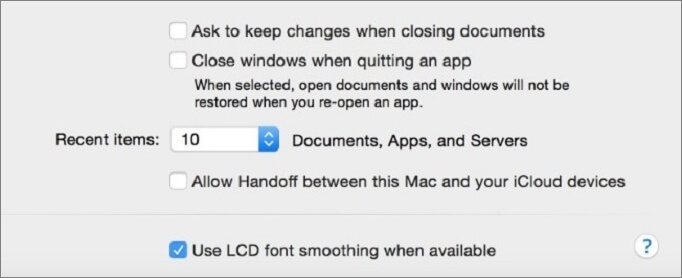
Una vez emparejado el iCloud, es bastante fácil manejar el software de terceros y las aplicaciones integradas compatibles.
Pros
- La integración entre el Mac y el iOS es excelente y muy rápida.
- Se pueden recibir y realizar llamadas desde el Mac.
- El usuario puede teclear en el teléfono con el teclado del Mac.
Contras
- Un Mac es bastante caro comparado con las computadoras con Windows.
- El disco duro y la RAM de un Mac no se pueden mejorar.
Conclusión
No es fácil encontrar un software adecuado para controlar pantalla iPhone desde PC. El problema con el que se topa una gran parte de los programas es que no pueden mantener una conexión estable por mucho tiempo.
Sin embargo, los métodos que hemos discutido arriba son todos muy útiles. Especialmente la mejor app para transmitir de celular a PC iMyFone MirrorTo, que puede ayudarte a controlar tu iPhone desde el PC de manera fácil y segura.