¿Tu disco duro en Mac está bloqueado? ¿Tu Mac no puede reconocer tu disco duro? Probablemente que tu dico duro está dañado, si te enfrentas a este problema, entonces esta guía será definitivamente tu luz salvadora.

A continuación, este articulo te mostrará por qué tu disco duro del Mac está dañado, y te enseñará cómo reparar disco duro Mac fácilmente. También te presentaremos una herramienta profesional para recuperar los archivos del disco duro dañado en Mac.
- 1. ¿Cómo saber si el disco duro de Mac está dañado y las causas?
- 2. Reparar disco duro Mac con la Utilidad de Discos
- 3. Reparar disco duro en Mac cuando la utilidad de disco no puede reparar este disco
- 3.1. Reparar disco Mac utilizando el FSCK del Modo de Usuario Único
- 3.2. Reparar disco duro externo Mac desde Terminal
- 3.3. Reparar disco de arranque Mac con formatear el disco
- 4. ¿Cómo recuperar los archivos del disco duro en Mac? - Con video

¿Cómo saber si el disco duro de Mac está dañado y las causas?
Antes de que comiences a reparar disco duro de Mac, sería bueno comprobar que en verdad se dañó. Puedes emplear la utilidad tecnológica S.M.A.R.T (Self-Monitoring, Analysis, and Reporting Technology). Así obtendrás un reporte que indicará si el error es fatal.
Mientras que si busques otra forma de reconocer si el disco solo se corrompió, y requiere de una solución, también puedes realizar los siguientes pasos:
Paso 1. Selecciona "Utilidades" y localiza "Terminal".
Paso 2. En la Terminal ingresa el código "diskutil verifyVolume /Volumes/DriveName"(cambiando DriveName por el nombre de la participación dañada en tu Mac).
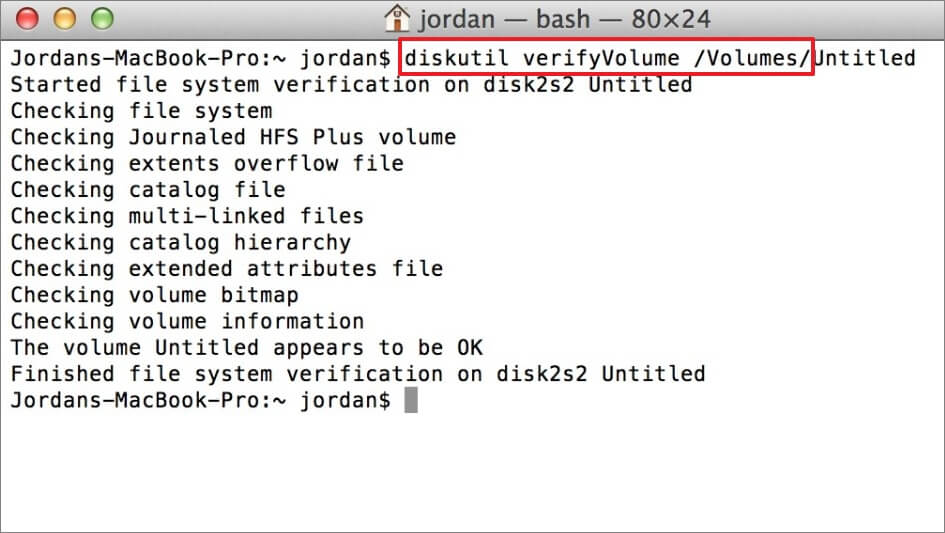
Paso 3. Ahora, ya puedes oprimir el botón "Devolver" para obtener tu reporte.
Si seguiste todos los pasos y obtienes el siguiente mensaje: "Se encontró que su volumen está dañado y necesita ser reparado", está comprobado el daño.
Para esto, hay que saber las causas que pudieron haber provocado el daño. En este caso, algunas de las razones por las que se puede dañar un disco duro son:
Infección por un virus.
Corrupción del Firmware.
Desorganización de los datos por errores en el sistema.
Daños físicos (incluyendo conexiones deficientes).
Así, podrás verificar si la terminal sufrió alguna falla lógica o una falla mecánica. Debido a que, el primer tipo de falla se puede solucionar con algún comando, incluso haciendo uso de un software. Mientras que, la segunda, requiere de mayor atención, ya que se deberá reparar el hardware o cambiar un cable.
Para reparar disco externo Mac dañado por falla lógica, puedes probar las formas siguientes.
Reparar disco duro Mac con la Utilidad de Discos
Puedes intentar reparar disco arranque Mac de forma automática a través de la herramienta de reparación Primeros Auxilios en la Herramienta de disco de Mac.
Paso 1. Cuando abras el ordenador, pulsa las teclas "Comando" y "R" al mismo tiempo.
Paso 2. En este punto, activarás el modo de recuperación. Elige "Utilidad de Discos" y haz clic en "Continuar".
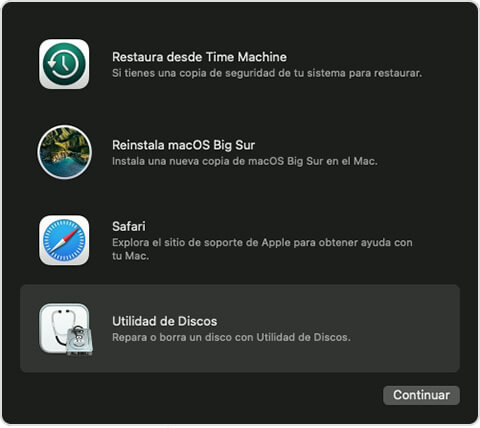
Paso 3. Después de elegir el disco duro del Mac que quieres recuperar en el lado izquierdo, haz clic en "Primera Ayuda".
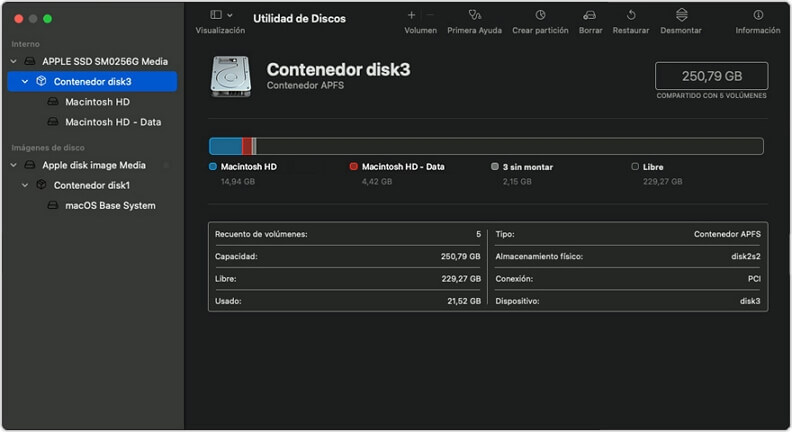
Paso 4. Cuando aparezca la ventana de aviso, haz clic en "Ejecutar" y espera a que se complete el progreso de la recuperación con paciencia.
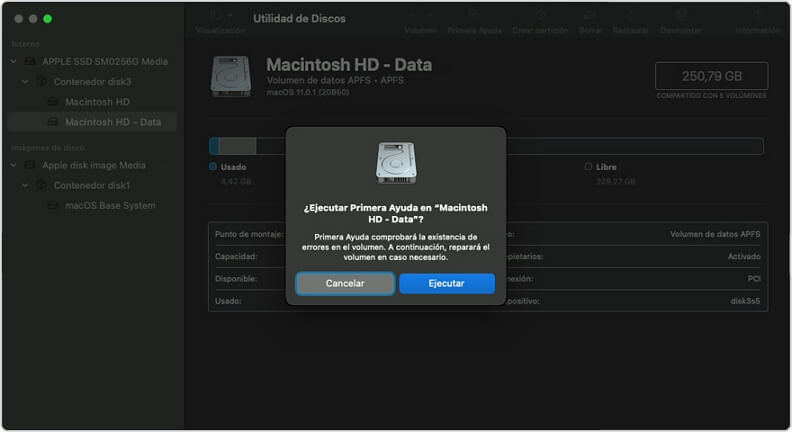
Nota:
Sin embargo, el modo Mac Disk Tool no puede recuperar la Tabla de Dominio Magnético dañada. Por lo tanto, si realmente no puedes encontrar los archivos en el disco duro de tu Mac, te sugerimos que recurras a iMyFone D-Back for Mac para resolver el problema.
Reparar disco duro en Mac cuando la utilidad de disco no puede reparar este disco
1 Reparar disco Mac utilizando el FSCK del Modo de Usuario Único
FSCK(Comprobación de la Consistencia del Sistema de Archivos)es una herramienta que se utiliza para comprobar la integridad del sistema de archivos en sistemas unix y similares. Por lo tanto, también puedes utilizar este tipo de método para reparar disco duro Mac dañado.
Sin embargo, este método es algo complicado, por lo que al operarlo tienes que tener cuidado para evitar cualquier error.
Paso 1. Presiona simultaneamente el teclado "Command y S" para entrar al modo de usuario único.
Paso 2. Escribe en la interfaz este comando "/sbin/fsck_hfs -fy", y haz clic en "Devolver".
Paso 3. Este comando permitirá que tu dispositivo Mac comience a funcionar y empiece a recuperar el disco duro dañado. Una vez recuperado con éxito, obtendrás la siguiente notificación "The Volume (el nombre del disco) appears to be OK".
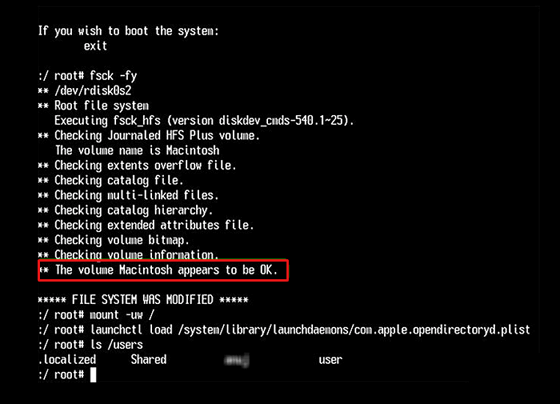
2 Reparar disco duro externo Mac desde Terminal
Reparar disco duro mac desde Terminal es una de las opciones de reparación de software más confiables y seguras. Una solución que repara las participaciones del volumen del disco duro externo. Y, para hacer uso de esta solución, deberás de realizar las siguientes indicaciones:
Paso 1. Abre la "Terminal" de tu Mac. Ahí, ingresa los comandos "cd/Volumes" y "ls". Luego presiona "Devolver". Con esto, puedes observar todas tus unidades conectadas.
Paso 2. Selecciona la unidad con la que tienes problemas. Ahora, ingresa el comando "diskutil verifyVolume xxx" (en vez de las x, coloca el nombre de tu almacenamiento externo). Presiona "Devolver".

Paso 3. Registra por último el comando "diskutil repairvolume /Volumes/xxx" (en vez de las x, coloca el nombre de tu almacenamiento externo), vuelve a oprimir "Devolver".
3 Reparar disco de arranque Mac con formatear el disco
Si todo lo anterior no te funcionó, todavía tienes una posibilidad de solucionar el problema. Pero, este tipo de reparación es más extrema, ya que se debe formatear el disco duro. Lo que significa que, borrarás toda la información y datos de la unidad. Aunque, si esto no te genera algún problema, entonces realiza los siguientes pasos para reparar y formatear:
Paso 1. Localiza las "Utilidades" en tu Mac y abre la aplicación "Utilidad de Discos".
Paso 2. Revisa las participaciones disponibles y selecciona el disco que deseas reparar y formatear. De este modo, selecciona "Borrar" y confirma la elección.
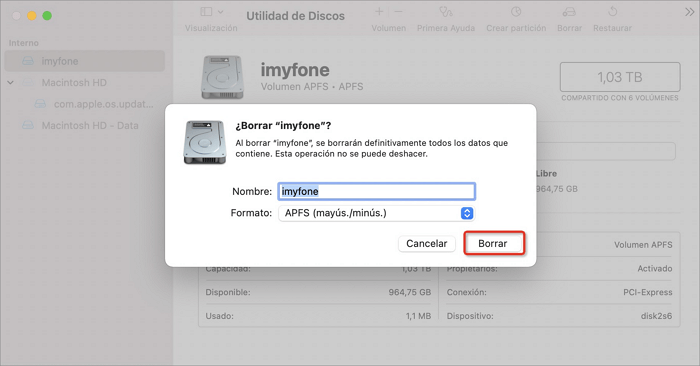
Paso 3. No olvides en seleccionar formato de archivo y cómo será el esquema de las participaciones. Una vez terminado el proceso, reinicia y accede al disco.
¿Cómo recuperar los archivos del disco duro en Mac?
Si macOS no puede reparar el disco y quieres recuperar archivos del disco duro de Mac de forma eficaz, lo que necesita es un recuperador de datos de disco duro para Mac - iMyFone D-Back for Mac. Tras nuestras pruebas, es un programa que puede recuperar fácilmente tu disco duro del Mac.
iMyFone D-Back for Mac
- Es realmente fácil de usar, puedes recuperar los archivos del disco duro dañado de Mac en solo 3 pasos.
- No importa qué problemas tenga tu disco duro con Mac, como el ordenador no lee el disco introducido o has borrado accidentalmente tu archivo del disco duro, tiene una tasa de éxito muy alta en reparación.
- No importa qué tipo de datos borrados, puede recuperar incluso más de 1000 tipos de archivos, como fotos, documentos Word, correos electrónicos, etc.
- Ofrece una función de vista previa gratuita, que te permite seleccionar archivos de disco duro deseados antes de recuperar.
Pasos para utilizar iMyFone D-Back for Mac para recuperar archivos del disco duro en Mac:
Paso 1. Descarga iMyFone D-Back for Mac en tu ordenador. Después de activar el software, podrás ver la pantalla que aparece a continuación, haz clic en la ubicación en la que deseas encontrar los archivos que has perdido. Marca el disco duro y haz clic en "Comenzar".

Paso 2. Espera unos minutos, espera pacientemente a que el software complete la operación de escaneo. A continuación, puedes ver los archivos que existían en esa ubicación.

Paso 3. También puedes hacer clic en los archivos para proceder a la acción de vista previa. Marca los archivos que deseas restaurar y haz clic en "Recuperar". Ahora puedes recuperar tus datos en Mac.
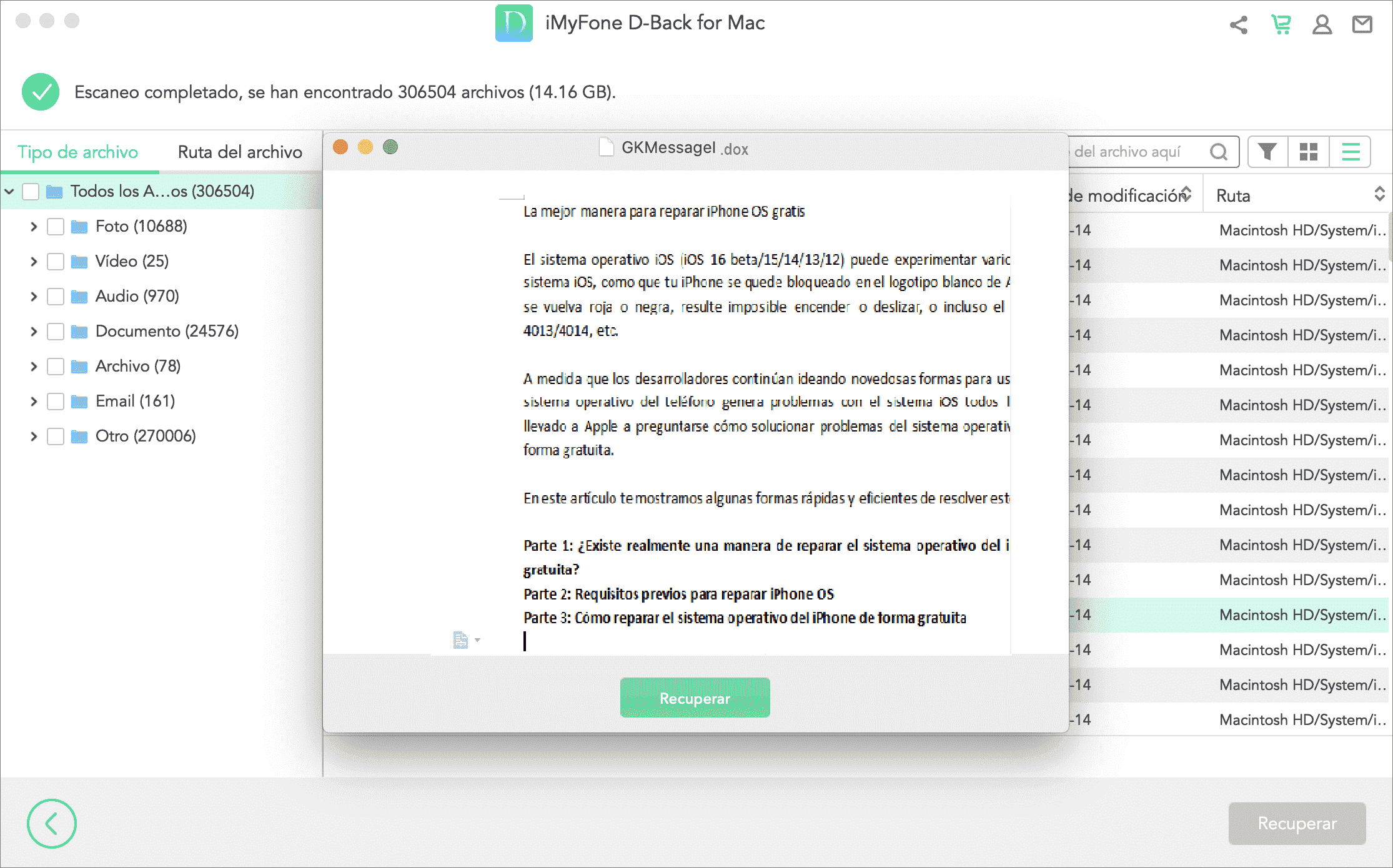
Conclusión
Este artículo había descrito el método y los pasos para reparar disco externo en Mac en detalle, creo que puede resolver tu problema de pérdida de archivos. Para evitar que el mismo problema se repita, te sugerimos que realices estas acciones:
Ten una copia de tus archivos en el disco duro del Mac periódicamente.
Utiliza un disco duro Mac profesional para guardar los datos importantes.
Utiliza una herramienta confiable para recuperar datos de disco duro en Mac, por ejemplo, iMyFone D-Back for Mac.
Espero que esta guía te sirva de ayuda, ¡si hay alguna pregunta eres libre de interactuar con nosotros!


