- Mac Air/ MacBook Pro no enciende
- Tu Mac no enciende no hace nada
- MacBook Air/ MacBook Pro no enciende pero si carga
- MacBook Air/ MacBook Pro no enciende ni carga
¿Por qué tu Mac no prende? Se debería a probelmas de alimentación, fallos de sistema MacOS, disco duro externo, problemas de software o hardware. Varia cada Mac. Aquí encontrarás 11 trucos que necesitas para solucionar que no prende tu Mac. ¡Continúa leyendo!

- 1. ¿Qué hacer si tu Mac no enciende?
- Verificar conexión de energía
- Probar con otro cable de alimentación o adaptador
- Desconectar todos los accesorios
- Comprobar la pantalla de Mac
- Realizar un ciclo de energía
- Iniciar Mac en modo seguro
- Reiniciar Mac en modo de recuperación
- Reestablecer el SMC
- Restablecer PRAM/NVRAM
- Reinstalar macOS
- Revisar el hardware
- 2. ¿Cómo recuperar datos al arreglar que MacBook Air/ Pro no enciende?
¿Qué hacer si tu Mac no enciende?
Ante problemas de Mac no prende debes aplicar primero las soluciones más sencillas, ya que muchas veces se trata de simples fallas. Para seguir cada uno de estos consejos no necesitas ser un experto en la materia. Son tips fáciles y rápidos de ejecutar.
A continuación te pongo los métodos de los fáciles a los complicados:
1 Verificar conexión de energía

Cuando MacBook Pro/ Mac Air no enciende debes comprobar si la energía de la batería es suficiente. Sigue estos pasos para mejores resultados:
Paso 1. Comprueba que la batería esté cargada.
Paso 2. Carga la batería por unos minutos.
Paso 3. Verifica que el cable de alimentación o adaptador conecten debidamente la Mac a la fuente de energía.
Paso 4. Comprueba que el tomacorriente funciona.
Paso 5. Si tu Mac sigue no puede cargar, las razones pueden ser de dos tipos:
La batería está dañada. En este caso puedes sustituirla por otra en los centros de Apple autorizados.
El cable de alimentación o adaptador están dañados.
2 Probar con otro cable de alimentación o adaptador

Usar otro cable de alimentación o adaptador es otra solución sencilla cuando Macbook Air o MacBook Pro no enciende, ya que el inconveniente puede presentarse por algún desperfecto en el cable, en el transformador o en alguno de los conectores.
Cualquier avería en estos componentes impide que la computadora se alimente de energía correctamente y en consecuencia la Macbook no enciende. La solución es muy simple, sólo debes: Cambia el cable de alimentación o adaptador de la Mac y verifica si se carga tu Mac normalmente.
3 Desconectar todos los accesorios

Otras veces Mac no se enciende no hace nada porque algunos de los accesorios conectados (como discos duros, impresoras o monitores) a ella lo impiden, bien porque hay problemas en sus cables o en los propios dispositivos. Sólo debes:
Paso 1. Desconecta la impresora, los aparatos móviles y cualquier otro cable USB que esté enchufado a la Mac.
Paso 2. Mantén presionado por unos segundos el botón de encendido y luego suéltalo.
Paso 3. Aprieta el botón de encendido como regularmente lo haces y espera a que la Mac encienda.
4 Comprobar la pantalla de Mac
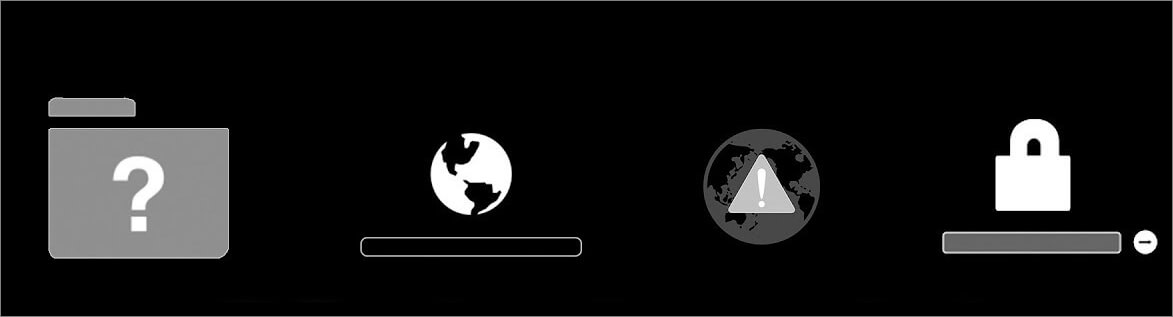
En ocasiones la Macbook Air/ Pro no enciende pantalla por problemas en la pantalla. Estos inconvenientes se pueden presentar porque la pantalla está dañada, porque la computadora sí enciende pero no arranca o por fallas en el software.
En todo caso, las soluciones posibles son:
- Pantalla vacía, sin imágen. Comprueba que el monitor esté encendido y debidamente conectado. Y si todo bien, arregla problema de pantalla blanca, negra, gris, etc.
- Símbolo de bloqueo. Coloca el código de acceso.
- Aparece un símbolo de interrogación, símbolo de prohibición. Iniciar desde Recuperación de macOS. Sigue los pasos del método 7.
5 Realizar un ciclo de energía
Efectuar el ciclo de energía cuando MacBook Air/ MacBook Pro no enciende pero si carga es un buen método para impulsar el arranque del equipo. Gracias a los resultados que ofrece, esta técnica es muy usada para solucionar problemas de este tipo.
Paso 1. Presiona el botón de encendido hasta que el equipo se apague con su sonido característico.
Paso 2. Desconecta la computadora por 10 segundos y luego vuelve a conectar.
Paso 3. Enciende la Mac como de costumbre.
6 Iniciar Mac en modo seguro

Este método es usado normalmente cuando Mac no arranca. Es un proceso que demora varios minutos. Sigue estos pasos:
Paso 1. Verifica que la Mac está apagada y luego inicia el equipo.
Paso 2. Presiona enseguida la tecla 'Shift' y deja que el proceso finalice.
Paso 3. Luego presiona el botón de encendido.
7 Reiniciar Mac en modo de recuperación
El modo de recuperación se usa cuando los discos están dañados. Antes de iniciar el proceso comprueba que el equipo esté apagado.
Paso 1. Presiona simultáneamente el botón de encendido + 'Comando' y 'R'. Haz clic en 'Utilidad de discos' y espera a que el equipo se inicie.
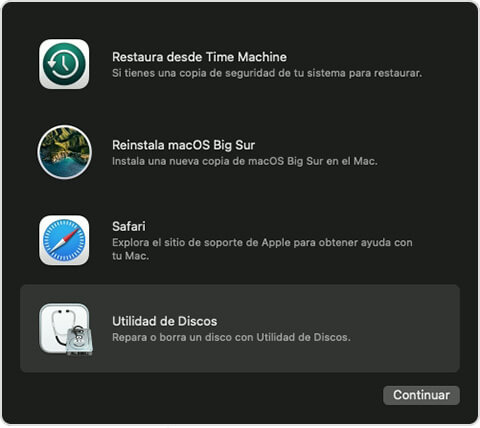
Paso 2. Presiona en 'Verificar disco' y por último en 'Primeros auxilios'.
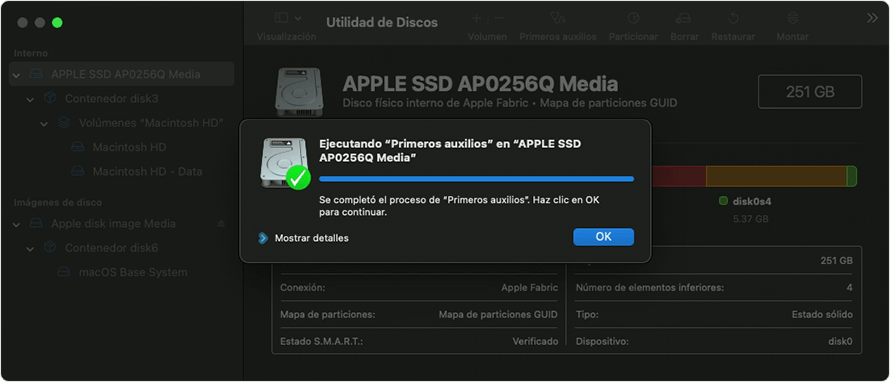
8 Reestablecer el SMC (System Management Controller)
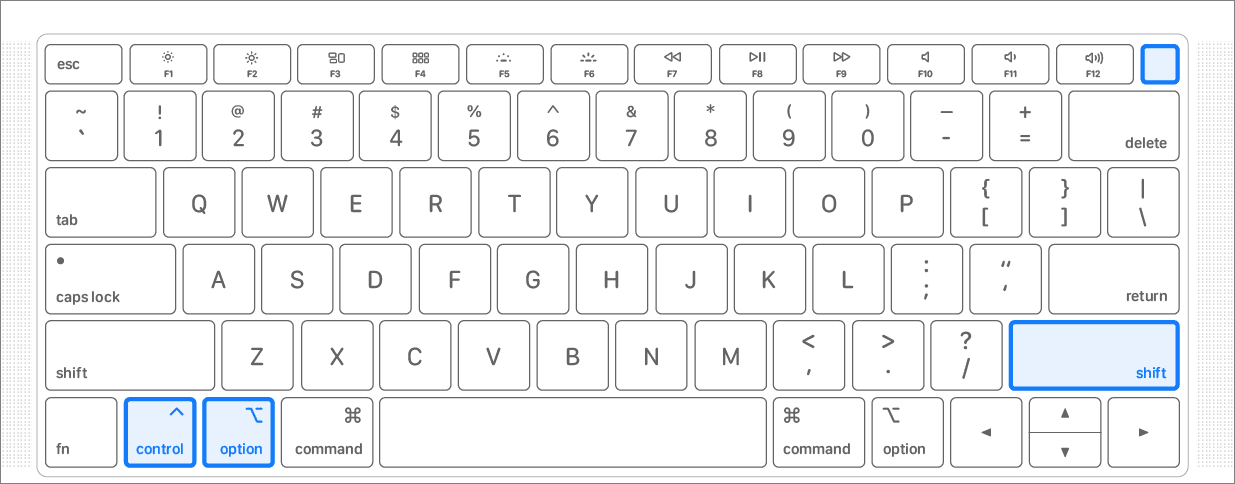
Cuando no se prende el Mac es posible solucionar este inconveniente restaurando el controlador del sistema operativo, sin necesidad de volverlo a instalar. Por la facilidad del proceso y por los bajos riesgos que representa, es el método preferido por muchos.
Antes de iniciar el proceso asegúrate de que el equipo no esté encendido y luego:
Paso 1. Desconecta el cable de alimentación y luego de 15 segundos vuelve a enchufarlo.
Paso 2. Después de 5 segundos inicia el equipo, presionando el botón de encendido.
Paso 3. Presiona simultáneamente las teclas 'Mayus', 'Control', 'Opción' y el botón de encendido por cerca de 10 segundos.
Paso 4. Pulsa nuevamente el botón de encendido y espera a que el equipo arranque.
9 Restablecer PRAM/NVRAM
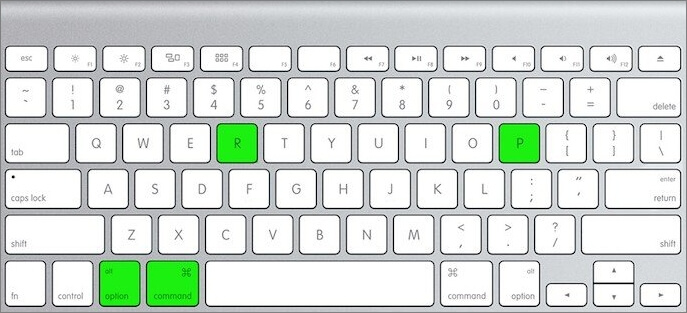
Otra solución es restaurar la memoria NVRAM o como se le conocía hace tiempo: PRAM. Este componente del equipo guarda ciertos datos que pueden usarse para forzar el encendido.
Es un proceso totalmente seguro que no deteriora a la computadora, pero deberás asegurar que el equipo esté apagado. Estas recomendaciones te serán de gran ayuda:
Paso 1. Presiona el botón de encendido conjuntamente con las teclas 'Comando', 'Opción' 'P' y 'R'.
Paso 2. Si la máquina encendió haz clic en 'Preferencias del sistema' para ajustar los datos que se perdieron con el restablecimiento.
10 Reinstalar MacOS
Si las anteriores recomendaciones no resolvieron el problema de que Mac no arranca, tendrás que instalar nuevamente el sistema operativo. Puede que el problema del Macos o firmware impide el arranque de tu Mac. Es otra solución al inconveniente aunque no hayas respaldado tus archivos.
Paso 1. Presiona simultáneamente el botón de encendido y las teclas 'Comando' y 'R'.
Paso 2. Continúa presionando las teclas 'Comando' y 'R' hasta que la Mac se inicie.
Paso 3. Una vez que se refleja la aplicación 'Utilidades' haz clic en 'Reinstalar macOS'.
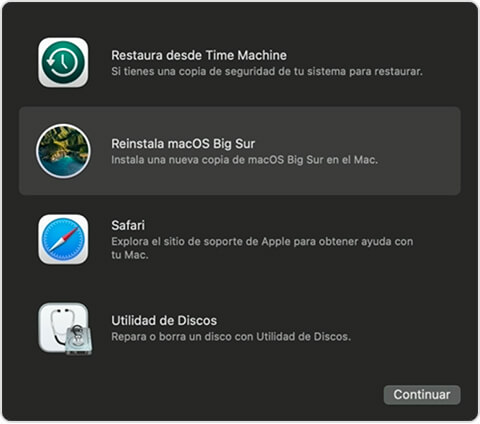
El sistema operativo se instalará una vez que este proceso ha culminado. Luego el equipo podrá encenderse como de costumbre.
11 Revisar el hardware
Si escuchas ruidos extraños o ves luces parpadeando, podría ser un problema de hardware. En este caso, lo ideal sería llevar tu Mac a un servicio técnico autorizado.
¿Cómo recuperar datos al arreglar que MacBook Air/ Pro no enciende?
Si no puedes acceder a la información almacenada en tu equipo porque la Mac no arranca y no cuentas con los respectivos respaldos, o has reinstalado MacoOS, deberás usar la aplicación iMyFone D-Back for Mac para recuperar todos los archivos. Es un programa útil y valioso para restaurar toda tu información.
iMyFone D-Back for Mac
- ¡Fácil recuperación de datos en 3 pasos! La restauración garantiza el 100% de la calidad de los archivos.
- Recupera todo tipo de archivos de las Mac, incluyendo más de 1000 formatos, como archivos borrrados de papalera, vídeos, fotos y más.
- Es compatible con varios dispositivos: MacBook e iMac con diferentes sistemas operativos.
Se puede usar iMyFone D-Back for Mac y recuperar los archivos en los siguientes pasos:
Paso 1. Usa otra computadora funcional, el disco duro externo y la memoria USB. Lanza D-Back for Mac en PC y elija “Recuperación desde una computadora bloqueada”.

Paso 2. Elige el disco que quieres utilizar para la creación de una unidad de arranque y haz clic en "Crear" para comenzar.
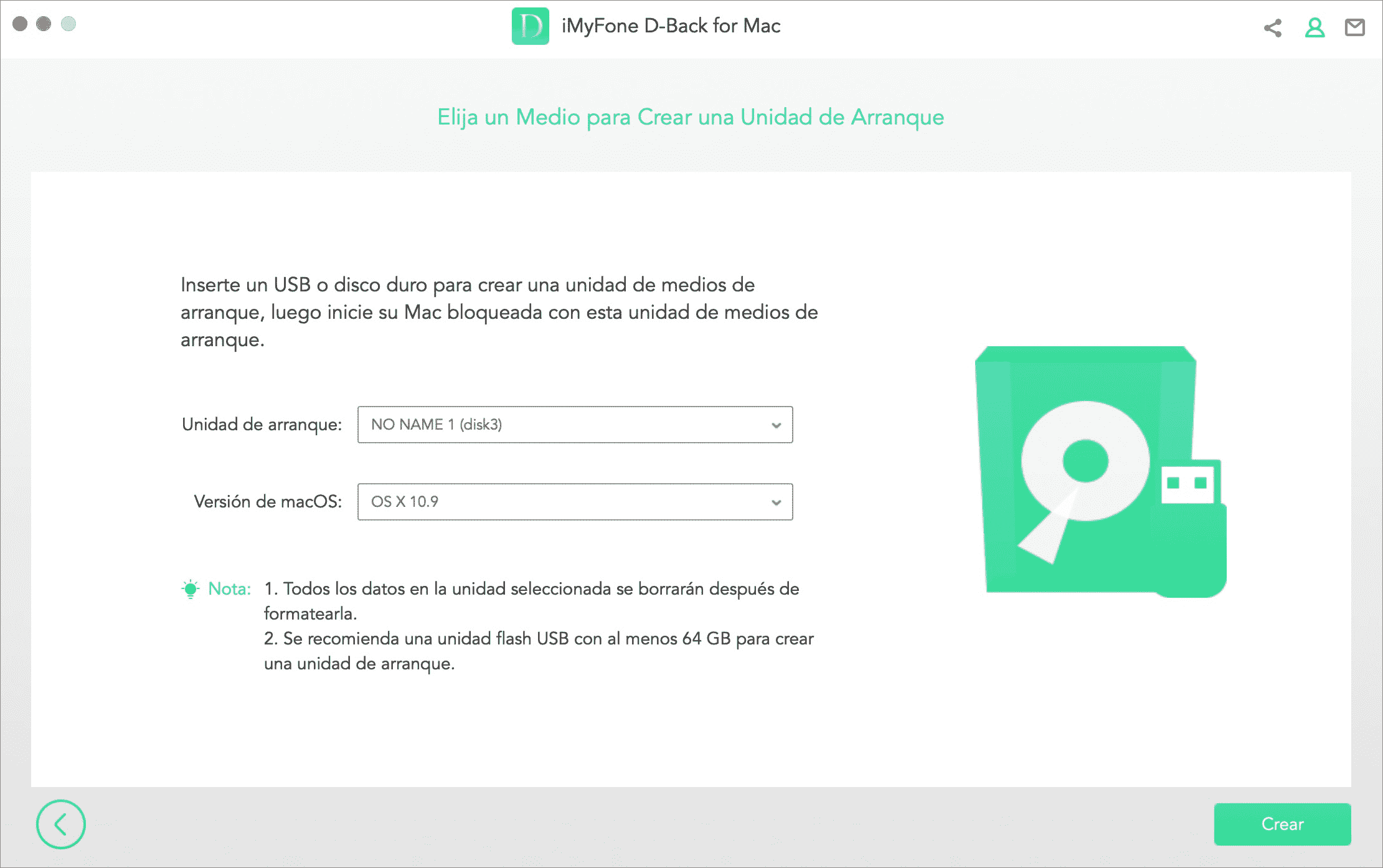
Paso 3. El programa empezará a descargar firmware. Cuando acabe, formateará la unidad USB o discos duros externos y después preparará la unidad de arranque.
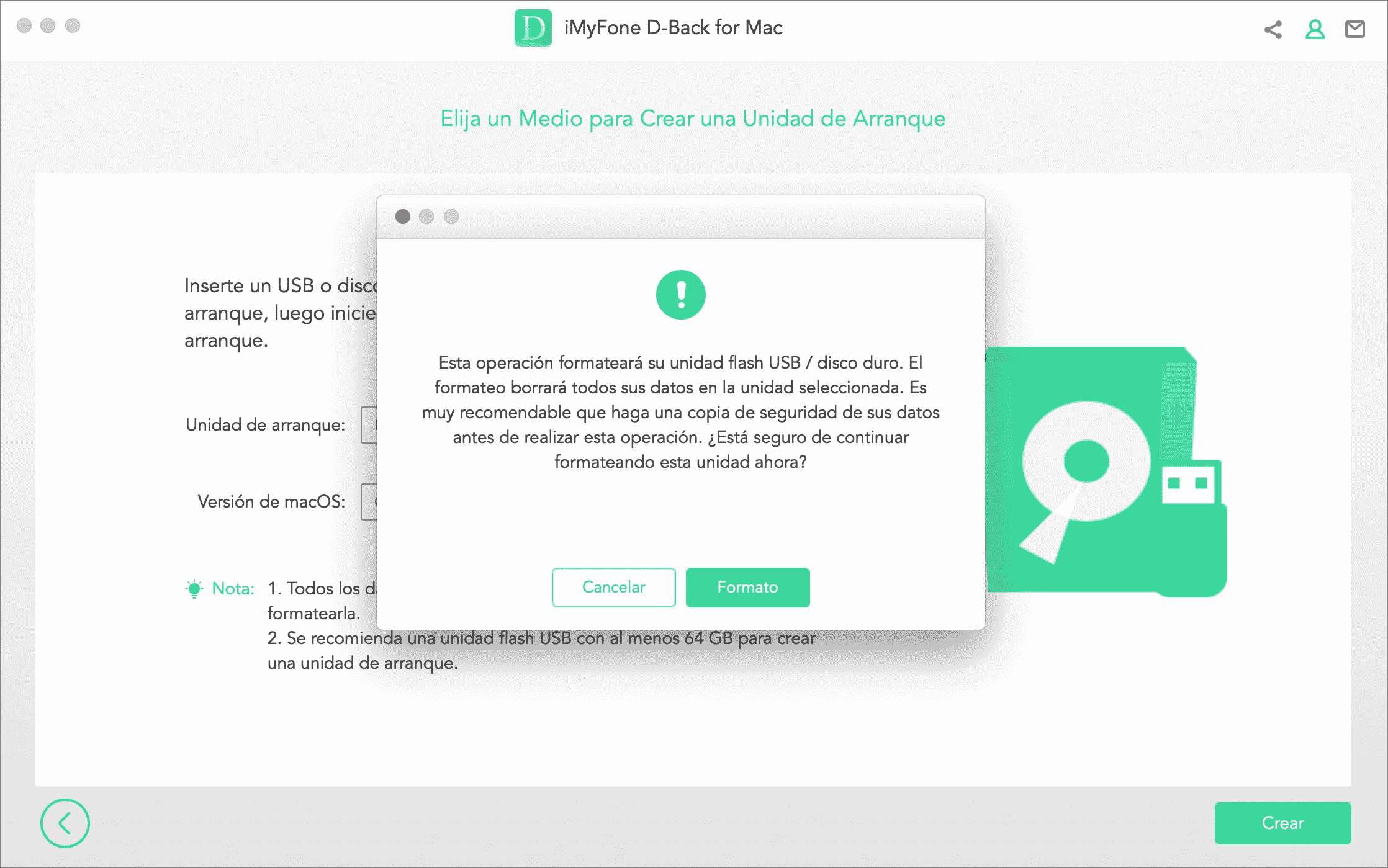
Paso 4. Una vez creada la unidad de arranque, ajusta BIOS para arrancar desde unidad USB o disco duro externo. Conecta el disco duro y unidad USB a computadora bloqueada. Reinicia la computadora. Y procede a recuperar los archivos con iMyFone D-Back for Mac.
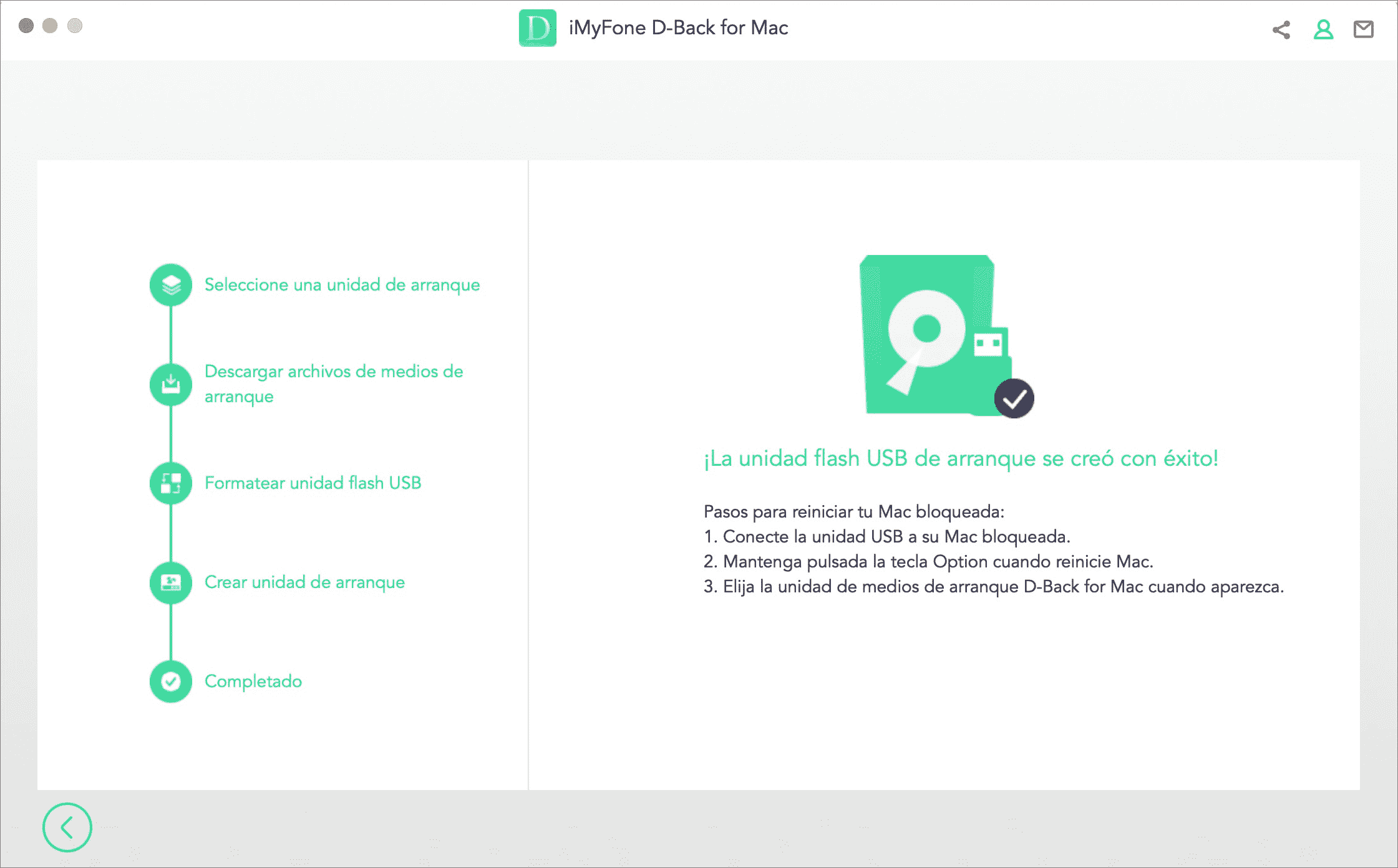
Conclución
Las Mac pueden presentar cualquier tipo de averías. Cuando no prende tu Mac suele causar muchos trastornos. Este artículo te provee 11 formas si Mac Air o Macbook Pro no enciende.
Si necesitas recuperar datos de Mac, puedes utilizar iMyFone D-Back for Mac.
Quería saber si encontraste útil este artículo. ¡Déjame un comentario abajo!

