Arreglar iPhone 16/15/14/13/12/11/X/8/7/6/5 que no encuentre BlueTooth por si mismo en 3 minutos, ¡le devolverá un BlueTooth perfecto!
iPhone se ha convertido en una herramienta inestimable al realizar las tareas cotidianas, especialmente al realizar llamadas telefónicas con auriculares Bluetooth. Recientemente, el Bluetooth de mi iPhone no funciona debido a que mi iPhone no encuentra dispositivos Bluetooth, no sé por qué ni cómo solucionarlo.
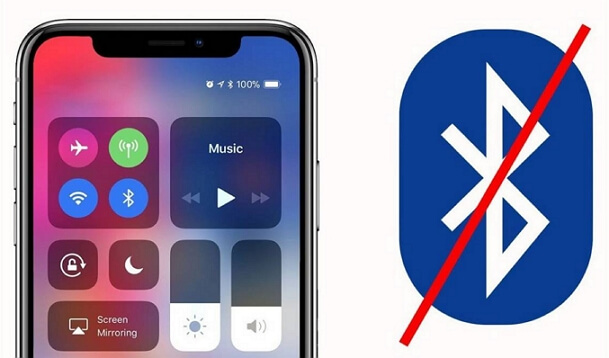
Problemas de la conexión pasan a menudo, o bien el iPhone no se conecta al Wifi, no se conecta a Airpods, o como en este caso, no se conecta a Bluetooth. Si te pasa el mismo problema, no te preocupes, estás en el lugar correcto. He probado algunas formas que son útiles para arreglar iPhone BlueTooth no encuentra dispositivos. Muchas veces, comprobar si el dispositivo remoto está completamente cargado podrá resolver el problema. Si eso no funciona, puedes probar otras soluciones a continuación.
La Terminología Básica de Bluetooth
Antes de empezar a solucionar los problemas, es impresindible tener una comprensión básica de la terminología de Bluetooth y de lo que significan los términos con respecto a los dispositivos que lo utilizan.
Un dispositivo Bluetooth, como el iPhone, que busca dispositivos remotos está en modo "consulta". Un dispositivo que espera ser encontrado, como un auricular Bluetooth, está en modo "descubrible". De este modo, el dispositivo sólo espera que el iPhone se conecte e intercambie información de seguridad, lo que se llama "emparejamiento".
Es importante saber qué significa estos términos, ya que se utilizan habitualmente en la documentación, pero a veces no se explican completamente.
Problemas comunes de Bluetooth en el iPhone
Normalmente, el Bluetooth funciona bien en los dispositivos iOS. Pero algunos usuarios comentaron que les salen algunos problemas inesperados después de actualizar a iOS 18/17/16/15/14. Tales como problemas con que iPhone no encuentra dispositivo BlueTooth, el fallo de emparejamiento de Bluetooth y audio Bluetooth en el coche se reportan con frecuencia. O molestias tales como la no se conectan los airpods y otros problemas más que puedes encontrar.
- El iPhone no encuentra dispositivos Bluetooth
- El BlueTooth iPhone 16/15/14/13/12/11/X/8/7/6/5 no encuentra dispositivos después de actualizar a iOS 18/17/16/15
- El Bluetooth no se enciende en el iPhone/iPad
- El iPhone no reconoce dispositivos BlueTooth
- El BlueTooth del iPhone no se conecta al coche
- El audio de BlueTooth se interrumpe en el iPhone/iPad
- No se pueden realizar llamadas por BlueTooth en el iPhone/iPad
- El BlueTooth del iPhone se desconecta repentinamente en el coche
- Se interrumpe con frecuencia la conexión entre BlueTooth y iPhone
- El BlueTooth del iPhone siendo desconectando
Actualización: Desde iOS 17/18 lanzado, Apple indicó que la conexión Bluetooth podía no estar disponible en Ajustes. Así que si alguna vez te encontrarás con un problema así, intenta hacer una copia de seguridad de iPhone y actualizar a la última versión de iOS 17/18. Comprueba si el problema del Bluetooth se ha solucionado. Si todavía existen algunos otros problemas, sigue leyendo y encuentra las soluciones para ti.
8 métodos para arreglar el iphone no detecta auriculares Bluetooth
Posible que estés pensando por qué mi iPhone no encuentra dispositivos Bluetooth, a veces se debe a los problemas de software o hardware, debes comprobar siguientes formas para identificar el problema y arreglarlo.
- 1. Asegurar de que el Bluetooth está activado
- 2. Reiniciar el Bluetooth del iPhone
- 3. Omitir el dispositivo Bluetooth y vuelve a añadirlo
- 4. Restablecer los ajustes de red en su iPhone
- 5. Actualizar el software del iPhone al más reciente
- 6. Restaurar los ajustes de fábrica de su iPhone
-
7. Reparar todos los problemas de Bluetooth del iPhone [Herramienta Profesional]

- 8. Contactar con el soporte técnico de Apple
1 Asegurar de que el Bluetooth está activado
Cuando el Bluetooth iPhone no encuentra dispositivos, el primer paso que hacer es asegurarse de que el iPhone está transmitiendo su señal de Bluetooth correctamente.
Paso 1: Abre Ajustes en iPhone.
Paso 2: Pulse sobre Bluetooth.
Paso 3: Asegúrese de que el botón junto a Bluetooth está en verde. Si no, activar Bluetooth.
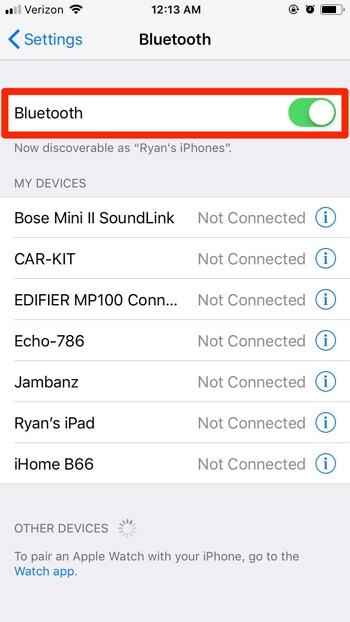
2 Reiniciar el Bluetooth del iPhone
Es increíble la cantidad de problemas como iPhone no encuentra BlueTooth se pueden resolver simplemente apagando y volviendo a encender las cosas.
Paso 1: Desliza el dedo hacia arriba desde el borde inferior de la pantalla (iPhones con Touch ID) o la esquina superior derecha (iPhones con Face ID) para ir al Centro de Control.
Paso 2: Toca el botón de Bluetooth para desactivarlo.
Paso 3: Vuelve a tocar el botón de Bluetooth para volver a activarlo.
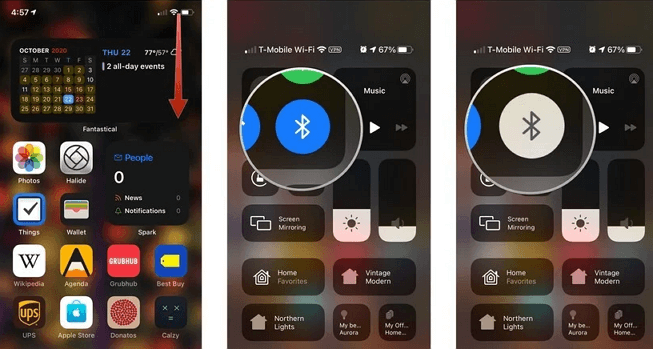
Como forma alternativa, puedes realizar los mismos pasos pero tocando el botón de Modo Avión para desactivar el Bluetooth, el Wi-Fi y el móvil y volver a activarlos.
Una vez hecho esto, intenta conectarte de nuevo. Si funciona, genial. Si no, sigue leyendo.
3 Omitir el dispositivo Bluetooth y vuelve a añadirlo
A veces el Bluetooth puede tener un problema de conexión con demasiados dispositivos que iPhone no encuentra dispositivo BlueTooth, o no puedes saber cuál es el dispositivo que quieres, y tienes que borrar otros.
Paso 1: Ve al menú Ajustes > Bluetooth y asegúrate de que el interruptor de Bluetooth está activado.
Paso 2: En la parte de MIS DISPOSITIVOS verás la lista de dispositivos Bluetooth conectados anteriormente y busca el dispositivo Bluetooth que tienes problemas para emparejar con tu iPhone.
Paso 3: A continuación, toca el icono "i" de información junto a él.
Paso 4: Por último, toca Omitir dispositivo.
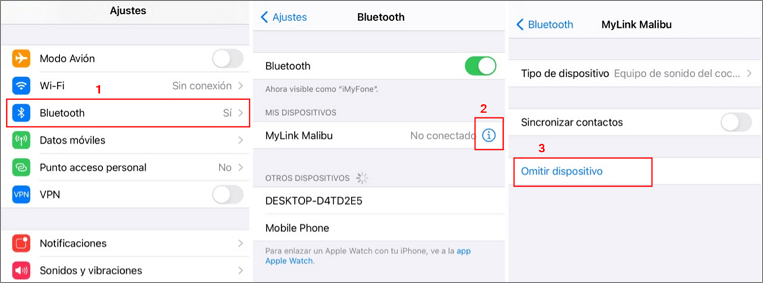
Paso 5: El dispositivo Bluetooth seleccionado se eliminará de la lista Bluetooth de tu iPhone. Si ves otros dispositivos Bluetooth guardados en la lista, elimínalos también para que ninguno de ellos interfiera con tu conexión Bluetooth.
Paso 6: Después de eliminar todos los dispositivos Bluetooth guardados, reinicia tu iPhone para borrar la caché de Bluetooth y refrescar su memoria interna. Tan pronto como se reinicie, vuelve al menú Ajustes > Bluetooth y luego activa el interruptor para encender el Bluetooth.
Paso 7: Selecciona tu dispositivo Bluetooth desde la lista y luego toca la opción de Emparejar o Conectar.
Si tu iPhone aún no encuentra Bluetooth, entonces puede que tengas que considerar optar por el restablecimiento.
4 Restablecer los ajustes de red en su iPhone
Realizar un restablecimiento de los ajustes de red puede considerarse como la siguiente opción a probar. Este restablecimiento borra todas las configuraciones personalizadas de red, incluyendo las redes Wi-Fi, las conexiones Bluetooth y los cambios recientes realizados desde la actualización. Cualquier error vinculado a estos ajustes como iPhone no encuentra dispositivos BlueTooth es igualmente eliminado. Así es cómo se hace:
Paso 1: Para empezar, ve a la pantalla de inicio y luego pulsa en Ajustes.
Paso 2: Pulsa en General.
Paso 3: Desplázate hacia abajo y pulsa en Restablecer.
Paso 4: Elige la opción de Restablecer ajustes de red.
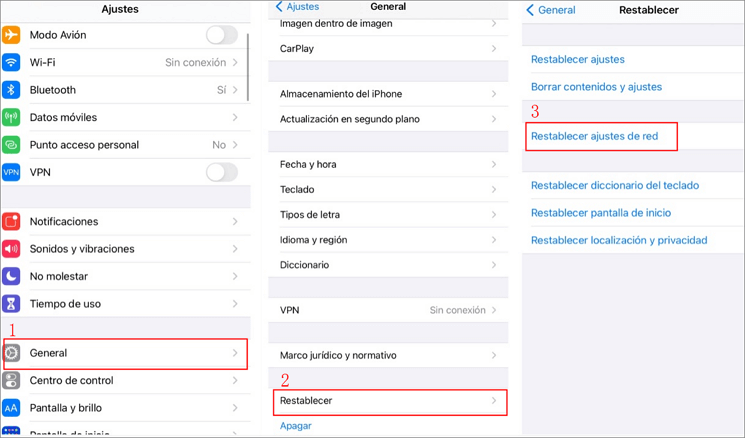
Paso 5: Si se le pide, introduzca su código de acceso para continuar.
Paso 6: A continuación, pulse la opción para confirmar que desea restablecer los ajustes de red en su iPhone.
Cuando el restablecimiento haya terminado, tu teléfono se reiniciará automáticamente y luego cargará los valores de red por defecto. Para volver a conectarte a Internet, tienes que volver a activar el Wi-Fi y unirte a tu red Wi-Fi. Para utilizar el Bluetooth, activa el Bluetooth en los ajustes de tu iPhone y luego emparejarlo o conéctate a tu dispositivo Bluetooth como si fuera la primera vez.
5 Actualizar el software del iPhone al más reciente
A veces los elementos, incluido el Bluetooth, no funcionan correctamente en tu iPhone si tu iOS está desactualizado.
Paso 1: Abre los Ajustes.
Paso 2: Desplázate hacia abajo y pulsa en General.
Paso 3: El segundo elemento debería ser Actualización de software. Pulse sobre él para actualizar. Si hay un círculo rojo en él, hay una actualización en espera.
Paso 4: Pulse sobre ella para actualizar al iOS más reciente.
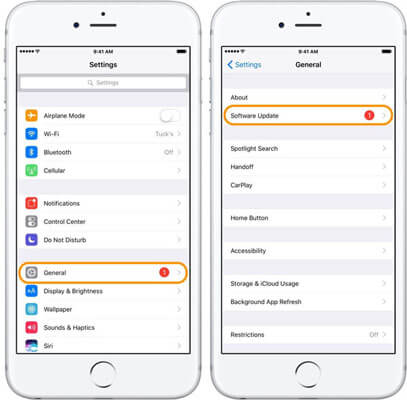
6 Restaurar los ajustes de fábrica de su iPhone
Si el Bluetooth sigue sin funcionar después de llevar a cabo todas las soluciones aplicables. Sin embargo, esto sólo debe considerarse como la última opción si su iphone bluetooth no encuentra dispositivos o no empareja.
Ten en cuenta que este restablecimiento borra todo el contenido y configuración de tu iPhone. Antes de hacerlo, ve a ver el respaldo en iCloud y guardarlos para evitar la pérdida permanente de datos.
Si deseas proceder, puedes restablecer de fábrica tu iPhone a través de los ajustes con estos pasos:
Paso 1: Desde la pantalla de inicio, pulsa en Ajustes.
Paso 2: Pulsa en General.
Paso 3: Desplázate hacia abajo y pulsa en Restablecer.
Paso 4: Elige la opción de Borrar contenidos y ajustes.
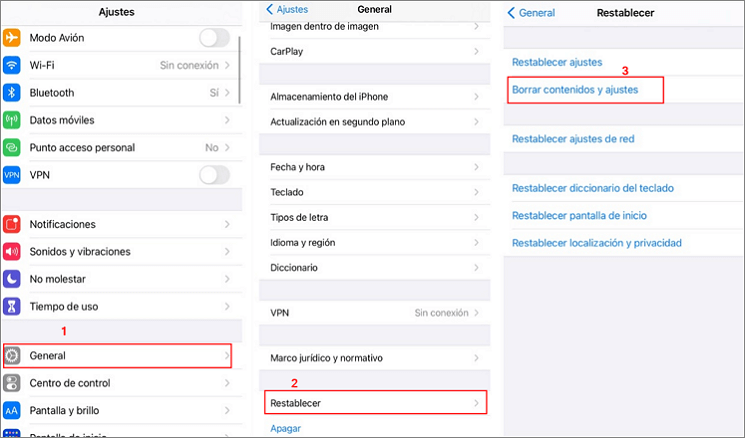
Paso 5: Introduce el código de acceso de tu dispositivo cuando se te pida que procedas.
Paso 6: Confirma que quieres borrar y restaurar los ajustes de fábrica de tu iPhone.
Tras el restablecimiento, todo se restaura a los valores de fábrica. Para utilizar tu iPhone y sus principales funciones, primero tienes que configurarlo. Sólo tienes que utilizar el asistente de inicio para completar el proceso de configuración inicial y configurar las funciones clave mediante ajustes automáticos, así se podría arreglar BlueTooth iPhone no encuentra dispositivos.
7 Reparar todos los problemas de Bluetooth del iPhone [Herramienta Profesional]
A veces te encuentras problemas de iPhone con el altavoz o los auriculares, pero a menudo se trata de un problema de software que provoca que iPhone no detecta BlueTooth, se puede solucionar con unos simples pasos.
Aquí hay una herramienta profesional de recuperación del sistema iOS llamada iMyFone Fixppo que es una panacea profesional para solucionar los problemas de Bluetooth del iPhone. El programa da la seguridad de que el iPhone vuelve a la normalidad con sólo un par de clics. Está integrado con las nuevas tecnologías que lo hacen rápido y fiable. Es compatible con todas las versiones de iOS, incluido el más reciente iOS 17/18.
A continuación se muestran algunos pasos para arreglar el no me funciona el Bluetooth del iPhone:
Paso 1: Descargar iMyFone Fixppo en tu ordenador.
Paso 2: Inicia el programa y selecciona "Modo Estándar" en la ventana principal. Ahora, conecta tu iPhone al ordenador utilizando el cable USB lightning. Si su dispositivo no se puede detectar, Fixppo ayudará a su dispositivo a ingresar al Modo de recuperación.
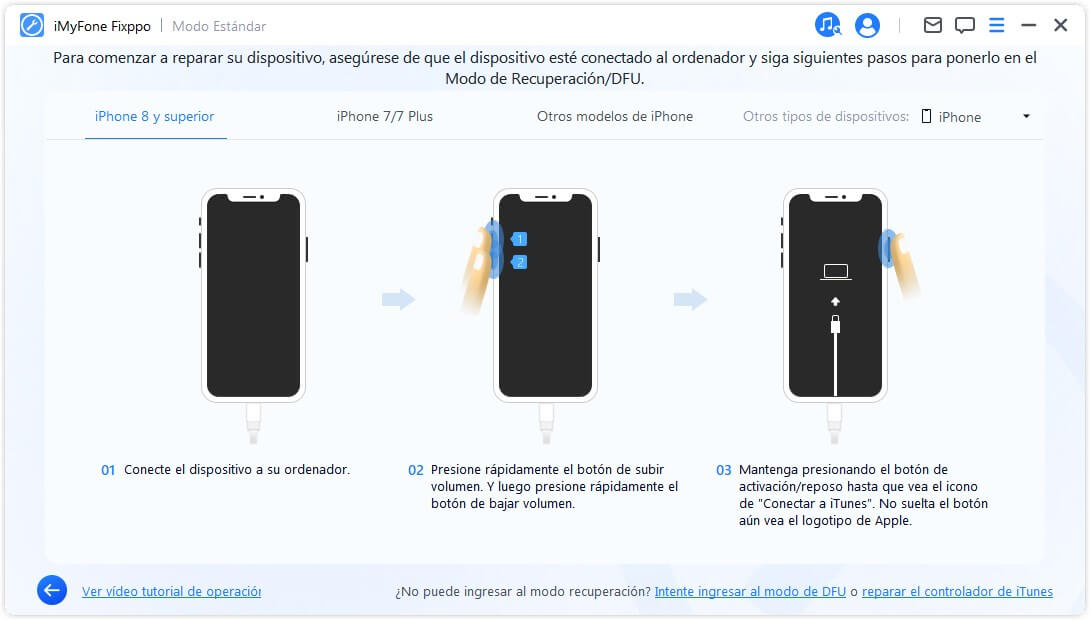
Paso 3: En este paso descargue el firmware. Cuando el programa detecte automáticamente su iDevice, mostrará todas las versiones disponibles para el iPhone. Revisa las versiones del firmware y selecciona la que prefieras y luego haz clic en "Descargar".
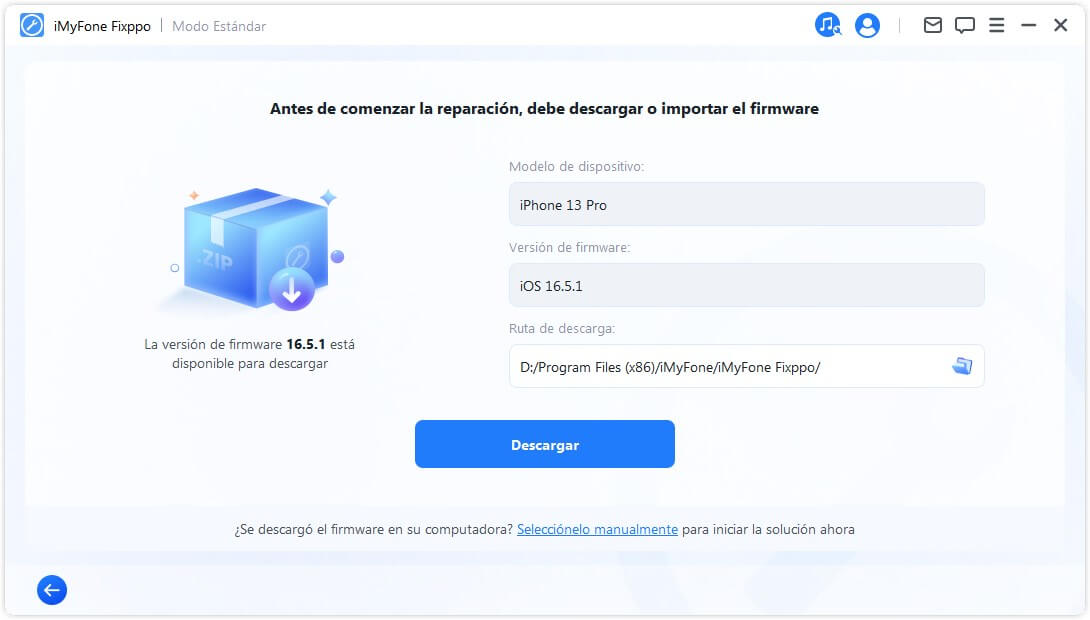
Paso 4: Espera a que se complete la descarga y comprueba si la información del firmware coincide con la del iDevice. Si es correcta, haz clic en el botón "Iniciar reparación estándar" e inicia el arreglo del Bluetooth.
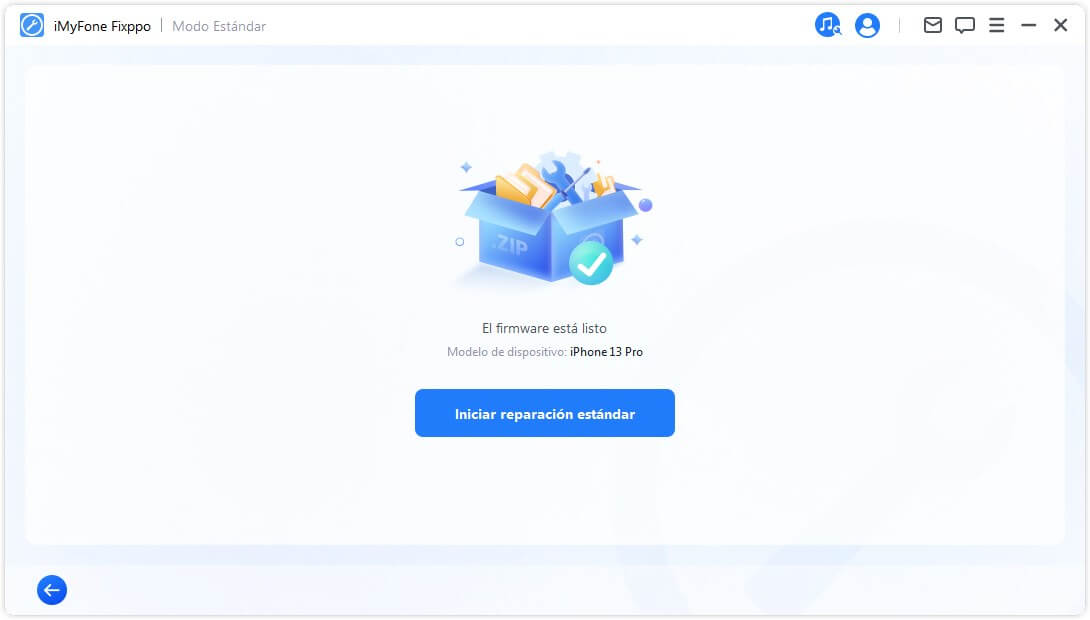
Deja que el proceso de reparación continúe sin interrupciones. Una vez que el arreglo se haya completado, aparecerá una notificación de éxito. Reinicie el iPhone y el Bluetooth debería funcionar normalmente.
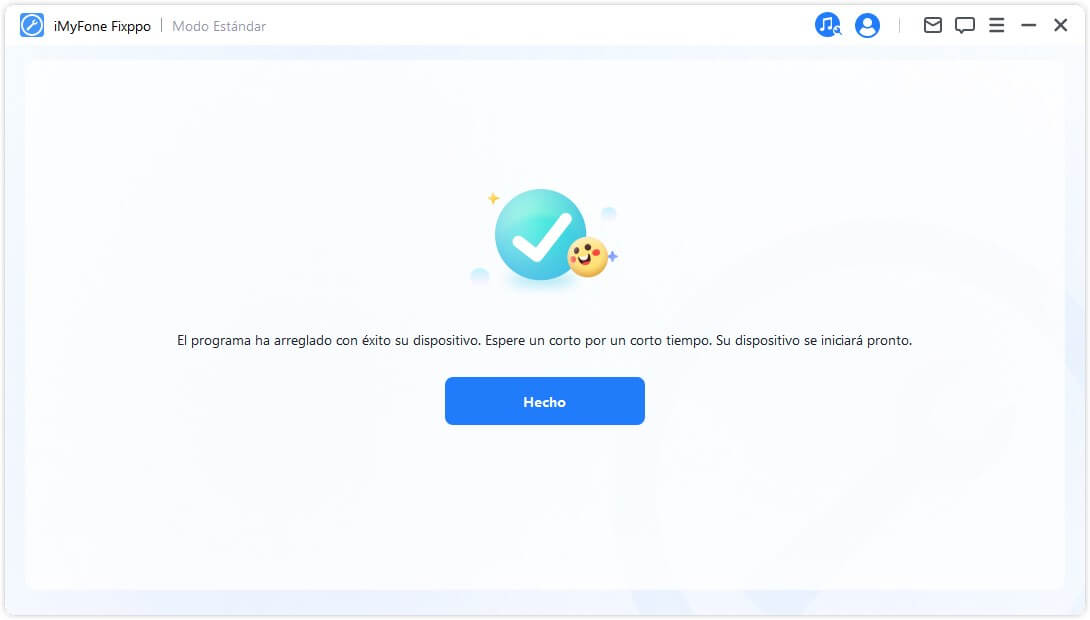
Esta poderosa herramienta de reparación de iOS no sólo endereza los problemas de Bluetooth, sino también cualquier otro problema del iPhone, como que el iPhone se quede atascado en la pantalla blanca/negra, el logotipo de Apple, el modo de recuperación o el bucle de reinicio. de manera eficaz y completa.
8 Contactar con el soporte técnico de Apple
Si sigues teniendo alguno de estos problemas, contacta con el Soporte Técnico de Apple:
- No puede activar el Bluetooth o el ajuste está en gris.
- No puede conectar ningún accesorio Bluetooth con su dispositivo.
- El fabricante del accesorio ha confirmado que su accesorio funciona correctamente.
Conclusión
Si estás experimentando problemas de Bluetooth como iPhone no detecta auriculares BlueTooth, puedes considerar los métodos anteriores cuidadosamente y seleccionar el que confíes para resolver tu problema. No dudes en dejar comentarios abajo sobre qué método te funciona.

