Se puede arreglar ipad que no carga con un clic sin perder ningún dato. Es 100% seguro y con máxima tasa de éxito.
Si el iPad no carga mientras esté enchufado, es comprensible que se preocupe. Pero antes de dirigirse a una tienda Apple para que lo reparen, hay varias opciones que puede probar en casa primero. Comience verificando que algo anda mal. En caso de que siga ocurriendo el problema no carga el iPad, es probable que sea un problema de software. Por tanto, en este artículo les mostramos las distintas formas de resolver el inconveniente de mi iPad Pro no carga.
- Parte 1: ¿Por qué mi iPad no carga?
- Parte 2. 6 soluciones básicas para arreglar el iPad que no carga
- 2.1. Forzar reinicio de tu iPad
- 2.2. No intentes cargarlo a través del ordenador
- 2.3. Comprobar si el cable de carga está dañado
- 2.4. Limpiar el puerto de carga
- 2.5. Restaurar el iPad en modo DFU
- 2.6. Contacta con Apple
-
Parte 3. Solución avanzada de reparar iPad que no carga

¿Por qué mi iPad no se carga?
Si su iPad pro no carga, existen muchas causas posibles, pero todas son fáciles de probar y corregir. Los problemas más comunes con la carga del iPad incluyen:
- El software de su iPad
- Su cargador de iPad
- Tu cable Lightning USB
- El puerto de carga de tu iPad
Este artículo lo ayudará a identificar exactamente qué componente está causando el problema de no carga iPad y le mostrará cómo solucionarlo para siempre.
6 soluciones básicas para arreglar el iPad que no carga
A continuación te mostramos 6 soluciones básicas y gratuitas para arreglar el iPad no carga aún se queda en rojo.
1 Forzar reinicio de tu iPad
Si su iPad no carga deberá forzar el reinicio del dispositivo. Es solo otra forma de reiniciar el iPad, por lo que es completamente y mantiene sus datos intactos.
El mecanismo de reinicio forzado será diferente para distintos dispositivos. Así que asegúrese de anotar la forma correcta de forzar el reinicio de su iPad.
a) Para dispositivos con botón de inicio:
- Mantenga presionado el botón de encendido y el botón de inicio al mismo tiempo.
- Espere a que el dispositivo se reinicie y luego suelte los botones una vez que aparezca el logotipo de Apple.
b) Para dispositivos sin botón de inicio:
- Presiona y suelta el botón para subir el volumen
- Presiona y suelta el botón para bajar el volumen.
- Mantén presionado el botón de encendido para reiniciar tu iPad.
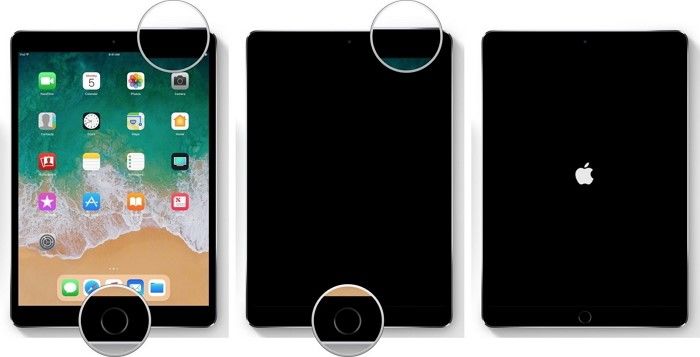
Cuando aparezca el logotipo de Apple, suelte los botones y deje que el iPad se inicie normalmente.
2 No intentes cargarlo a través del ordenador
Cargar un dispositivo como el iPad en un ordenador no es del todo posible debido a que el puerto USB del ordenador no proporciona suficiente energía, incluso en los concentradores USB con alimentación no generan los 10 vatios necesarios para cargar la batería de un iPad, por lo que aparece el mensaje 'No se está cargando' sobre el indicador de batería.
Dicho esto, los puertos USB de menor potencia recargará un iPad, solo que muy, muy lentamente. Cuando la pantalla de la tableta está apagada, la batería consume un poco de energía. Sin embargo, vuelva a encender el iPad y verá el mensaje "No se está cargando" nuevamente.

3 Comprobar si el cable de carga está dañado
Como las tomas corrientes, los cables pueden fallar. A veces son masticados por el desgaste de los viajes o incluso de la vida familiar. Otras veces, los defectos los afectan mucho más sin no son cables originales. Si no hay ningún problema con el iPhone o iPad, y no hay problema con la fuente de alimentación, debe verificar el cable intermedio.
Prueba con un cable diferente. Ubique un cable prestado con un amigo o un familiar o diríjase a una tienda de electrónicos. Simplemente ubique un cable o dos que no sean los habituales y vea cómo funciona. Si funciona, genial. Si no, sigue con la próxima posible solución.

4 Limpiar el puerto de carga
Si su iPad mini no carga, una de las causas más comunes es un puerto de carga sucio. El puerto de carga es una pieza muy sensible y sofisticada del hardware de su iPad, pero limpiarlo es una solución fácil. Para limpiar correctamente el puerto de carga de un iPad, se debe tener cuidado y el mejor punto de partida es no tocarlo físicamente en absoluto.
Cómo limpiar correctamente el puerto de carga de un iPad
Paso 1. Compre un limpiador de polvo de aire comprimido.
Paso 2. Apunte la boquilla de aire al puerto de carga. No lo coloque en el puerto, ya que el aire puede salir con la fuerza suficiente como para dañar las puntas sensibles.
Paso 3. Rocíe varias ráfagas cortas. No presione la boquilla durante períodos prolongados.
Paso 4. Intente conectar su iPad. Si aún no se carga, puede pasar a la siguiente solución.

También puede intentar limpiarlo con un palillo de madera insertando delicadamente el palillo en el puerto. Un palillo de madera tiene menos posibilidades de dañar los componentes que uno de plástico o metal, pero debe realizar esta acción con mucho cuidado de que no se rompa el palillo en el puerto de carga.
5 Restaurar el iPad en modo DFU
Si ninguna de las soluciones anteriores le ha resultado la restauración de DFU puede ser la opción para solucionar el problema de no me carga el iPad. Una restauración de DFU borra todo el código de su iPad y lo restaura a los valores predeterminados de fábrica. En última instancia, una restauración de DFU puede solucionar un problema de software muy profundo, que podría ser la razón por la que su iPad no se está cargando.
Cómo poner su iPad en modo DFU
Paso 1. Use un cable Lightning para conectar su iPad a una computadora con iTunes (Mac con mac OS Mojave 10.14 o computadoras con Windows) o Finder (Mac con mac OS Catalina 10.15).
Paso 2. Abre iTunes o Finder y asegúrate de que tu iPad esté conectado.
Paso 3. Mantenga presionado simultáneamente el botón de encendido y el botón de inicio hasta que la pantalla se vuelva negra.
Paso 4. Tres segundos después de que la pantalla se vuelva negra, suelte el botón de encendido, pero mantenga presionado el botón de Inicio.
Paso 5. Mantenga presionado el botón Inicio hasta que su iPad aparezca en iTunes o Finder.
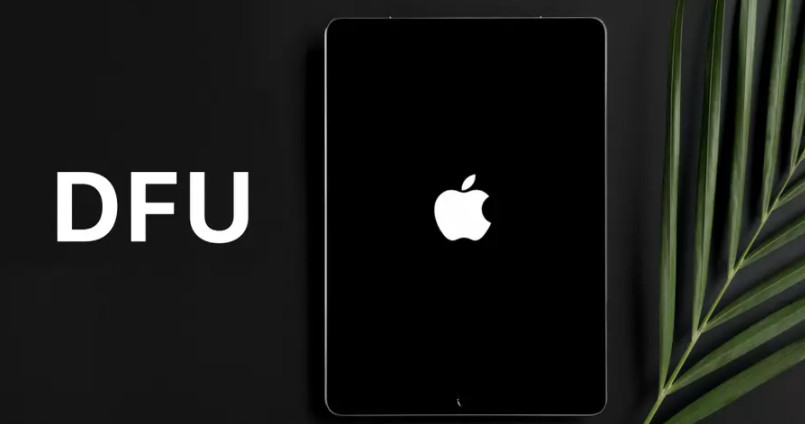
Si su iPad no apareció en iTunes o Finder, o si la pantalla no es completamente negra, no está en modo DFU. Afortunadamente, puede volver a intentarlo comenzando en el paso 1 anterior.
6 Contacta con Apple
Como cualquier conector físico, el puerto Lightning o Dock de 30 pines está sujeto tanto a desgaste como a fallas eléctricas. También podría haber un problema con la batería. Si tiene AppleCare Plus, no camine, corra para arreglarlo. De lo contrario, obtenga un presupuesto y compare el costo de reparación con el costo de actualización a un nuevo dispositivo.
Si no vive cerca de una tienda Apple, puede llamar vía telefónica a Apple para programar una reparación por correo. Si no tiene AppleCare, es posible que deba pagar la llamada, pero es menos desperdicio que tener un iPhone o iPad muertos.

Solución avanzada de reparar iPad que no carga
En esta sección, utilizaremos una herramienta de software especial que es la mejor herramienta para reparar iPadOS iMyFone Fixppo con la cual podrás resolver el problema de batería del iPad, como iPad se descarga rápido. Es compatible con casi todos los modelo de iPad, tales como iPad air, iPad Mini, iPad pro, iPad 2, etc. Es muy fácil de usar y 100% funciona para reparar un iPad que no se carga.
Si existe algún problema en tu iPad, puedes utilizar el modo estándar, ya que es la mejor opción solucionar el problema sin perder sus datos.
Paso 1. En la pantalla, seleccione "Modo estándar" y en el ordenador, conecte su dispositivo. Si el software ha de forma correcta su dispositivo, siga al paso siguiente. En caso contrario, conecte su dispositivo en DFU o modo de recuperación y siga las instrucciones.
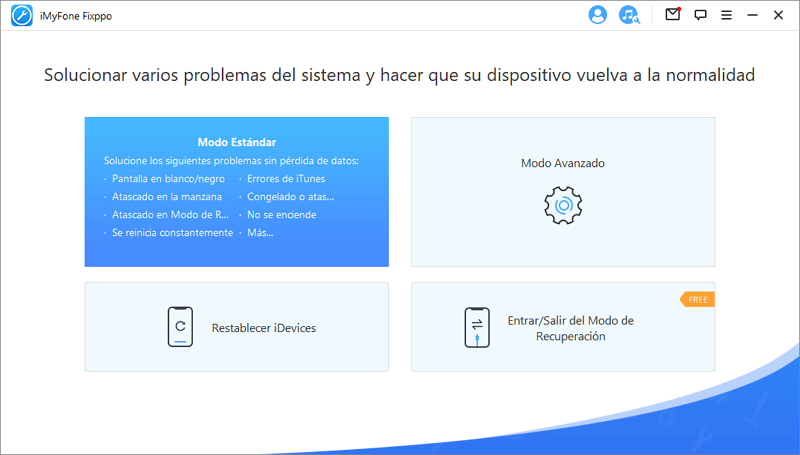
Paso 2. Proceda con la descarga del firmware de su dispositivo. Puede seleccionar el firmware de forma manual o bien, dejar que el software lo detecte de forma automática y lo instale.
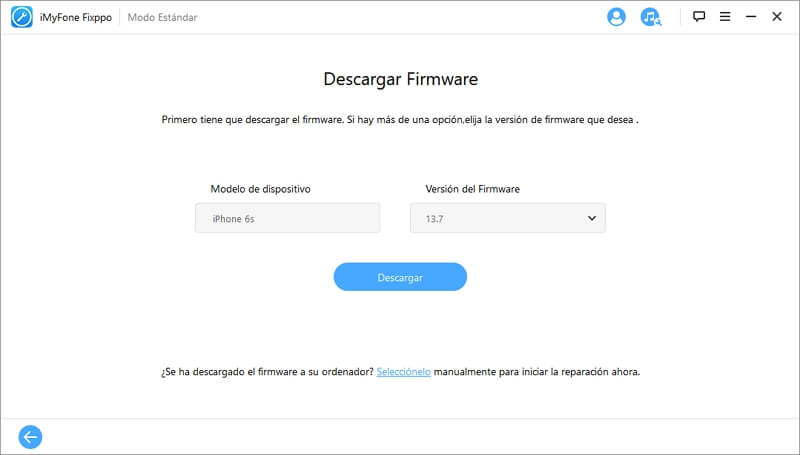
Paso 3. Seguidamente, haz clic en "Comenzar" y el software comenzará el proceso automáticamente para arreglar el iPad en unos minutos.
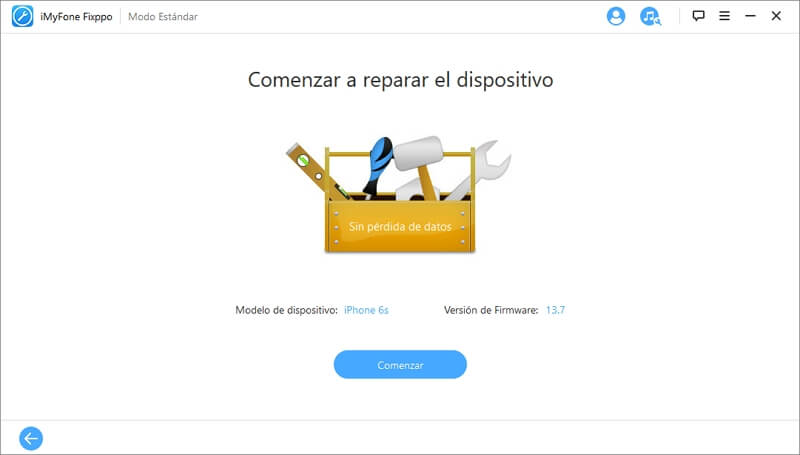
Paso 4. Listo, tu iPad ya puede comenzar a cargar sin ningún inconveniente.
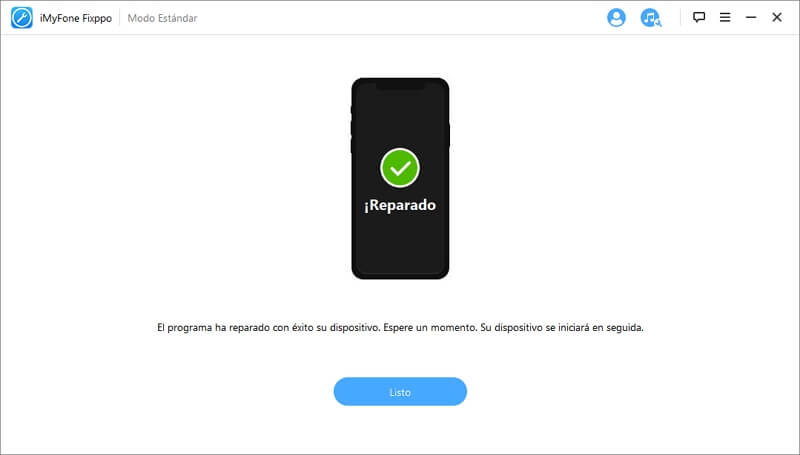
Nota
Si se encuentra problemas como AirPods no cargan, iPhone/iPad no se pudo cargar foto, el micrófono de iPhone no funciona y los otros, también podría resolverlos con iMyFone Fixppo. Esta herramienta casi puede ayudarle a reparar toda falla que móvil pueda encontrar.
Conclusión
Como puedes observar, una solución muy práctica y efectiva es a través del software de recuperación iMyFone Fixppo el cual puedes utilizar para reparar tu iPad del inconveniente mi iPad no carga y otros dispositivos iOS como tu iPhone, iPadOS y tvOS.
Esta aplicación la puedes descargar completamente gratis y puedes utilizar la versión de prueba con dos funciones gratis para ingresar o salir del modo de recuperación. Es decir, puedes recuperar hasta dos dispositivos. ¿Qué esperas para descargar iMyFone Fixppo y aprovechar la versión gratuita del software?






