Fixppo es una herramienta específica para arreglar iPhone sin perder datos. No necesita ningún conocimientos técnicos, puedes arreglar reparar iPad no responde al tacto con solo unos clics. Y puedes arreglar otros más de 150 problemas de iPhone. ¡Pruébalo ahora!
¿La pantalla de mi iPad no responde al tacto, qué hago? Ese sí que es un verdadero problema. Pero si el iPad no responde al tacto, quizás sería mejor realizar algunas pruebas antes de tomar cualquier determinación. Es muy probable es que el táctil de tu dispositivo se pueda recuperar.
¿Qué hacer si mi iPad no responde al tacto? En este artículo haremos un breve repaso de 8 alternativas sencillas para solucionar los problemas con tu iPad.

¿Por qué la pantalla de mi iPad no responde al tacto?
Las razones por las que la pantalla del iPad no responde pueden ser varias, por ejemplo:
Razones Posibles:
1. El protector de la pantalla el que esté causando problemas.
2. Posiblemente esté sucia la pantalla.
3. Quizás haya algunos problemas al manipular el dispositivo.
4. Podría tratarse de una cuestión de software un poco más compleja, para esto, puedes ir a la parte 3 para ver las 5 soluciones.
En definitiva, las razones pueden ser variadas y admitir diferentes niveles de complejidad. Por eso es mejor comenzar por los motivos más simples que ocasionan que el táctil de tu iPad no funcione con normalidad, y luego avanzar hacia cuestiones más complejas.
3 Formas básicas - Arreglar la pantalla del iPad no responde al tacto
Si algunas zonas específicas de la pantalla táctil de tu iPad no responden al tacto, quizás haya una solución bastante sencilla.
01 Deja usar la pantalla táctil con los dedos húmedos
Tanto el sudor de tus dedos como alguna gota de agua en la pantalla, o incluso unas manos a medio secar luego de una necesaria higienización (tan necesaria en esta época), ocasionarán que el touch de tu iPad no funcione de manera adecuada. Entonces, asegúrate siempre de que tus manos estén completamente limpias y secas antes de usar tu iPad.

Deja las gotas solamente para los fondos de pantalla. Además, el dispositivo siempre deberá estar completamente seco.
02 Quitar la funda y/o el protector de pantalla
Otra cuestión que puede estar causando que el tactil de tu iPad no funciona es la funda, o el protector de pantalla, según menciona la propia Apple. En este caso, la alternativa sería quitar el protector y volver a intentar usar el táctil.
Este artículo brinda algunas recomendaciones interesantes sobre el uso de fundas y protectores para tu iPad.

03 Limpiar la pantalla del iPad
La última recomendación en este apartado, si el touch de tu iPad no responde de forma correcta, es realizar una limpieza adecuada de la pantalla. Para ello puedes seguir estas recomendaciones de Apple. Entre otras cuestiones:
- El dispositivo debe estar apagado y desconectado de las tomas de corriente.
- Se debe usar un paño húmedo (limpio y sin pelusas), y evitar los productos abrasivos.
- Tampoco se recomienda pulverizar líquidos directamente sobre el dispositivo, de modo que no ingrese humedad por ninguna de sus aberturas.
- Finalizada la limpieza, debes secar la pantalla cuidadosamente.

5 Soluciones avanzadas - No funciona el touch de mi iPad totalmente
Si ya realizaste todos los pasos anteriores pero aún percibes que el táctil de tu iPad no funciona correctamente, entonces deberías intentar algunos procedimientos más avanzados. De todas maneras, estos pasos son bastante sencillos y muy satisfactorios, porque probablemente te permitan ahorrar algunos centavos antes de acudir al soporte técnico.
01 Reparar el sistema operativo del iPad sin perder datos
Si percibes que la pantalla del iPad no responde se debe a problemas de software más complejos y si quieres mantener tus datos y tu configuración sin realizar un restablecimiento de fábrica o DFU, una alternativa muy sencilla y efectiva para reparar iPad no responde touch es utilizar el programa para reparar iOS iMyFone Fixppo.
Características de iMyFone Fixppo
- 1. En 4 pasos arregla el problema de que pantalla de iPad no responde.
- 2. Brinda la solución ideal para más de 150 problemas de iOS, como iPad se descarga muy rápido, iPad se reinicia solo, iPad no Carga, etc.
- 3. Su uso es tan sencillo y efectivo para conservar tus datos que no necesitas ningún conocimiento técnico adicional para solucionar los problemas de una pantalla táctil de iPad que no responde.
- 4. Te permitirá ahorrar algo de dinero evitando costosas reparaciones.
- 5. Es compatible con todas las versiones de iOS, incluido el más reciente iOS 18.
【Video Tutorial】Arreglar pantalla iPad no responde al tacto con Fixppo
[4 Pasos] Arreglar iPad no funciona tactil con Fixppo
Paso 1. En el Menú Principal selecciona el "Reparación del sistema Apple > Modo Estándar" de reparación.
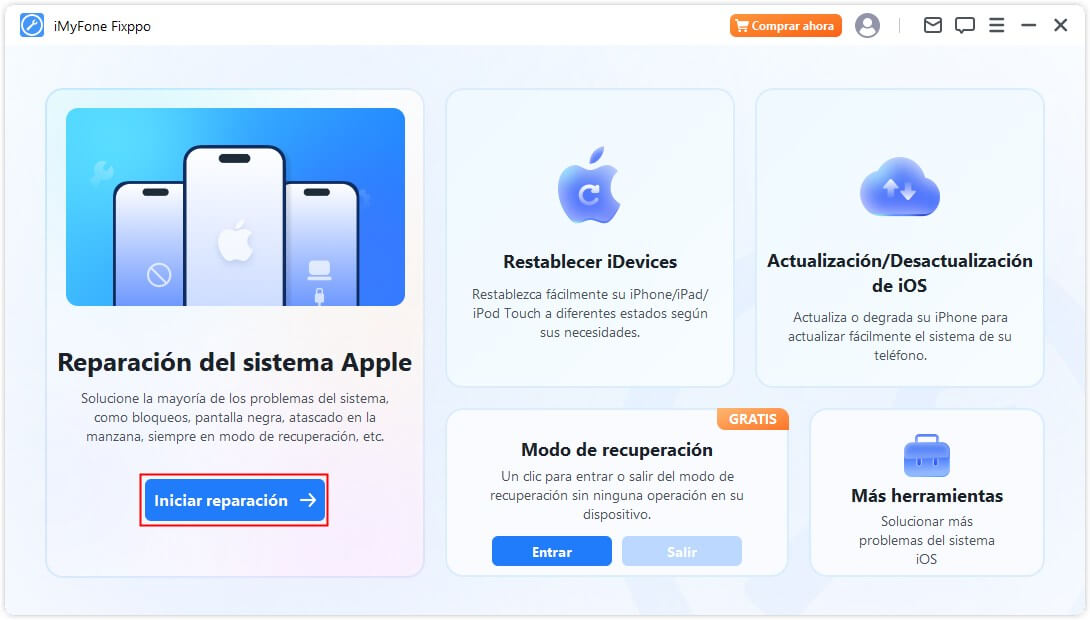
Paso 2. Conecta el iPad a tu computadora con cable USB. Si tu dispositivo no se puede detectar, Fixppo ayudará a su dispositivo a ingresar al Modo de recuperación.
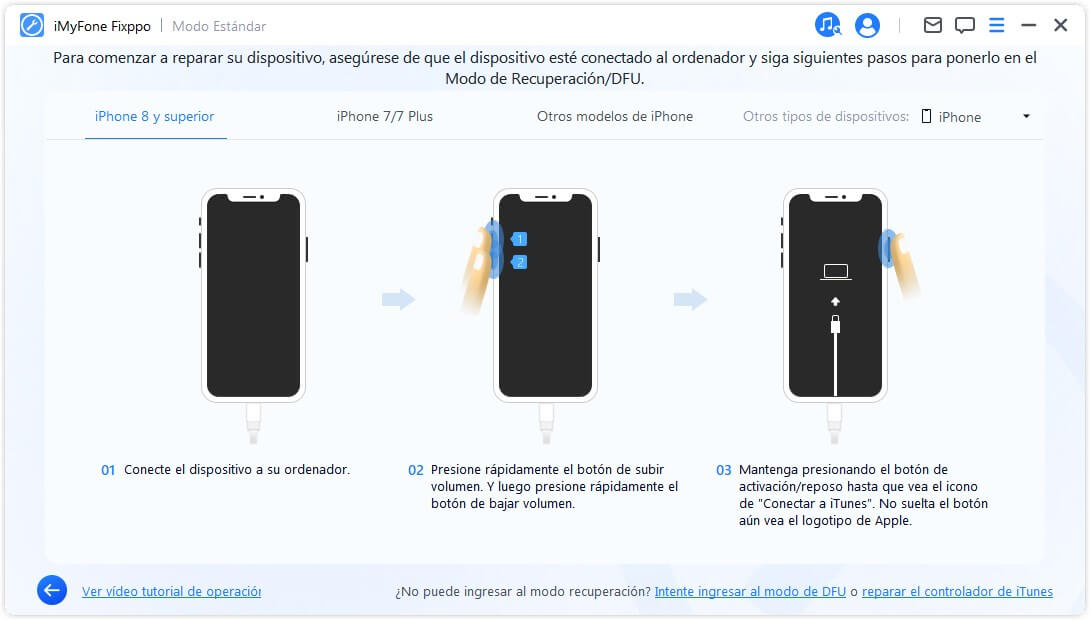
Sorpresa⭐: despliegue a disfrutar 20% Dto. para reparar pantalla de iPad no responde al tacto con 1 clic
Paso 3. Para realizar el procedimiento, es necesario descargar la versión del firmware que deseas utilizar. Una vez seleccionada simplemente presionas el botón "Descargar".
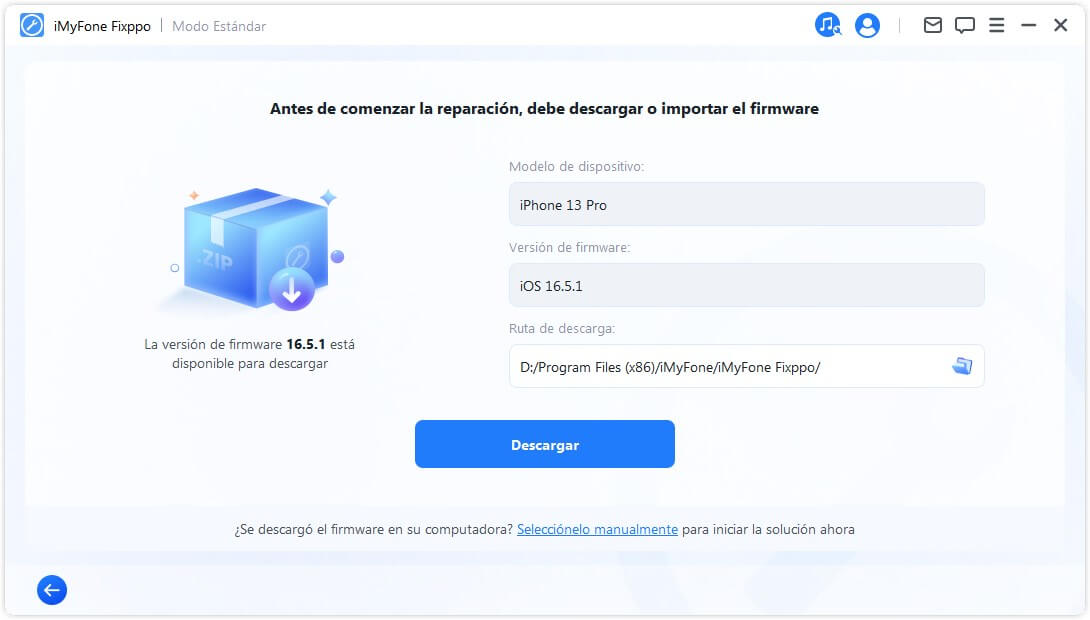
Paso 4. Al finalizar la descarga debes hacer clic sobre el botón "Iniciar reparación estándar" para iniciar el proceso de reparación de iPad no responde touch. No apagues ni desconectes el dispositivo hasta que finalice el procedimiento.
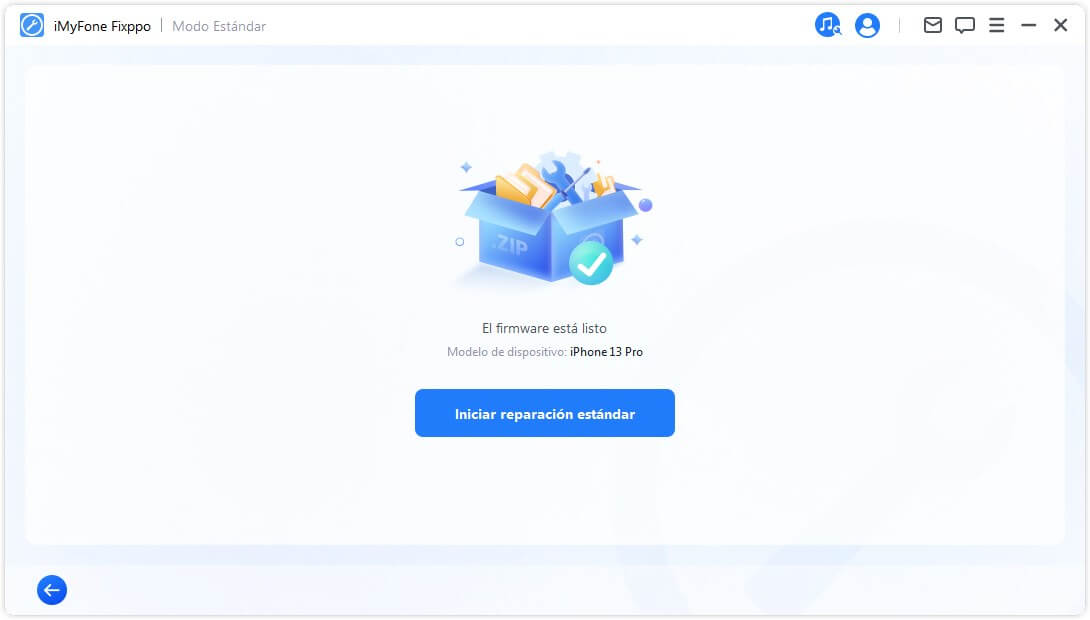
Al terminar el proceso tu iPad se reiniciará, estará reparado completamente y además conservarás todos tus datos intactos.
02 Actualizar el software de sistema del iPad
Si la pantalla táctil de tu iPad no responde, la actualización de Software se puede hacer fácilmente con una Mac, o mediante una computadora con Windows 7 (utilizando los adaptadores correspondientes).
Paso 1. Conecta tu iPad a la computadora por medio de un cable USB. Para que el dispositivo sea reconocido debes tener instalada la versión más reciente de iTunes.
Paso 2. Abre el programa iTunes.
Paso 3. Selecciona tu dispositivo de la lista y luego ve hacia la opción General > Buscar actualización.
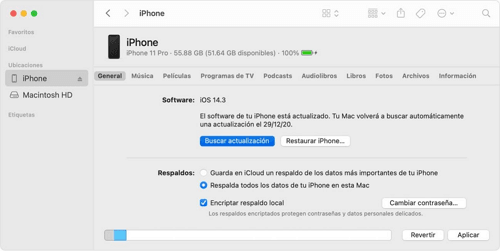
Paso 4. Haz clic en el botón Actualizar para instalar la Versión más reciente de Software.
Con estos pasos podrás actualizar a la versión más reciente de Software en tu iPad. Pero si esto aún no soluciona el problema de pantalla tactil iPad no funciona, aun dispones de otras opciones.
03 Eliminar algunas aplicaciones
Podría suceder que determinada aplicación haya logrado saltarse la inspección de Apple y esté causando algunos conflictos en tu dispositivo, como el iPad no responde al tacto. En este caso la mejor alternativa será eliminar esta aplicación. Y luego, si percibes mejoras en el funcionamiento, podrías reinstalarla e inspeccionarla.
Paso 1. En primer lugar debes acceder al menú de Ajustes. En la sección de Almacenamiento del iPad verás el listado de aplicaciones instaladas.
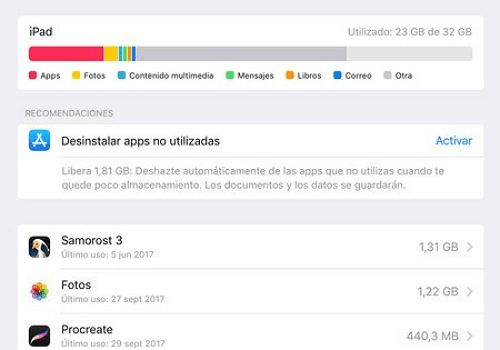
Paso 2. Pulsa sobre la aplicación que quieras eliminar. Pasarás directamente a la pantalla desde donde podrás eliminar la aplicación seleccionada (conservando o no sus datos, según la versión de iOS instalada)
Y si aun así sigues sin resolver tu problema de no funciona la pantalla tactil del iPad, la buena noticia es que hay dos alternativas más.
04 Realizar una restauración DFU mediante iTunes
Poner iPad en el modo de DFU es una solución que suele ser efectiva para resolver los problemas de que pantalla iPad no responde al tacto, aunque esto conlleva la pérdida total de tus datos y de tu configuración. Los pasos son bastante sencillos:
Paso 1. Conecta el iPad a tu computadora por medio de un cable USB. Recuerda que debes tener instalada previamente la versión más reciente de iTunes.
Paso 2. Ejecuta iTunes y coloca tu dispositivo en el modo DFU (Actualización de Firmware del Dispositivo, por sus siglas en inglés).
- El modo DFU se activa pulsando los botones de "Encendido" e "Inicio" en simultáneo durante 8 segundos.
- Luego de este plazo de tiempo debes soltar solamente el botón de Encendido.
- Tu pantalla se volverá completamente negra, activando el modo DFU.
Paso 3. En el modo DFU, iTunes reconocerá automáticamente tu dispositivo. Recibirás una notificación de iTunes informando que se detectó a un iPad/iPhone en Modo de Recuperación.
Paso 4. En la pantalla de iTunes verás otro mensaje, pulsa "Restaurar y actualizar" para confirmar el procedimiento.
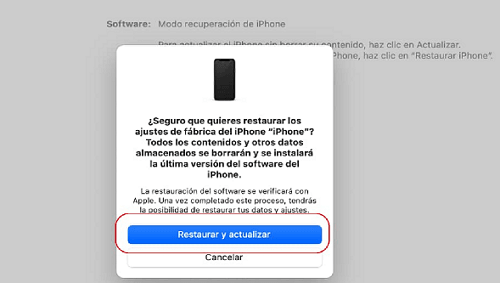
Este proceso realiza un restablecimiento completo a la versión de fábrica. Pero antes de hacer esto es sumamente recomendable hacer una copia de seguridad de tus datos (también puedes hacerlo desde iTunes). Además, si te encuentras problemas de la conexión entre iPad y iTunes, puede consultar cómo arreglar iPad está desactivado conectarse a iTunes.
05 Forzar el reinicio del iPad
Una forma de arreglar el inconveniente de que iPad no responde al tacto es forzar el reinicio por medio de una combinación de teclas (hard reset). Este procedimiento detendrá y reiniciará todos los procesos en ejecución. Para ello debes seguir estos pasos:
Paso 1. Toma el iPad y presiona el botón de encendido y el botón de inicio al mismo tiempo, y mantenlos presionados.
Paso 2. Verás el botón deslizador en pantalla, pero debes seguir presionando los botones por algunos segundos más hasta que la pantalla se vuelva completamente negra.
Paso 3. Finalmente, verás el logo de Apple en pantalla. Esto significa que el dispositivo se ha reiniciado y que puedes soltar ambos botones.
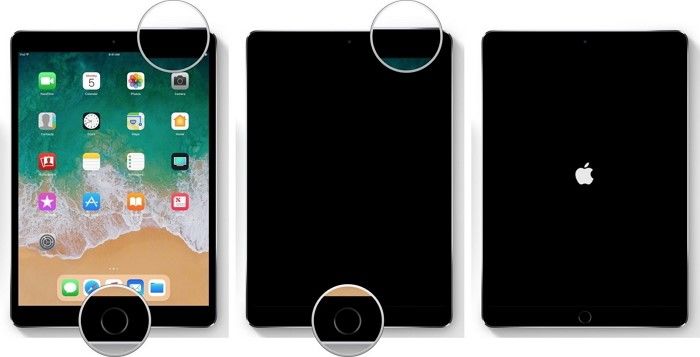
Con este método se deberían solucionar los inconvenientes de que iPad no responde pantalla. Sin embargo, si los problemas persisten, todavía puedes intentar alguno de estos otros procedimientos.
Conclusión
¿Qué hacer si la pantalla de mi iPad no responde al tacto? La intención de este artículo es transmitir algo calma a los usuarios de iPad que perciben algunas fallas en la pantalla de su dispositivo. Como puedes ver, existen algunas soluciones muy sencillas y seguras que puedes aplicar en tu casa y por tu propia cuenta.
Entre estas alternativas, el programa para reparar iOS iMyFone Fixppo destaca por su versatilidad para resolver varios problemas del iPad de manera sencilla y conservando tus datos de forma segura. En definitiva, si estás ante un iPad que no responde, si las soluciones más simples no dieron resultado, pero sobre todo si deseas conservar tu valiosa información, no lo dudes ni un segundo: ¡iMyFone Fixppo es la mejor opción disponible!








