A veces Windows 10/11 puede fastidiar a sus usuarios con problemas insignificantes, como por su negativa a entrar en suspensión. Es un problema bastante común que puede ser causado por varios factores. La interferencia de un software de terceros, una configuración inapropiada o problemas con los controladores de periféricos son las causas principales por las que mi PC no se suspende Windows 10/11.
En principio existen 2 tipos de problemas relacionados con el modo de suspensión con los que los usuarios de Windows 10 se topan a menudo:
- Windows 10/11 no se suspende
- La opción de suspensión no está

El artículo a continuación intenta dar con las soluciones apropiadas para resolver el problema de PC no entra en suspensión en Windows 10/11.
- Solución 1 – Enterarse por qué no puedo suspender mi PC
- Solución 2 – Desactivar los temporizadores de activación
- Solución 3 – Autorizar al equipo a entrar en suspensión
- Solución 4 – Desactivar el inicio rápido
- Solución 5 – Desactivar el protector de pantalla
- Solución 6 – Comprobar los ajustes de suspensión
- Solución 7 – Actualizar Windows 10/11
- Solución 8 – Desactivar modo híbrido
- Solución 9 – Buscar virus y malware en el equipo
- Solución 10 – Desconectar periféricos
Solución 1 – Enterarse por qué no puedo suspender mi PC
Antes que nada, es importante descubrir por qué el equipo con Windows 10/11 suspender no funciona, incluyendo el controlador de red o un programa que impida la suspensión del sistema. Aquí están los dos métodos que seguir para enterarnos de la causa:
Paso 1: Introducir “CMD” en la barra de búsqueda de Windows 10. Hacer clic derecho en el icono del símbolo del sistema y hacer clic en “Ejecutar como administrador.”
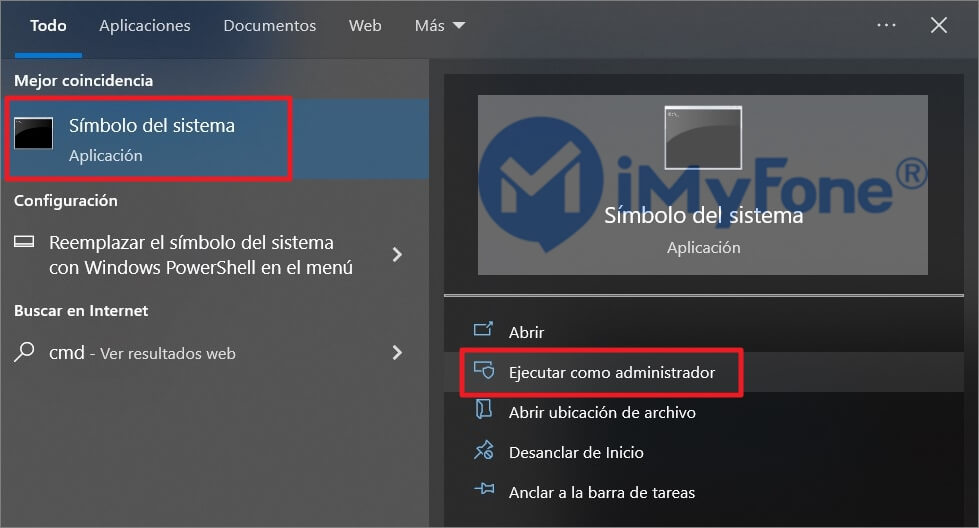
Paso 2: Ejecutar el comando de abajo para saber qué aplicaciones impiden el modo de suspensión además de las básicas y necesarias.
# Comando para dar con las aplicaciones que impidan el modo de suspensión:
powercfg -requests
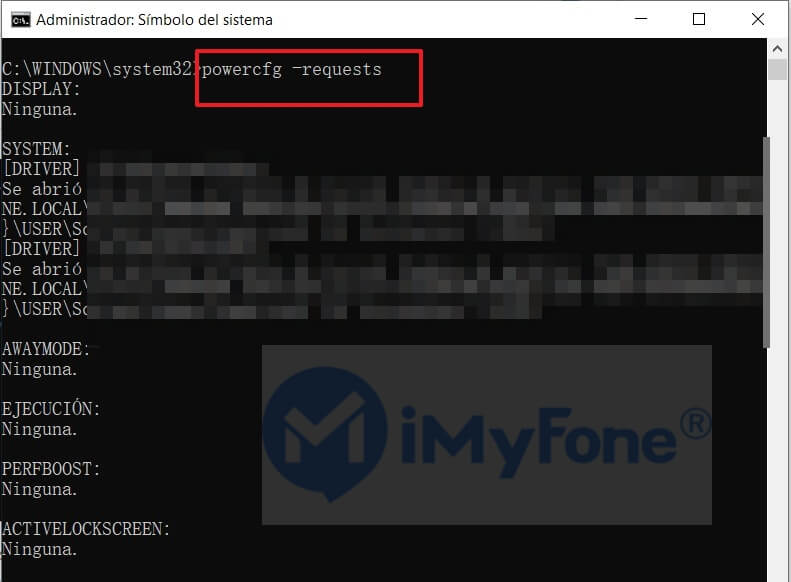
El resultado mostrará todas las aplicaciones que impidan la suspensión. Hay que tratar de encontrar el responsable en la lista y desinstalarlo. Si el problema parece provenir de un software que hayamos instalado, podemos desinstalarlo en el panel de control.
Si desea deshabilitar directamente este proceso desde el símbolo del sistema, ejecute el comando que se indica a continuación.
powercfg -requestsoverride <CALLER_TYPE>"<NAME>"<REQUEST>
Por otro lado, si queremos hacerlo directamente desde el símbolo del sistema, podemos lograrlo con el siguiente comando:
powercfg -requestsoverride PROCESS "yc.exe" SYSTEM
# Para saber qué impide que el equipo entre en suspensión últimamente, hay que ejecutar:
powercfg -lastwake
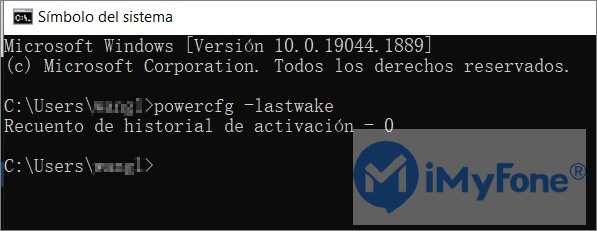
# Para saber qué aparatos mantienen el equipo fuera de suspensión, hay que ejecutar:
powercfg -devicequery wake_armed
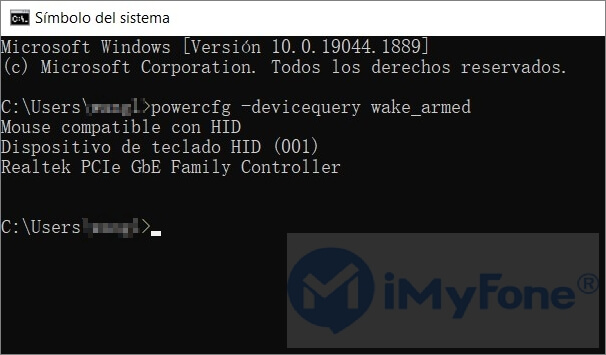
Si parece que el problema procede de un controlador de red, hay que seguir los siguientes pasos:
Paso 1. Buscar el “Administrador de dispositivos” en la barra de búsqueda.
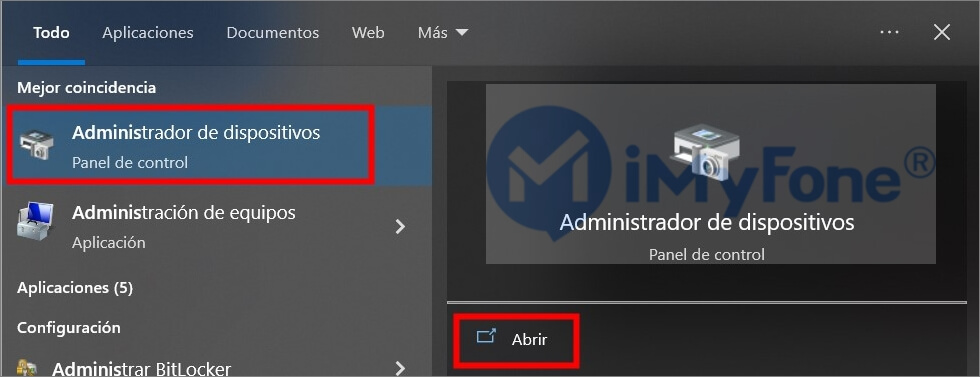
Paso 2. Examinar los controladores de red.
Paso 3. Hacer clic derecho en el controlador de red que parezca estar causando el problema y hacer clic en “Propiedades.”
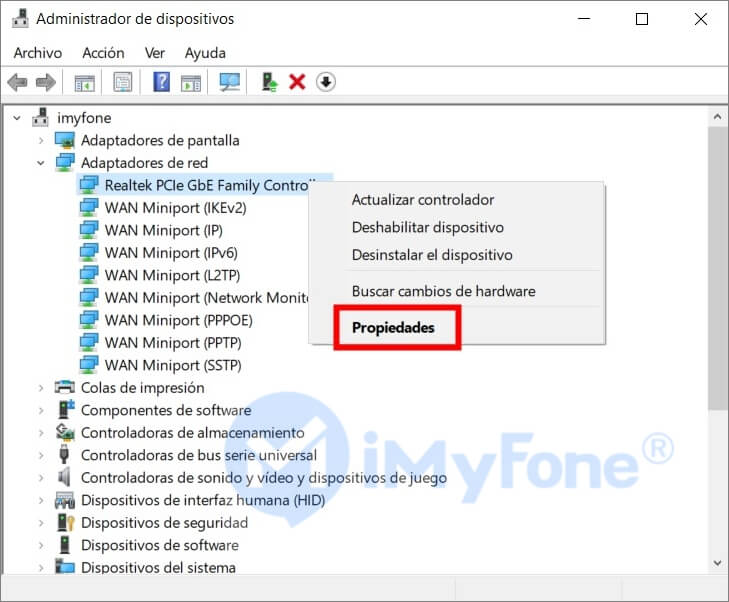
Paso 4. Hacer clic en la pestaña de control de la energía y marcar la opción que permite que el equipo apague este dispositivo para ahorrar energía.
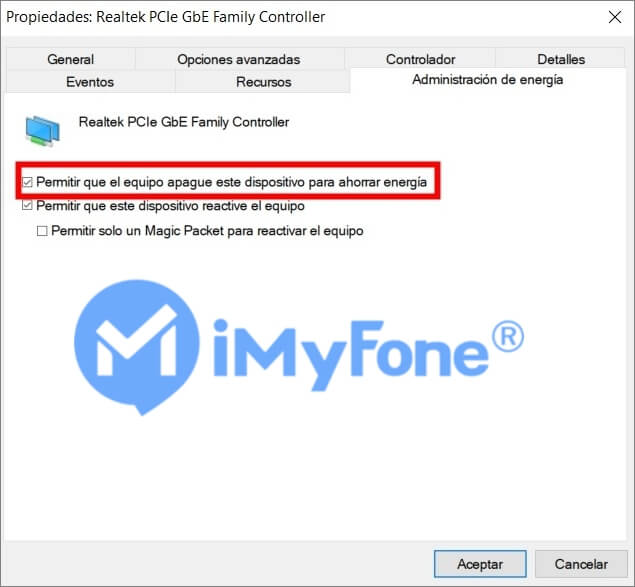
Solución 2 – Desactivar los temporizadores de activación para resolver Windows no se suspende
Si el equipo no entra en suspensión, es probable que la opción de autorización de los temporizadores esté activada. El hecho de que Windows 11 no entre en suspensión no es necesariamente signo de un error o daño del sistema. Por lo tanto, hay que modificar los ajustes de energía de Windows.
Paso 1. Pulsar simultáneamente las teclas Windows + R para abrir la barra de ejecución.
Paso 2. Copiar y pegar este comando para abrir los ajustes de energía:
control.exe powercfg.cpl,,3
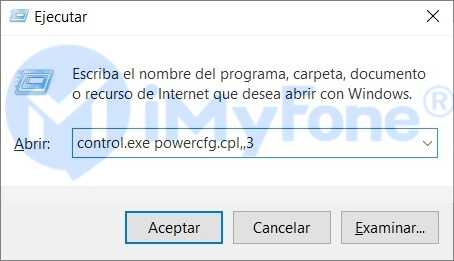
Paso 3. Hacer doble clic en “Suspender” y luego doble clic en “Permitir temporizadores de reactivación” para desactivarlos.
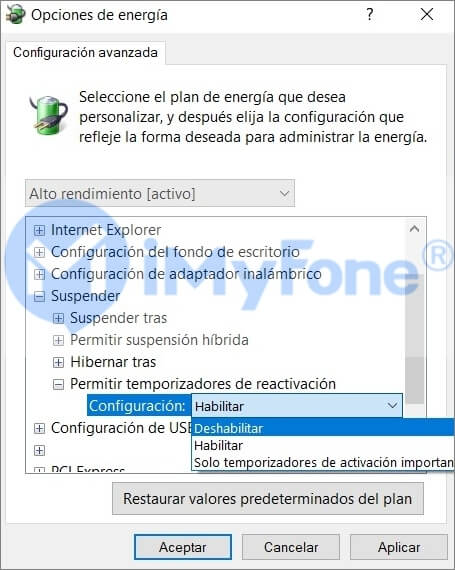
Solución 3 – Autorizar al equipo al entrar en modo de suspensión
En primer lugar, hay que asegurarse de que los ajustes de energía de base estén establecidos a los predefinidos para que el equipo pueda dormir. A veces sucede que los softwares de terceros modifiquen los ajustes e introduzcan cambios que conllevan problemas, como los que afectan el modo de suspensión del Windows 10/11. Sigamos los pasos de abajo para restablecer los valores predeterminados de los ajustes de energía:
Paso 1. Buscamos “Opciones de energía” en el “Panel de control.”
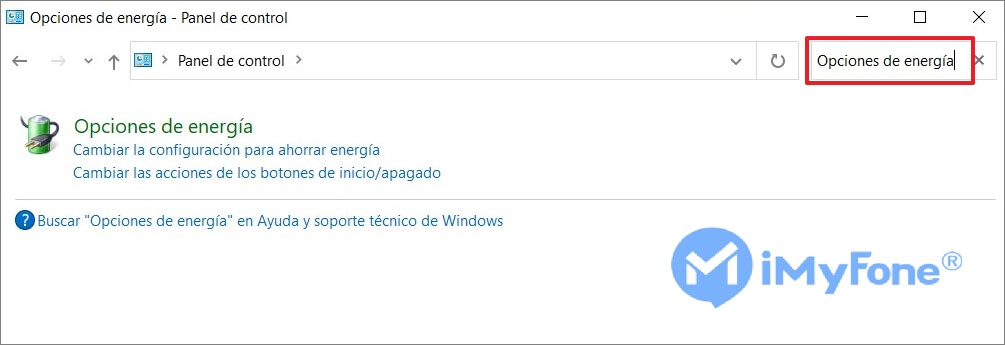
Paso 2. Cuando se abra una nueva ventana, hacemos clic en “Cambiar la configuración para ahorrar energía” y luego en “Cambiar la frecunecia con la que el equipo entra en estado de suspensión.”
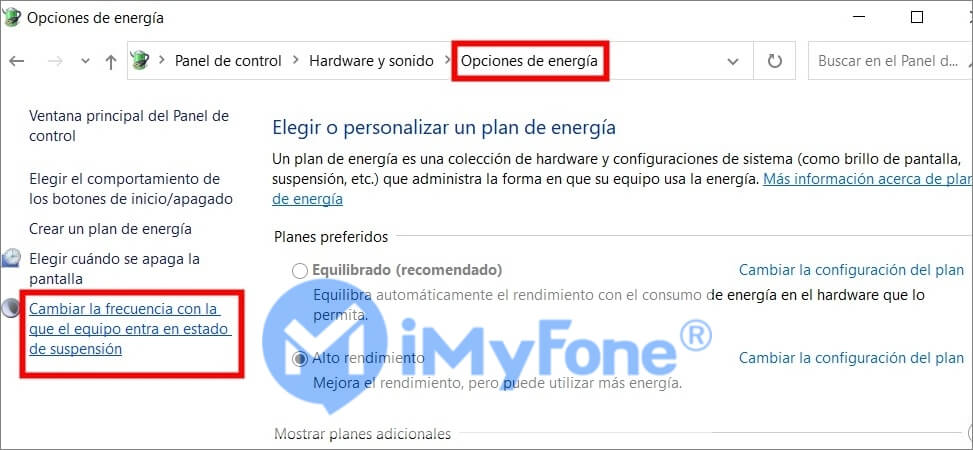
Paso 3. Se abre una nueva ventana con “Opciones de energía.” Aquí, hay que hacer clic en “Restaurar la configuración predetermindada de este plan.”
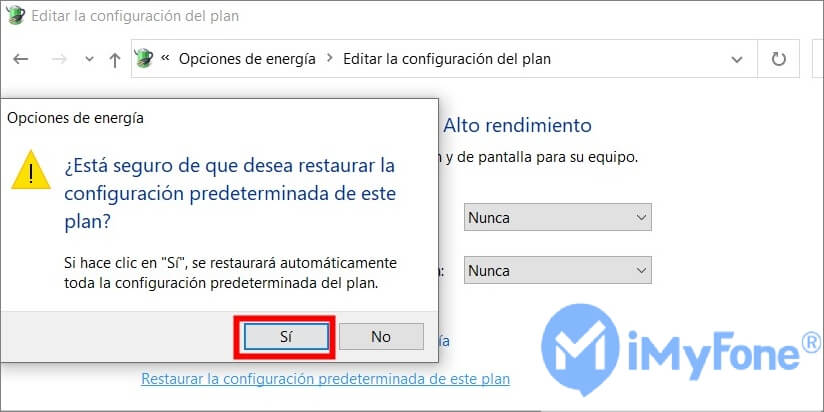
Después de aplicar los cambios, hay que hacer clic en Aceptar para aplicar los nuevos ajustes y comprobar si el equipo ya puede entrar en suspensión. Si esto sigue siendo imposible, pasamos al siguiente método.
Solución 4 – Desactivar el inicio rápido para arreglar PC no entra en suspensión
El inicio rápido es una función útil del Windows 10 que permite que el sistema guarde una imagen de los controladores y núcleos cargados en la carpeta C:³ hiberfil.sys. Al reiniciar el equipo, este continúa directamente a partir de la carpeta hiberfil.sys. Sin embargo, ciertas computadoras y portátiles más viejas pueden carecer de compatibilidad con esta función y encontrarse con problemas de suspensión en Windows 10/11 por este motivo. Para desactivar el reinicio rápido, hay que hacer lo siguiente:
Paso 1. Buscar “Configuración de energía y suspensión” en Windows.
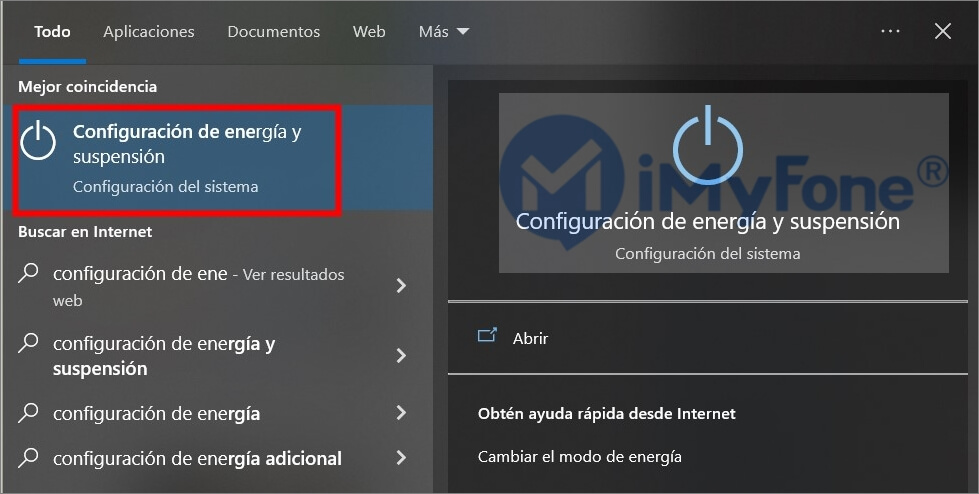
Paso 2. Hacer clic en “Opciones de configuración relacionadas.”
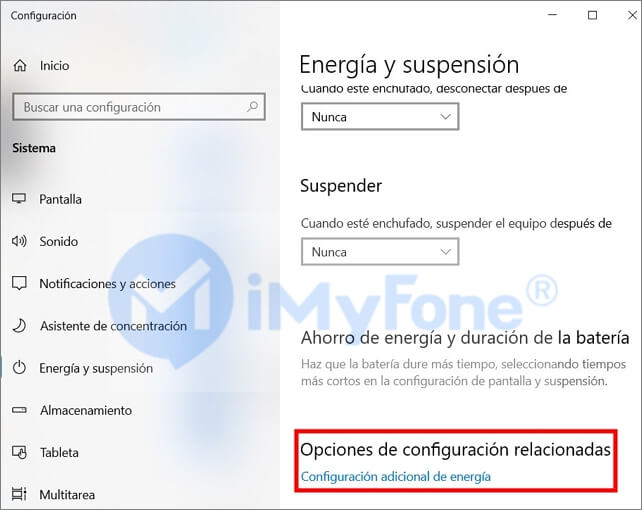
Paso 3. Hacer clic en “Elegir el comportamiento de los botones de inicio/apagado” en la parte izquierda de la ventana.
Paso 4. Hacer clic en “Cambiar la configuración actualmente no disponible.”
Paso 5. Desmarcar la casilla que indica “Activar inicio rápido (recomendado).”
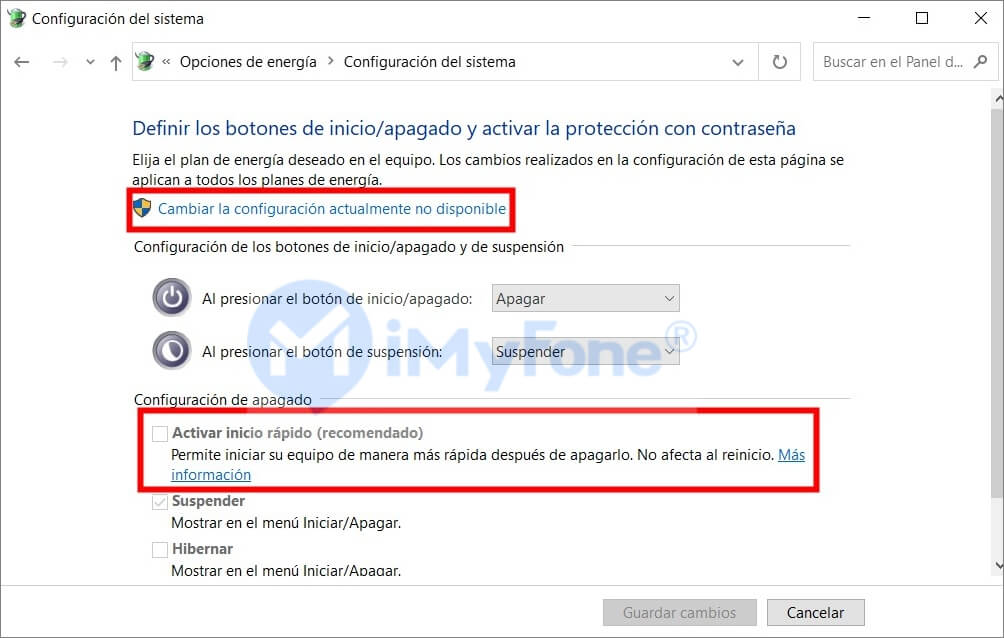
Solución 5 – Desactivar el protector de pantalla cuando computadora no suspende
El protector de pantalla puede incomodar o causar que se cuelguen ciertas aplicaciones del equipo, así como suponer problemas con el modo de suspensión de Windows.
Paso 1. Buscar “Cambiar protector de pantalla” en la barra de búsqueda de Windows.
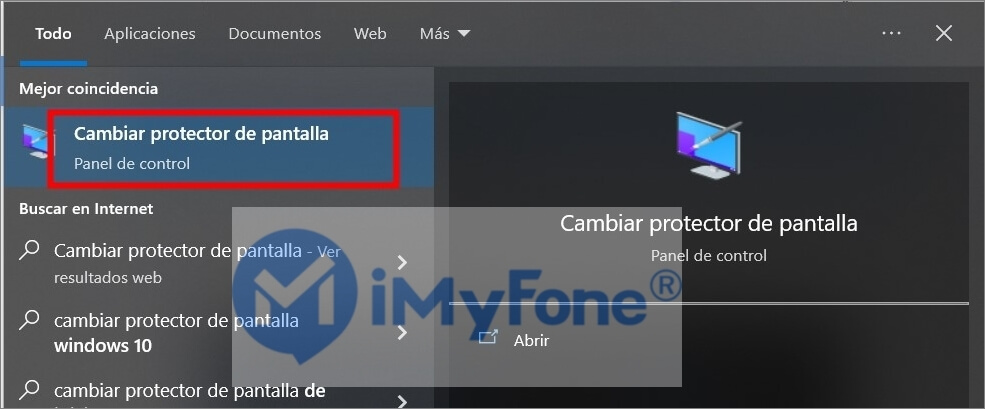
Paso 2. Seleccionar “Ninguno” en la lista emergente.
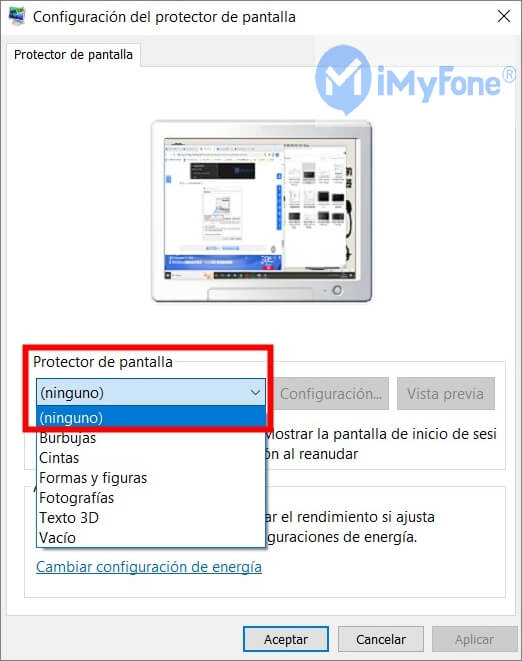
Solución 6 – Comprobar los ajustes de suspensión de Windows 10/11
Paso 1. Pulsar las teclas Windows + R para abrir la ejecución.
Paso 2.Escribir “powercfg.cpl” en la barra y hacer clic en Aceptar.
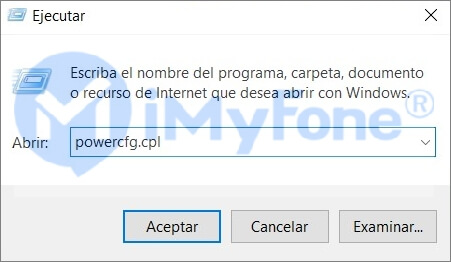
Paso 3. Hacer clic en “Elegir la frecuencia con la que el equipo entra en estado de suspensión” en el menú izquierdo.
Paso 4. Ahora hay que verificar los ajustes de energía y ver si están correctos o no. Si este no es el caso, los corregimos.
Solución 7 – Actualizar Windows 10/11 cuando PC no puede suspender
Los controladores de periféricos obsoletos del Windows podrían ser responsables de la falta de funcionamiento del modo de suspensión del Windows 10/11. Es necesario actualizar el Windows 10/11 a su última versión para también actualizar todos los controladores de periféricos del equipo. Después de la actualización, el modo de suspensión debería funcionar sin problema.
Solución 8 – Desactivar modo híbrido cuando mi PC no se suspende
Las Opciones de energía también incluyen ajustes que permiten la activación o desactivación del modo híbrido. Este modo es una combinación entre los modos de Suspensión e Hibernación. Si el modo híbrido está activado, es posible que el equipo ya no entre en suspensión con Windows 10/11. Aquí están los pasos para seguir con el fin de resolver este problema desactivando el modo híbrido:
Paso 1. Repitamos los pasos 1 a 3 del método 1. Esto abrirá los ajustes avanzados de las opciones de energía.
Paso 2. En el menú “Suspender” hay que desplegar la opción “Permitir suspensión híbrida” y elegir “Desactivar” en el siguiente menú.
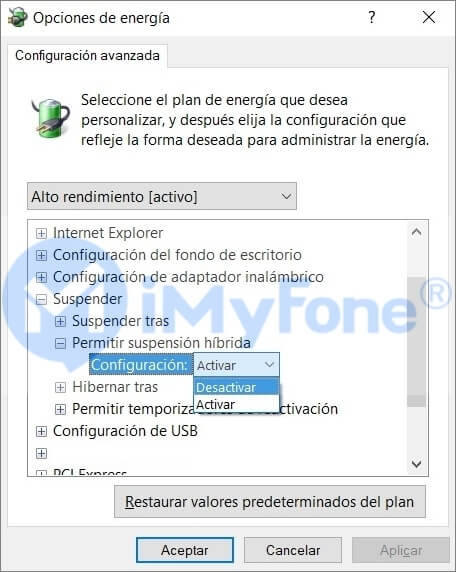
Después de terminar, hay que hacer clic en “Aceptar” para aplicar los ajustes. Luego, es buena idea reiniciar el equipo para comprobar si el problema está resuelto o no.
Solución 9 – Buscar virus y malware en el equipo cuando suspensión no funciona
Si no hay Antivirus instalado, es necesario obtener uno lo antes posible y examinar el equipo en busca de virus o malware. Después de instalarlo y comprobar si hay amenazas detectadas o suprimidas, hay que volver a verificar si el equipo ya puede entrar en suspensión.
Solución 10 – Desconectar periféricos para reparar problema de suspensión
Puede que algunos periféricos conectados a la computadora sean la razón por la que el Windows 10/11 no puede entrar en suspensión. Si es así, hay que desconectar o retirar cualquier periférico externo conectado al equipo.
Los periféricos esenciales como el mouse y teclado no deberían causar problemas. Vale la pena desconectar periféricos como una impresora, escáner, cámara, DVD externo, y otros conectados a la computadora, entonces verificar si esto resuelve el problema de suspensión.
Conclusion
Es bastante sencillo resolver un problema tan común como PC Windows 10/11 no entra en suspensión. Los métodos de arriba deberían ser suficientes para que cualquiera solucione fácilmente este inconveniente, así que haznos saber cuál de ellos funcionó para ti.






