¡Recuperar archivos desde PC bloqueada CON 1 CLIC!
Herramienta eficaz para recuperar archivos borrados/perdidos/dañados cuando PC pantalla azul de la muerte. Pasos súper sencillos, sin necesidad de conocimientos informáticos.
El error de pantalla azul Windows 10/11 es un problema confuso, ¿cómo solucionar este molesto problema? Sigue leyendo para aprender a solucionar y arreglar los problemas de la Pantalla Azul de Windows 10/11 de forma rápida y eficaz.
Índice [Ocultar]
- ¿Qué es un pantalla azul de la muerte (BSOD)?
- ¿Cómo solucionar el problema de la Pantalla Azul Windows?
- Situación 1. Acceder al escritorio para solucionar memory management pantalla azul
- 1. Comprobar las últimas actualizaciones y controladores
- 2. Desinstalar aplicaciones incompatibles
- 3. Volver a descargar el archivo de instalación
- 4. Analizar problemas de actualización
- Situación 2. Solucionar pantalla azul Windows 10/11 cuando no puede acceder al escritorio
¿Qué es un pantalla azul de la muerte (BSOD)?
La Pantalla Azul significa que Windows 10/11 ha detectado un error grave en el sistema y debe detener inmediatamente el equipo para evitar que siga ejecutándose y dañar el sistema operativo, lo que provocará que el equipo muestre una pantalla azul mientras se ejecuta.
En la pantalla azul aparecerá una cara triste y el mensaje "Se ha producido un problema en su PC y necesita reiniciarse". Además, Windows 10/11 también mostrará un código de error. Consulta el código para conocer los posibles problemas.
Causas de pantallazo azul en Windows:
- Espacio en disco del sistema insuficiente
- Controlador de dispositivo incorrecto
- Error de configuración de la BIOS al no poder reconocer el disco duro
- Daños en el disco duro
- Error de Windows 10/11 desconocido
- Sistema operativo Windows desactualizado
- Una entrada en el registro del sistema es incorrecta
Los errores de pantalla azul generalmente ocurren durante las actualizaciones del sistema, después de instalar aplicaciones o actualizar controladores, pero no es raro encontrar este error durante el uso normal.
¿Cómo solucionar el problema de la Pantalla Azul Windows?
Cuando un equipo con Windows 10 presenta una pantalla de la muerte, es necesario determinar si actualmente es posible entrar en el escritorio, a ver pantallazo azul Windows 10/11 solución al siguiente.
Situación 1. Acceder al escritorio para solucionar memory management pantalla azul
Si ve errores de pantalla azul y todavía es capaz de acceder al escritorio, el problema puede ser de una aplicación recientemente instalada, un controlador o una actualización de Windows .
Estas son algunas cosas que puedes hacer para solucionar pantallazo azul Windows 10/11.
1. Comprobar las últimas actualizaciones y controladores
Comprueba e instala la última versión de Windows siguiendo estos pasos:
Paso 1. Abre el menú "Inicio" y haz clic en "Configuración".
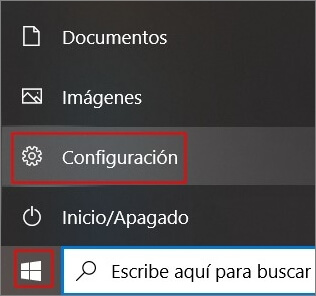
Paso 2. Haz clic en "Actualización y seguridad".
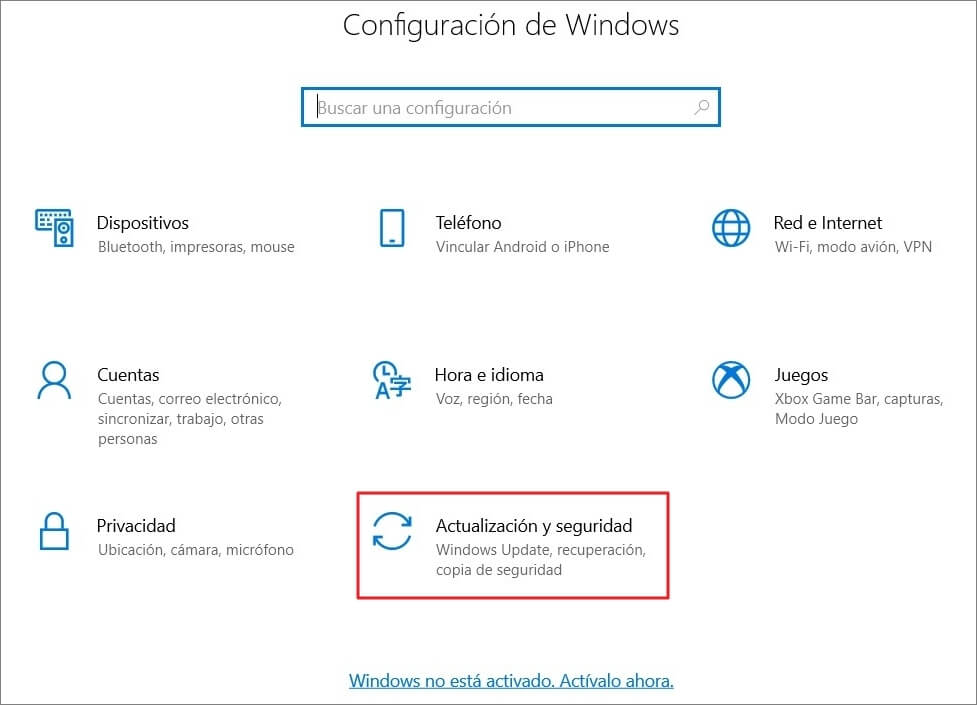
Paso 3. Haz clic en "Windows Update" a la izquierda y, a continuación, en "Buscar actualizaciones".
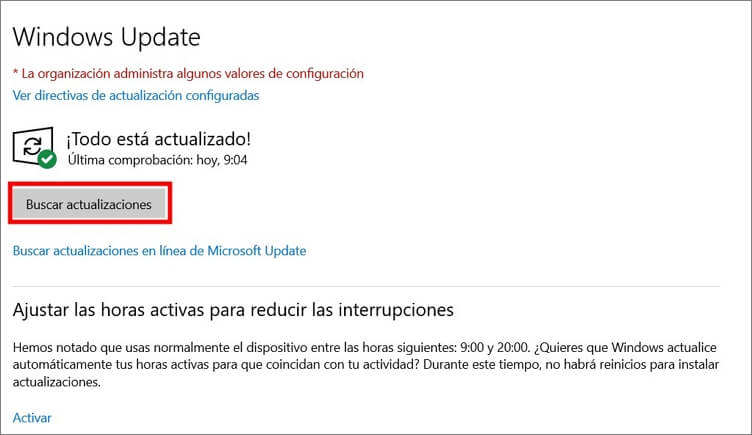
2. Desinstalar aplicaciones incompatibles
Si la aplicación no es compatible con el sistema hará que aparezca el error, y se produce el problema de la pantalla azul, la desinstalación de la aplicación incompatible resolverá el error, utilice los siguientes pasos para eliminar la actualización instalada recientemente.
Paso 1. Abre el menú "Inicio" y haz clic en "Configuración".
Paso 2. Haz clic en "Aplicaciones".
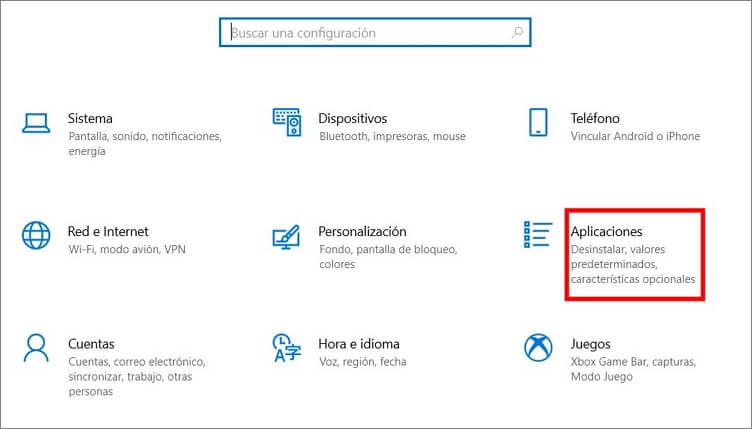
Paso 3. Selecciona "Aplicaciones y características".
Paso 4. Busca la aplicación conflictiva en la lista y haz clic en ella.
Paso 5. Después de mostrar las funciones, haz clic en "Desinstalar".
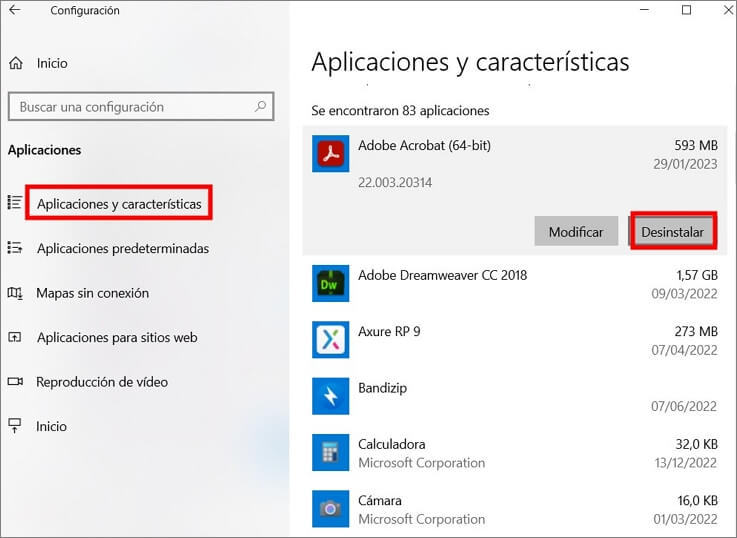
Paso 6. Sigue las instrucciones en pantalla para completar la desinstalación.
3. Volver a descargar el archivo de instalación
Cuando se actualiza Windows Update, se descargan uno o varios archivos de instalación. Cuando el proceso de descarga está dañado, puede aparecer la pantalla azul. En este caso, puede volver a descargar los archivos de instalación. Consulta los pasos siguientes.
Paso 1. Abre el menú "Inicio" y haz clic en "Configuración".
Paso 2. Haz clic en "Sistema".
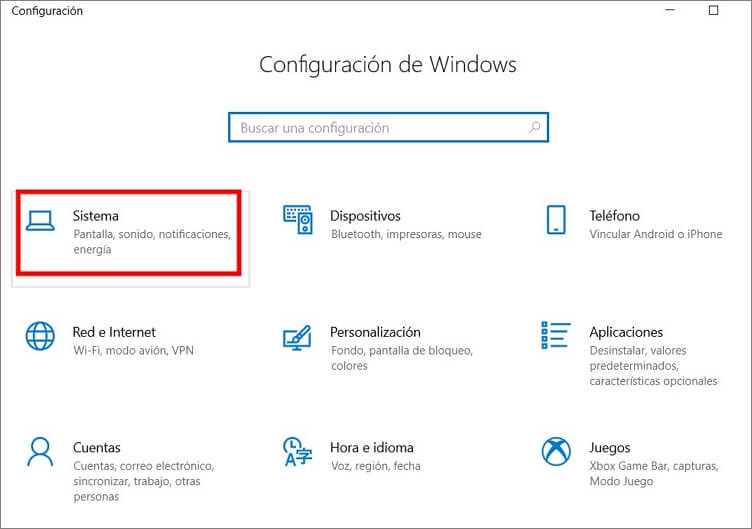
Paso 3. Haz clic en "Almacenamiento" en el menu de la izquierda.
Paso 4. Haz clic en "Archivos temporales".
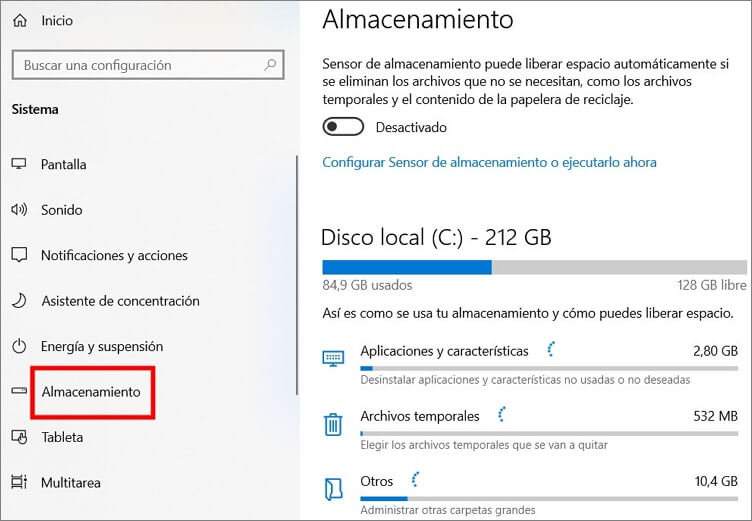
Paso 5. Selecciona "Archivos de registro de actualización de Windows" y haz clic en "Eliminar archivo".
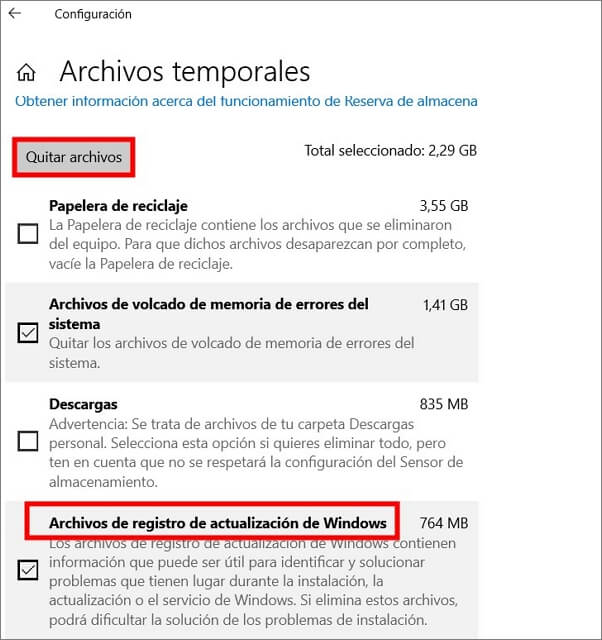
Paso 6. Abre la Configuración de Windows Update con e intente actualizar de nuevo.
4. Analizar problemas de actualización
SetupDiag (Setup Diagnosis) es una herramienta de diagnóstico desarrollada por Microsoft que puede utilizarse para diagnosticar y confirmar la razón por la que falla la actualización. Puede utilizar la herramienta SetupDiag para comprobar la causa del error pantalla azul memory management.
¿Cómo utilizar SetupDiag después de que la actualización de Windows 10/11 presente un error de pantalla azul? Sigue a ver pantallazo azul solución.
Paso 1. Descarga SetupDiag.
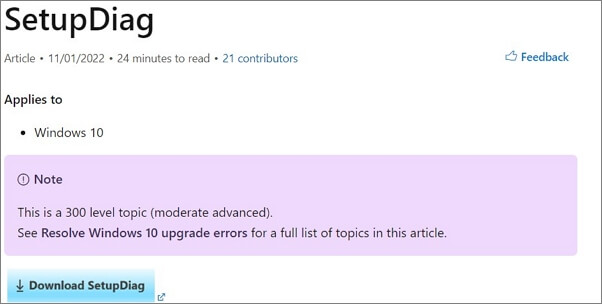
Paso 2. Una vez finalizada la descarga, haz clic con el botón derecho y selecciona "Ejecutar como administrador".
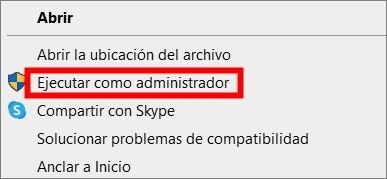
Paso 3. Después de que SetupDiag completa el análisis, cerrará automáticamente la ventana de comandos.
Paso 4. Una vez completado el análisis, se proporcionarán dos archivos, uno es un archivo y el otro es un archivo de registro.
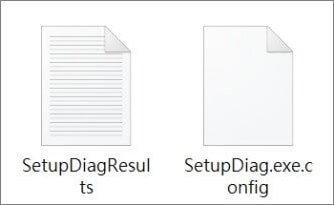
Paso 5. Abre el archivo de registro: SetupDiagResults.log.
Paso 6. Si se detecta un error, el archivo de registro detallará el mensaje, proporcionará la razón de la pantalla azul durante la actualización, y proporcionará una solución si se trata de un problema conocido.
Nota:
A veces es posible que no obtenga ningún consejo, podrás consultar el código de error mostrado para investigar el problema en línea y buscar otra solucion.
Situación 2. Solucionar pantalla azul Windows 10/11 cuando no puede acceder al escritorio
Si no puedes entrar en el escritorio del ordenador para resolver el problema pantalla azul Windows 10/11 no arranca, puede intentar utilizar algunas funciones avanzadas de Windows 10/11 como la restauración del sistema y el modo seguro para resolver el problema.
Antes de comenzar a realizar funciones avanzadas, por favor asegúrese de comprobar si se trata de un problema de hardware, y utilice las funciones avanzadas si el problema no se resuelve después de intentar solucionar el problema.
1. Utilizar la restauración del sistema para deshacer cambios
Para restaurar el sistema a su estado anterior, los siguientes pasos describen los pasos para iniciar una restauración del sistema:
Paso 1. Activar el modo seguro, apagar el ordenador y reiniciarlo dos veces (este paso puede omitirse si se ha utilizado el entorno de reparación de Windows winRE).
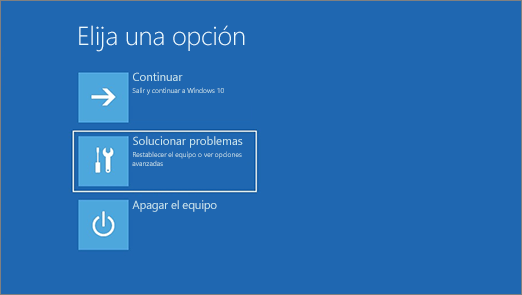
Paso 2. Sigue los siguientes pasos para seleccionar los elementos en la ventana "Seleccionar opción".
"Solucionar problemas" > "Opciones avanzadas" > "Restaurar sistema".
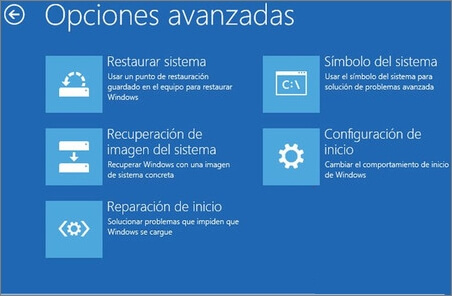
Paso 3. Selecciona el punto de restauración creado antes de que apareciera la pantalla azul (Windows 10 creará un punto de restauración del sistema cada vez que instale un controlador o una aplicación actualizada).
Paso 4. Haz clic en "Siguiente".
Paso 5. Reinicia el ordenador una vez finalizada la restauración.
Restaurar sistema eliminará todas las actualizaciones, controladores y aplicaciones que hayas realizado después del punto de restauración para solucionar los errores de la pantalla azul de Windows.
2. Desinstalar el controlador de dispositivo o cancelar la actualización en modo seguro
Abrir Windows en modo seguro es otra forma de resolver las pantallas azules.
Al igual que con Restaurar sistema, el modo seguro es necesario para iniciar Windows 10/11 y utilizar los siguientes pasos para solucionar la pantalla azul de la muerte.
Paso 1. Activa el modo seguro, apaga y reinicia el ordenador dos veces.
Paso 2. En la pestaña "Seleccionar opciones", haz clic en "Solucionar problemas" > "Opciones avanzadas" > "Desinstalar las actualizaciones".

Paso 3. Espera a que termine la barra de progreso y comprueba si la pantalla azul del ordenador se ha solucionado.
Resumen
Los pantallazos azules de Windows 10/11 pueden ser desesperantes, pero ocurren por alguna razón y hay formas de solucionarlos. Este artículo proporciona 6 soluciones en 2 estados para ayudarle a resolver el memory management pantalla azul Windows 10/11.
¡En el caso de que no se resuelva, también puede utilizar el programa recuperar archivos borrados iMyFone D-Back for PC para restaurar los datos más importantes en 3 pasos sencillos y de manera segura!

