“No aparece el cursor en mi laptop” es una de las quejas más frecuentes de los usuarios del Windows 10 y 11. A menudo sucede que este se vuelva invisible mientras usamos el mouse para seleccionar archivos o desplazar la página hacia arriba o abajo.
Es una situación fastidiosa que fácilmente podría darnos sudor frío. Sin embargo, todavía sigue en pie la cuestión de cómo volver a encontrar el cursor de nuestro mouse. Este artículo enseñará los varios métodos sencillos y fáciles de hacer aparecer el cursor de tu laptop.

Método 1: Reiniciar la computadora cuando no aparece el cursor en laptop HP/Lenovo
¿Qué hacer cuando el cursor de mi laptop no aparece? Una de las primeras cosas importantes que hay que hacer si el aparato de repente deja de ejecutar nuestros comandos (y especialmente el mouse) es reiniciar el equipo para que el sistema operativo pueda resolver el problema del Windows.
El reinicio es un proceso muy fácil. Para hacerlo, solo hay que:
Paso 1. Pulsar simultáneamente las teclas Windows + X.
Paso 2. Hacer clic en Apagar o desconectarse usando la tecla direccional Arriba.
Paso 3. Acceder a la opción de Reinicio usando la tecla direccional, luego pulsar Enter.
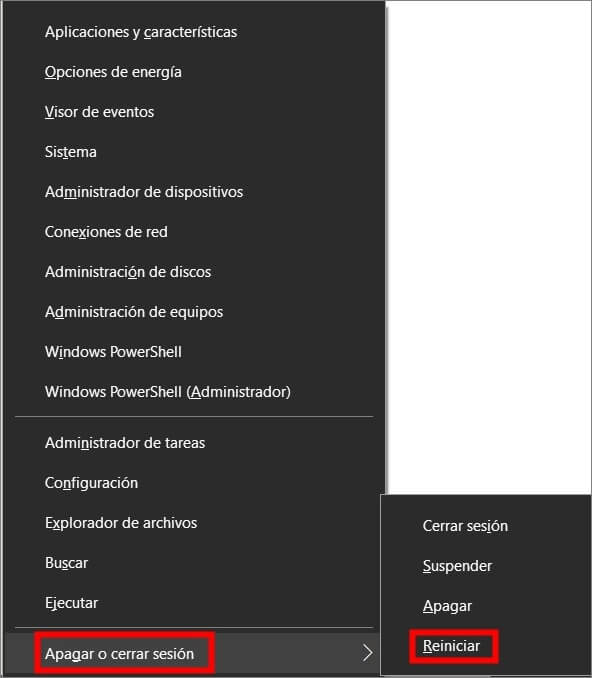
Paso 4. Mover el mouse una vez reiniciado el equipo para ver si el cursor aparece en la pantalla.
Método 2: Verificar la conexión del mouse (según los diferentes tipos que hay)
Igualmente se puede hacer reaparecer el cursor desaparecido del mouse al verificar el estado de conexión de este último. No obstante, cabe saber que la forma de hacer esto depende del tipo del mouse utilizado:
Paso 1. Si se trata de un mouse con USB, hay que verificar si este está bien enchufado al puerto USB.

Paso 2. Si es un mouse con láser, es necesario asegurarse de que la batería no está vacía y que el USB está bien conectado a la computadora.
Paso 3. De lo contrario, si se está usando un mouse con Bluetooth, hay que cerciorarse de que el Bluetooth del equipo esté activado y la conexión estable.
Método 3: Reactivar el mouse cuando desaparecio el cursor de mi laptop
¿Desaparece el cursor de laptop Windows 10/11? También se puede reactivar para que vuelva a aparecer en la pantalla. Para hacerlo, hay que hacer lo siguiente:
Paso 1. Pulsar simultáneamente las teclas Windows + R, introducir main.cpl en la pequeña pantalla a continuación, luego pulsar Enter.
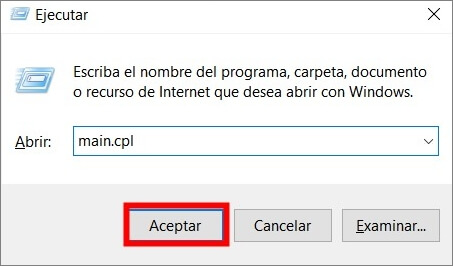
Paso 2. Una vez abiertas las propiedades del mouse, acceder a la pestaña Parámetros del dispositivo usando la tecla TAB y las teclas de dirección.
Paso 3. Pulsar de forma sucesiva la tecla TAB hasta que aparezca un pequeño cuadrado punteado sobre el botón Activar.
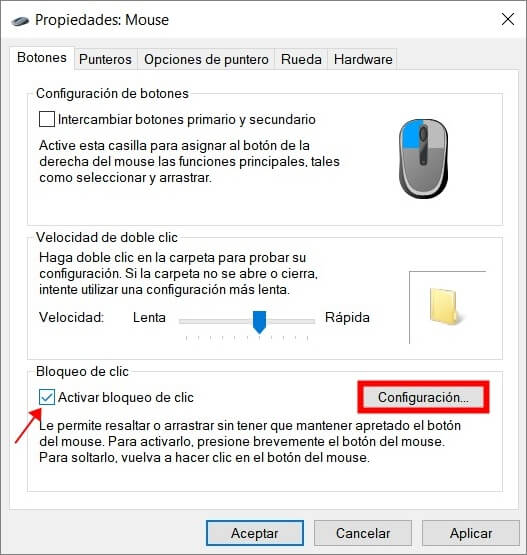
Paso 4. Pulsar Aplicar.
Método 4: Actualizar el controlador del mouse al cursor de laptop no aparece
Es posible que el cursor desaparezca en Windows 10/11 a causa de la versión obsoleta del controlador. En este caso será necesario actualizar el controlador del mouse.
Paso 1. Pulsamos simultáneamente Windows + R.
Paso 2. Introducimos devmgmt.msc en la barra de comando Ejecutar y pulsamos Enter.
Paso 3. Desplazamos las listas con las teclas direccionales Arriba y Abajo, luego vamos a Mouse y otros dispositivos señaladores y pulsamos Derecha.
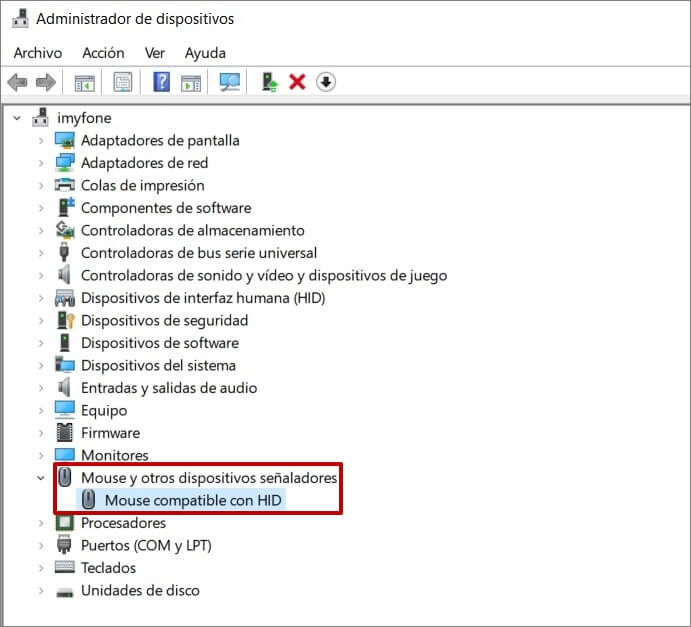
Paso 4. Presionamos la tecla direccional Abajo para acceder al menú secundario y seleccionamos ahí el mouse.
Paso 5. Pulsamos Shift + F10 de forma simultánea, entonces usamos las teclas direccionales para ir a las propiedades y oprimimos Enter.
Paso 6. Presionamos sucesivamente la tecla TAB hasta alcanzar la pestaña General.
Paso 7. Accedemos a la pestaña Controlador con la tecla de dirección derecha y pulsamos Enter.
Paso 8. Otra vez oprimimos varias veces la tecla TAB para seleccionar la pestaña Actualizar controlador y presionamos OK.
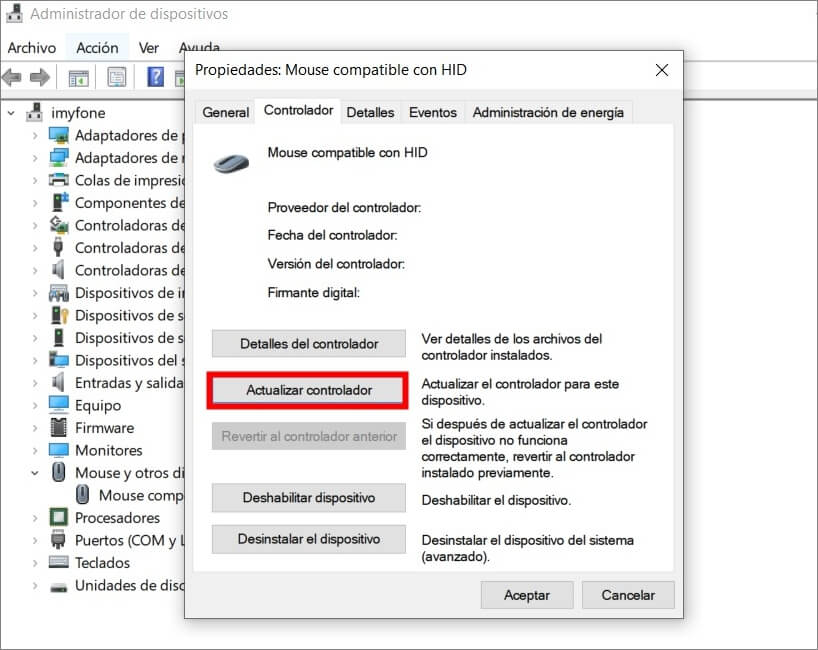
Paso 9. Usando las teclas direccionales, vamos a Buscar controladores automáticamente y pulsamos Enter.
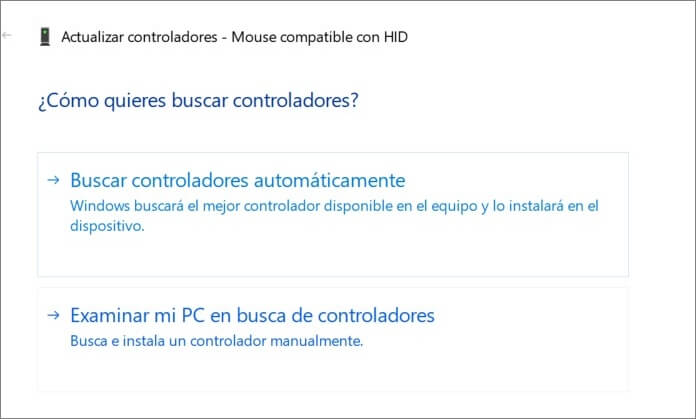
Podrías estar interesado:
Método 5: Modificar los parámetros de posición del cursor cuando desaparece
¿Cómo hacer aparece el cursor de mi Laptop Windows 10/11? Para modificar los parámetros de posición del cursor, basta con hacer lo siguiente:
Paso 1. Pulsar Windows + R e ingresar el comando main.cpl.
Paso 2. Ir a la pestaña Opciones de puntero usando las teclas de dirección y pulsar Enter.
Paso 3. Oprimir varias veces la tecla TAB para llegar a la opción Mejorar la precisión del puntero y desactivarla pulsando Enter.
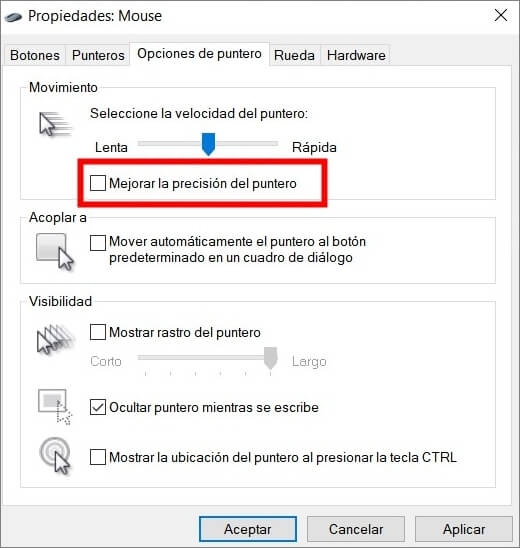
Paso 4. Cambiar a la opción Mostrar rastro del puntero y pulsar Enter para activarla.
Paso 5. Repetir el mismo proceso para desmarcar el ajuste Ocultar puntero mientras se escribe.
Paso 6. Finalmente, hay que activar Mostrar la ubicación del puntero al presionar la tecla CTRL.
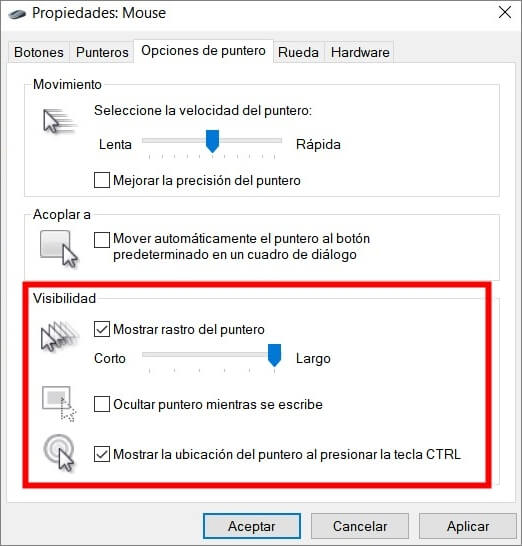
Paso 7. Aplicar y pulsar OK.
Paso 8. Reiniciar la computadora para ejecutar la acción.
Método 6: Recuperar el cursor de PC usando las teclas de acceso rápida
¿Cómo hacer cuando desaparece el mouse de mi Laptop? El último método consiste en utilizar las teclas de acceso rápido del teclado para mostrar la posición del mouse. Esto se puede hacer al usar las flechas del teclado numérico para mover el cursor. Sin embargo, es importante asegurarse de que la tecla Num Lock esté activada.
Para mover el cursor con las teclas de acceso rápido, hay que hacer lo siguiente:
Paso 1. Mantener simultáneamente las teclas Alt izquierda + Shift izquierdo + Num lock.
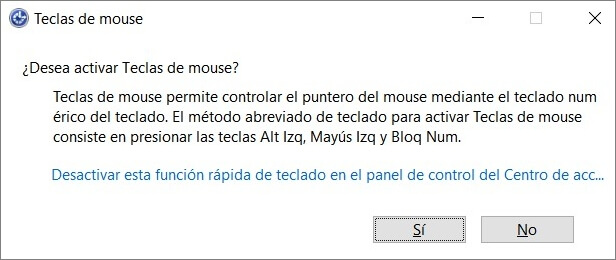
Paso 2. Pulsar Sí cuando aparezca una ventana para confirmar la elección.
Conclusion
Y bien, ya hemos aprendido cómo resolver el que no aparece el puntero en laptop Windows 10/11. De este análisis resulta que sí hay varias formas sencillas y fáciles de lograrlo. Aunque no cabe duda de que se trata de un problema bastante común para los usuarios de una computadora, con la ayuda de este artículo ya cada uno debería saber cómo superar de manera eficaz la inconveniencia de un cursor que desaparece por sí mismo.





