El internet es una herramienta imprescindible para el uso de una computadora, pero siempre aparecen diversos problemas: resulta imposible conectarse a la red Wi-Fi, el equipo se conecta a la red Wi-Fi, pero no puede conectarse al internet, el equipo ya no se conecta a la Wi-Fi, etc.
Además de reiniciar la Wi-Fi del equipo o el dispositivo inalámbrico, ¿qué otros métodos se pueden utilizar para solucionar el problema Wi-Fi Windows 10/11?
Siga leyendo y aprenderá más sobre las soluciones, sin importar si se trata de hardware o software. Aquí encontrará la manera más apropiada de resolver Windows 10/11 problemas Wi-Fi.
- Situación 1: Conectado a la Wi-Fi, pero incapaz de acceder al Internet
- 1. Pruebe las herramientas de solucionar problema de Wi-Fi en Windows 10/11
- 2. Utilice la línea de comandos
- Situación 2: Problemas de conexión Wi-Fi Windows 10/11
- Situación 3: Windows 10/11 no detecta Wi-Fi
- 1. Compruebe el router
- 2. Actualice el controlador del adaptador de red
- 3. Desactive y reactive la tarjeta NIC
- Situación 4: La Wi-Fi no tiene una configuración de IP válida
Situación 1: Conectado a la Wi-Fi, pero incapaz de acceder al Internet
El equipo indica que está conectado a la Wi-Fi, pero no se puede conectar al Internet, la página web no se puede abrir y el software de comunicación no se conecta. Por el momento, pruebe los dos métodos siguientes.
1 Pruebe las herramientas de solucionar problema de Wi-Fi en Windows 10/11
Utilice la función integrada de Windows "Solucionar problemas" para comprobar si la conexión de red es defectuosa.
Paso 1: Abra "Configuración de Windows" y haga clic en "Actualización y seguridad".
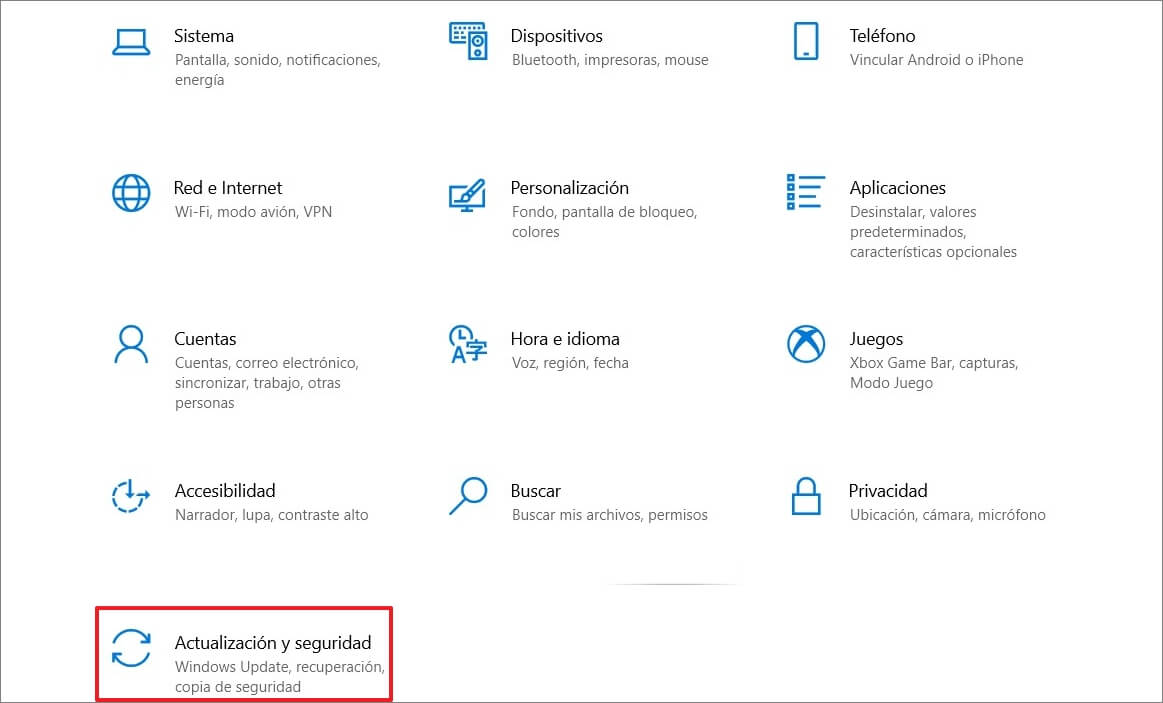
Paso 2: Seleccione la opción "Solucionar problemas" en la barra de opciones a la izquierda. Y haga clic en "Solucionadores de problemas adicionales".
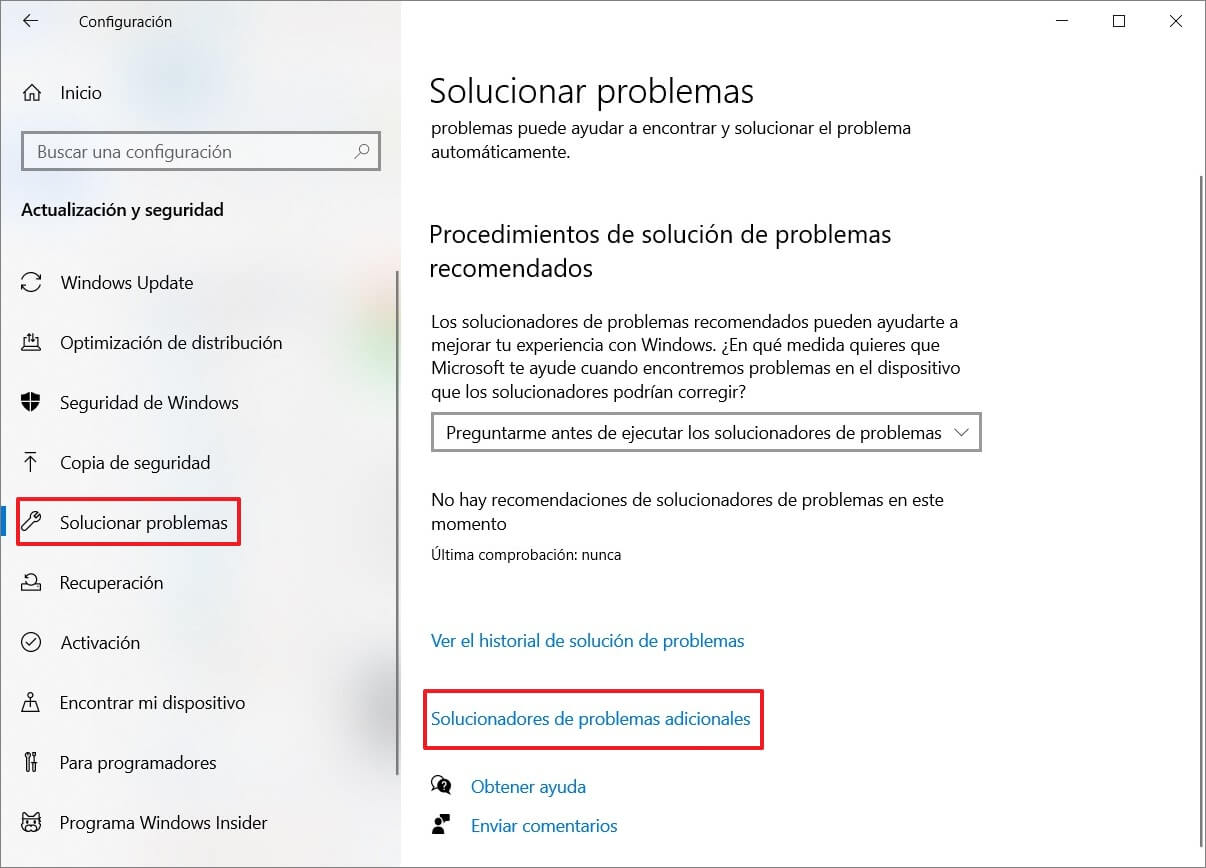
Paso 3: Haga clic en "Conexiones a Internet" y seleccione "Ejecutar el solucionador de problemas" para que el análisis y la reparación comiencen automáticamente.
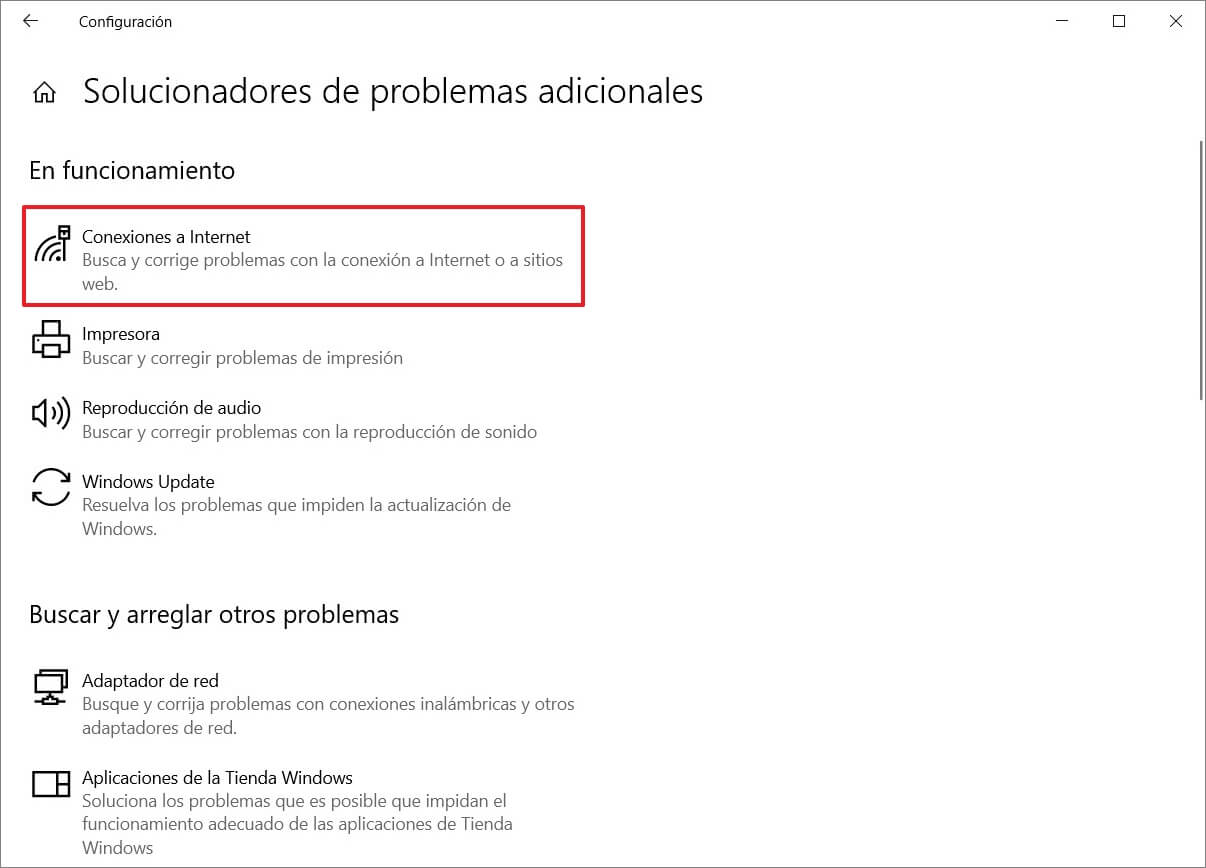
2 Utilice la línea de comandos
Utilice la línea de comandos del sistema Windows para reiniciar la red Wi-Fi y resolver el problema de conexión a la Wi-Fi, pero imposibilidad de acceder al Internet.
Paso 1: Introduzca "cmd" en la barra de búsqueda, entonces haga clic en "Ejecutar como administrador".
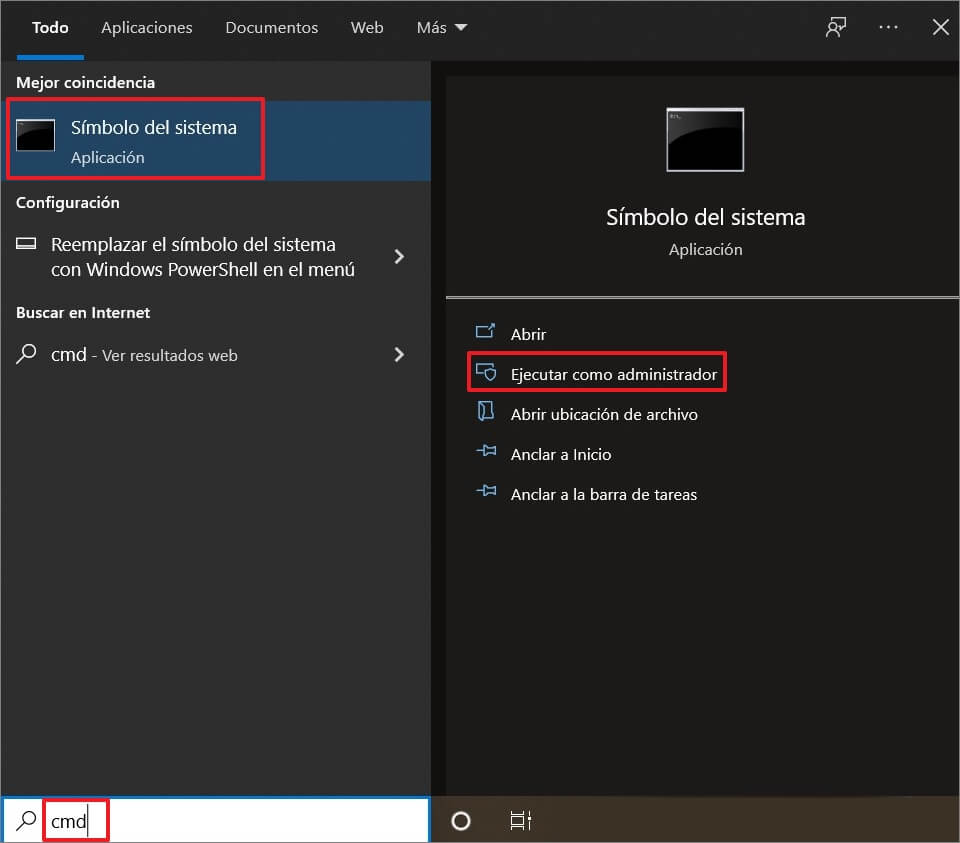
Paso 2: Introduzca los dos comandos siguientes en la ventana negra y presione "Entrar".
netsh winsock reset
netsh int ip reset
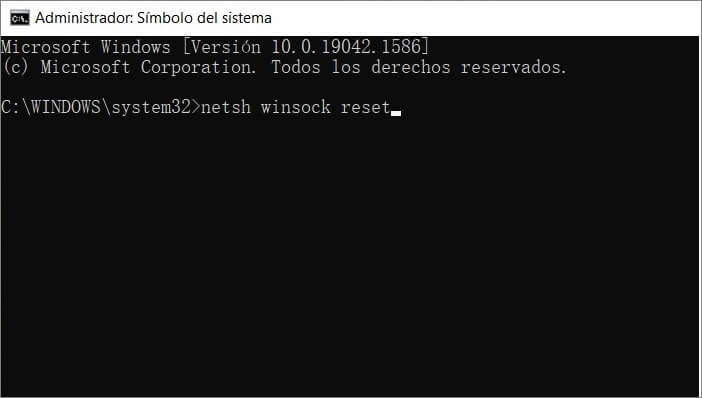
Paso 3: Reinicie el equipo para ver si el problema está resuelto.
Situación 2: Problemas de conexión Wi-Fi Windows 10/11
La advertencia de que "Windows no se puede conectar a esta red" se muestra al intentar conectarse a la red, lo que se puede deber al adaptador de red. Puede desinstalar el adaptador de red y dejar que Windows lo vuelva a instalar automáticamente.
Desinstale el dispositivo del adaptador de red
Asegúrese de seguir los pasos a continuación para reparar el equipo que no se pueda conectar a la Wi-Fi:
Paso 1: Presione la tecla "Windows + X" y seleccione "Administrador de dispositivos".
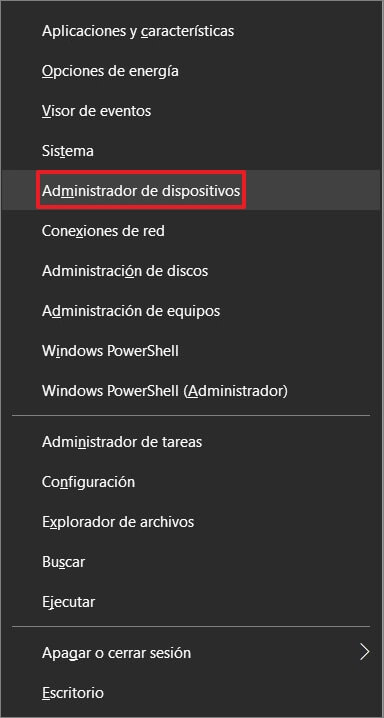
Paso 2: Haga clic derecho en "Adaptador de red" y seleccione "Desinstalar el dispositivo".
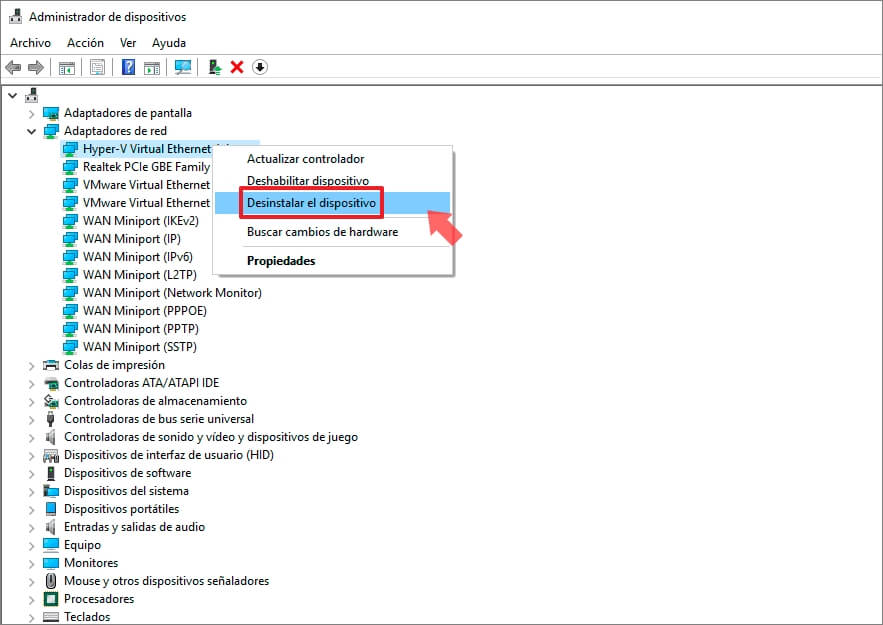
Paso 3: Reinicie el equipo e intente conectarse de nuevo a la Wi-Fi y navegar en la red.
Nota
Haga clic para ver soluciones a que Macbook no se conecta a Wi-Fi.
Situación 3: Windows 10/11 no detecta Wi-Fi
El sistema Windows 10/11 no detecta Wi-Fi. La razón principal es el router Wi-Fi o la tarjeta de red. Aquí están las soluciones propuestas.
1 Compruebe el router
Se puede iniciar el módem o el router inalámbrico siguiendo los pasos a continuación.
Paso 1: Desenchufe los cables de alimentación del router o del módem.
Paso 2: Espere al menos 30 segundos.
Paso 3: Vuelva a enchufar el módem a la fuente de alimentación y espere hasta que la luz del módem deje de parpadear.
Paso 4: Vuelva a enchufar el router a la fuente de alimentación.
Paso 5: Espere unos minutos y compruebe las luces de advertencia de los dos dispositivos para confirmar que funcionan normalmente.
2 Actualice el controlador del adaptador de red
Si el Windows de su equipo no encuentra la red Wi-Fi, intente actualizar o reinstalar el controlador del adaptador de red.
Paso 1: Presione la tecla "Windows + X" y haga clic en "Administrador de dispositivos".
Paso 2: Haga clic derecho en adaptador de red y seleccione "Actualizar controlador".
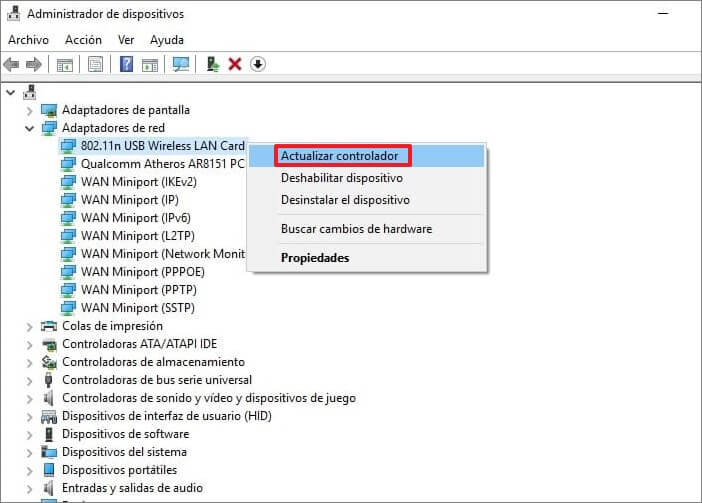
3 Desactive y reactive la tarjeta NIC
Deshabilitar y volver a habilitar la NIC también es una solución a este problema.
Paso 1: Presione la tecla "Windows + X" y haga clic en "Administrador de dispositivos".
Paso 2: Haga clic derecho en adaptador de red y seleccione "Propiedades".
Paso 3: En la pestaña superior, seleccione "Opciones avanzadas". Seleccione el elemento para modificar, entonces seleccione "Enable" o "Disenable".
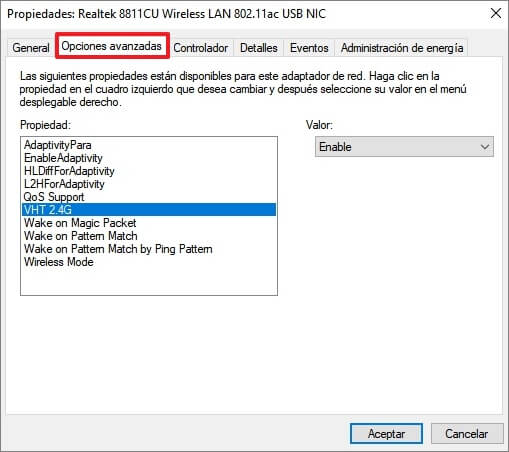
Situación 4: La Wi-Fi no tiene una configuración de IP válida
Cuando el Windows del equipo está conectado a la Wi-Fi, se muestra un mensaje de error para informar de que la Wi-Fi no tiene una configuración de IP válida, lo que impide que el equipo se conecte a la Wi-Fi sin un servicio de red. Siga el tutorial a continuación para tratar de restaurar la red.
1 Cambie el nombre y la contraseña de la red
Intente reiniciar el nombre y la contraseña de la red para que el equipo pueda volver a ingresar su IP.
Paso 1: Presione la tecla "Windows + X" y seleccione "Configuración".
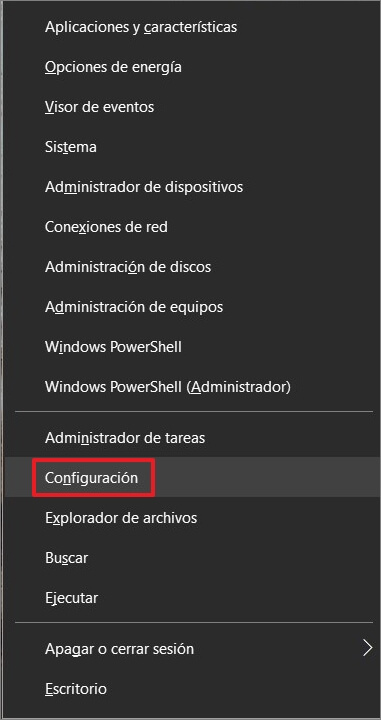
Paso 2: Seleccione "Red e Internet".
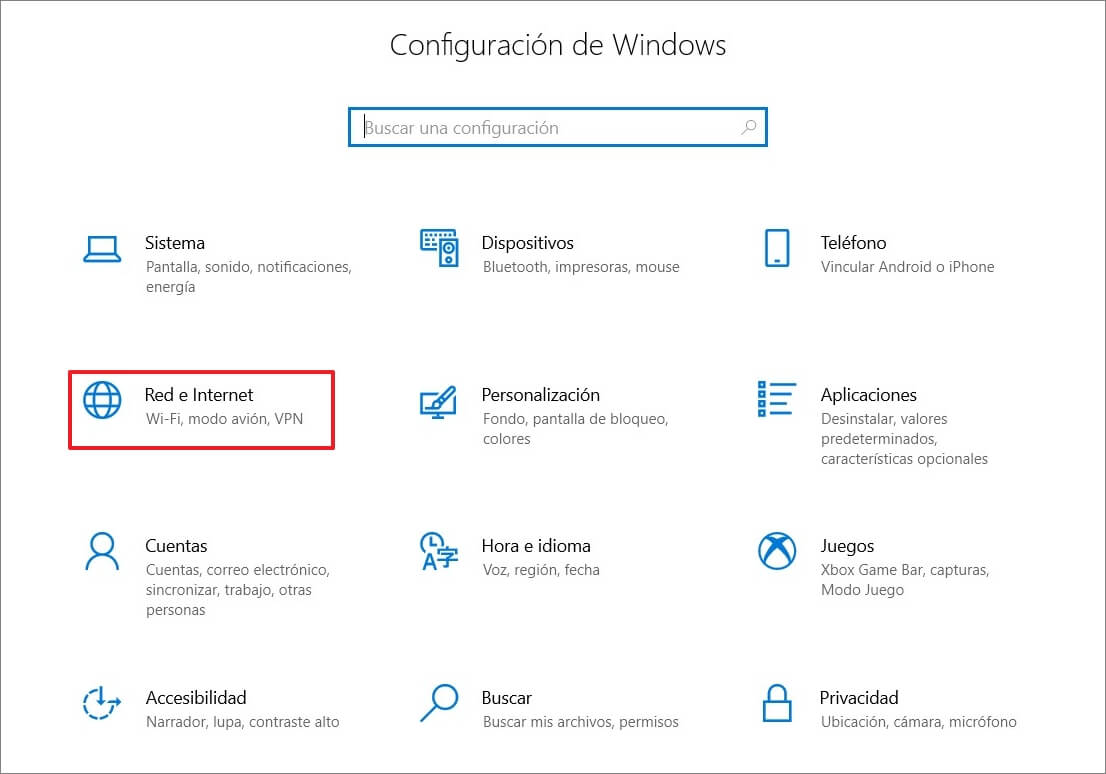
Paso 3: Seleccione "Wi-Fi" y haga clic en "Administrar redes conocidas".
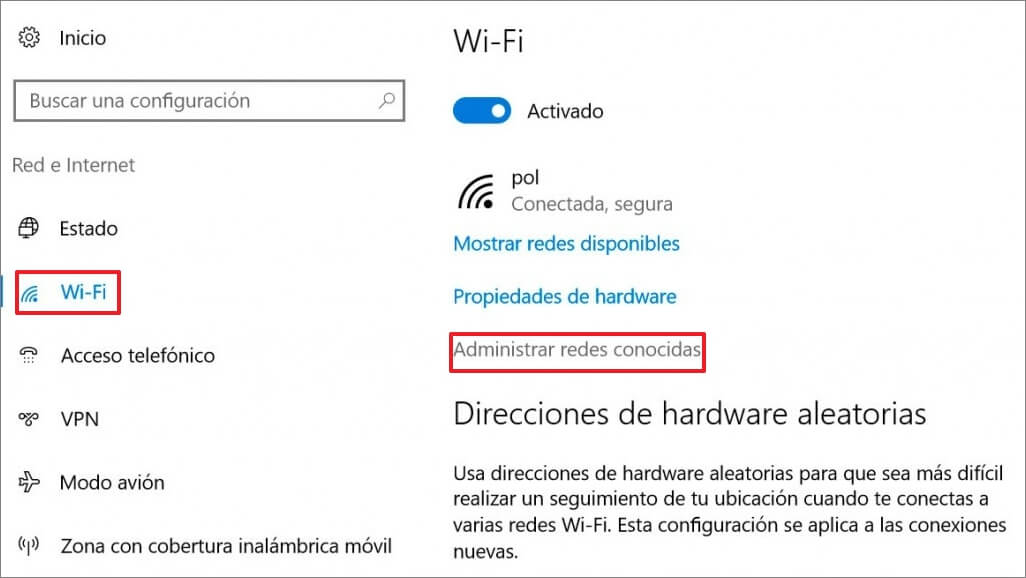
Paso 4: Quite la Wi-Fi mostrada.
Paso 5: Seleccione "Estado" en la columna izquierda y haga clic en "Centro de redes y recursos compartidos".
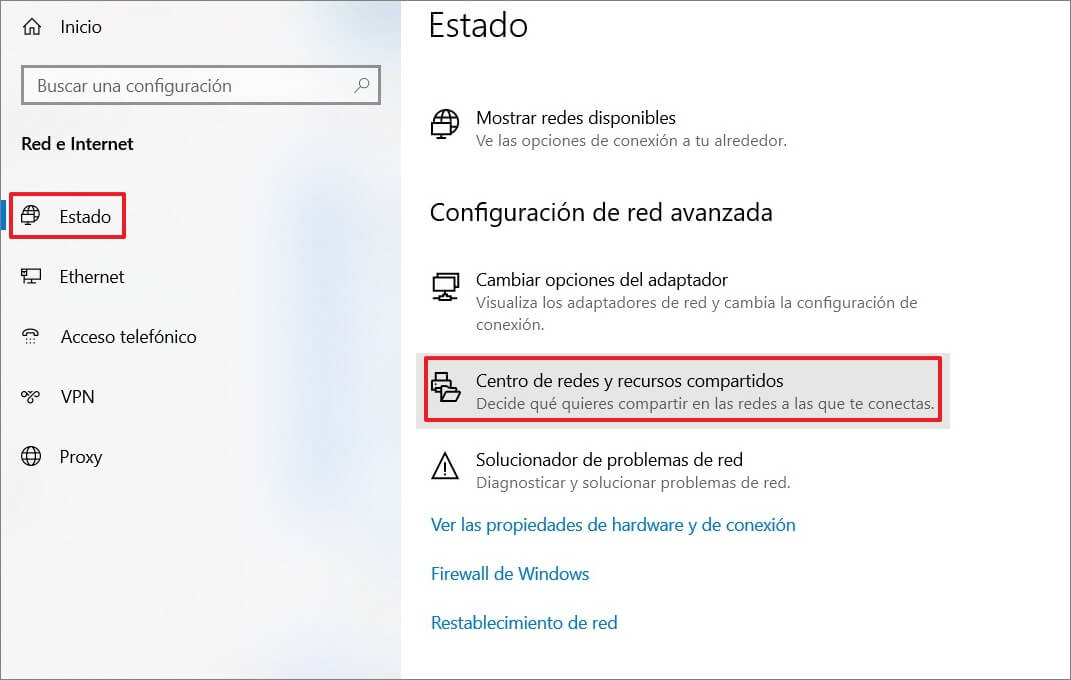
Paso 6: Haga clic en "Configurar una nueva conexión o red" para reiniciar la red.
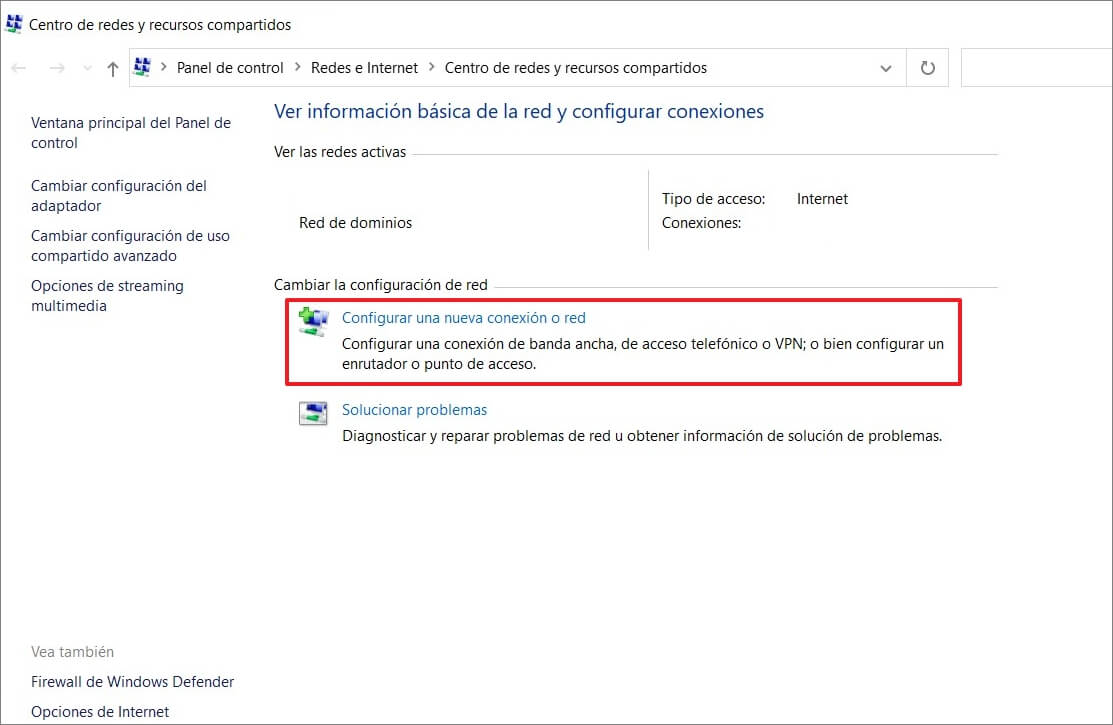
Paso 7: Seleccione "Conectarse manualmente a una red inalámbrica".
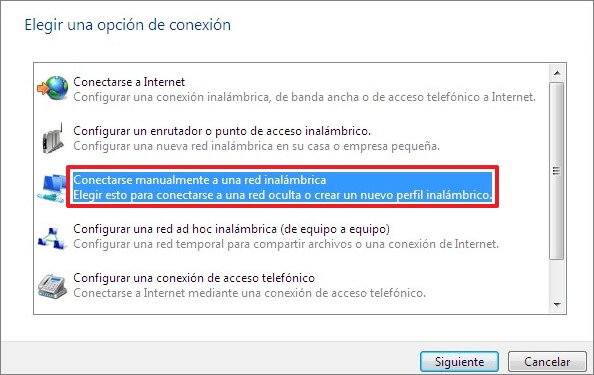
Paso 8: Introduzca de nuevo el nombre y la contraseña de la red.
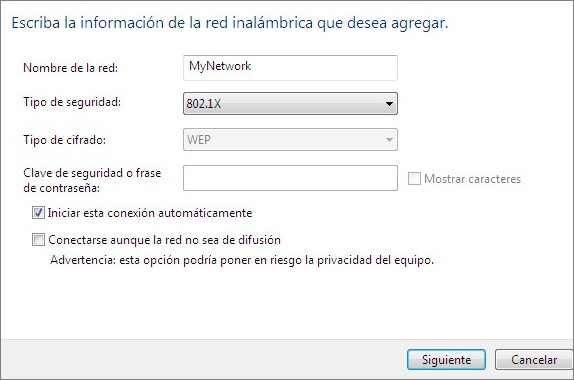
2 Ajuste la banda ancha de la red Wi-Fi
Por lo general, los routers inalámbricos utilizan el canal definido por el fabricante, lo que puede causar tráfico en el canal y reducir el rendimiento de la red Wi-Fi, especialmente cuando hay una gran cantidad de redes Wi-Fi alrededor del área de uso.
El analista Wi-Fi analiza el canal Wi-Fi actual con tal de ajustarlo a una banda ancha apropiada.
Se recomienda descargar el software del analista de red Wi-Fi desde la Tienda de Microsoft. La banda ancha general se divide en dos tipos: 2,4 GHz y 5 GHz.
Aquí es una breve presentación:
2.4 GHz
Ventajas: mayor cobertura, pasa con mayor facilidad a través de los obstáculos (como las paredes), mayor compatibilidad (en comparación con la 5 GHz, más dispositivos inalámbricos son compatibles con la 2,4 GHz).
Desventajas: más lenta y menos canales (que no se solapan) son concurridos, ya que los aparatos domésticos y los dispositivos Bluetooth utilizan el segmento de red 2,4 GHz.
5 GHz
Ventajas: más rápida, canales menos concurridos y sin solapamiento.
Desventajas: menor cobertura que las redes 2,4 GHz, no atraviesa las paredes, los otros obstáculos y las redes 2,4 GHz, pero se usa ampliamente por otros aparatos.
La banda de frecuencia puede ajustarse gracias al analista de red Wi-Fi, y es posible seleccionar la banda de frecuencia que no se solape y ofrezca la mayor fiabilidad.
Conclusión
Al encontrarse su equipo con problemas de conexión Wi-Fi Windows 10/11, consulte las diferentes situaciones enumeradas en este artículo para determinar los métodos apropiados.
Tenga en cuenta que antes de recurrir a las operaciones más complejas, cabe averiguar si el hardware está en orden. Esperamos que estos métodos le ayuden a solucionar problemas con Wi-Fi. Si este artículo le pareció útil, no olvide compartirlo con sus amigos.

