--Preguntado por José
La tecla Shift es sin duda alguna una de las más importantes del teclado, pero a veces la tecla Shift no funciona sin preaviso y sin razón aparente. Esto sucede muy regularmente en Windows 7/8/10 y 11.

-
Métodos de arreglar que tecla Shift no funciona en Windows 10/11
- Método 1: Comprueba la conexión del teclado
- Método 2: Limpia las teclas y el teclado
- Método 3: Verifica los filtros y las teclas persistentes
- Método 4: Comprueba la configuración del idioma del teclado
- Método 5: Desinstala y reinstala el controlador del teclado
- Método 6: Ejecuta el asistente de solución de problemas de hardware
Métodos de arreglar que tecla Shift no funciona en Windows 10/11
La tecla Shift tiende a dañarse muy a menudo por diferentes razones, independientemente de la versión de Windows que utilices. Basándonos en todas las situaciones, te presentamos aquí 6 métodos que puedes utilizar para reparar tu teclado.
Entonces puedes acudir al primer método para resolver el problema.
Método 1 Comprueba la conexión del teclado
Ya es muy molesto que una sola tecla del teclado no funcione, pero imagínate que sea todo el teclado el que no funcione.
En este caso, el problema no se debe al software, sino que será necesario buscar la solución en los componentes de hardware.

- Prueba a conectar el teclado a otro puerto USB o a conectarlo a otro ordenador para ver si el teclado funciona.
- Si tu teclado funciona perfectamente al usarlo con otro ordenador, probablemente el problema se deba al controlador de tu teclado, que puede causar que no se reconoce el dispositivo USB por el PC. Pero si no es así, puede que tu teclado se haya roto y necesites comprar otro.
- Los usuarios de teclados inalámbricos deben asegurarse de que los controladores funcionan correctamente y de que utilizan el software adecuado para el teclado. Si eres de los que utilizan un teclado Bluetooth, comprueba la instalación del teclado.
Método 2 Limpia las teclas y el teclado
Es muy importante realizar un mantenimiento preventivo regular de tu equipo informático para evitar que se deteriore. La causa de que una tecla del teclado no funcione puede ser la presencia de polvo entre las teclas.
La mayoría de los propietarios de ordenadores utilizan un pequeño soplador de aire para limpiar a fondo las zonas inaccesibles debajo de las teclas o, simplemente, puedes dar la vuelta al teclado y darle unos cuantos golpecillos suaves.

Método 3 Verifica los filtros y las teclas persistentes
Puedes probar el atajo de mayúsculas que te permite activar las teclas persistentes del teclado. Para activarlo, basta con pulsar la tecla Shift izquierda 5 veces seguidas y aparecerá un cuadro de diálogo en la pantalla, luego haz clic en Sí.
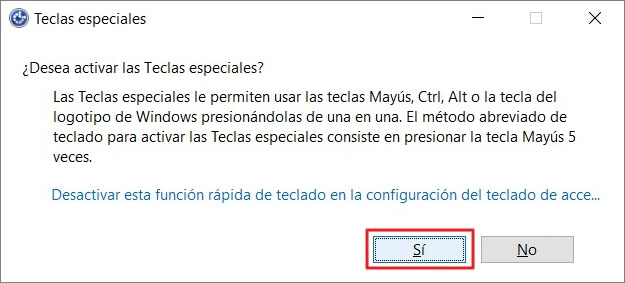
También puedes activar el filtro de pulsaciones para indicar a Windows que ignore las pulsaciones frecuentes. Esta función es utilizada habitualmente por personas con temblores en las manos. Mantén pulsada la tecla Shift durante 8 segundos para activarla.
Método 4 Comprueba la configuración del idioma del teclado
El idioma del teclado puede de hecho causar problemas para el buen funcionamiento del mismo. Para cambiar el idioma de tu teclado debes seguir estos pasos:
Paso 1: Abre la configuración de Windows desde el menú Inicio.
Paso 2: Haz clic en Hora e idioma.
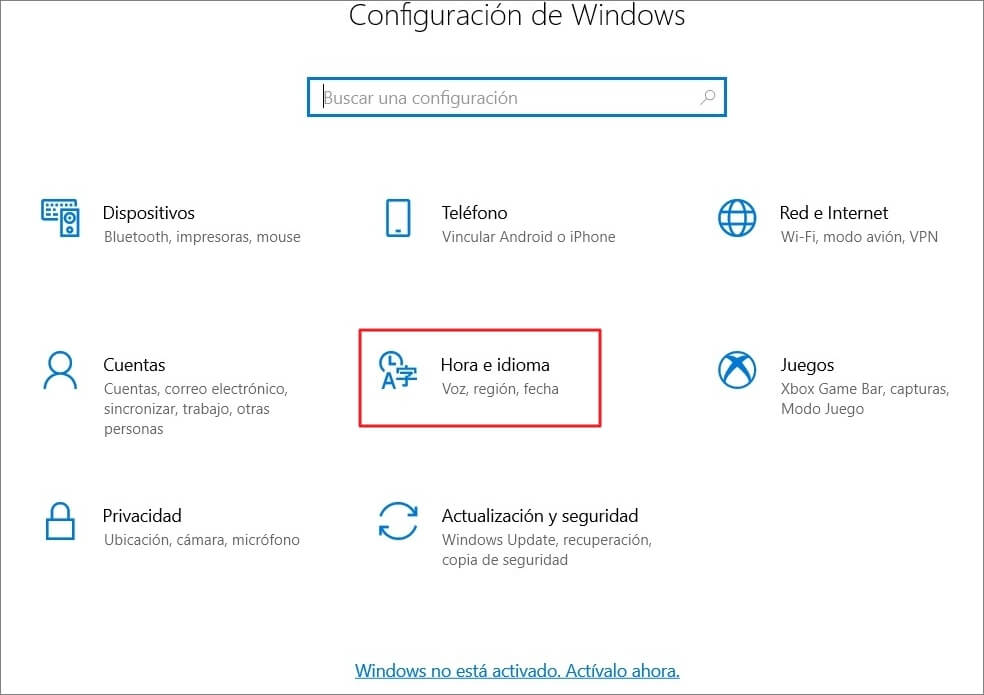
Paso 3: Selecciona Idioma en el menú de la izquierda y comprueba que el teclado está configurado para el idioma que desees.
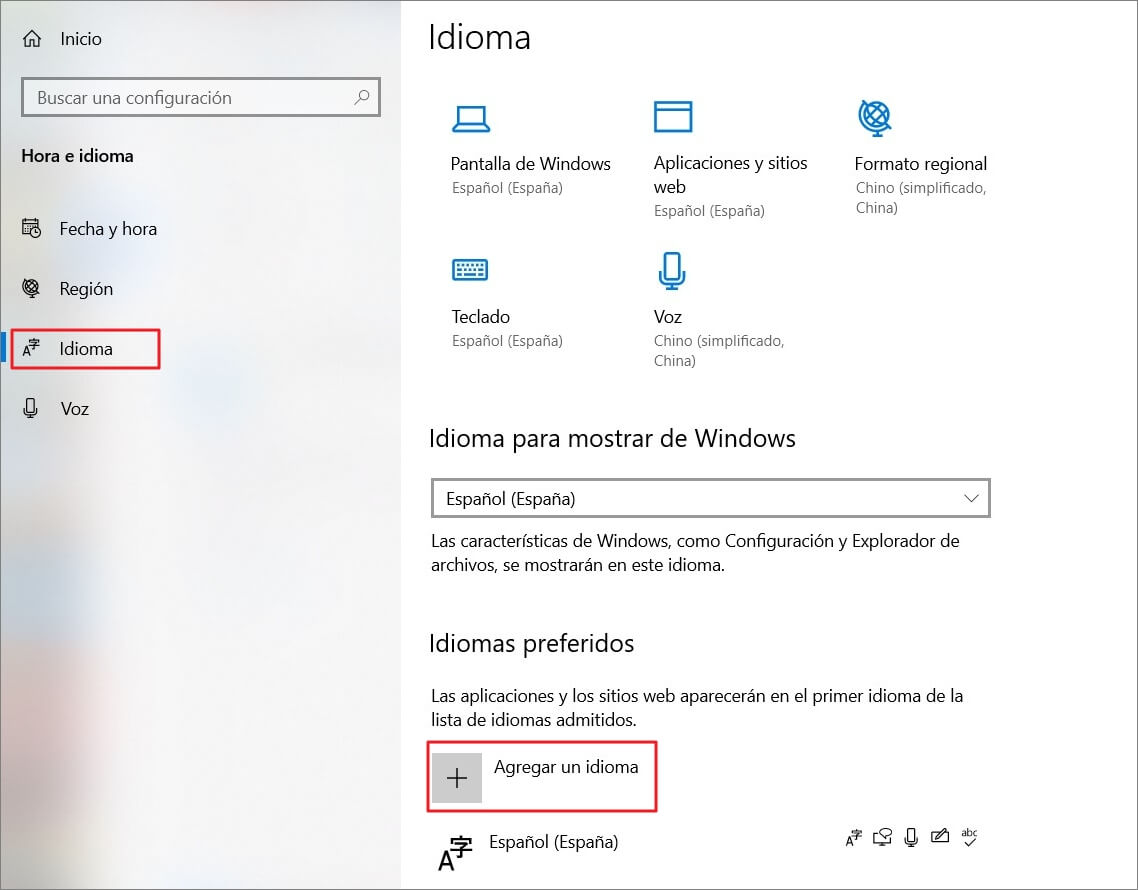
Método 5 Desinstala y reinstala el controlador del teclado
El problema de que el Shift no funciona, o incluso ninguna tecla en todo el teclado, puede deberse a un fallo del controlador del teclado. Tendrás que desinstalarlo y volver a instalarlo o actualizarlo.
Paso 1: Abre la interfaz Este equipo en tu ordenador.
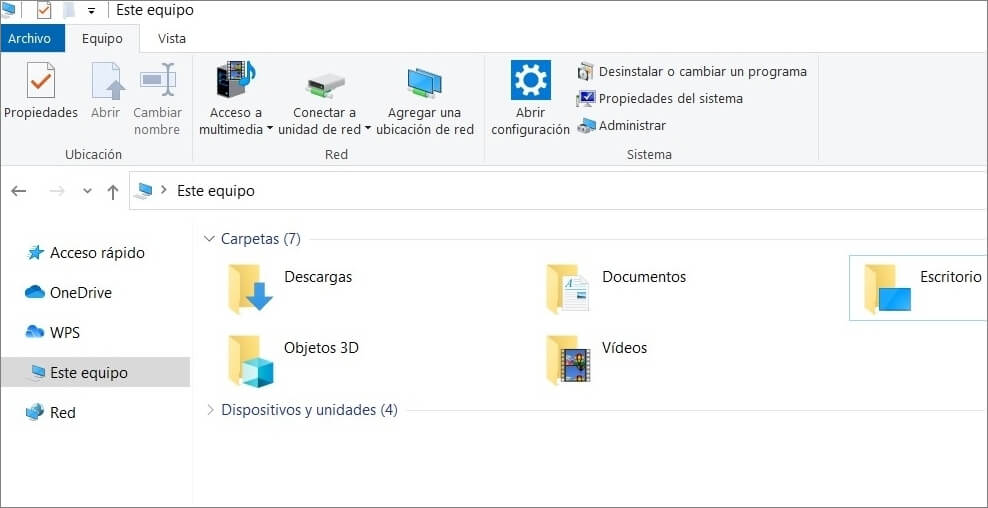
Paso 2: Haz clic con el botón derecho del ratón en el espacio vacío y luego clic en Propiedades.
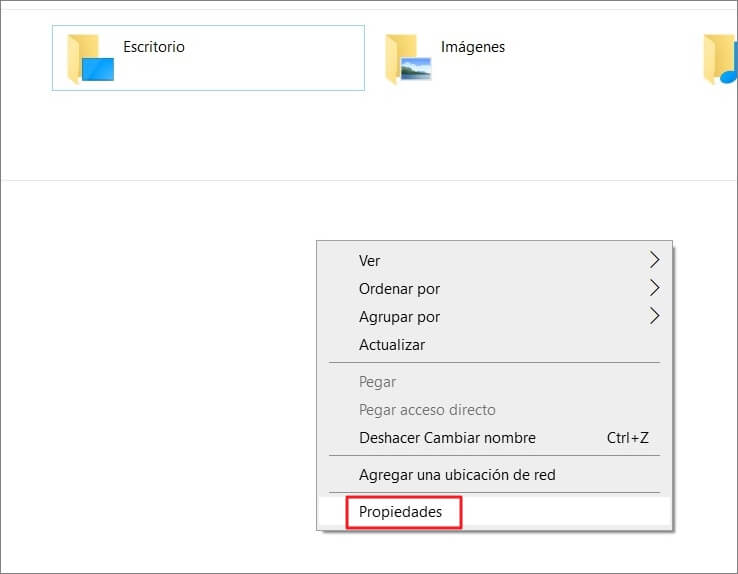
Paso 3: Aparecerá una ventana en la pantalla, haz clic en Administrador de dispositivos en la parte superior izquierda.
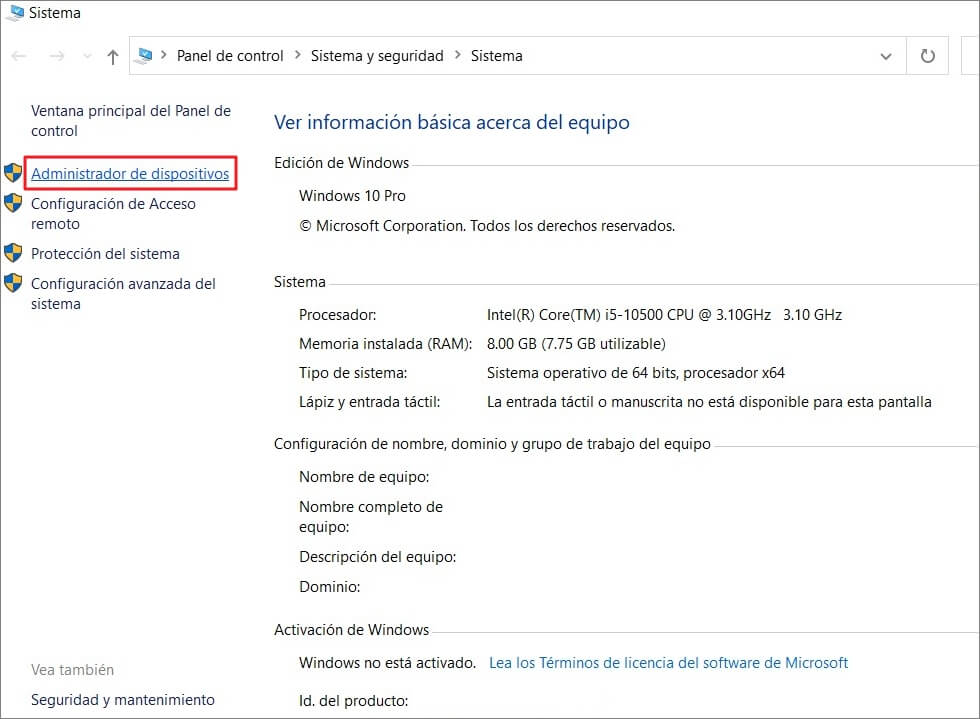
Paso 4: Se abrirá una nueva ventana, baja la pestaña teclados, haz clic con el botón derecho del ratón y haz clic en Desinstalar el dispositivo.
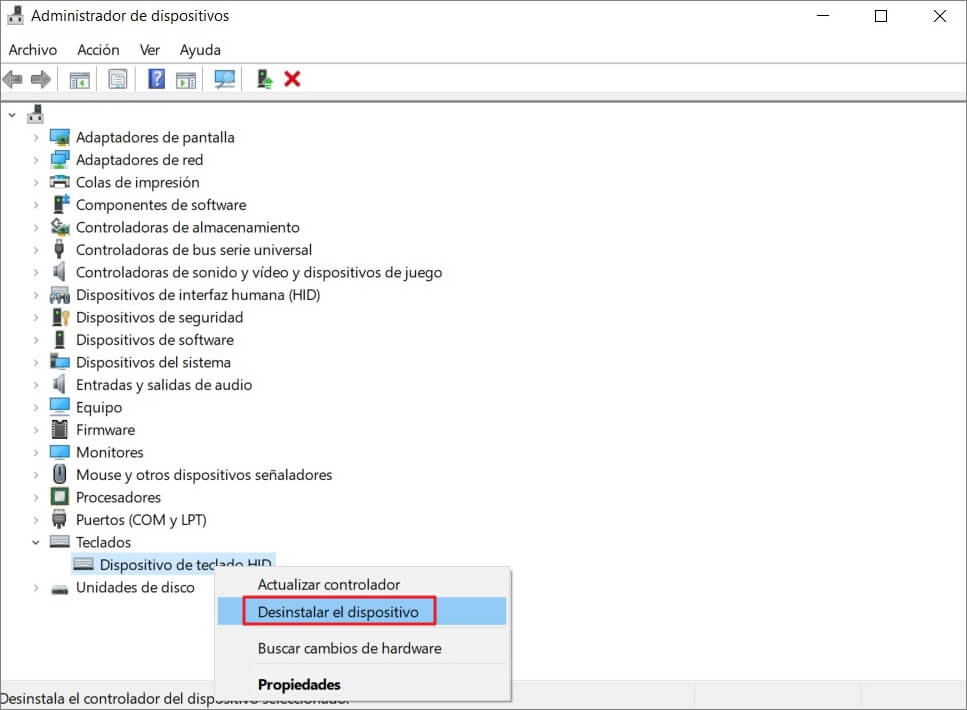
Paso 5: Aparecerá un cuadro de diálogo pidiéndote que confirmes tu elección, debes hacer clic en Desinstalar.
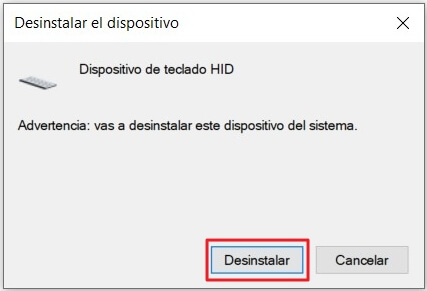
Paso 6: Una vez desinstalado, repite el mismo procedimiento para volver a instalarlo.
Método 6 Ejecuta el asistente de solución de problemas de hardware
Normalmente, para los casos en que surgen problemas ya sea con el hardware o el software de nuestro equipo, Windows tiene un asistente para solucionar problemas que puede ser útil.
Paso 1: Abre la configuración de Windows desde el menú Inicio.
Paso 2: Haz clic en Actualización y seguridad.
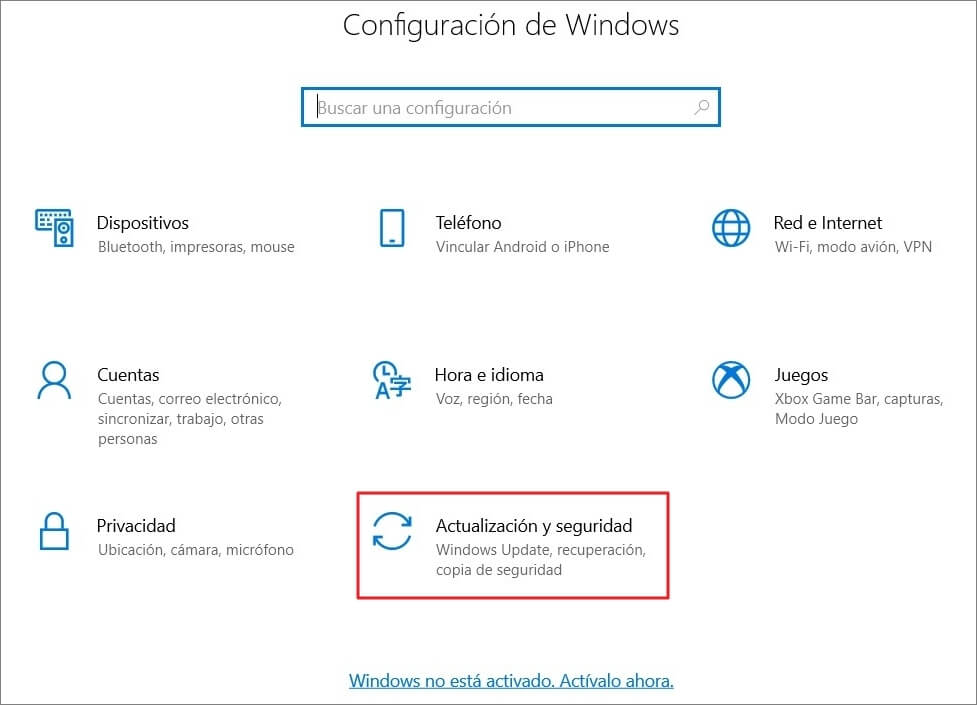
Paso 3: Haz clic en Solucionar problemas y luego en Solucionadores de problemas adicionales.
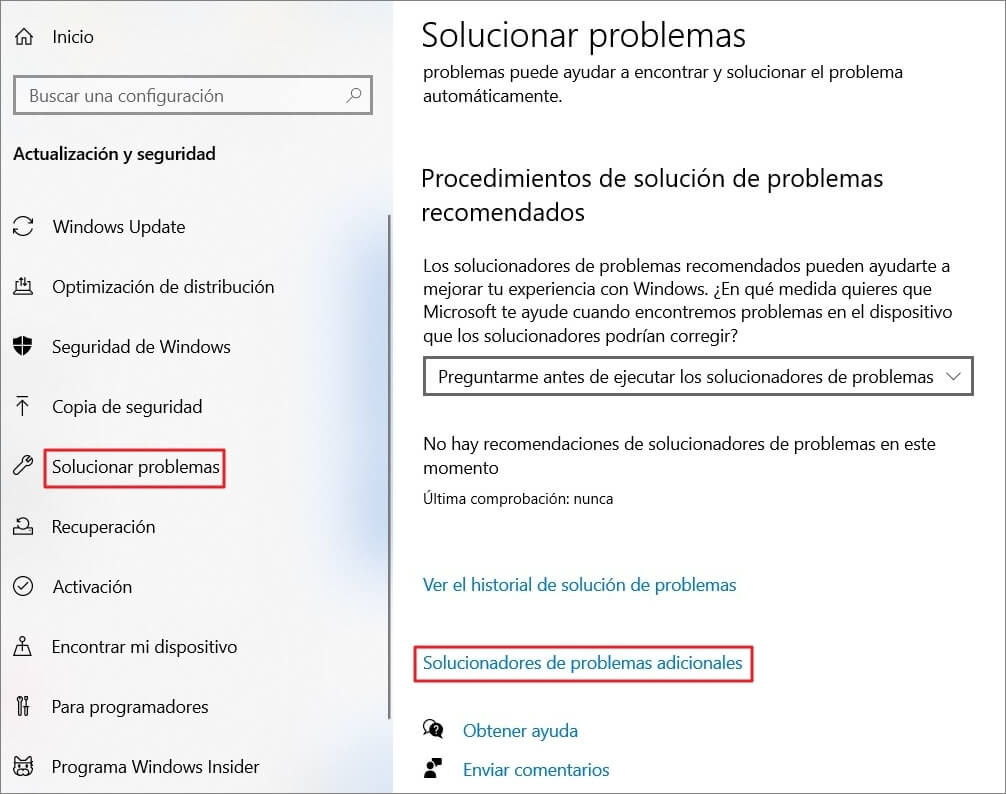
Paso 4: Haz clic en Teclado y luego en Ejecutar el solucionador de problemas.
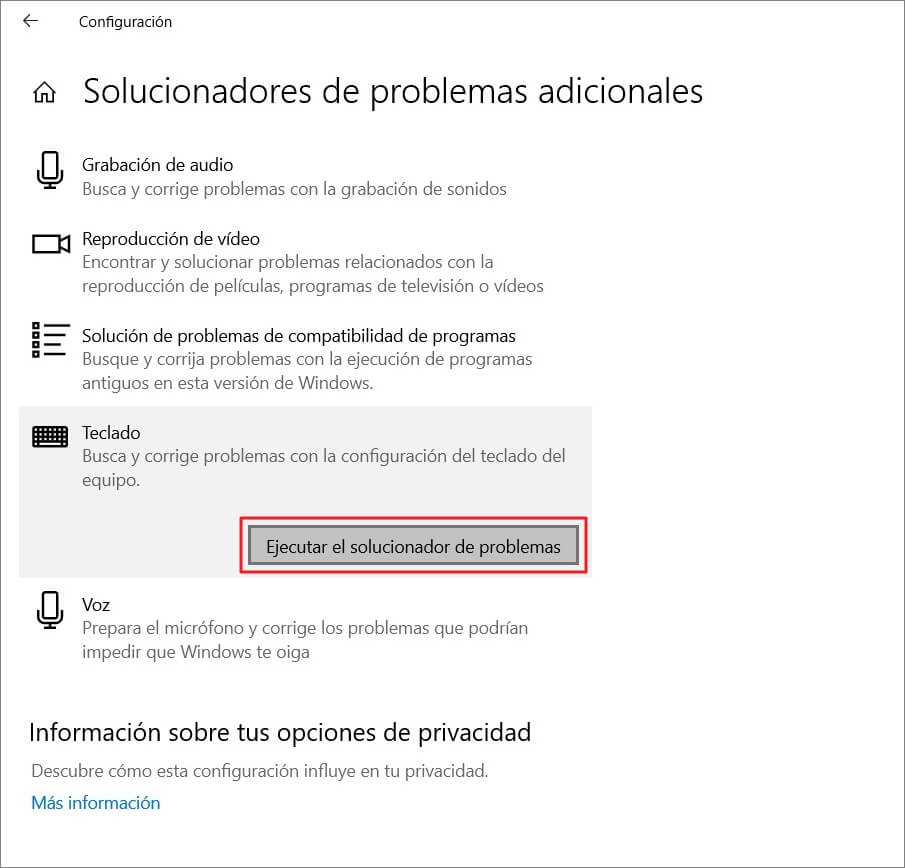
Paso 5: Deja que Windows busque el problema que puede impedir que tu tecla Shift no funcione.
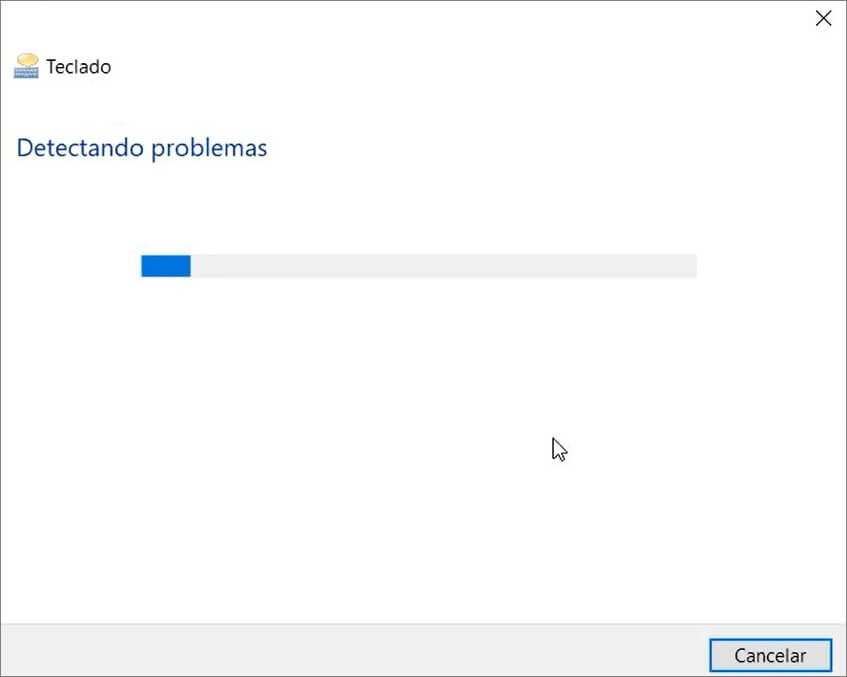
Conclusión
Si no funciona la tecla Shift como debería, ello puede convertirse en un molesto obstáculo para el progreso de un trabajo o de cualquier otra tarea en tu PC. Ningún usuario de Windows es inmune a un problema de este tipo, pero aplicando uno de los métodos descritos anteriormente, podrás superarlo sin necesidad de llamar a un técnico o profesional.

