Desde el desarrollo de Microsoft Office se han publicado varias versiones. Usando las diferentes versiones de Excel, la versión antigua en particular, cabe una posibilidad que recibas el mensaje Excel no puede abrir el archivo porque el formato o la extensión de esté no son válidos.
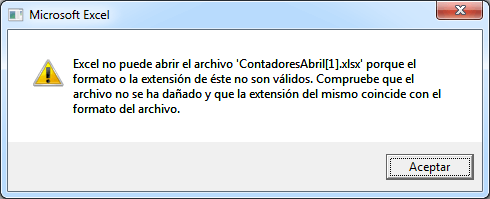
En este artículo, vas a descubrir las soluciones rápidas, avanzadas y más eficaces que te ayudarán a corregir el problema de que Excel no abre archivos.
¿Por qué Excel no abre archivos?
Usando Excel, por ejemplo, las razones de porqué no se puede acceder a un documento por culpa de la extensión de un archivo o un formato que no son válidos, pueden ser las siguientes:
- La incompatibilidad con la versión actual de Excel
Muy a menudo, la razón es que estás usando una versión más reciente para abrir una más antigua. Esto crea una incompatibilidad y provoca que Excel no abre los archivos directamente.
- El archivo ha sido modificado numerosas veces en diferentes versiones Excel
El cambio frecuente de la versión de un archivo puede dañar a este último, o puede ser que la versión no se reconozca y esto provocaría una invalidez.
Solución del problema “Excel no puede abrir el archivo porque el formato o la extensión de esté no son válidos”
1 Modifica la extensión del archivo Excel
En el caso que archivos Excel no abren, la razón más frecuente es porque la extensión de este último no es compatible.
En las versiones antiguas Excel de 2007, los archivos eran accesibles con el formato xls, y las versiones más recientes, como Excel 2010, Excel 2013, Excel 2016, 2019 y 365, se guardan al formato xlsx.
Por lo tanto, si la extensión del archivo no corresponde a la versión de Excel, esto puede provocar una disfunción. Para ello, necesitas modificar la extensión del archivo. Estos son los pasos a seguir (usando Excel 365):
Paso 1. Abre el Excel y haz click en “Archivo” en la barra de funciones.

Paso 2. Haz click en “Guardar como” para seleccionar el almacenamiento.
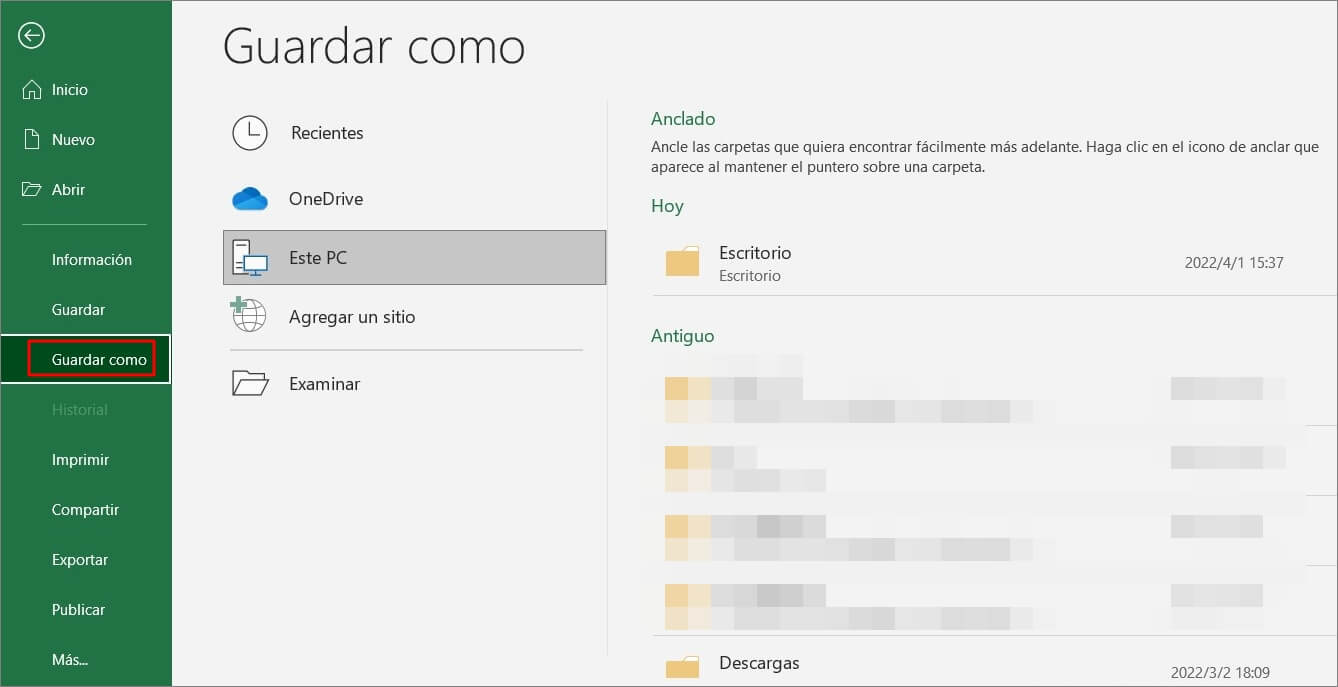
Paso 3. En la lista emergente de los diferentes formatos del archivo, selecciona otro formato y haz click en “Guardar”.
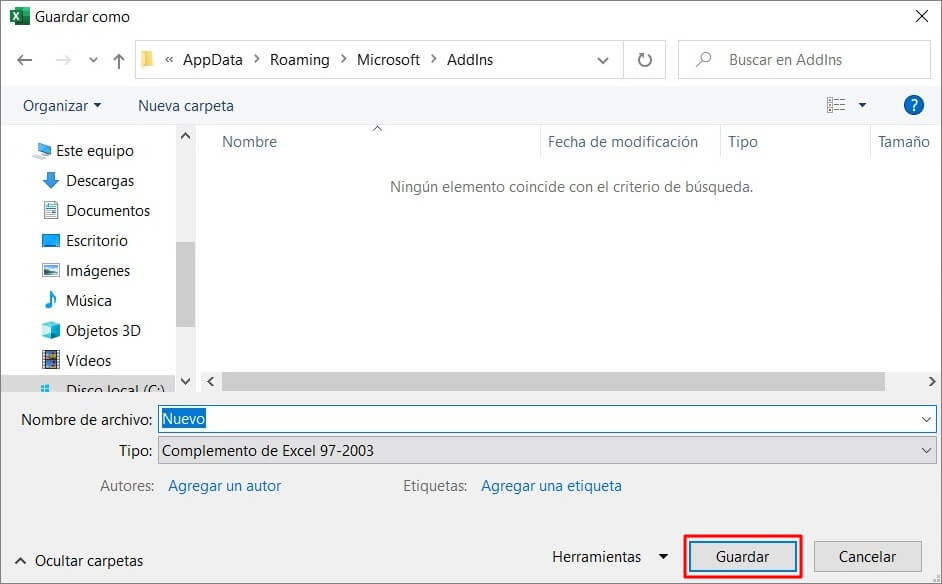
Paso 4. Verifica si el Excel es accesible.
2 Modifica los derechos de acceso del archivo Excel
Excel no puede abrir el archivo si los derechos de acceso no son adecuados. Para modificar los derechos de acceso, sigue las siguientes pasos:
Paso 1. Haz click derecho en el archivo Excel que no se puede abrir, y selecciona “Propiedades”.
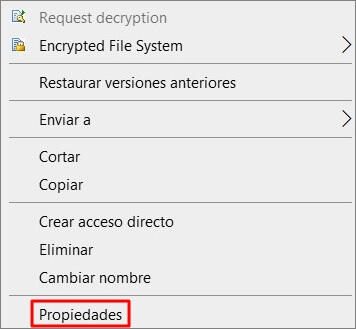
Paso 2. En la ventana del contenido del documento, selecciona “Seguridad” en la barra de funciones, y haz click en “Editar”.
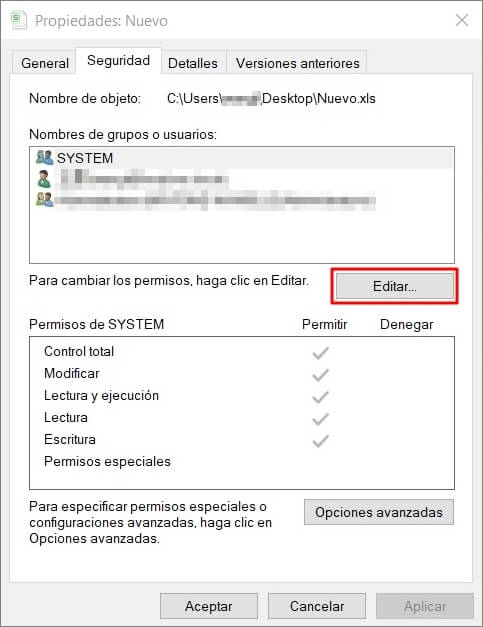
Paso 3. En la ventana de derechos de acceso del documento, haz click en “Agregar”.
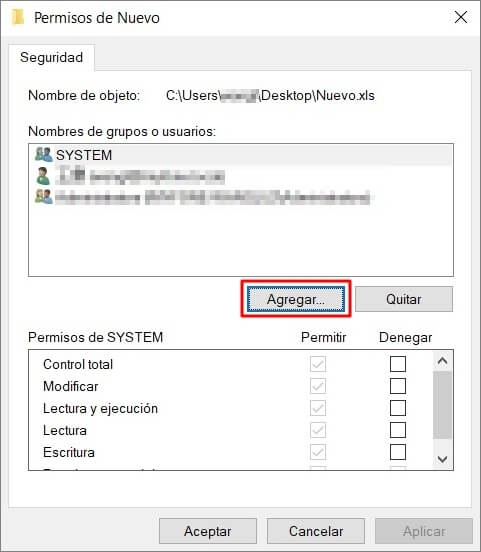
Paso 4. Haz click en “Opciones avanzadas” en la ventana de "Seleccionar Usuarios, Equipos, Cuentas de servicio o Grupos".
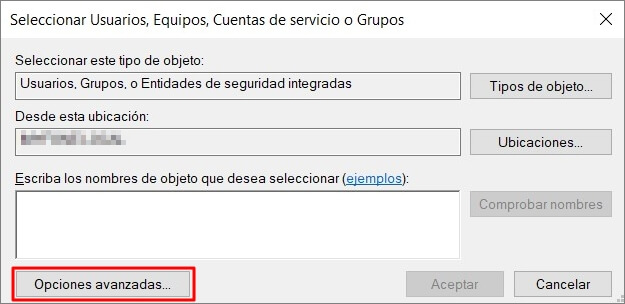
Paso 5. Selecciona “Buscar ahora”.
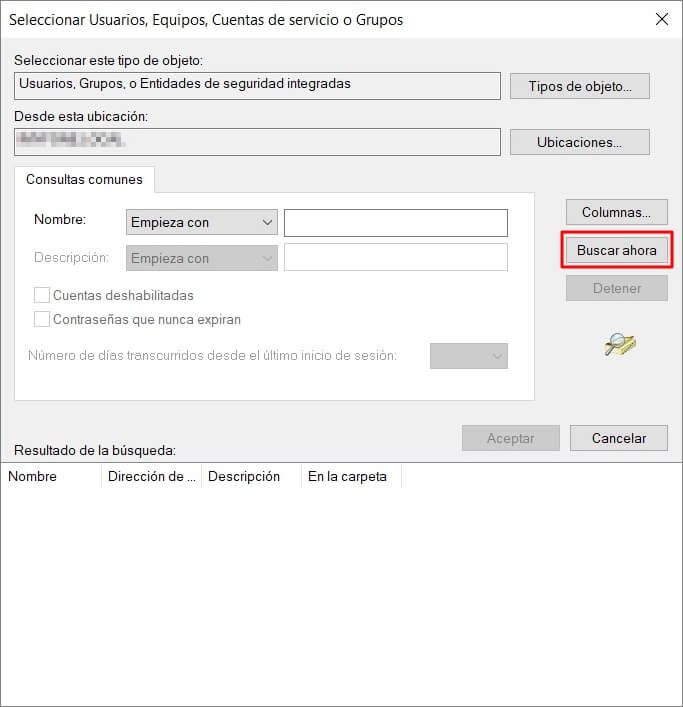
Paso 6. Selecciona “Everyone” en la lista de los resultados de la búsqueda y haz click en “Aceptar”.
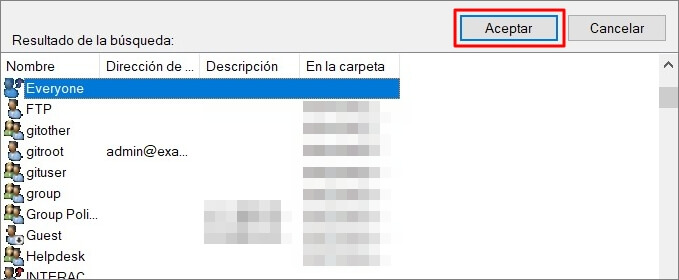
Paso 7. Introduce un nombre al objeto que hay que seleccionar y la opción “Everyone” aparece en la pantalla, y haz click en “Aceptar”.
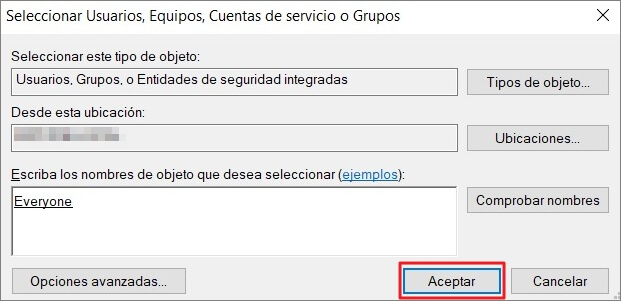
Paso 8. Selecciona “Everyone” en “Nombres de grupos o usuarios”, y marca todas las casillas en “Permitir”.
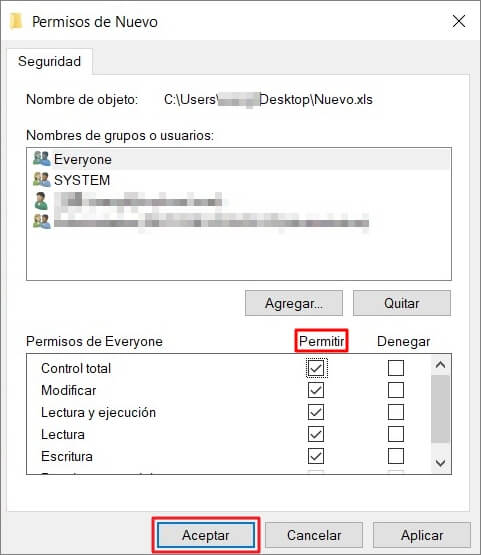
Paso 9. Haz click en “Aplicar”.
Paso 10. Verifica si el Excel es accesible.
3 Usa la función “Abrir y reparar” para acceder al archivo Excel
“Abrir y reparar” es una herramienta integrada en Excel. Esto facilita la reparación del Excel incapaz de abrir el archivo porque el formato es inválido. Es simple y fácil de usar. El proceso a seguir es el siguiente.
Paso 1. Abre el Excel y haz click en “Archivo” en la barra de tareas.
Paso 2. Haz click en “Abrir” y selecciona “Recupera libros no guardados”.
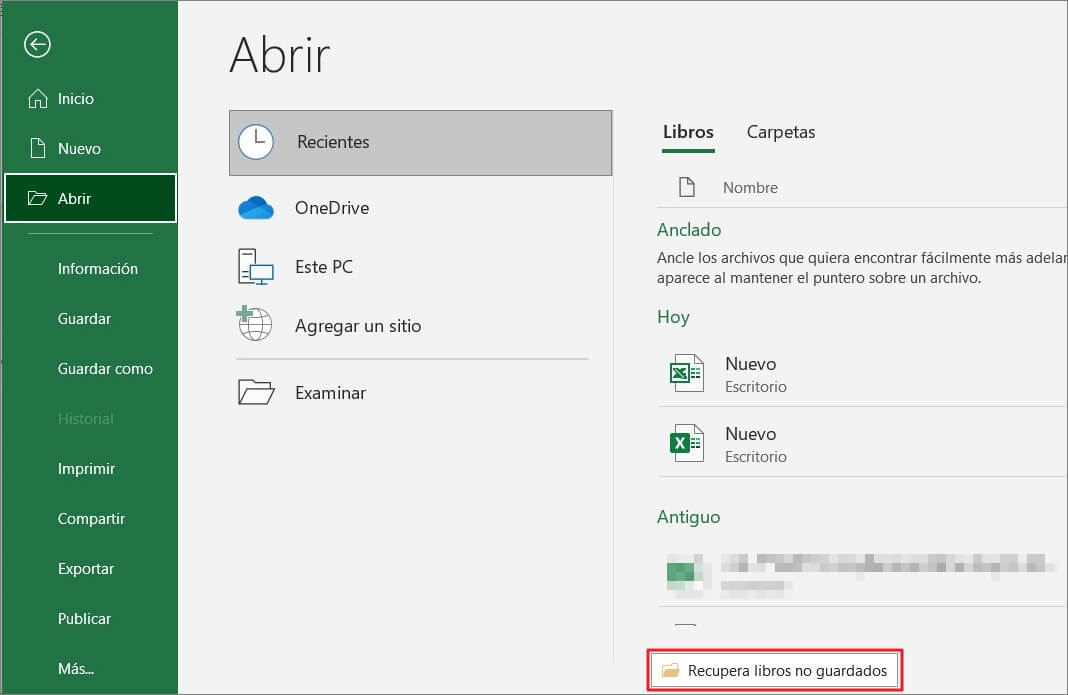
Paso 3. Haz click en el icono con forma de flecha al lado del panel de apertura y selecciona “Abrir y reparar”.
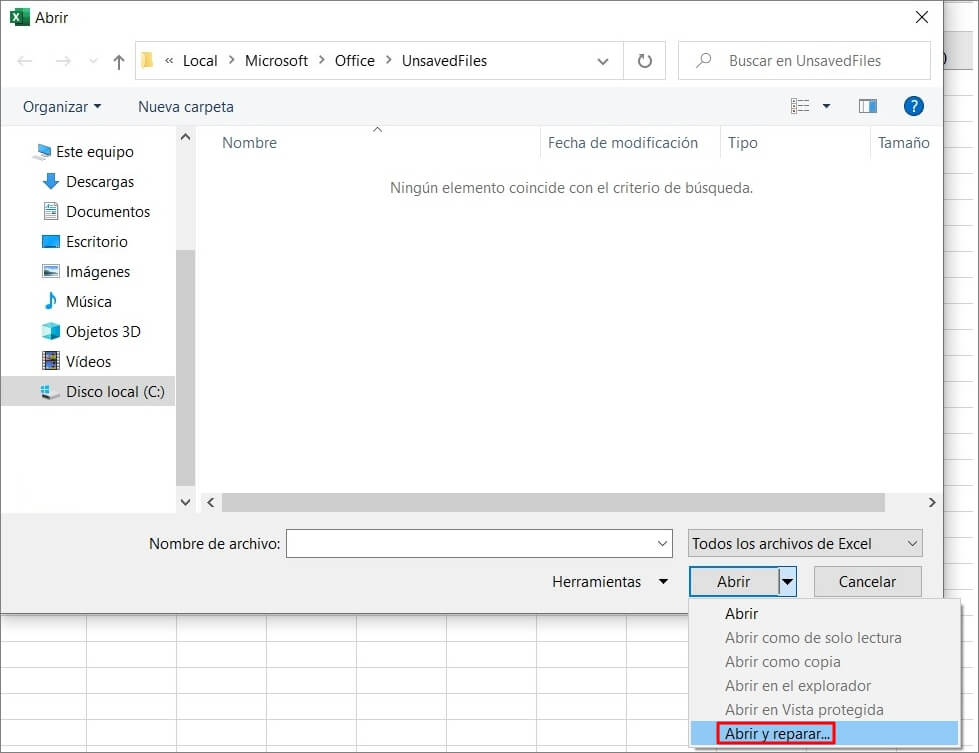
Paso 4. La herramienta de apertura y de reparación permitirá analizar y reparar los problemas ocurridos.
4 Intenta abrir las versiones precedentes
Si la función de almacenamiento está activada antes, se puede abrir la versión anterior para reparar el archivo Excel. Para esto, se necesitan tres etapas:
Paso 1. Selecciona “Restaurar versiones anteriores”.
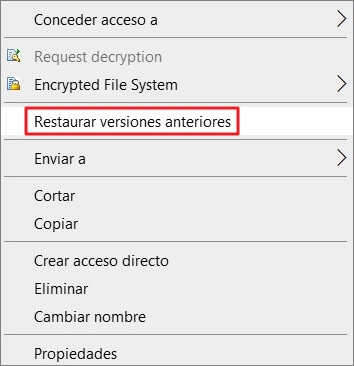
Paso 2. Una lista de versiones antiguas va a aparecer, selecciona la opción más reciente.
Paso 3. Haz click en “Reparar”.
5 Usa un programa de recuperación de archivos
El programa de recuperación de archivos iMyFone D-Back for Windows puede ser útil para compensar el problema.
Esta herramienta profesional dispone de las funciones siguientes:
- Recuperar los archivos Excel dañados en el formato xlsx. o xls.
- No tiene límite de recuperaciones.
- Ofrece una vista previa gratuita del archivo Excel para recuperar.
- Puede recuperar archivos temporales de Excel, archivos reemplazados, no guardados, etc.
- Es compatible con los sistemas de explotación como Windows 11/10//8/7 y macOS.
- Recupera los archivos Excel de diferentes periféricas de almacenamiento de diferentes marcas.
Existen 3 pasos indispensables para recuperar y acceder de nuevo a un archivo Excel.
Paso 1. Descarga e instala iMyFone D-Back for Windows, selecciona el almacenamiento del archivo Excel defectuoso.

Paso 2. Ten paciencia hasta que el escanéo se haya terminado.

Paso 3. Cuando acabe el análisis, podrás filtrar la categoría del archivo XML o XLSX, recuperar rápidamente el archivo para restablecer y visualizarlo de antemano, y, después de haber verificado el archivo, haz click en “Recuperar” y guárdalo.
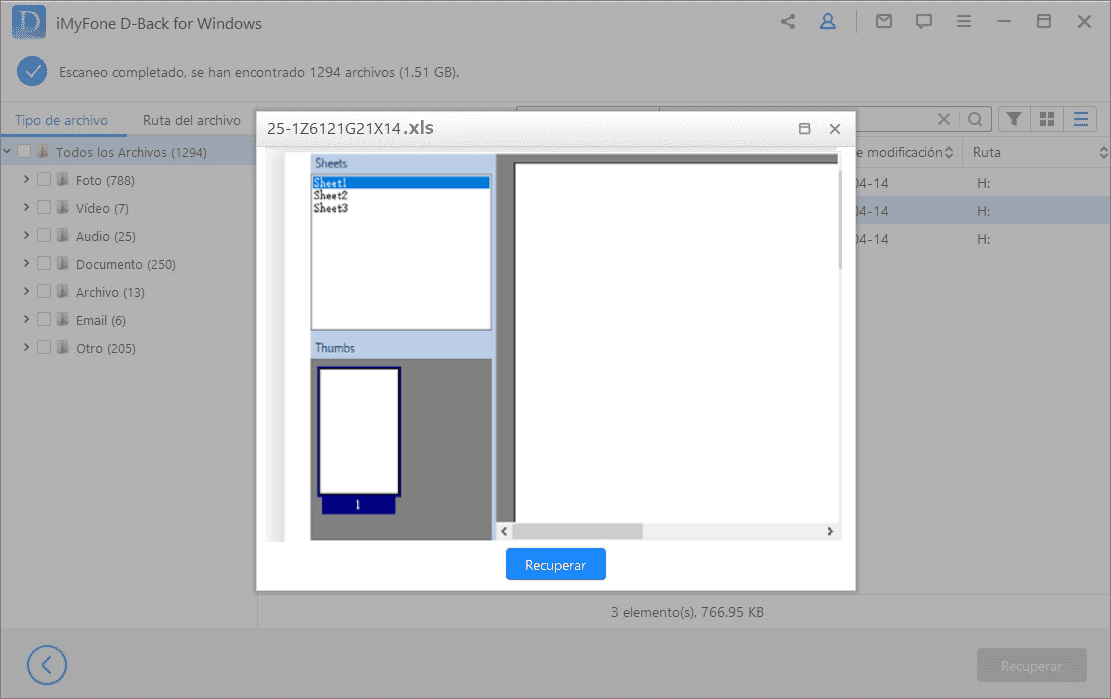
Conclusión
“Excel no puede abrir el archivo porque el formato o la extensión de esté no son válidos” es un problema que se encuentra muy frecuentemente. Los métodos que se han descrito en este artículo te permitirán resolver el problema, o si queieres reducir los riesgos de pérdida o daños del archivo, es aconsejable usar el mejor programa de recuperación de datos iMyFone D-Back for Windows.


