--Preguntado por José
Este problema se encuentra a menudo con los archivos descargados .ppt, que se pueden abrir en otros ordenadores, pero no en el tuyo. ¿Cómo resolver el problema “Power point encontró un problema con el contenido”?
Este artículo te ofrece 6 soluciones para resolver este tipo de problema y abrir tus archivos PowerPoint rápidamente.
- ¿Por qué el ordenador muestra el mensaje “PowerPoint encontró un problema con el contenido”?
- PowerPoint encontró un problema con el contenido - Soluciones
- 1. Desbloquea el archivo PowerPoint
- 2. Añade el archivo a la lista de privacidad
- 3. Desplaza los archivos PowerPoint fuera de la carpeta de sincronización
- 4. Desactiva la vista protegida
- 5. Elimina carpetas específicas en Mac
- Preguntas frecuentes sobre “Power point encontró un problema con el contenido”
¿Por qué el ordenador muestra el mensaje “PowerPoint encontró un problema con el contenido”?
El problema “PowerPoint encontró un problema con el contenido”, se produce normalmente en los archivos descargados. Por ejemplo, a partir de mails u otras herramientas en línea.

A veces, este error puede ser un mensaje engañoso, pero el contenido de PowerPoint no se puede leer haciendo clic en “Reparar” porque puede estar limitado o bloqueado por el sistema o el programa del ordenador. Las situaciones recurrentes son las siguientes:
- Microsoft PowerPoint utiliza el Centro de Privacidad para evitar que se abran archivos en los que no se pueda confiar
- El sistema operativo Windows bloquea los archivos PowerPoint desconocidos
- El archivo de PowerPoint está corrupto
PowerPoint encontró un problema con el contenido - Soluciones
01 Desbloquea el archivo PowerPoint
Si el archivo en cuestión se ha descargado de Internet, es posible que el sistema operativo lo bloquee. Estos son los pasos a seguir para desbloquear el archivo:
Paso 1. Haz clic con el botón derecho en el archivo de PowerPoint que tiene un problema y selecciona "Propiedades".
Paso 2. En la ventana "Propiedades", haz clic en la categoría "General" y selecciona "Desbloquear".
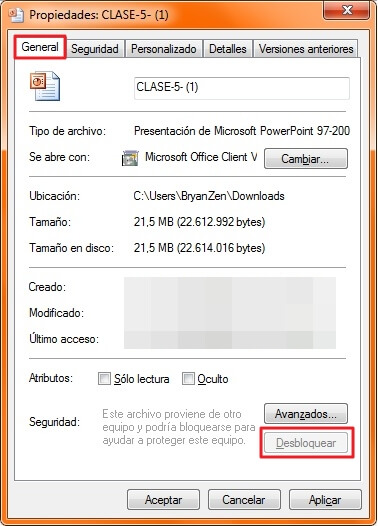
Paso 3. Haz clic en "Aceptar".
Paso 4. Vuelve a abrir el archivo de PowerPoint y comprueba si el problema se ha resuelto.
02 Añade el archivo a la lista de privacidad
Si el archivo de PowerPoint se obtiene de una fuente externa, como un correo electrónico o un dispositivo externo, el sistema de software de PowerPoint puede considerar que el archivo procede de una ubicación no segura e impedir que se abra.
Puedes añadir la ubicación del archivo a la lista de privacidad de PowerPoint para resolver este problema. Estos son los pasos a seguir:
Paso 1. Abre la aplicación PowerPoint y haz clic en "Opciones" en la barra de opciones de la izquierda.
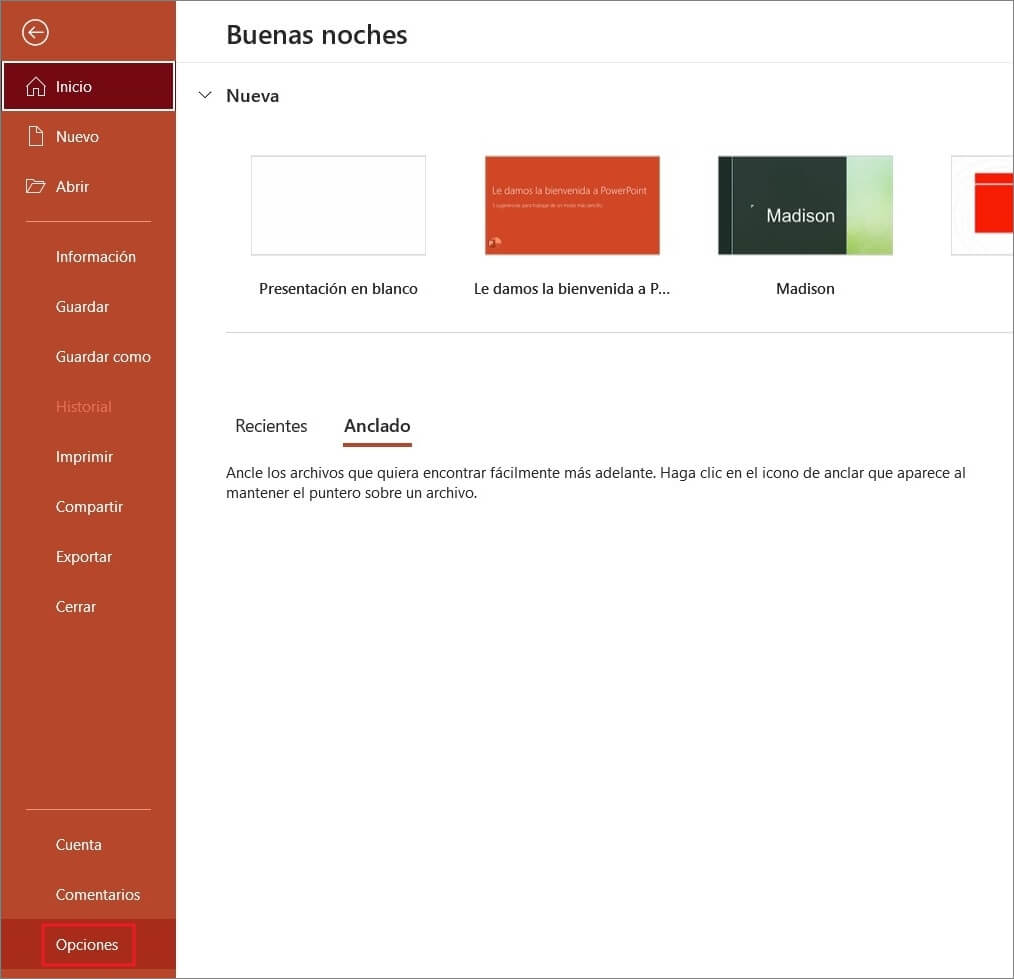
Paso 2. En las opciones de PowerPoint, haz clic en "Centro de confianza" > "Configuración del Centro de confianza".
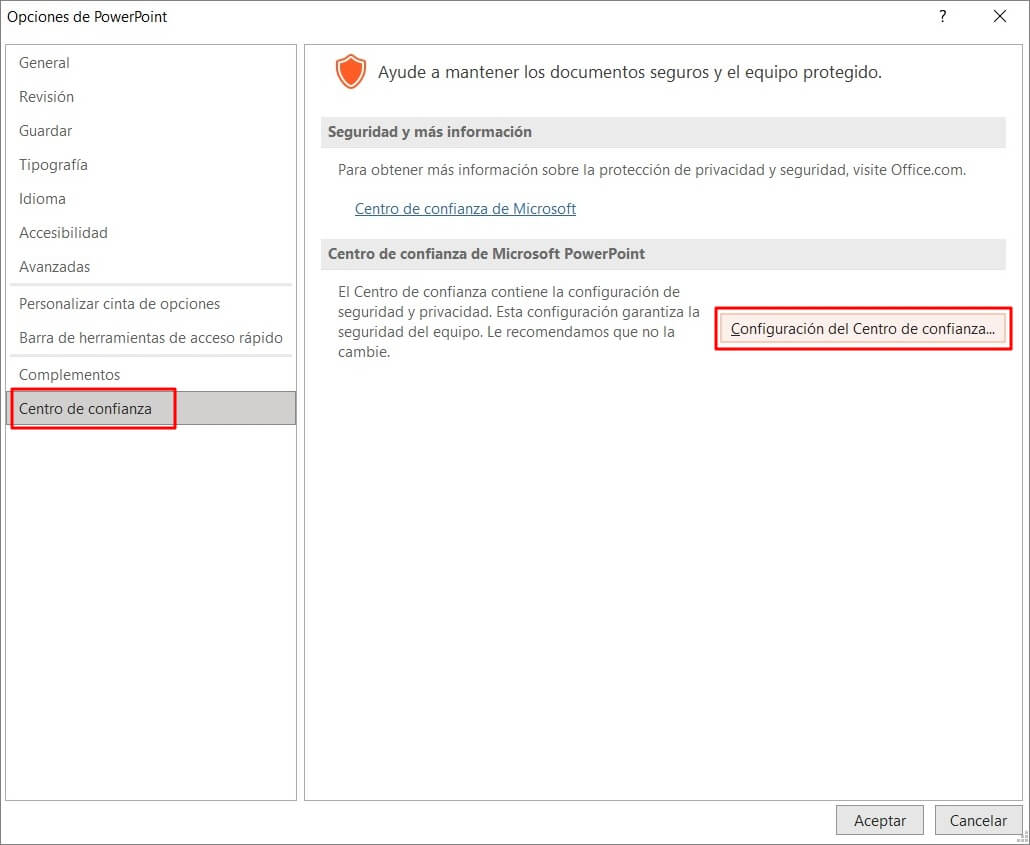
Paso 3. En las opciones del Centro de privacidad, selecciona "Ubicaciones de confianza" > "Agregar nueva ubicación de confianza".
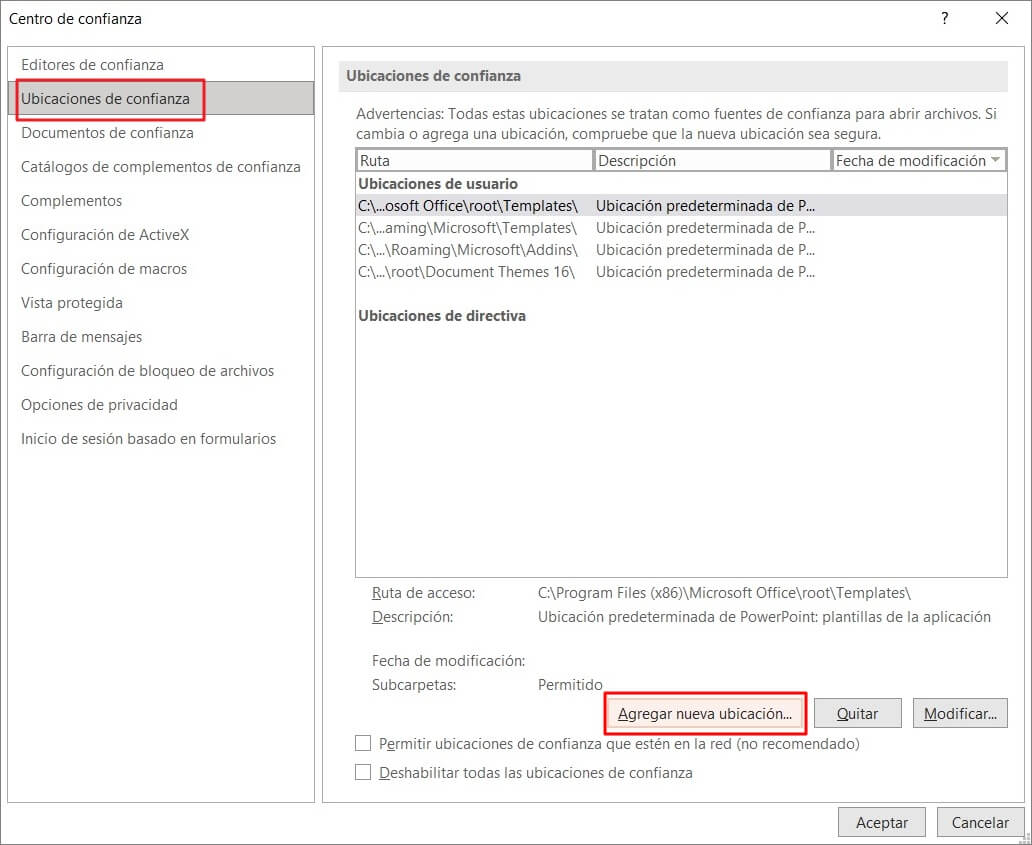
Paso 4. Busca y selecciona la ubicación del archivo .ppt que no puede abrirse y, a continuación, haz clic en "Aceptar" para añadir una nueva ubicación de privacidad.
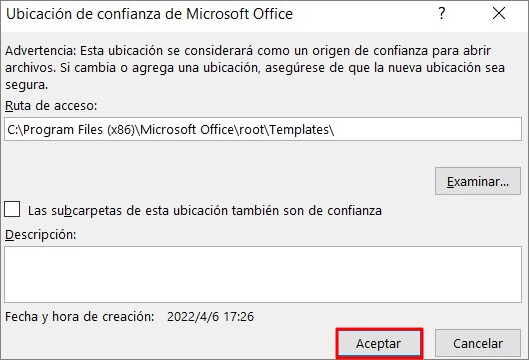
Paso 5. Vuelve a abrir el archivo de PowerPoint y comprueba si el problema se ha resuelto.
03 Desplaza los archivos PowerPoint fuera de la carpeta de sincronización
Si el archivo está guardado en una carpeta de copia de seguridad sincronizada con la nube, como Dropbox o OneDrive, puedes intentar desactivar la sincronización y mover el archivo a una carpeta no sincronizada o a otro software de copia de seguridad. Observa los siguientes pasos:
Paso 1. Ve a la carpeta de sincronización donde se encuentra el documento.
Paso 2. Haz clic con el botón derecho del ratón en el archivo y selecciona "Cortar" o Ctrl + X.
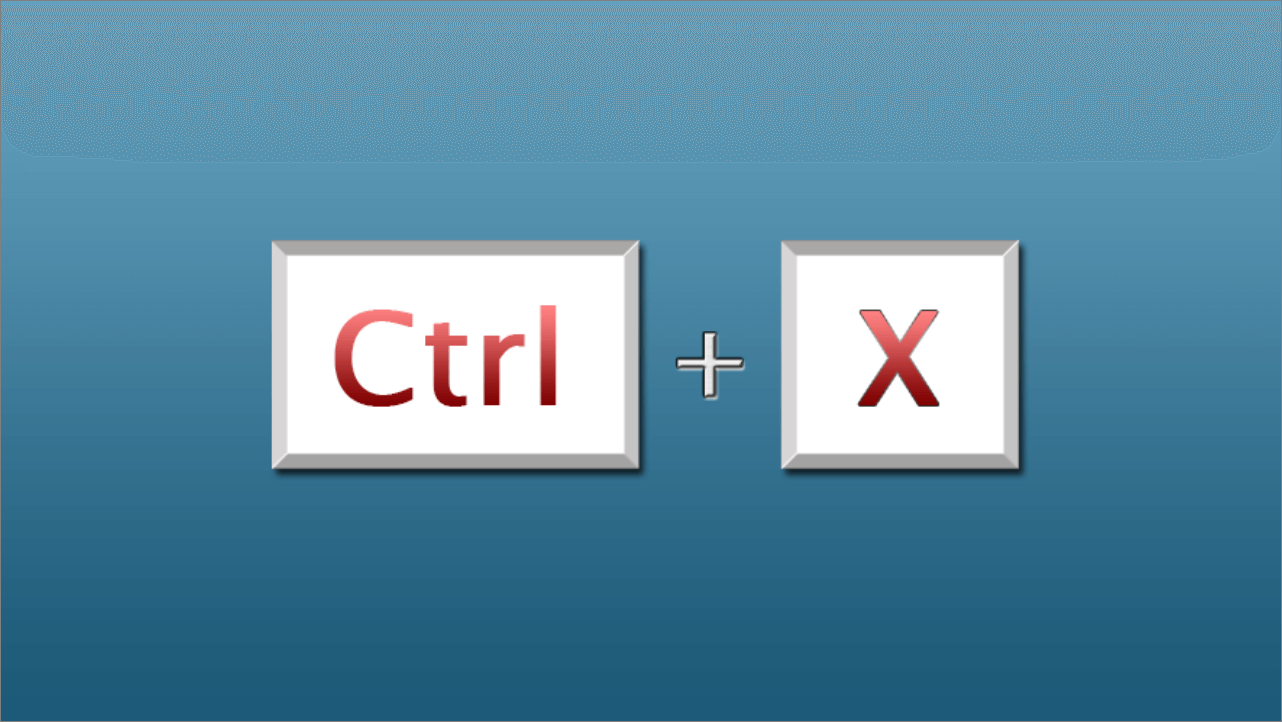
Paso 3. Desplázate a otra carpeta no sincronizada y haz clic con el botón derecho del ratón en "Pegar" o Ctrl + V.
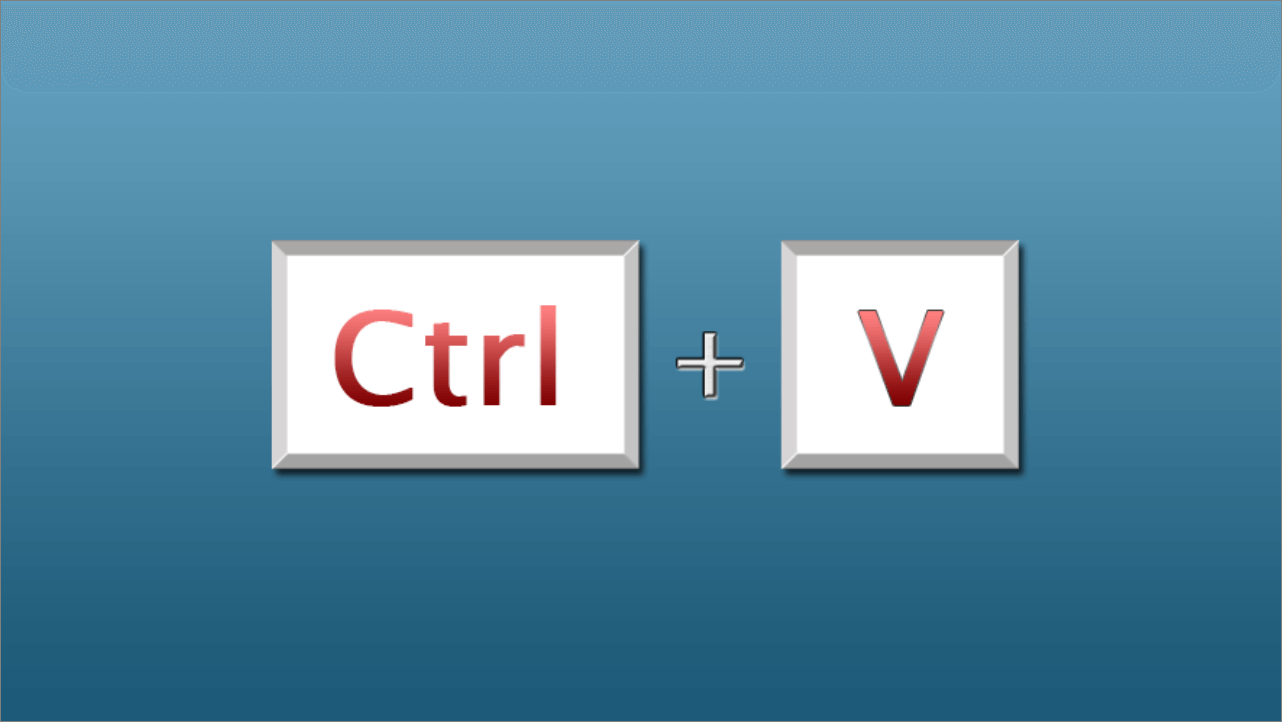
Paso 4. Vuelve a abrir el archivo de PowerPoint y comprueba si el problema se ha resuelto.
04 Desactiva la vista protegida
Sigue los pasos siguientes para desactivar la vista protegida y solucionar la situación en la que PowerPoint encontró un problema que le impide funcionar correctamente:
Paso 1. Abre la aplicación PowerPoint y haz clic en "Opciones" en la barra de opciones de la izquierda.
Paso 2. En las opciones de PowerPoint, haz clic en "Centro de confianza" > "Configuración del Centro de confianza".
Paso 3. Selecciona "Vista protegida", desmarca todas las opciones y haz clic en "Aceptar".
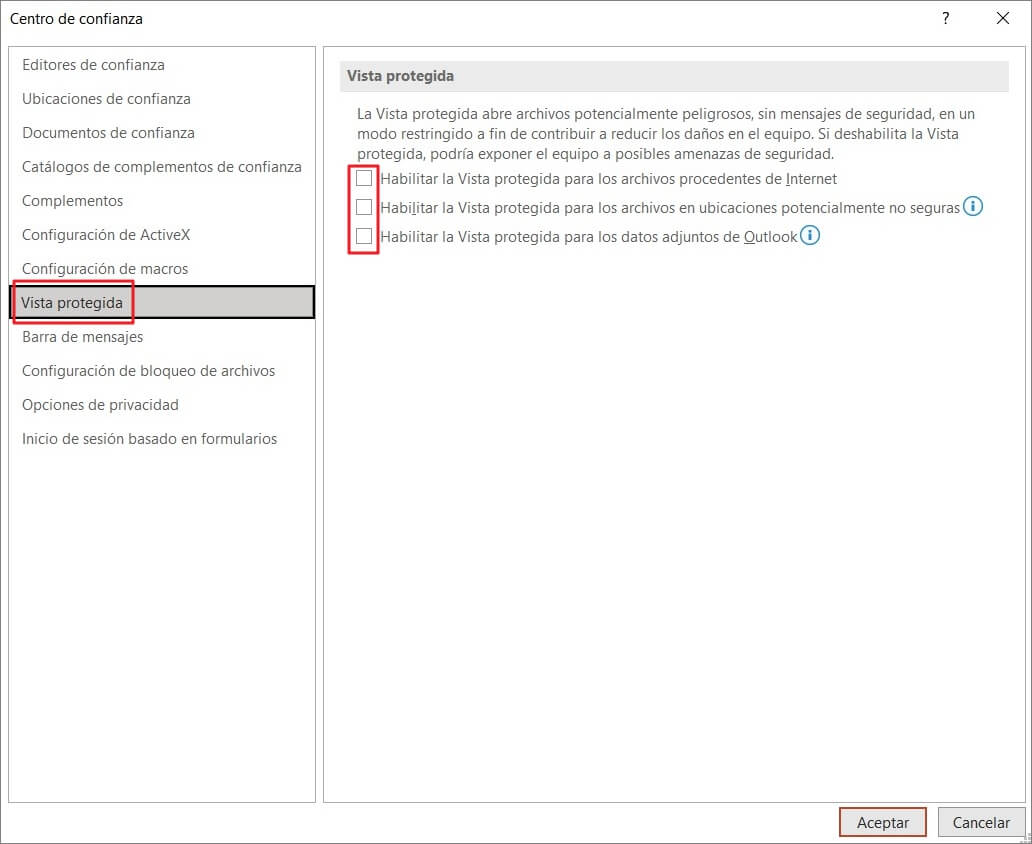
Paso 4. Vuelve a abrir el archivo de PowerPoint y comprueba si el problema se ha resuelto.
05 Elimina carpetas específicas en Mac
Si estás utilizando un Mac, puede ser que algunos archivos estén dañados y esto impide que el contenido se inicie.
Para resolver este problema, elimina una carpeta específica en el Mac. Sigue los siguientes pasos:
Paso 1. En el Finder, pulsa COMANDO + Mayúsculas + G.
Paso 2. En la ventana abierta, escribe "~/Librería" y haz clic en "Ir".
Paso 3. Desplázate hacia abajo para encontrar la carpeta "com.microsoft.powerpoint".
Paso 4. Elimina la carpeta denominada "com.microsoft.powerpoint".
Paso 5. Reinicia PowerPoint para ver si el problema persiste.
Preguntas frecuentes sobre “Power point encontró un problema con el contenido”
1 ¿Por qué PowerPoint no puede leer mi archivo?
Si Office no confía en los archivos .ppt, o si el sistema operativo Windows impide que se abran archivos desconocidos, PowerPoint no puede leer tus archivos por razones de seguridad.
2 ¿Puedo restaurar un archivo PowerPoint que no puedo abrir?
Si lo has intentado y sigues sin poder abrir un archivo de PowerPoint, es posible que el archivo esté dañado. Puedes intentar restaurarlo con el programa de recuperación de PowerPoint iMyFone D-Back for Windows .
Es un software de recuperación multifuncional, puede recuperar archivos de PowerPoint no guardados, corrompidos, borrados accidentalmente, formateados, etc.
Sólo con los siguientes tres pasos:
Paso 1. Descarga iMyFone D-Back for Windows y abre el software. Selecciona la ubicación del archivo de PowerPoint.

Paso 2. Espera a que iMyFone D-Back for Windows termine su análisis.

Paso 3. Cuando el escaneo se haya completado, puedes previsualizar los archivos de PowerPoint y hacer clic en "Recuperar" para recuperar los archivos.
Conclusión
Las soluciones mencionadas deberían poder resolver la mayoría de los errores "PowerPoint encontró un problema con el contenido". Si el error no se ha solucionado, puede significar que tu archivo está dañado o que puede haber problemas más graves. Recomendamos utilizar el software profesional de recuperación iMyFone D-Back for Windows para recuperar el contenido.
Si este artículo te ha resultado útil, no olvides compartirlo con tus amigos!


