Recupera más de 1000 tipos de datos informáticos, restaura con un solo clic los datos perdidos debido a la restauración de Bios. Eficiente y 100% seguro, ofrece 200MB gratis de recuperación.
¿Tienes problemas con tu computadora? ¿Se ha vuelto lenta o lanza errores? Tal vez, el sistema operativo ya no está bien. Por lo que, restaurar sistema Windows 10 desde BIOS puede ser la mejor solución. Y, aquí sabrás como realizar todo este proceso de la manera más clara y sencilla.
- 1. ¿Se puede restaurar sistema Windows 10 desde BIOS?
- 2. ¿Cómo restaurar Windows 10 desde BIOS con USB o DVD?
- 2.1. Adquirir el SO
- 2.2. Configurar para restaurar sistema desde BIOS Windows 10
- 2.3. Instalar y restaurar PC desde BIOS Windows 10 desde el USB o DVD
- 3. ¿Cómo restaurar de fabrica Windows 10 desde BIOS sin USB o DVD para instalación?
-
4. ¿Cómo recuperar archivos perdidos después de restauración de Windows?

- 5. Preguntas frecuentes sobre restaurar de fábrica Windows 10 desde BIOS
¿Se puede restaurar sistema Windows 10 desde BIOS?
Hay momento o situaciones en que el sistema Windows no funciona. Si no logramos reparar, el equipo quedará totalmente inservible. Por ese motivo, resulta conveniente el restaurar sistema Windows 10 desde BIOS.
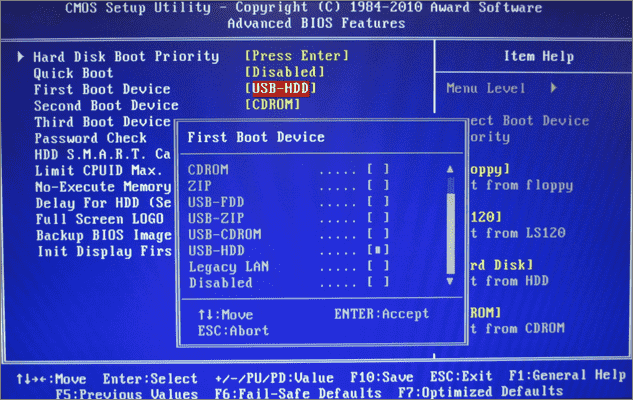
¿Qué es la BIOS? Es una participación inicial que permite la configuración de funciones fundamentales en el ordenador. Al iniciar el equipo PC, se puede encontrar BIOS oprimiendo un botón continuamente (Supr, F2, F10 o F12).
Así, sería necesario acceder a esta participación, si se pretende restaurar PC desde BIOS Windows 10. Por algunas de las siguientes razones que se presentan en el equipo:
Windows no ejecuta bien por un archivo malicioso o corrupto.
Se modificaron las participaciones de la unidad C, y ya no operan con normalidad la PC.
El equipo se apagó, mientras estaba realizando algunas actualizaciones, y no se lograron cargara bien.
Actualizaste o modificaste el SO nativo y quieres regresar a la versión anterior.
El disco duro está a punto de caducar, y deseas recuperar la unidad, para extraer los archivos que se encuentran almacenados.
¿Cómo restaurar Windows 10 desde BIOS con USB o DVD?
El proceso es muy sencillo y fácil. Con seguir los siguientes pasos, seguro tendrás éxito al restablecer Windows 10 desde BIOS.
1 Adquirir el SO
Descargar directamente del sitio web oficial de Microsoft. Lo puedes cargar en una unidad USB con 8GB de almacenamiento y formateado y cargado con programas como Rufus. También, se puede adquirir el sistema operativo en un DVD o memoria USB provisto por el fabricante.
2 Configurar para restaurar sistema desde BIOS Windows 10
Una vez que tenemos nuestro USB o DVD con el SO es momento de comenzar con la instalación. Para esto, necesitas:
- 1. Tomar la unidad USB y colócala en uno de los puertos para restaurar PC desde BIOS Windows 10.
- 2. Ingresa directamente a la BIOS y modifica las secuencias de arranque. La primera opción sería USB, ya has instalado USB desde pendrive.
- 3. Regularmente, al ingresar al menú, todo se encuentre en Ingles. Ahí buscamos la opción de arranque o BOOT.
- 4. En BOOT, podemos seleccionar la opción de arranque más conveniente que lanzará como primera opción (USB o DVD).
- 5. Es posible que debas seleccionar entre UEFI/EFI y Legacy. Aquí, la recomendación más adecuada para evitar algunos filtros de seguridad sería UEFI.
- 6. Listo, ya has configurado. Ahora da clic en Save y Exit. O simplemente, oprime el botón F10 y sal de la configuración del BIOS.
- 7. Espera a que reinicie la computadora.
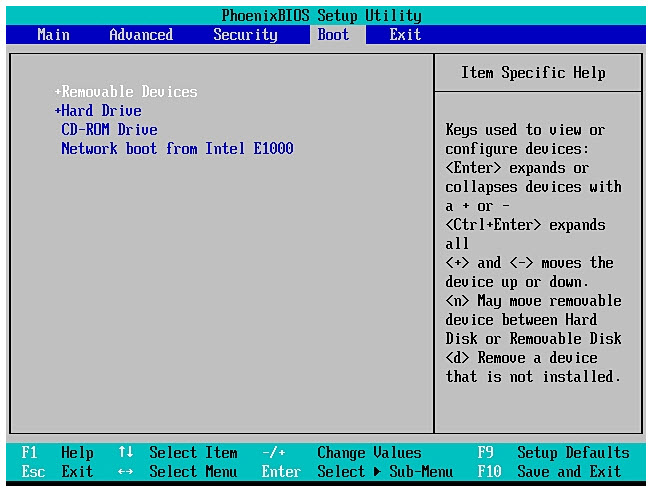
3 Instalar y restaurar PC desde BIOS Windows 10 desde el USB o DVD
Al volver a iniciar la PC, el equipo dará lectura a la unidad que has designado como primera opción. Ahora, deberás de seguir los siguientes pasos:
- 1. Selecciona entre instalación limpia desde una USB o DVD.
- 2. Se dará lectura a la unidad, y comenzará el proceso desde la herramienta Restablecer de Windows o Windows 10 Refresh Tools.
- 3. Comenzará a correr la versión en ejecución. En este sentido, sería Windows 10.
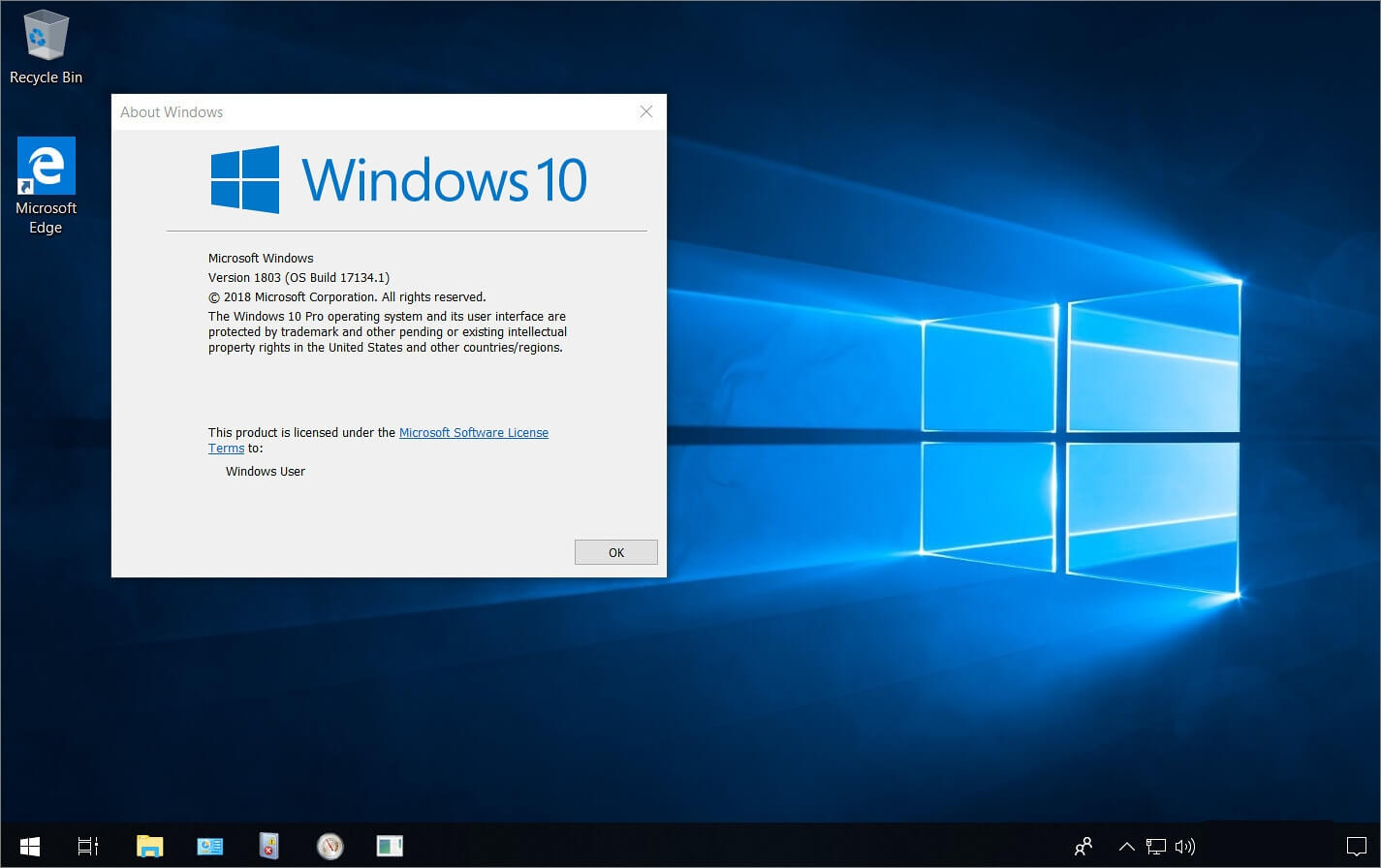
¿Cómo restaurar de fabrica Windows 10 desde BIOS sin USB o DVD para instalación?
Si por algún motivo no lograste obtener el SO y lo montaste en una USB o DVD. No te preocupes, aún tienes opciones de solución, como la siguiente:
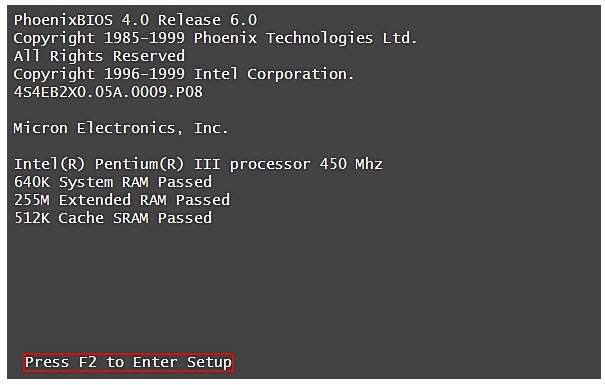
- 1. Ingresa a la BIOS.
- 2. Verifica que el fabricante incluyo una participación para restauración de fábrica (incluida en el disco duro). ¡Atención!, si el fabricante no incluyo dicha participación, este proceso es imposible.
- 3. Presiona o selecciona la unidad de recuperación y solo da clic o Enter.
- 4. Sigue las indicaciones que ahí se muestras (selección de idioma, formato del teclado y soluciones de problemas). Y procede a seleccionar reestablecer.
- 5. Es posible que te indiquen si deseas guardar tus archivos o no. La verdad, no importa lo que decidas, regularmente con restablecimiento de fábrica, todos los archivos se eliminan.
¿Cómo recuperar archivos perdidos después de restauración de Windows?
Ahora bien, si has reinstalado el SO y no tuviste oportunidad de guardar un respaldo, afectando a varios de tus archivos, es posible que has perdido información importante. Incluso, si realizas trabajo a distancia, es posible que cuentes con varios archivos importantes para tu empresa.
Ahora no te preocupes, emplear programa para recuperar archivos de Windows iMyFone D-Back for Windows es la mejor alternativa.
iMyFone D-Back for Windows
- Puede recuperar cualquier archivos perdidos durante la restauración del sistema de Windows, incluidos fotos, videos, PDF, Word y más.
- Recupera datos al encontrar con diferentes problemas de Windows, como Windows 10 Pantalla Negra, PC se queda en "Preparando Windows no apague el equipo", etc..
- Seguro y fácil de utilizar, que ha recibido muchos buenos comentarios.
[Vídeo Tutorial] Recuperar archivos perdidos en Windows
[Paso a Paso] Recuperar datos de tu PC:
Paso 1: Descargar e instalar iMyFone D-Back for Windows.
Paso 2: Seleccionar una ubicación donde hayas perdido tus archivos y haz clic en "Comienzo".

Paso 3: El programa escaneará la ubicación seleccionada completamente. Puedes pausar para localizar los archivos de destino o detenerlo durante el proceso de escaneo.

Paso 4: Cuando se complete el escaneo, puedes seleccionar los archivos que desees y hacer clic para obtener una vista previa. Después de seleccionar lo que deseas, haz clic en "Recuperar".

Preguntas frecuentes sobre restaurar de fábrica Windows 10 desde BIOS
1 ¿La restauración del sistema cambia la configuración de BIOS?
Para nada. La restauración del sistema a partir de la BIOS no produce algún efecto negativo en su configuración. Así que, puedes recuperar Windows 10 desde BIOS de manera confiable.
2 ¿Cómo restaurar el sistema si Windows no se reinicia?
Si esto sucede, puede deberse a una falla o daños en Windows. Y para solucionarla, hay que repararla. Para esto, se debe hacer lo siguiente:
- 1. Al iniciar la PC se debe oprimir repetidamente la tecla F8. Esto, para hacer visible las opciones de arranque avanzadas.
- 2. Damos clic en la opción Modo seguro con símbolo de sistema. Y oprimimos el botón de Enter.
- 3. Una vez que aparezca la ventana con el símbolo de sistema, escribe rstrui.exe y nuevamente oprime Enter.
- 4. Ya solo debes seguir las instrucciones que aparecen en pantalla y seleccionar el punto de restauración.
- 5. Con esto, ya no tendrás problemas en hacer correr bien Windows.
3 ¿Cómo restaurar el sistema en Windows 10/11 desde el arranque?
Ve a Inicio > Configuración > Actualización y seguridad > Recuperación > Restablecer este equipo > Comenzar. Y puedes restaurar el sistema en Windows 10/11 fácilmente. Pero recuerda que haga copia de seguridad de antemano.
Conclusión
No poder utilizar el ordenador adecuadamente puede generar graves inconvenientes, sobre todo si utilizas tu equipo para trabajo o actividades escolares. Por eso, resulta conveniente, periódicamente, volver a reiniciar el equipo a sus características de fábrica. Esto se llega a lograr con la restauración de Windows 10 desde BIOS.
Mientras que, si ya no puedes hacer una copia de seguridad de una manera oportuna, y no quieres perder tus archivos, todavía tienes la opción de utilizar iMyFone D-Back for Windows que facilita recuperar cualquier archivo, sin temor a perder información importante. ¡Pruébalo ahora!








