Herramienta esencial para recuperar archivos eliminados permanentemente de Windows 11/10/9/8/7. Interfaz de operación súper clara, ¡fácil recuperación de datos en 3 pasos!
Muy probale que eliminaste archivos o carpetas permanentemente en el PC por:
- Vaciar la papelera de reciclaje, accidental o intencionadamente;
- Borrar archivos con el comando "Shift + Delete";
- Corrupción de archivos por un virus o cualquier malware instalado en tu ordenador;
- Los archivos grandes no se almacenan en la papelera de reciclaje, sino que la eluden;
- Borrar de la cuenta del usuario del disco, que borra todos los archivos asociados;
- Borrar un archivo cuando está activada la opción "No mover los archivos borrados a la Papelera de reciclaje";
- Borrar un archivo utilizando la línea de comandos.
¿Qué puede hacer ahora?
O puedes leer el artículo con guía completa:
¿Es posible recuperar archivos eliminados permanentemente?
Afortunadamente, ¡aún puede recuperar archivos eliminados de forma permanente!
De hecho, los archivos eliminados no se borran de tu ordenador, siguen almacenados en el fondo del disco de tu ordenador. Estos archivos están marcados como datos inaccesibles por el sistema y están esperando a que se sobrescriban nuevos datos en el disco.
Sin embargo, ¡hay una condición! Deja de utilizar inmediatamente el dispositivo si quieres recuperar los archivos eliminados permanentemente en Windows 10. De lo contrario, los datos se sobrescribirán y nunca podrás recuperar tus documentos.
En este caso, hay varias formas que podrán recuperar archivos eliminados permanentemente en Windows/Mac, que se describirán en detalle a continuación.
Recuperar archivo eliminado permanentemente en 3 pasos [100% Funciona]
Si los métodos anteriores no te han funcionado y han eliminado la versión anterior de los archivos o carpetas, ¿cómo puedes restaurar los archivos?
No te preocupes. Todavía tienes una gran oportunidad de recuperar archivos borrados de forma permanente utilizando un programa de recuperación de datos profesional - iMyFone D-Back for Windows que está desarrollado para recuperar datos borrados o perdidos de HDD, SSD, unidad flash USB, Pen drive, disco duro externo, tarjeta CF/SD, etc.
Características principales de iMyFone D-Back for Windows
- Recuperar archivos de Word/Excel/PDF/SketchUp, vídeos, fotos y muchos otros tipos de archivos eliminados permanentemente de la papelera de reciclaje del ordenador, el disco duro y los dispositivos de almacenamiento externo de forma eficaz.
- Recuperar archivos del disco duro formateado, de la papelera de reciclaje vaciada, de la tarjeta de memoria, de la unidad flash, de la cámara digital y de las videocámaras.
- Permite a los usuarios previsualizar los archivos antes de la recuperación, por lo que sólo puedes recuperar los datos útiles para ahorrar tiempo.
- Es 100% seguro de usar, no guarda ninguna información personal.
- iMyFone D-Back for Windows para Windows es totalmente compatible con Windows 10/8/8.1/7/XP.
Paso 1. Selecciona la ubicación donde has eliminado los datos y haz clic en "Comienzo".

Paso 2. Espera a que se complete el proceso de escaneo, este proceso puede tardar un poco dependiendo del tamaño de los datos.

Paso 3. Haz doble clic en el archivo para obtener una vista previa, luego haz clic en "Recuperar" y guárdalo en una ubicación segura. También puedes recuperar varios archivos a la vez.

Recuperar un archivo eliminado permanentemente sin programas
Puedes recuperar fácilmente los archivos eliminados permanentemente de tu ordenador sin ningún programa. Simplemente siga siguientes métodos:
1 Usar CMD para recuperar archivos eliminados permanentemente
Empezamos con el método menos fácil de usar, que implica el Comando del sistema y una serie de comandos muy específicos. Si puedes utilizar con éxito este método, estamos convencidos de que no tendrás problemas con ningún otro método descrito en este artículo.
Paso 1. Abre el menú Inicio en Windows 10.
Paso 2. Introduce "cmd" en la barra de buscar, haz clic con el botón derecho del ratón en la parte superior y selecciona "Ejecutar como administrador" para ejecutar el Comando del sistema con privilegios de administrador.
Paso 3. Escribe "chkdsk C: /f" y pulsa Enter en el teclado. Recuerda que sustituye la "C" por la letra de tu disco duro.
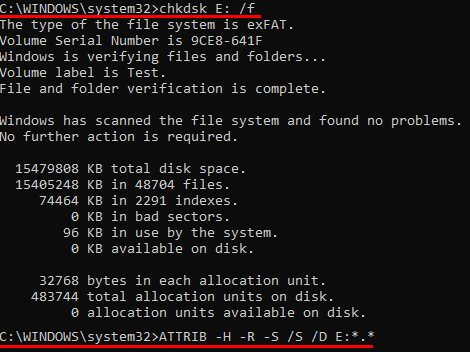
Paso 4. Después de completar la comprobación del disco, escribe "ATTRIB -H -R -S /S /D C:*.*" y pulsa Enter. De nuevo, sustituye la "C" por la letra de tu disco duro.
El proceso de recuperación puede tardar un poco en terminar, así que ten paciencia y no lo interrumpas. Si es posible, no hagas nada en tu ordenador mientras se ejecuta el proceso de recuperación porque podrías sobrescribir los archivos eliminados y hacer imposible la recuperación.
2 Restaurar archivos eliminados permanentemente con la versión anterior
Windows incluye una función de recuperación de datos extremadamente útil, llamada "Restaurar versiones anteriores", que te permite restaurar versiones anteriores de todos los archivos y carpetas de tu ordenador — siempre que la hayas activado. Para ello:
Paso 1. Vaya al directorio donde estaba almacenada la carpeta que contenía sus archivos eliminados.
Paso 2. Haga clic derecho en la carpeta y presiona en "Propiedades".
Paso 3. En la pestaña "Versiones anteriores" y, si se muestran versiones restaurables, puede recuperarlas.
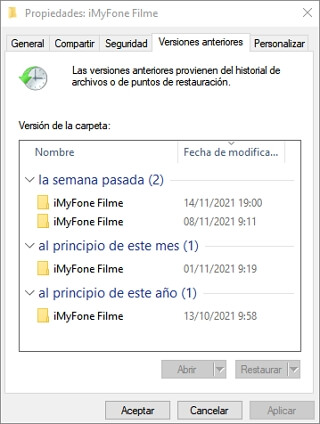
3 Recuperar archivos borrados permanentemente con el respaldo de Windows
Otra forma de recuperar archivos eliminados permanentemente sin programas es simplemente recuperarlos desde una copia de seguridad en Windows. Existe una función de copia de seguridad de Windows integrada para crear copias de seguridad y desde la que puedes restaurar los datos perdidos.
Paso 1. Busca "Panel de Control" en la barra de Inicio en Windows y ábrelo.
Paso 2. Ve a "Sistema y seguridad > Historial de srchivos"; o si quieres recuperar desde una copia de seguridad anterior, selecciona "Copia de seguridad y restauración (Windows 7)".
Paso 3. Siempre que hayas hecho una copia de seguridad antes, verás "Restaurar mis archivos". Haz clic en este botón y sigue las instrucciones en pantalla.
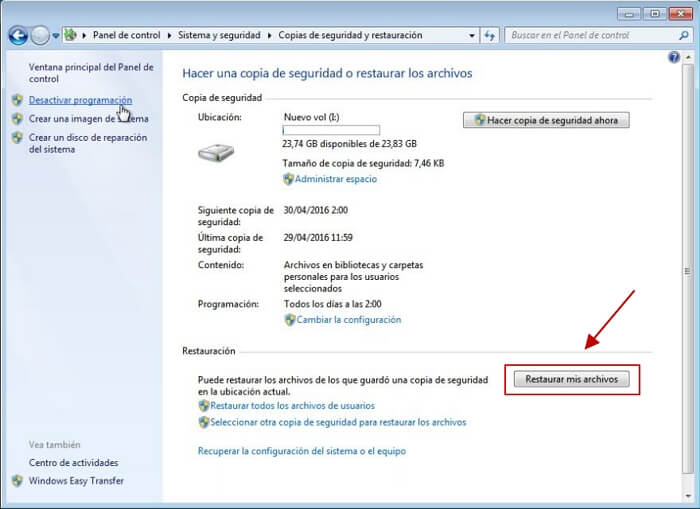
Cómo recuperar archivos borrados definitivamente de la papelera Mac
Te explicamos cómo recuperar archivos borrados en Mac sin programas. Cada uno de los métodos descritos en esta sección es completamente seguro, y puedes pasar por todos ellos en menos de 30 minutos.
1 Recuperar papelera a través de la Terminal
No todos usuarios de Mac saben que pueda restaurar archivos de la papelera a través de Terminal. ¿Por qué hacerlo así? Porque tienes problemas con el Finder que te impiden recuperar los archivos borrados de la papelera.
Paso 1. Vaya al "Finder > Aplicaciones > Utilidades" y haga doble clic en "Terminal".
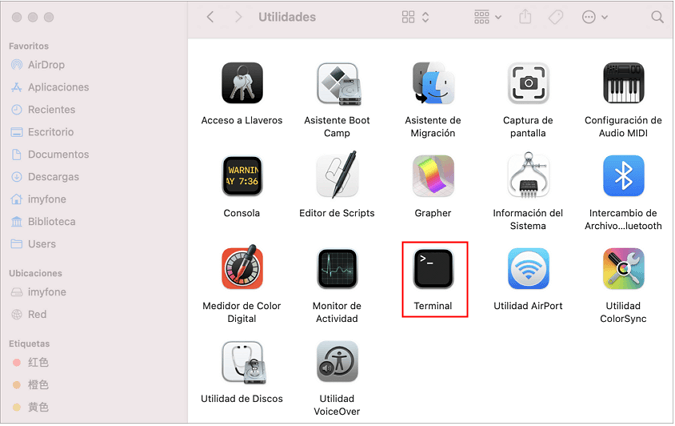
Paso 2. Escribe el comando cd.Trash y pulsa la tecla "Volver" en tu Mac (xxx significa el nombre del archivo eliminado).
Paso 3. Introduce "mv xxx../" y pulsa "Volver". (xxx significa el nombre del archivo eliminado).
Paso 4. Escribe "Quit" en el Terminal para salir de la ventana del Terminal.
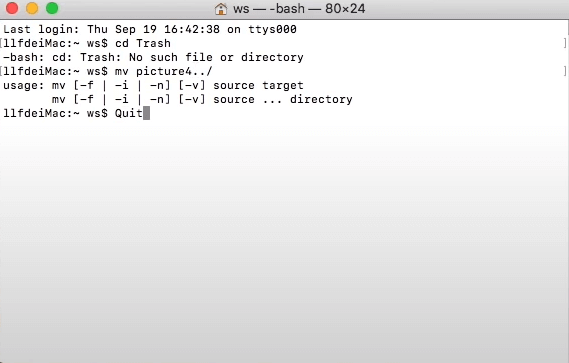
Muy útil, ¿verdad? Por eso a veces es más eficiente realizar ciertas acciones en la aplicación Terminal.
2 Restaurar la copia de seguridad de Time Machine en Mac
¿Utilizas Time Machine (la aplicación de software de copia de seguridad de Apple) para hacer una copia de seguridad automática de tu Mac en un dispositivo de almacenamiento externo? Si es así, estás de suerte porque es muy probable que puedas recuperar tus archivos sin necesidad de ningún programa de recuperación de datos de terceros.
Paso 1. Inicia Time Machine en tu Mac. Puedes hacer clic en el menú Apple y elige Preferencia del sistema y haga clic en Time Machine.
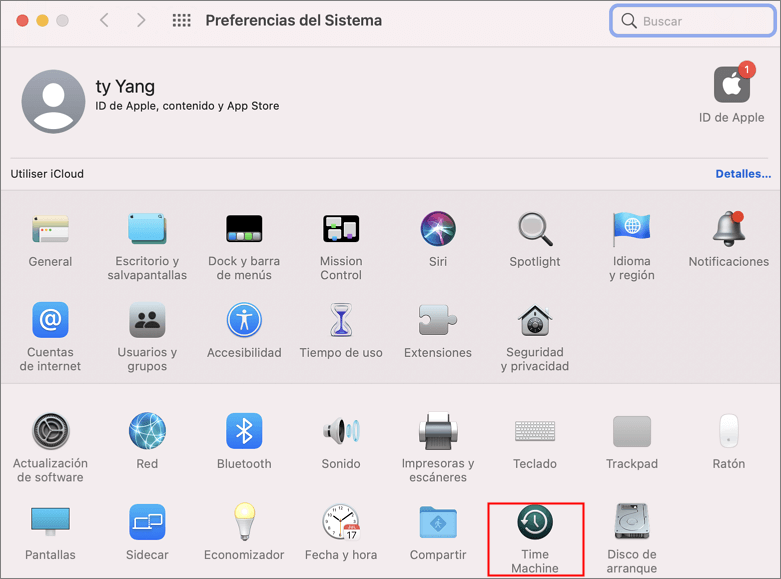
Paso 2. Puedes encontrar los archivos específicos que quieres restaurar utilizando las flechas arriba y abajo de la pantalla para localizarlos. A continuación, puedes obtener una vista previa pulsando la barra espaciadora.
Paso 3. Por último, haz clic en el botón "Restaurar en", y el archivo eliminado volverá a su ubicación original.
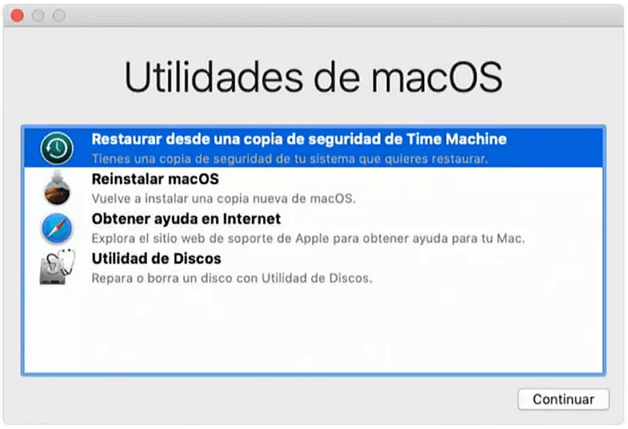
Ahora podrás encontrar los archivos restaurados en sus ubicaciones originales.
Preguntas frecuentes sobre recuperar archivos borrados de la papelera de reciclaje permanentemente
1 ¿Los archivos borrados desaparecen para siempre?
Después de eliminar un archivo, no se borra instantáneamente de tu ordenador. Debido a la forma en que el sistema operativo almacena los datos, hay un periodo de tiempo en el que los archivos eliminados siguen estando disponibles, aunque no puedas acceder a ellos fácilmente. Hasta que se sobrescriban los espacios del disco duro utilizados por los archivos, la recuperación sigue siendo una posibilidad. Incluso si quieres reparar micro SD dañada raw en la que se han borrado los datos, con el escaneo profundo de iMyFone D-Back for Windows para buscar, se puede recuperar igualmente.
2 ¿Puedo recuperar un archivo que se borró definitivamente hace unos meses en Windows 10?
Eso depende de dos cosas: de tu suerte y de que hagas una copia de seguridad de tus datos. Si tienes suerte, el archivo eliminado sigue presente en tu disco duro, lo que significa que puedes recuperarlo con un software de recuperación de datos. Por supuesto, las copias de seguridad, como las creadas con el Historial de Archivos, pueden utilizarse para recuperar cualquier archivo, independientemente del tiempo que lleve borrado.
3 ¿Existe un software gratuito de recuperación de datos para Windows 10?
Sí, hay varias soluciones de software gratuito de recuperación de datos para Windows 10 que puedes descargar gratis:
- Disk Drill (interfaz de usuario fácil de usar, gran rendimiento)
- PhotoRec (interfaz de línea de comandos, rendimiento medio)
- TestDisk (interfaz de línea de comandos, rendimiento medio)
- Recuva (interfaz gráfica de usuario, rendimiento bajo)
- Windows File Recovery (interfaz de línea de comandos, rendimiento medio)
Conclusión
Como puedes ver, sin importar los archivos eliminados con el atajo de teclado Shift + Delete o vaciados de la papelera de reciclaje en Windows 10 no se eliminan realmente de forma permanente, siempre que sepas qué hacer y actúes con la suficiente rapidez.
La próxima vez que alguien te pregunte: "¿Cómo recupero los archivos eliminados permanentemente de mi PC?", sólo tienes que indicarle este artículo o, mejor aún, recomendarle la herramienta de recuperación de datos - iMyFone D-Back for Windows, la única solución de recuperación de datos que necesitas.








