Mejor programa para recuperar Excel sobreescrito de Windows y Mac, sin necesidad de respaldar antes ni conocimientos informáticos.
Muchas veces estamos realizando un trabajo en un documento de Excel y debido a un error humano o simplemente por accidente el archivo lo guardamos como no se debe o sufre cambios indeseados en donde se pierde información importante.

Pero no te preocupes, hay soluciones. La mayoría de los usuarios pueden recuperar con éxito los archivos de Excel sobrescritos al final. El propósito de este artículo es precisamente enseñarte 4 métodos sobre cómo recuperar un Excel sobreescrito.
-
Método 1: Recuperar archivo Excel sobreescrito con iMyFone D-Back for PC [Rápido y confiable]

- Método 2: Recuperar un Excel modificado via archivos temporales [Autorrecuperación está habilitada previamente]
- Método 3: Cómo recuperar Excel reemplazado via copia de seguridad de Windows [Respaldo se ha hecho previamente]
- Método 4: Recuperar un Excel sobreescrito via OneDrive [OneDrive está activado previamente]
- Preguntas frecuentes sobre recuperar archivo de Excel sobreescrito
Si no deseas ver guía de texto, puedes ver el video tutorial sobre cómo recuperar rápidamente un archivo de Excel sobrescrito:
Sin más palabras, ¡empecemos!
Método 1: Recuperar archivo Excel sobreescrito con iMyFone D-Back for PC
Si no has hecho una copia de seguridad del Excel ni has activado la función de autorrecuperación, puedes intentar utilizar un programa profesional para recuperar archivos sobreescritos iMyFone D-Back for Windows y iMyFone D-Back for Mac.
iMyFone D-Back for PC





- Sin requerimiento de conocimientos informáticos, puedes recuperar archivos reemplazados Excel con solo 3 pasos sencillos.
- Permite recuperar archivos de Excel en todas las ocasiones, sin necesidad de hacer copia de seguridad antes, como Excel sobreescito, Excel no guarde, Excel no abre archivos, etc.
- Además de Excel, puedes restaurar más de 1000 tipos de archivos, incluidos fotos, videos, documentos de oficina como PDF, Word, PPT, WeTransfer, Sketchup y más.
- Está compatible con Windows 11/10/8/7, mac OS X 10.9 - macOS13.
Cómo recuperar un archivo de Excel sobreescrito con iMyFone D-Back for Windows:
Paso 1: Inicia Windows y selecciona una ubicación en la que ha guardado el archivo de Excel. Luego, haz clic en el botón "Comenzar".

Paso 2: Espera mientras iMyFone D-Back for PC escanea los archivos de Excel reeplazados en tu PC.

Paso 3: Luego de escanear, se mostrarán los archivos perdidos. Previsualízalos y seleccionar los que quieras restaurar. Para restaurarlos, haz clic en el botón "Recuperar".
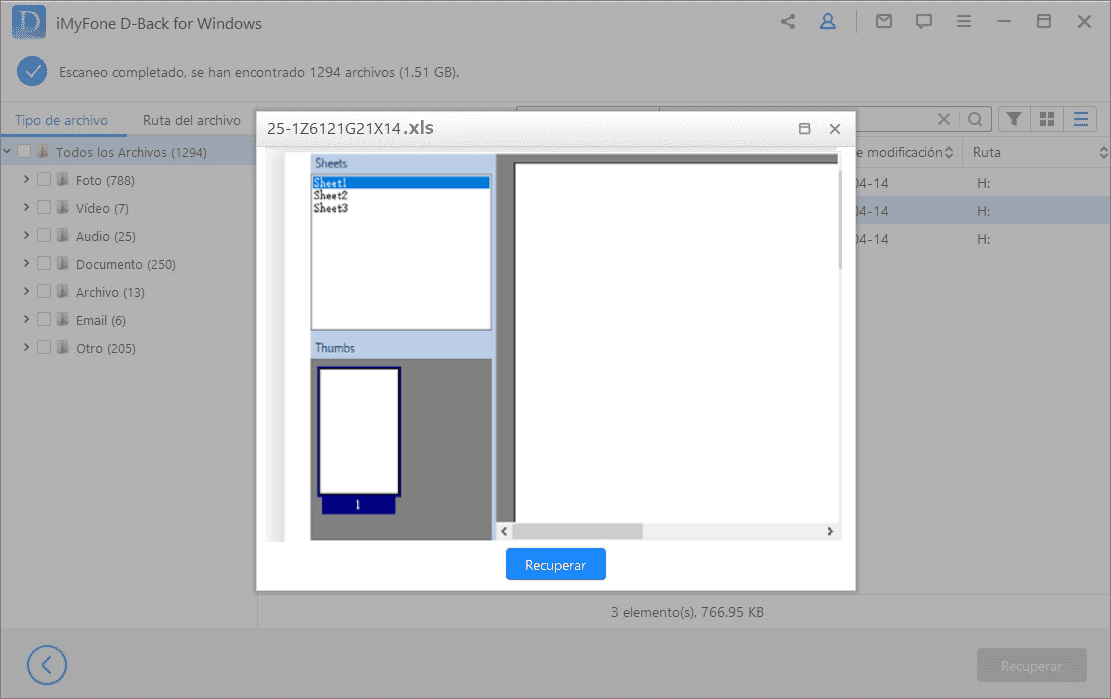
¡Y listo…! Ubica la carpeta en donde iMyFone D-Back for PC guarda los archivos restaurados y utilizaclos de nuevo sin inconvenientes. ¡Pruébalo ahora!
Método 2: Recuperar un Excel modificado via archivos temporales
Microsoft Office Excel guarda archivos en versiones temporales que funcionan como una copia de seguridad, siempre y cuando haya activado previamente la función de recuperación automática en las opciones de Excel.
Hay 2 maneras de recuperar archivo reemplazado Excel de los archivos temporales:
a) Usar la función "Recuperar archivos no guardados" de Excel
Para recuperar archivo Excel sobreescrito, hay que seguir los pasos siguientes:
Paso 1: Abre un nuevo documento de Excel, en el menú desplegable haz clic en "Archivo" > "Información" > "Administrar libro". Haz clic en "Recuperar libros no guardados".
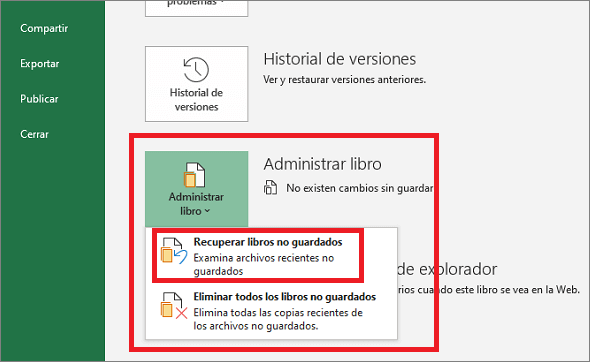
Paso 2: Selecciona el archivo no guardado y haz clic en el botón "Abrir". Luego, en la ventana emergente, elige "Guardar como" para recuperarlo.
Después de eso, deberías haber restaurado con éxito el documento de Excel sobreescrito en tu computadora y poder seguir utilizándolo como de costumbre.
b) Localizar la carpeta de archivos temporales en PC
Para ello, debes seguir la ruta siguiente dependiendo de tu sistema operativo Windows:
- En Windows Vista, 7, 8 10: C\:Users\UserName\Appdata\Local\Microsoft\Office\unsavedFiles\
- En Windows Xp: C:\Documents and Settings\UserName\Configuración local\Datos de aplicación\ Microsoft\Office\unsavedFiles\
Ojo: Hay que habilitar la Autorrecuperación en Excel.
Método 3: Cómo recuperar Excel reemplazado via copia de seguridad de Windows
Si el archivo de Excel sobreescrito ha sido modificado en tu ordenador, es probable que las versiones anteriores del archivo de Excel se encuentren en la copia de seguridad de Windows.
Paso 1: Crea un nuevo archivo de Excel con el mismo nombre que el archivo sobreescrito. Alternativamente, busca el archivo actual de Excel guardado.
Paso 2: Haz clic derecho en el archivo de Excel y luego elige "Propiedades".
Paso 3: Ve a "Versiones anteriores". Selecciona la versión que te gustaría recuperar y luego presiona "Restaurar".
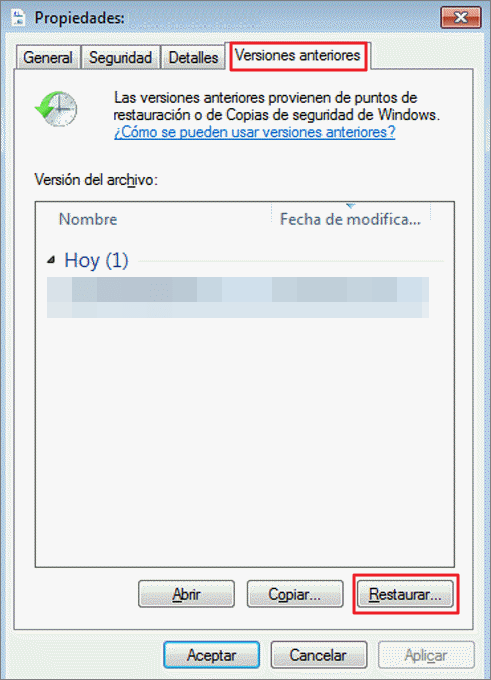
Ojo: Para usar este método hay una precondición que es tienes que hacer la copia de seguridad previamente en tu ordenador.
Método 4: Recuperar un Excel sobreescrito via OneDrive
Otra forma bastante eficiente y fácil para recuperar un Excel reemplazado es acceder al historial de versiones de OneDrive. Esto funcionará con éxito si utilizas esta herramienta a menudo.
Para ello, basta con hacer clic con el botón derecho del ratón en cualquier archivo de OneDrive y seleccionar la opción "Historial de versiones" del menú contextual para ver la lista de archivos de copia de seguridad. Entonces puedes recuperar las anteriores actualizaciones de tus archivos de Excel.
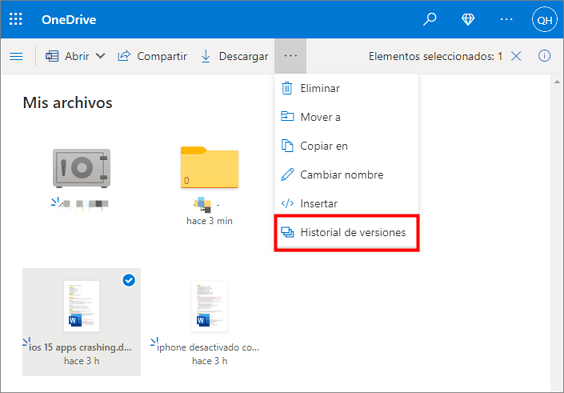
Ojo: Para usar este método OneDrive debe activar previamente.
Preguntas frecuentes sobre recuperar archivo de Excel sobreescrito
1Consejos para evitar perder los datos de una hoja de Excel
Activar la función de guardado automático en Excel.
Antes de salvar un archivo, comprueba que tu nombre no coincida con otro archivo en la misma ubicación. Si los nombres son iguales, el documento antiguo se sobrescribirá.
Instala un antivirus actualizado en tu ordenador con el fin de que un virus o malware no dañe sus archivos.
Aprovecha los servicios gratuitos de Google Drive para crear una copia de seguridad en la nube.
2¿Cómo habilitar la Autorrecuperación en Excel?
-
Para ver la configuración de Autorrecuperación, ve a "Archivo" > "Opciones"> "Guardar".
-
Verás la opción Autorrecuperación en "Guardar libros".
-
Puedes establecer la frecuencia de la recuperación automática.
-
De forma predeterminada, la información de Autorrecuperación se guarda cada 10 minutos.
3¿Puedes deshacer un guardado en Excel?
Si un documento Excel está abierto todavía, entonces hay posibilidades de restaurar los archivos originales de Excel. Para ello, haz clic en la opción "Deshacer" en el menú Edición hasta que vuelva a la versión anterior que está buscando.
Pero, si esto no funciona para usted y no tienes otra copia de archivo o copia de seguridad, prueba con las soluciones presentadas en este texto.
4¿Dónde se guardan los archivos de autoguardado de Excel?
Los archivos de autoguardado de Excel se guardan en la siguiente ruta en Windows:
C:\Users\\AppData\Roaming\Microsoft\Excel\
Para acceder a esta carpeta, debes tener configurada la opción de mostrar archivos ocultos en el explorador de archivos de Windows. Además, ten en cuenta que no todos los archivos de autoguardado estarán presentes en esta carpeta, ya que Excel también puede guardarlos en la ubicación donde guardas tus archivos normales.
Conclusión
Como puedes observar, existen maneras predeterminadas de Microsoft Office Excel sobre cómo recuperar un archivo de Excel reemplazado. Así que espero que puedas poner en práctica estos métodos y puedas comprobar que esto si te ayuda a restaurar los datos del archivo de Excel.
Entre ellos, te recomiendo mucho el recuperador de datos PC iMyFone D-Back for Windows y iMyFone D-Back for Mac, te podrá ayudar a recuperar el archivo independientemente de cómo lo perdiste. ¡Vale la pena probarlo!







