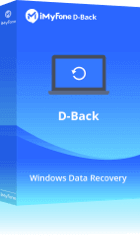Así, si tú eres uno de los tantos que todavía emplean Excel, como principal programa de hoja de cálculo, y has comenzado a notar que comienza a alentarse o definitivamente no se responde. Mientras, has buscado apoyo de soporte técnico y no has tenido respuesta.

Entonces, este artículo es para ti. Ya que, aquí encontrarás la solución sobre qué hacer cuando Excel no responde.
- ¿Por qué Excel no responde?
- ¿Qué hacer cuando Excel no responde?
- 1. Comprobar el Excel no está generado por un tercero
- 2. Abrir Excel manualmente en modo seguro
- 3. Deshabilitar complementos de Excel
- 4. Desinstalar Excel y actualizar a las últimas versiones
- 5. Recuperación de aplicaciones de MS Office
- 6. Investigar archivos en carpetas de inicio
- 7. Verificar el software antivirus
- 8. Recompilar macros
- ¿Qué hacer cuando Excel no responde y no guardé?

- FAQs sobre que mi Excel no responde
¿Por qué Excel no responde?

Son varias las razones de por qué Excel no responde, por ejemplo:
No se ha actualizado la última versión del software. Uno de los principales inconvenientes, cuando no se tienen activa las actualizaciones automáticas.
Otro programa puede estar empleando parte de los recursos de Excel. Si existe otro programa que utilice los recursos de Excel, el software de la hoja de cálculo no se podrá ejecutar de manera correcta.
Contenido no compatible con Excel. En algunas condiciones, existe contenido que no es compatible con Excel y sus celdas. Lo cual, dificulta el uso de software informático.
Conflicto con algún otro servicio o programa relacionado con Excel. Algo muy común es el uso de complementos para mejorar un servicio, sin embargo, hay veces llega a suceder todo lo contrario.
Desactualización o incompatibilidad con el antivirus. También, puede ser que el software antivirus sea incompatible o no se haya actualizado para permitir el correcto uso de Excel.
¿Qué hacer cuando Excel no responde?
Si has padecido el que Excel lento no responde, puedes resolver este problema a través de las siguientes formas:
1 Comprobar el Excel no está generado por un tercero
En ciertas condiciones, Excel es generado a través de una aplicación de un tercero. Lo cual, puede producir un error y no permite que todas las funciones operen de manera correcta en Excel. Un fallo que puede generar un mal funcionamiento.
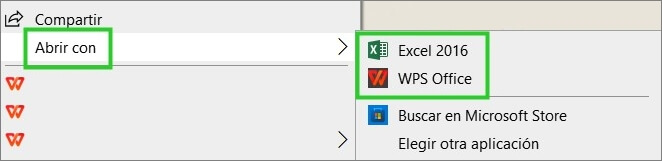
Mientras que, para resolver el inconveniente, se debe de verificar si la aplicación de tercero genera el error, y para esto debes de realizar los siguientes:
Paso 1. Prueba las características del archivo nuevo, pero fuera de la aplicación del tercero.
Paso 2. En tanto, si compruebas que las características de Excel operan de manera correcta, entonces deberás de ponerte en contacto con el software del tercero. Así, sabrás si están conscientes del mal funcionamiento y si pueden proporcionar una solución.
2 Abrir Excel manualmente en modo seguro
Es común que en parte de la paquetería de Office se presenten algunos inconvenientes o errores. Por lo que, si empezamos a tener problemas con Excel, incluyendo el bloqueo, entonces lo más recomendable es iniciar el programa en forma segura.
Entendido que, al ejecutar de esta forma, solo se emplearán los servicios esenciales y se emitirán varias funciones que pueden ser las que provoquen el error.
Ahora bien, para abrir Excel en modo seguro es necesario seguir estos pasos:
Paso 1. Presiona el botón de Windows + R.
Paso 2. Con la ventana de Ejecución abierta, introduce el código: Excel.exe /safe y luego da clic sobre OK.
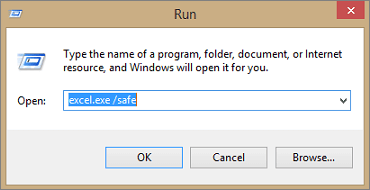
Paso 3. Ya se habrá configurado Excel para operar en modo seguro. Ahora, abre algún archivo en Excel y verifica si el fallo ya no continúa.
3 Deshabilitar complementos de Excel
Son dos los tipos de complementos que se emplean en Excel:
COM
XLAM, XLA o XLL.
Pero, sin importar el tipo de complemento, ambos pueden provocar errores como el bloqueo. Por tanto, para volver a habilitar de forma correcta Excel, será necesario deshabilitar cualquier complemento que pueda estar defectuoso o no deseado. Mientras que, la manera de deshabilitar estos complementos es mediante la siguiente forma:
Paso 1. Después de abrir un archivo de Excel, dirígete a la pestaña de Archivo > Opciones. Así, se abrirá la ventana emergente de Opciones de Excel.
Paso 2. Verifica en donde se localiza la opción que indica complemento y da clic sobre ella. De este modo, podrás administrar los Complementos de Microsoft Excel.
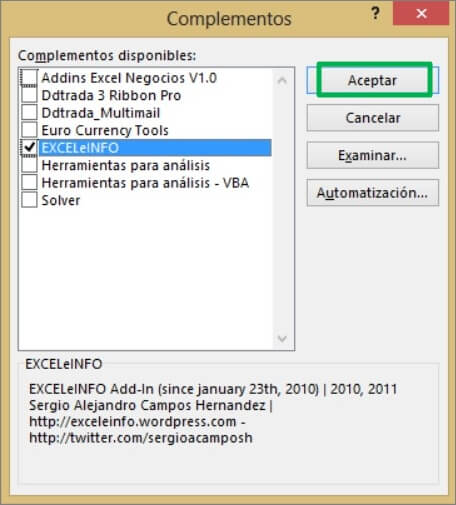
Paso 3. Comienza a desmarcar para deshabilitar todos los complementos que no son necesarios. De este modo, podrás elegir Eliminar o deshabilitar cualquier complemento que ya no desees. Con lo cual, podrás verificar el rendimiento del programa y consultar si el complemento fue el causante del problema.
4 Desinstalar Excel y actualizar a las últimas versiones
En algún momento, si no tienes configurado las actualizaciones automáticas, la falta de una actualización puede producir el error. Por lo cual, para solucionar, deberás de desinstalar y actualizar a la última versión de Excel. Y para esto, es necesario realizar lo siguiente:
Paso 1. En el Inicio de sesión coloca Panel de Control. Da clic en Programas > Programas y características.
Paso 2. Localiza Microsoft Office y da doble clic para desinstalar. Confirma la acción y espera a desinstalar.

Paso 3. Ya solo queda, volver a ejecutar el instalador de MS Office y realizar nuevamente la instalación del programa, pero en su última versión.
5 Recuperación de aplicaciones de MS Office
Ahora bien, si el bloqueo de Excel comenzó cuando te encontrabas trabajando en algún documento, es posible que desees recuperar el archivo. Por lo cual, con la intención de eliminar el error y volver a restaurar tu labor será necesario utilizar Recuperación de Aplicaciones. Una función que puedes emplear de la siguiente manera:
Paso 1. Dirígete al menú de Inicio. Da clic sobre Herramientas de Microsoft > Recuperación de Aplicaciones de MS Office.
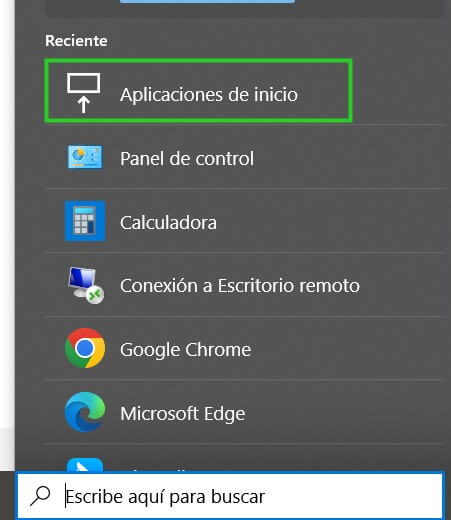
Paso 2. Selecciona el documento de Excel que no funciona bien y haz clic sobre el documento.
Paso 3. Ahora selecciona la opción que indica Recuperación de Aplicación. Así se podrá restaurar el documento y eliminar el bloqueo.
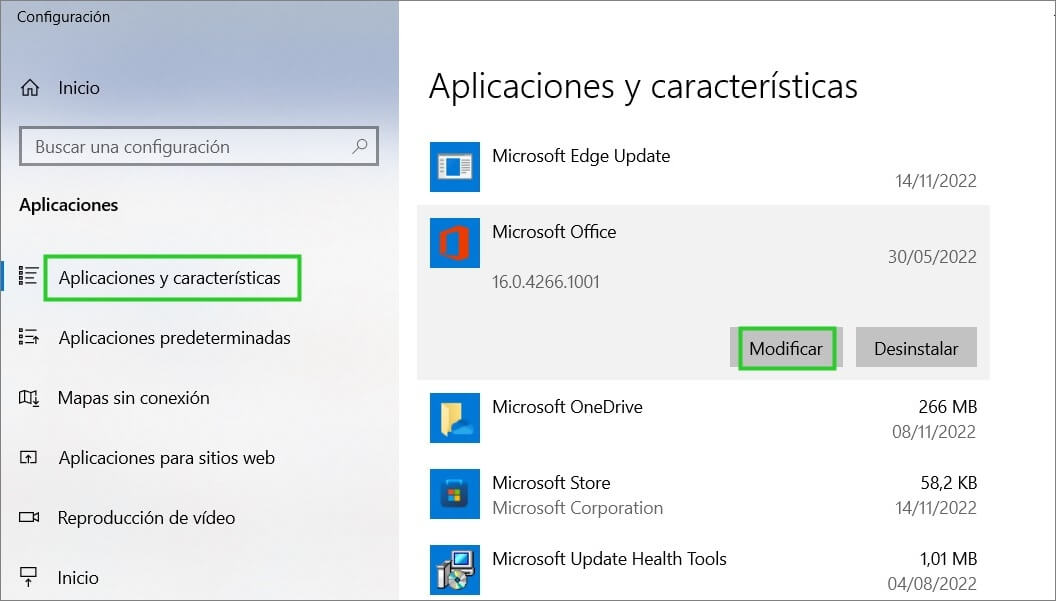
6 Investigar archivos en carpetas de inicio
Otra forma de solucionar el problema es investigar cada uno de los archivos con posibles inconvenientes. Para lo cual, será necesario iniciar el Excel, pero sin abrir los libros en las carpetas de XLStar o alternativos.
Esto puede parecer confuso. Pero, para que sea más claro, mejor te decimos cómo realizar el proceso:
Paso 1. En libros XLStar, después de iniciar Excel, da clic sobre Archivo > Opciones. En otros libros, las opciones son Archivo > Opciones > Avanzadas.
Paso 2. Con los libros XLStar es necesario ingresar a Centro de confianza > Centro de Confianza de Microsoft Office Excel > Configuración del Centro de Confianza. En otros libros debes dirigirte a General y en el recuadro Al iniciar, abra todos los archivos, ingresa una ruta de acceso alternativa.
Paso 3. Para XLStar da clic sobre Ubicaciones de confianza y realiza la anotación de la ruta de acceso. Para otros libros, deberás de mover los archivos hacia otra ubicación de carpeta, para iniciar de forma normal el Excel.
Paso 4. Archivos XLStar deben de ser movilizados hacia otra carpeta y dar inicio de forma normal el Excel. Otros libros, si el problema no se soluciona, hay que movilizar de manera alternativa y reiniciar Excel en forma normal, así se identificará el fallo.
7 Verificar el software antivirus
Un programa fundamental para el correcto funcionamiento y protección de un ordenador es el antivirus. Sin embargo, hay ocasiones que este programa puede tener conflicto con otros, aun cuando sean de MS Office.
Ahora bien, si lo que deseas es verificar si tu antivirus tiene conflicto con Excel y Office en general, deberás de deshabilitar y verificar el antivirus. Mientras que, la forma de realizar esta tarea es de la siguiente manera:
Paso 1. Deshabilita toda la integración que se tenga con Excel desde el software de Antivirus.
Paso 2. También habrá que deshabilitar los complementos de antivirus que se encuentren instalando en Excel.
Paso 3. Deshabilitados estos complementos, vuelve a arrancar Excel y verifica si funciona bien. Si corre sin problemas, será necesario comunicarse con tu proveedor de antivirus para ayudar en la solución del problema.
8 Recompilar macros
Otro factor que puede afectar el funcionamiento de Excel son los macros. Por lo cual, para saber si estos macros son el problema, será necesario recopilarlos. Mientras que para realizar esta acción debes de seguir estos pasos:
Paso 1. Abre Excel y posteriormente ingresa al Desarrollador > Visual Basic.
Paso 2. Ingresa en la utilidad de Herramientas > Opciones > General. Así, se puede borrar Compilar bajo demanda.
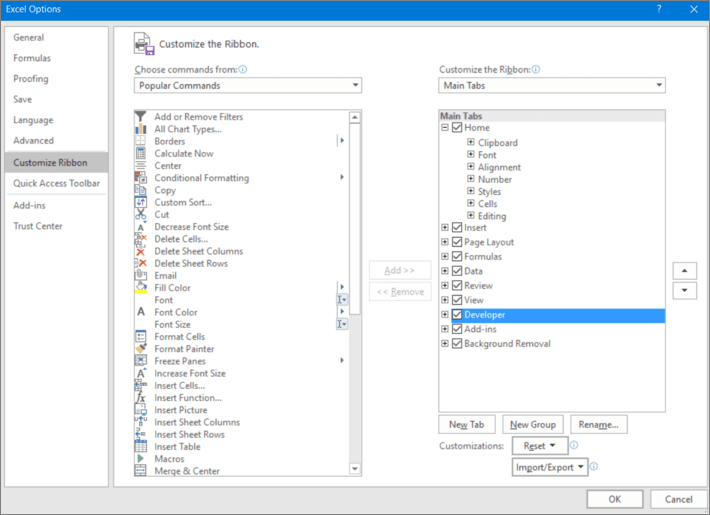
Paso 3. Desde el panel de navegación en el Proyecto debes dar clic sobre la opción Módulo con el botón derecho. Ahora elige Insertar e instala nuevamente el módulo. De este modo, hay que guardar nuevamente el Excel y volver a cerrar la aplicación de Office.
¿Qué hacer cuando Excel no responde y no guardé?
Finalmente, cuando necesites recuperar documentos y pretendes instalar nuevamente el software, entonces será necesario utilizar un programa de terceros para recuperación de información. Mientras que, para una tarea de este estilo una gran alternativa es iMyFone D-Back for Windows.
Características de iMyFone D-Back for Windows:
- El proceso es muy rápido y sencillo, por lo que permite un escaneo inmediato y ofrece una previa vista que puede recuperar de forma selectiva tus archivos de Excel.
- Recupera gran variedad de formatos de Excel, incluyendo XLS / XLSX / XLSM / XLSB.
- Soporte para recuperar Excel no responde, sobreescrito, no guardado, etc.
- Puedes recuperar archivos de 100 MB gratis.
En tanto, si no conoces cómo utilizar, solo debes de realizar los siguientes pasos:
Paso 1. Descarga e instala el programa de iMyFone. Ejecuta y selecciona una ubicación en el ordenador.

Paso 2. Comienza el escaneo de la ubicación elegida. Espera a que culmine el escaneo y verifica los archivos que necesitas.

Paso 3. Marca el archivo a recuperar, selecciona una ubicación en donde colocar y oprime el botón de Recuperar. Así, ya solo debes esperar a que culmine el proceso.

FAQs sobre que mi Excel no responde
Por último, aquí te dejamos las dudas más comunes sobre qué hacer si Excel no responde.
1 ¿Cómo cerrar Excel cuando no responde?
Si Excel no responde al copiar y pegar, será necesario cerrar, aunque sea de manera forzada. Para esto deberás de abrir el Administrador de tareas. Ahí, ubica la aplicación de Excel activa y da clic sobre Finalizar tarea.
2 ¿Cómo restablecer el Excel?
Si se han realizado demasiados cambios en Excel y deseas restablecer, solo debes de hacer lo siguiente:
Ingresa al Editor del Registro. Localiza la ruta HKEY_USERS y ubica la carpeta con mayor número de patrones (menos la carpeta Classes). Ubica la ruta Software > Microsoft > Office.
Ahora entra en la versión de Excel que vas a modificar. Así, ingresa en Excel > Opciones y con el botón derecho elige Eliminar.
Conclusión
Excel es uno de los principales programas de productividad, por eso, cuando Excel no responde, qué hacer sería un problema urgente para los trabajadores. Con las soluciones aquí expuestas, seguramente encontrarás la mejor opción sobre qué hacer cuando el Excel no responde.
Al mismo tiempo, si necesitas un programa fácil y eficiente para recuperar archivos borrados de Excel/Word/PPT/PDF, etc, no dudes en probar iMyFone D-Back for Windows, !te salvará los datos en solo 3 pasos!