Pasar fotos de WhatsApp a PC con iMyFone iTransor for WhatsApp en 3 mins seguramente y fácilmente, e incluso te permite recupera solo las fotos que quieras.
Cada vez más personas utilizan la aplicación de mensajería instantánea WhatsApp para enviar fotos entre sí. En caso de que su teléfono se dañe y no tenga reparación, al menos tiene sus fotos respaldadas en la computadora.
En este artículo se explica cómo pasar fotos de WhatsApp a ordenador (PC y Mac) para dispositivos iOS y Android. Si te interesa este tema, sigue leyendo.
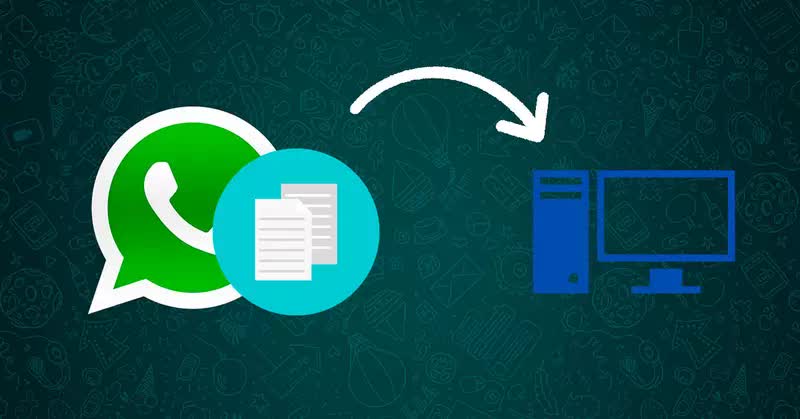
Cómo Pasar Fotos de WhatsApp al Ordenador (Para iPhone)
Tenemos las soluciones para ambos usuarios de Windows y Mac,sigue leyendo y encuentrarás lo que te sirve.
1.1 Pasar Fotos de WhatsApp iPhone a PC
La forma más sencilla de cómo pasar fotos de WhatsApp de iPhone a PC con Windows es conectar el iPhone al PC y usar el Explorador de archivos para copiar las carpetas de Apple al escritorio. Para ello, realice los pasos siguientes:
Paso 1. Conecte el iPhone a la computadora con Windows.
Paso 2. Desbloquee el iPhone ingresando su código de acceso a la pantalla de bloqueo o usando Touch / Face ID.
Paso 3. Abra el Explorador de archivos y vaya a Apple iPhone > Almacenamiento interno > DCIM y copie las carpetas de Apple en el escritorio.
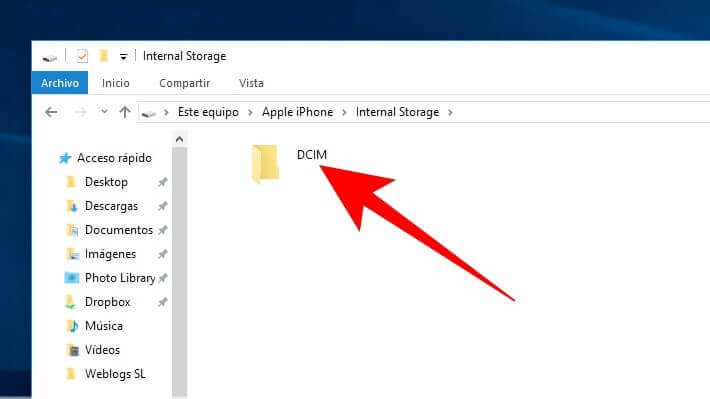
Paso 4. Espere a que las fotos se transfieran del iPhone al escritorio de su computadora.
Paso 5. Esto transferirá todas las fotos de su iPhone (incluidas las fotos de WhatsApp) a su computadora.
1.2 Pasar Imagenes de WhatsApp iPhone a Mac
La aplicación “Fotos” en tu Mac hace que sea realmente fácil pasar fotos de WhatsApp iPhone a PC a Mac.
Paso 1. Conecte el iPhone a Mac > Si se le solicita, ingrese la contraseña para desbloquear su iPhone.
Paso 2. Abra la aplicación “Fotos” en su Mac si no se abre automáticamente.
Paso 3. Una vez que esté en “Fotos”, seleccione su iPhone en la sección “Dispositivos” y haga clic en la flecha hacia abajo junto a “Importar a”.
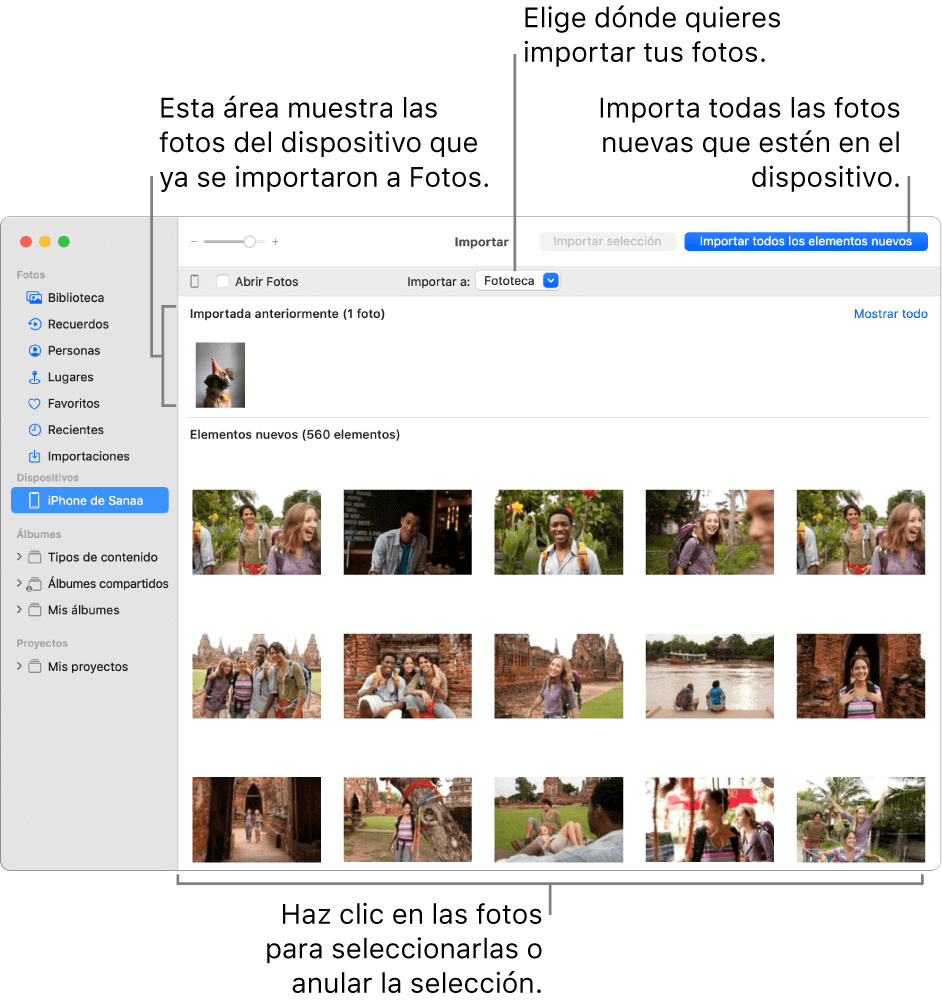
Paso 4. En la ventana emergente, haga clic en “Nuevo álbum” > escriba un nombre para el nuevo álbum y haga clic en “Crear”.
Paso 5. En la siguiente pantalla, seleccione las fotos que desea importar y haga clic en “Importar” seleccionadas.
Nota
- Puede usar la opción “Importar todo” para transferir todas las fotos de iPhone a Mac.
- Todas las fotos seleccionadas se transferirán al nuevo álbum de fotos en el escritorio de su Mac.
Cómo Pasar Imagenes de WhatsApp al Ordenador (Para Android)
Todas las fotos que recibe en WhatsApp se guardan en la Galería de fotos de su teléfono o tableta Android de forma predeterminada. En caso de que su dispositivo Android esté usando esta configuración, puede enviar fotos de WhatsApp a PC Mac desde un dispositivo Android simplemente conectándolo con un cable USB a su PC o Mac.
2.1 Pasar las Fotos de WhatsApp desde Android a PC
Paso 1. Conecte su dispositivo Android a una PC con Windows con un cable USB.
Paso 2. Acceda al centro de notificaciones de su teléfono Android.
Paso 3. Elija “Transferir archivos” del menú emergente.
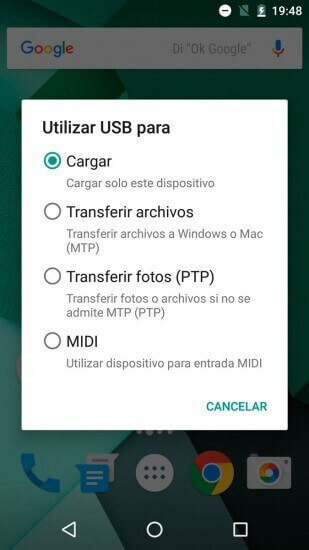
Paso 4. Haga clic en el almacenamiento interno de su teléfono en su PC.
Paso 5. Abra la carpeta de “WhatsApp” haciendo doble clic en ella.
Paso 6. En el explorador de archivos haga clic sobre “WhatsApp images”.
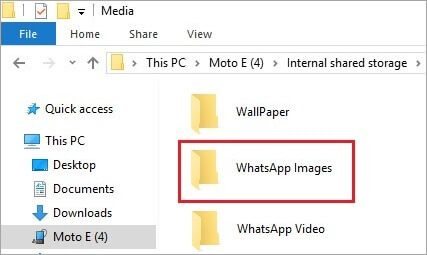
Paso 7. Copie la carpeta de “WhatsApp images” en su escritorio para que se transfieran todas las fotos a su PC con Windows.
2.2 Guardar Fotos de WhatsApp Android a Mac
Mac no muestra la estructura de carpetas de un dispositivo Android cuando se conecta a ella. Pero puede acceder a la transferencia de fotos de WhatsApp desde un teléfono Android o Mac siguiendo los pasos a continuación.
Paso 1. Conecte su dispositivo Android a Mac con un cable USB.
Paso 2. Toque la pestaña Carga USB de este dispositivo del centro de notificaciones de Android.
Paso 3. En la ventana emergente que aparece, seleccione la opción “Transferir fotos”.
Paso 4. Abra la aplicación “Fotos” en su Mac y luego haga clic en su dispositivo.
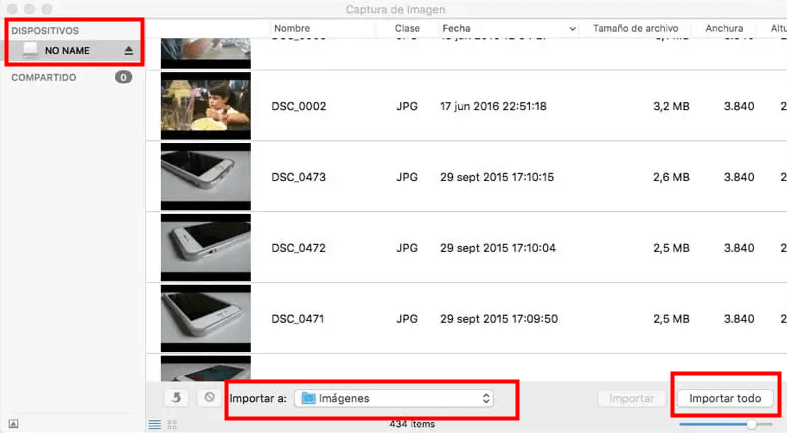
Paso 5. Haga clic en el botón “Importar todas las fotos nuevas”.
Paso 6. Luego, todas sus fotos, incluidas WhatsApp y otras fotos, se transferirán a su Mac.
Cómo Pasar Fotos de WhatsApp al Ordenador de Manera Selectiva
La herramienta de transferencia de WhatsApp - iTransor for WhatsApp permite a los usuarios de WhatsApp crear una copia de seguridad selectiva y restaurar los datos de WhatsApp. Es una mejor alternativa a iCloud y Google Drive para los usuarios.
Este software se puede descargar en Windows y Mac de forma gratuita. Siga la guía que se proporciona a continuación para transferir fotos de WhatsApp a PC:
Paso 1. Inicia iTransor for WhatsApp.
Ejecute el programa y conecte su teléfono con él. Desde la interfaz de inicio, seleccione la pestaña “Copia de seguridad de WhatsApp en dispositivos” y luego haga clic en “Copia de seguridad”.
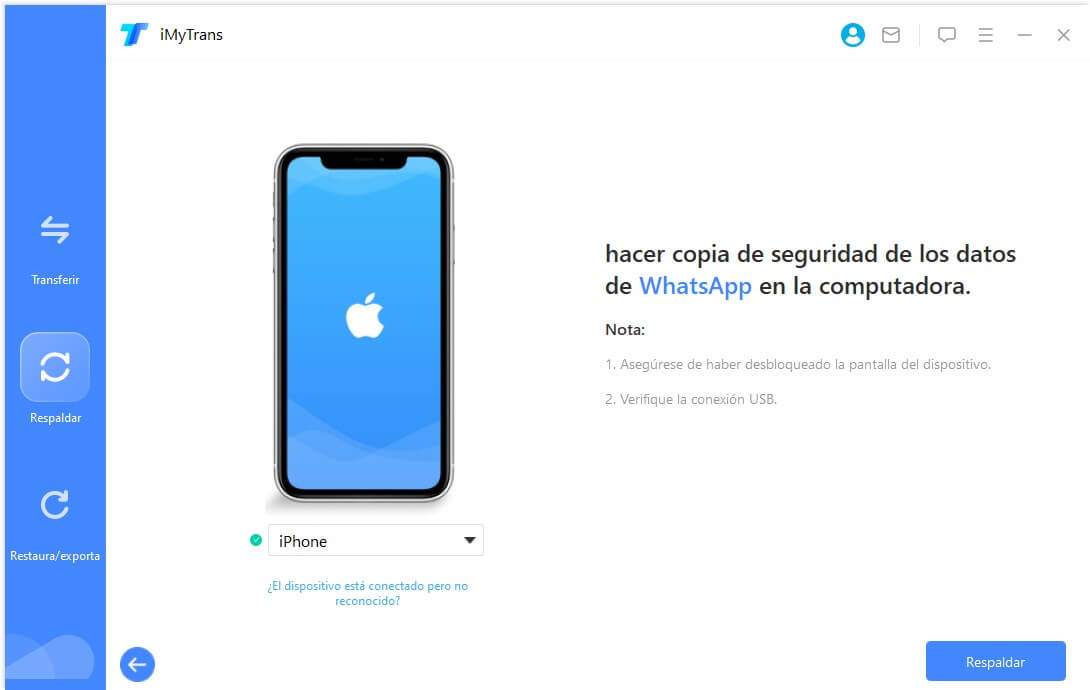
Paso 2. Selecciona una copia de seguridad y exportar al ordenador.
Una vez realizada la copia de seguridad, cambie a la pestaña “Restaura/esporta copia de seguridad de WhatsApp”. De la lista de copias de seguridad, elija la copia de seguridad que acaba de realizar y haga clic en “Exportar a la computadora” en el botón inferior.
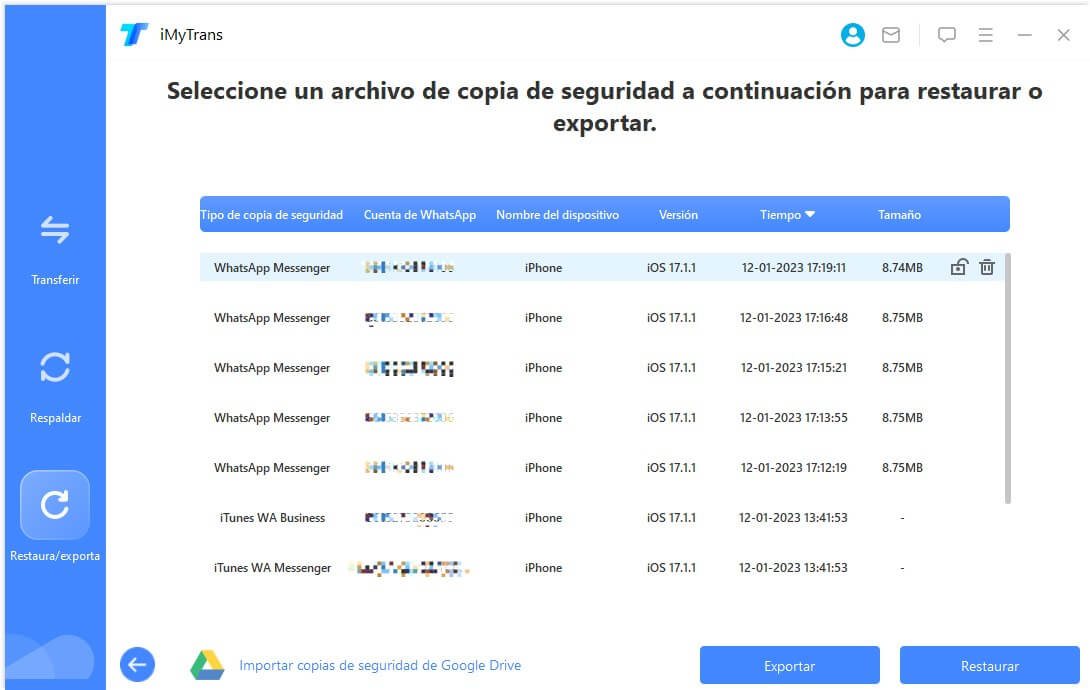
Paso 3. Vista previa y exportación masiva de fotos de WhatsApp.
Una vez que finalice el escaneo, verá los resultados en la pantalla. Puede filtrar aún más los resultados para querer exactamente las fotos que desea exportar. Seleccione las imágenes y otros archivos que desea exportar a la computadora y presione el botón “Exportar”.
Despliegue la flecha: ⭐Use un Cupón de 10% de iTransor for WhatsApp para Pasar Fotos de WhatsApp al Ordenador
Use el código de cupón al pagar: ALOWIMT
¡Disfrute de un descuento de 10% para todos los planes ahora mismo!
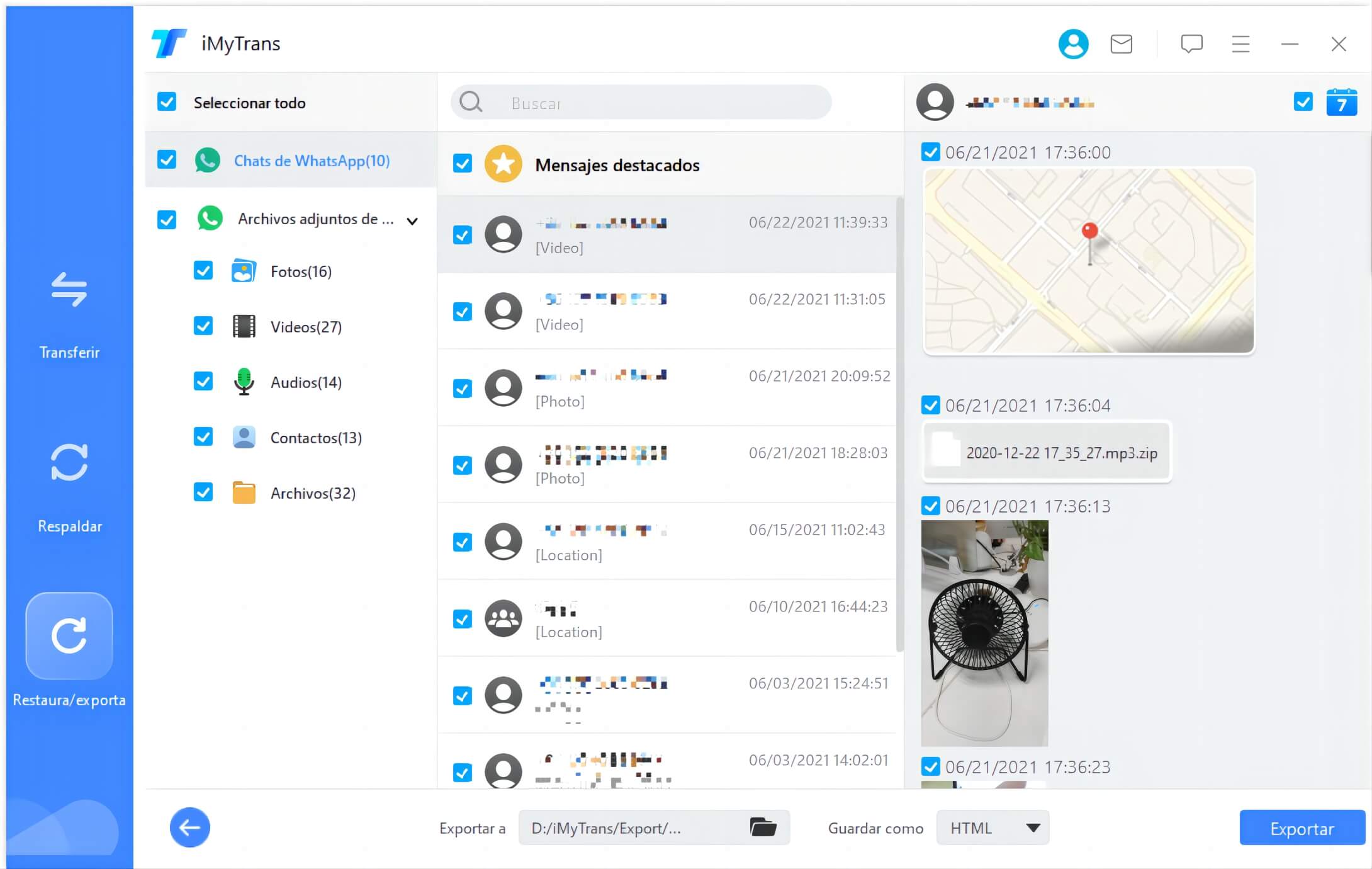
Paso 4. Obtendrá una carpeta y podrá ver los archivos multimedia adjuntos en otra carpeta de esta.
Vamos a repasar los métodos mencionados para pasar fotos de WhatsApp a PC con un video explicativo.
FAQ. ¿Cuáles son los problemas al pasar fotos de WhatsApp a PC?
Es posible que tu teléfono esté configurado para que terceras aplicaciones no puedan acceder a tu contenido multimedia. Para ello debes tener habilidad en los Ajustes de tu teléfono y en las Políticas de Privacidad para compartir archivos multimedia. También es posible que estén sucediendo algunos de estos inconvenientes. Si no deseas perder tus datos, puedes respaldar tu WhatsApp de iPhone al PC, que también se funciona para Android.
- Verificar la conexión WIFI o acceso a internet que tenga buena conexión.
- Revisar si el cable USB está dañado.
- Revisar el puerto USB de la computadora.








